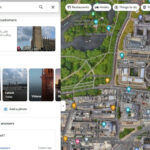Are you looking for the easiest ways to save files to Photos on your iPhone? This guide provides step-by-step instructions and insider tips to help you manage your digital life effectively, all while maximizing your savings. Whether you’re a student, a budget-conscious individual, or a family looking to optimize your spending, savewhere.net offers a wealth of resources to help you achieve your financial goals. Learn practical strategies for efficient financial management, unlocking exclusive savings and promotions that enhance your everyday life.
1. What Are The Key Steps To Save A File To Photos On An iPhone?
The primary way to save a file to Photos on an iPhone involves a few simple steps. You can save files directly from the Files app or other applications using the share sheet option.
Here are the steps:
- Open the File: Navigate to the file you wish to save, whether it’s in the Files app, an email, or another application.
- Use the Share Sheet: Tap the “Share” icon (usually a square with an arrow pointing upwards).
- Select Save Image/Video: In the share sheet, look for the option to “Save Image” (for photos) or “Save Video” (for videos).
- Confirm Save: The file will be saved to your Photos app, accessible in your camera roll or specific albums.
Additional Details: This method works seamlessly for most image and video files. If you encounter issues, ensure the file format is compatible with iOS (e.g., JPG, PNG, MP4, MOV).
2. How Do I Save An Image From The Files App To My iPhone’s Photo Library?
Saving an image from the Files app to your iPhone’s Photo Library is a straightforward process. This is particularly useful for images downloaded from the internet or received from other sources.
- Open the Files App: Locate and open the Files app on your iPhone.
- Navigate to the Image: Find the image you want to save. It could be in your iCloud Drive, On My iPhone storage, or another location within the Files app.
- Select the Image: Tap on the image to open it.
- Use the Share Icon: Tap the Share icon (square with an upward arrow).
- Choose Save Image: Scroll through the options and select “Save Image.”
- Verify in Photos App: Open the Photos app to confirm the image has been saved to your camera roll.
Example Scenario: Imagine you’ve downloaded a receipt from an email and saved it to your Files app. To keep a backup in your Photo Library, follow these steps to ensure the receipt is safely stored and easily accessible.
3. What If The “Save Image” Option Is Missing In The Share Sheet?
Sometimes, the “Save Image” option might not appear in the share sheet. This usually happens because of the file format or the app you’re using.
- Check File Format: Ensure the file is a supported image format (e.g., JPG, PNG, GIF). If it’s a different format, try converting it to a compatible format using an online converter.
- App Restrictions: Some apps may have restrictions that prevent saving directly to the Photo Library. In this case, try taking a screenshot of the image and saving the screenshot instead.
- Alternative Apps: Use a different app to open the file. For example, if you’re having trouble saving from a specific email app, try opening the file in another app like iCloud Drive.
Pro Tip: Regularly check your iPhone’s storage to ensure you have enough space to save new files. You can manage your storage in Settings > General > iPhone Storage.
4. Can I Save A PDF As An Image To My Photos App?
While you can’t directly save a PDF as an image to your Photos app, there are workarounds to achieve this.
Here’s how:
- Take Screenshots: Open the PDF and take screenshots of each page you want to save as an image.
- Crop Screenshots: Edit the screenshots in the Photos app to crop out any unnecessary parts.
- Use a PDF to Image Converter App: Download a PDF to image converter app from the App Store. These apps allow you to convert PDF pages into image files that can be saved to your Photos app.
- Print to PDF and Save: Use the “Print” option, then “Save to Files,” and follow the steps to save the file to Photos using the Share Sheet.
Why This Matters: Converting PDFs to images can be useful for quickly sharing visual content or adding specific pages to presentations.
5. How To Save A Video From The Files App To The Photos App?
Saving a video from the Files app to the Photos app is similar to saving an image.
Here’s a step-by-step guide:
- Open the Files App: Launch the Files app on your iPhone.
- Locate the Video: Find the video you wish to save to your Photos app.
- Select the Video: Tap on the video to open it.
- Use the Share Icon: Tap the Share icon (square with an upward arrow).
- Choose Save Video: Select the “Save Video” option from the share sheet.
- Check the Photos App: Go to the Photos app to ensure the video has been saved. It should appear in your camera roll.
Important Note: Ensure the video format is compatible with iOS (e.g., MP4, MOV). If the video is in a different format, you may need to convert it using a video converter app.
6. How Can I Efficiently Manage Storage When Saving Files To Photos?
Managing storage is crucial when frequently saving files to your Photos app. Here are some tips to keep your iPhone storage optimized:
- Regularly Review and Delete: Go through your Photos app regularly and delete any unnecessary photos or videos.
- Use iCloud Photos: Enable iCloud Photos to automatically upload and store your photos and videos in iCloud, freeing up space on your device. Go to Settings > Photos and toggle on “iCloud Photos.”
- Optimize iPhone Storage: In the same Photos settings, select “Optimize iPhone Storage.” This will keep smaller, optimized versions of your photos on your device while storing the full-resolution versions in iCloud.
- Compress Videos: Use apps to compress large video files before saving them to your Photos app.
Tip: According to research from the U.S. Bureau of Economic Analysis (BEA), effective digital file management can save significant time and reduce stress related to data loss.
7. What Are The Best Apps For Converting Files To Photo-Friendly Formats?
Having the right apps can simplify converting files to formats compatible with the Photos app.
Here are a few recommended apps:
| App | Functionality | Cost |
|---|---|---|
| CloudConvert | Converts various file formats to image and video formats | Free for limited use; subscription for more |
| Media Converter | Converts audio, video, and image files | Free with ads; premium version available |
| PDF Converter Ultimate | Converts PDF files to image formats | Paid app |
| Image Size | Resizes images to optimize storage | Free with ads; premium version available |
Why Use These Apps? These apps help ensure your files are in the correct format and size, making them easy to save and manage in your Photos app.
8. How Do I Save Images Directly From Safari To My Photos App?
Saving images directly from Safari to your Photos app is a quick and easy way to collect visuals from the web.
Follow these steps:
- Find the Image: Locate the image you want to save in Safari.
- Long Press the Image: Tap and hold on the image until a menu appears.
- Select Add to Photos: Choose the “Add to Photos” option.
- Verify in Photos App: Open the Photos app to confirm the image has been saved to your camera roll.
Alternative Method: You can also tap the Share icon while viewing the image and select “Save Image” from the share sheet.
9. Can I Save Animated GIFs To My Photos App?
Yes, you can save animated GIFs to your Photos app, but they will be saved as still images. To save and view them as animated GIFs, you’ll need to use a different approach.
Here’s how:
- Save the GIF: Save the GIF to your Files app using the steps mentioned earlier.
- Use a GIF Viewer App: Download a GIF viewer app like “Gif Viewer” or “Giphy” from the App Store.
- Import the GIF: Open the GIF viewer app and import the GIF from your Files app.
- View the GIF: You can now view the animated GIF within the GIF viewer app.
Why This Matters: While the Photos app doesn’t natively support animated GIFs, using a dedicated app ensures you can still enjoy and share them.
10. How Do I Save Multiple Images From An Email To My Photos App At Once?
Saving multiple images from an email to your Photos app can be done efficiently using a few methods:
- Save Individually: Open the email and tap on each image. Use the Share icon to select “Save Image” for each one. This can be time-consuming but ensures each image is saved correctly.
- Use a Third-Party App: Some email apps allow you to save multiple attachments at once. Check your email app’s settings or help documentation to see if this feature is available.
- Forward the Email: Forward the email to yourself and access it on a computer. From there, you can download all the images at once and then transfer them to your iPhone via iCloud Drive or AirDrop.
Efficiency Tip: If you frequently receive multiple images via email, consider using a dedicated email management app that offers batch saving features.
11. What Should I Do If I Encounter An Error While Saving Files To Photos?
Encountering errors while saving files to Photos can be frustrating, but there are several troubleshooting steps you can take.
Here are some common solutions:
- Check Storage: Ensure your iPhone has enough storage space. Go to Settings > General > iPhone Storage to check your available space.
- Restart Your iPhone: Restarting your iPhone can resolve many temporary software glitches.
- Update iOS: Make sure your iPhone is running the latest version of iOS. Go to Settings > General > Software Update to check for updates.
- Reset Photos App: Go to Settings > General > iPhone Storage, find the Photos app, and select “Offload App” to clear the cache. Reinstall the app if necessary.
- Check File Permissions: Ensure the app you’re using to save the file has permission to access your Photos app. Go to Settings > Privacy > Photos and make sure the app is enabled.
Important Note: If the problem persists, contact Apple Support for further assistance.
12. How Does iCloud Affect Saving Files To Photos?
iCloud plays a significant role in how you save and manage files in your Photos app.
Here’s how:
- iCloud Photos: When enabled, iCloud Photos automatically uploads and stores your photos and videos in iCloud. This means any changes you make on one device (e.g., deleting a photo) will sync across all your devices.
- Storage Optimization: iCloud Photos offers an “Optimize iPhone Storage” option, which keeps smaller, optimized versions of your photos on your device while storing the full-resolution versions in iCloud. This helps save storage space on your iPhone.
- File Access: You can access your iCloud photos and videos from any device logged into your iCloud account, including computers and iPads.
- Backup: iCloud provides a backup of your photos and videos, ensuring you don’t lose your precious memories if your device is lost or damaged.
Benefits of Using iCloud: Using iCloud Photos simplifies file management and provides a secure backup solution for your photos and videos.
13. How Can I Use AirDrop To Save Photos And Videos From Another Device?
AirDrop is a convenient way to wirelessly transfer photos and videos between Apple devices.
Here’s how to use it:
- Enable AirDrop: On both devices, go to Control Center and enable AirDrop. Choose “Contacts Only” or “Everyone” depending on your preferences.
- Select the Files: On the sending device, select the photos or videos you want to transfer.
- Tap the Share Icon: Tap the Share icon (square with an upward arrow).
- Choose AirDrop: Select the AirDrop option.
- Select the Receiving Device: Choose the name of the receiving device from the list of available devices.
- Accept the Transfer: On the receiving device, a prompt will appear asking you to accept the transfer. Tap “Accept.”
- Check the Photos App: The photos and videos will be saved to the Photos app on the receiving device.
Tip: Ensure both devices are close to each other and have Wi-Fi and Bluetooth enabled for AirDrop to work effectively.
14. What Are The Privacy Implications Of Saving Files To Photos?
Saving files to your Photos app can have privacy implications, especially if you’re storing sensitive information.
Here are some considerations:
- iCloud Sync: If you use iCloud Photos, your photos and videos are stored on Apple’s servers. While Apple has strong security measures, it’s important to be aware of this.
- App Access: Be mindful of which apps have access to your Photos app. Granting access to untrusted apps could compromise your privacy.
- Metadata: Photos and videos contain metadata (e.g., location data, date and time) that can reveal personal information. You can remove metadata using third-party apps or built-in iOS features.
- Facial Recognition: The Photos app uses facial recognition to organize your photos. This data is stored locally on your device but can still raise privacy concerns for some users.
Privacy Best Practices: Regularly review your privacy settings and app permissions to protect your personal information.
15. How To Organize Saved Files In The Photos App?
Organizing your saved files in the Photos app helps you quickly find and manage your content.
Here are some effective organization techniques:
- Create Albums: Create albums for different categories (e.g., travel, family, work). To create an album, open the Photos app, tap the “Albums” tab, and tap the “+” icon to create a new album.
- Use Smart Albums: Smart Albums automatically organize your photos based on criteria like location, date, or people.
- Add Captions: Add captions to your photos to provide context and make them easier to search.
- Use Keywords: Use keywords to tag your photos and make them searchable.
- Hide Photos: Hide sensitive photos from the main view by selecting them and choosing “Hide.”
Organization Tip: Regularly review and organize your photos to keep your Photo Library tidy and efficient.
16. How Can I Backup My Photos App Content To Avoid Data Loss?
Backing up your Photos app content is crucial to avoid data loss.
Here are several backup methods:
- iCloud Backup: Enable iCloud Backup to automatically back up your entire device, including your Photos app content. Go to Settings > [Your Name] > iCloud > iCloud Backup and toggle on “iCloud Backup.”
- Computer Backup: Connect your iPhone to your computer and use iTunes (or Finder on macOS Catalina and later) to create a backup.
- Third-Party Backup Services: Use third-party cloud storage services like Google Photos, Dropbox, or Amazon Photos to back up your photos and videos.
- External Hard Drive: Manually transfer your photos and videos to an external hard drive for safekeeping.
Backup Best Practices: Regularly back up your Photos app content using multiple methods to ensure you have a reliable backup in case of data loss.
17. What Are The Advantages Of Using Live Photos And How Do They Affect Saving?
Live Photos capture a few seconds of video along with a still image, bringing your photos to life.
Here are the advantages and how they affect saving:
- Enhanced Memories: Live Photos capture motion and sound, making your memories more vivid and engaging.
- Dynamic Effects: You can add dynamic effects like Loop, Bounce, and Long Exposure to Live Photos.
- Storage Usage: Live Photos take up more storage space than regular photos due to the added video component.
- Saving Options: When saving Live Photos, you can choose to save them as still images to reduce file size or keep them as Live Photos to preserve the dynamic content.
Tip: Be mindful of storage usage when shooting Live Photos and consider saving them as still images if storage space is limited.
18. How Do Different File Formats Affect The Quality Of Saved Images And Videos?
The file format you use to save images and videos can significantly impact their quality and file size.
Here’s a comparison of common file formats:
| File Format | Description | Quality | File Size | Use Cases |
|---|---|---|---|---|
| JPEG | Widely used for photos; good compression | Good | Small | General photography, web images |
| PNG | Lossless compression; preserves details and transparency | Excellent | Large | Images with text, logos, graphics |
| HEIC | High Efficiency Image File Format; Apple’s default image format | Excellent | Small | Photos taken on iPhones; efficient storage |
| MP4 | Widely used for videos; good compression | Good | Small | General video recording, online streaming |
| MOV | Apple’s video format; high quality | Excellent | Large | Professional video editing, high-quality recordings |
| GIF | Animated images; limited color palette | Limited | Small | Short animations, memes |
Choosing the Right Format: Select the file format that best balances quality and file size for your specific needs.
19. How To Save Files To A Shared Album In Photos?
Shared Albums allow you to share photos and videos with specific people and collaborate on collections.
Here’s how to save files to a Shared Album:
- Create a Shared Album: Open the Photos app, tap the “Albums” tab, and tap the “+” icon to create a new Shared Album.
- Invite People: Invite people to the Shared Album by entering their email addresses or phone numbers.
- Select Photos and Videos: Select the photos and videos you want to add to the Shared Album.
- Tap the Share Icon: Tap the Share icon (square with an upward arrow).
- Choose Shared Album: Select the name of the Shared Album from the list.
- Add a Comment (Optional): Add a comment to the photos or videos before sharing.
- Post: Tap “Post” to add the selected files to the Shared Album.
Collaboration Tip: Encourage contributors to add captions and comments to enhance the Shared Album experience.
20. What Are The Best Ways To Save And Share Large Video Files From My iPhone?
Saving and sharing large video files from your iPhone can be challenging due to file size limitations.
Here are some effective methods:
- iCloud Photos: Upload the video to iCloud Photos and share a link with others.
- AirDrop: Use AirDrop to transfer the video to another Apple device.
- Cloud Storage Services: Upload the video to cloud storage services like Google Drive, Dropbox, or OneDrive and share a link.
- Video Compression: Compress the video using a video compression app before sharing.
- YouTube or Vimeo: Upload the video to YouTube or Vimeo and share the link.
Sharing Tip: Consider the recipient’s internet speed and data limitations when choosing a sharing method.
21. How Can I Print Photos Directly From The Photos App?
Printing photos directly from the Photos app is a convenient way to create physical copies of your memories.
Here’s how to do it:
- Select the Photo: Open the Photos app and select the photo you want to print.
- Tap the Share Icon: Tap the Share icon (square with an upward arrow).
- Choose Print: Scroll through the options and select “Print.”
- Select Printer: Choose a printer from the list of available printers. Ensure your printer is AirPrint-compatible or connected to your device via Wi-Fi.
- Adjust Settings: Adjust the print settings, such as paper size, orientation, and number of copies.
- Print: Tap “Print” to start printing the photo.
Printing Tip: Use high-quality photo paper for the best results.
22. What Are The Benefits Of Using HEIC Format On My iPhone?
HEIC (High Efficiency Image File Format) is Apple’s default image format, offering several benefits:
- Smaller File Size: HEIC files are significantly smaller than JPEG files while maintaining the same image quality.
- Better Image Quality: HEIC supports a wider range of colors and dynamic range, resulting in more vibrant and detailed images.
- Storage Efficiency: HEIC helps save storage space on your iPhone and in iCloud.
- Compatibility: While HEIC is primarily used by Apple devices, it can be converted to JPEG for compatibility with other platforms.
HEIC Conversion Tip: If you need to share HEIC files with users who don’t have HEIC support, you can convert them to JPEG using online converters or built-in iOS features.
23. How To Disable HEIC Format And Use JPEG Instead?
If you prefer to use JPEG instead of HEIC, you can disable HEIC format on your iPhone.
Here’s how:
- Open Settings: Go to the Settings app on your iPhone.
- Tap Camera: Scroll down and tap “Camera.”
- Tap Formats: Tap “Formats.”
- Choose Most Compatible: Select “Most Compatible.” This will save new photos in JPEG format.
Note: Disabling HEIC will result in larger file sizes for your photos, so consider your storage needs before making this change.
24. How To Optimize Photos App For Better Performance?
Optimizing the Photos app can improve its performance and responsiveness, especially if you have a large photo library.
Here are some optimization tips:
- Enable Optimize iPhone Storage: Go to Settings > Photos and select “Optimize iPhone Storage” to store full-resolution photos in iCloud and smaller versions on your device.
- Close Unused Apps: Close unused apps running in the background to free up system resources.
- Clear Cache: Periodically clear the Photos app cache by offloading and reinstalling the app.
- Update iOS: Keep your iPhone updated to the latest version of iOS for performance improvements and bug fixes.
- Restart Your iPhone: Restarting your iPhone can resolve temporary performance issues.
Performance Tip: Regularly perform these optimization steps to keep your Photos app running smoothly.
25. How Can I Recover Accidentally Deleted Photos From My Photos App?
Accidentally deleting photos can be distressing, but iOS provides a way to recover them.
Here’s how:
- Open the Photos App: Go to the Photos app on your iPhone.
- Tap Albums: Tap the “Albums” tab.
- Scroll Down to Recently Deleted: Scroll down to the “Recently Deleted” album.
- Select the Photos: Select the photos you want to recover.
- Tap Recover: Tap “Recover” to restore the photos to your Photo Library.
Important Note: Photos in the “Recently Deleted” album are permanently deleted after 30 days, so be sure to recover them before then.
26. What Are The Best Photo Editing Apps That Integrate Well With The Photos App?
Enhance your photos with powerful editing tools by using apps that seamlessly integrate with the Photos app.
Here are some of the best options:
| App | Description | Key Features | Cost |
|---|---|---|---|
| Snapseed | Google’s professional photo editing app | Wide range of tools, filters, and adjustments; non-destructive editing | Free |
| Adobe Lightroom Mobile | Powerful photo editing app from Adobe | Advanced editing tools, presets, cloud syncing | Free with subscription for premium features |
| VSCO | Popular app with a focus on film-like filters and effects | Extensive collection of filters, editing tools, and a community sharing platform | Free with subscription for premium filters and tools |
| Darkroom | Fast and intuitive photo editing app | Non-destructive editing, RAW support, batch processing | Free with subscription for premium features |
Editing Tip: Experiment with different apps to find the one that best suits your editing style and preferences.
27. How To Share Photos And Videos Directly To Social Media From The Photos App?
Sharing your photos and videos directly to social media from the Photos app is quick and convenient.
Here’s how to do it:
- Select the Photo or Video: Open the Photos app and select the photo or video you want to share.
- Tap the Share Icon: Tap the Share icon (square with an upward arrow).
- Choose the Social Media App: Select the social media app you want to share to (e.g., Facebook, Instagram, Twitter).
- Add a Caption (Optional): Add a caption to your post.
- Post: Tap “Post” to share the photo or video on social media.
Sharing Tip: Ensure you have the social media app installed on your iPhone and are logged in to your account.
28. How To Create A Slideshow From The Photos App?
Creating a slideshow from the Photos app is a great way to showcase your photos and videos.
Here’s how to do it:
- Open the Photos App: Go to the Photos app on your iPhone.
- Tap Albums: Tap the “Albums” tab.
- Select an Album or Create a New One: Choose an existing album or create a new album with the photos and videos you want to include in the slideshow.
- Tap the Share Icon: Tap the Share icon (square with an upward arrow).
- Scroll Down and Tap Slideshow: Scroll down and tap “Slideshow.”
- Adjust Settings (Optional): Adjust the slideshow settings, such as theme, music, and transition effects.
- Start Slideshow: Tap “Start Slideshow” to begin the slideshow.
Slideshow Tip: Customize the slideshow settings to create a visually appealing and engaging presentation.
29. How Can I Use Siri Shortcuts To Automate Saving Files To Photos?
Siri Shortcuts can automate tasks, including saving files to Photos.
Here’s how to set up a shortcut:
- Open the Shortcuts App: Go to the Shortcuts app on your iPhone.
- Tap the “+” Icon: Tap the “+” icon to create a new shortcut.
- Add Actions: Add actions to the shortcut, such as “Get Latest Photos” and “Save to Photo Album.”
- Configure Actions: Configure the actions to specify which photos to save and which album to save them to.
- Name and Save the Shortcut: Give the shortcut a name and save it.
- Use Siri: Activate the shortcut using Siri by saying the shortcut’s name.
Automation Tip: Experiment with different actions and configurations to create custom shortcuts that automate your photo management tasks.
30. What Are Some Common Mistakes To Avoid When Saving And Managing Files In Photos?
Avoiding common mistakes can prevent data loss and streamline your photo management.
Here are some mistakes to avoid:
- Not Backing Up Regularly: Failing to back up your Photos app content can result in data loss if your device is lost, stolen, or damaged.
- Ignoring Storage Limits: Ignoring storage limits can lead to performance issues and the inability to save new files.
- Granting Unnecessary App Permissions: Granting unnecessary app permissions can compromise your privacy and security.
- Not Organizing Photos: Not organizing your photos can make it difficult to find and manage your content.
- Deleting Photos Without Reviewing: Deleting photos without reviewing them can result in the accidental loss of valuable memories.
Prevention Tip: Regularly review your photo management practices and take steps to avoid these common mistakes.
31. How Can Savewhere.net Help Me Save Money While Managing My Digital Files?
Savewhere.net is your ultimate resource for smart savings strategies that can significantly enhance your digital file management and overall financial well-being.
Here’s how Savewhere.net can help:
- Budgeting Tips: Savewhere.net offers comprehensive budgeting tips to help you manage your finances effectively and allocate resources for digital file management tools and storage.
- Cost-Effective Solutions: Discover cost-effective cloud storage solutions and software recommendations that optimize your digital storage without breaking the bank.
- Exclusive Deals: Access exclusive deals and promotions on digital file management tools, photo editing software, and cloud storage services to maximize your savings.
- Financial Literacy: Enhance your financial literacy with expert advice and resources to make informed decisions about your digital asset management and overall financial health.
- Community Support: Connect with a community of like-minded individuals to share tips, strategies, and success stories for saving money and managing digital files efficiently.
Take Action Now!
Ready to transform your financial life and master your digital file management? Visit savewhere.net today to explore a wealth of resources, exclusive deals, and expert advice. Start saving money, optimizing your digital storage, and achieving your financial goals with savewhere.net.
Address: 100 Peachtree St NW, Atlanta, GA 30303, United States
Phone: +1 (404) 656-2000
Website: savewhere.net
 iPhone showing photos saved from files
iPhone showing photos saved from files
FAQ Section
Q1: How do I transfer photos from my computer to my iPhone?
A1: Connect your iPhone to your computer, use iTunes (or Finder on macOS Catalina and later) to sync photos, or use iCloud Photos for automatic syncing.
Q2: Can I save RAW images to my Photos app?
A2: Yes, the Photos app supports RAW images, but ensure you have enough storage space, as RAW files are larger.
Q3: How do I reduce the file size of photos on my iPhone?
A3: Use the “Optimize iPhone Storage” option in Settings > Photos, or use a photo compression app.
Q4: What is the best way to share photos with Android users?
A4: Use cloud storage services like Google Photos or Dropbox, or send the photos via email.
Q5: How do I create a collage in the Photos app?
A5: The Photos app doesn’t natively support collages; use a third-party collage-making app.
Q6: Can I password-protect my Photos app?
A6: No, the Photos app doesn’t have a password protection feature; use third-party apps or device-level security.
Q7: How do I remove duplicate photos from my iPhone?
A7: Use third-party apps like Gemini Photos or Remo Duplicate Photos Remover to identify and remove duplicate photos.
Q8: What happens to my photos if I disable iCloud Photos?
A8: Your photos will be removed from your device but remain in iCloud. You can re-enable iCloud Photos to sync them back to your device.
Q9: How do I add a location to a photo in the Photos app?
A9: The Photos app automatically adds location data if location services are enabled. You can edit the location using third-party apps.
Q10: What is the difference between “Download and Keep Originals” and “Optimize iPhone Storage” in iCloud Photos?
A10: “Download and Keep Originals” stores full-resolution photos on your device, while “Optimize iPhone Storage” stores smaller, optimized versions on your device and full-resolution versions in iCloud.