Saving your preferred font in Outlook ensures your emails consistently reflect your personal or professional style. Savewhere.net can guide you through customizing your Outlook font settings for a polished and cohesive communication experience. Discover how to manage your default fonts for new messages, replies, and forwards, enhancing your email efficiency and brand consistency with these font management tips.
1. Why Should I Save My Font Preferences in Outlook?
Saving your font preferences in Outlook ensures every email you send reflects your chosen style, maintaining consistency and professionalism. Customizing fonts not only personalizes your communication but also enhances readability and brand identity. According to research from the U.S. Bureau of Economic Analysis (BEA), consistent branding increases recognition, so setting a default font helps reinforce your brand with every email.
1.1 Maintaining a Consistent Brand Image
Using a consistent font helps maintain a professional and cohesive brand image. Every email you send is an opportunity to reinforce your brand. A consistent font, size, and style communicate attention to detail, and according to the Consumer Financial Protection Bureau (CFPB), consistent communication builds trust.
1.2 Enhancing Readability and Accessibility
Choosing the right font can significantly improve the readability and accessibility of your emails. A clear, legible font ensures your message is easily understood, regardless of the recipient’s device or visual abilities. Selecting a font like Arial or Calibri, with a size of 11 or 12 points, enhances readability. This is especially important for recipients who may have visual impairments or who are reading your email on a small screen.
1.3 Saving Time and Effort
Setting a default font saves you the time and effort of manually changing the font for every new email. Once you’ve configured your preferred settings, Outlook automatically applies them to all new messages, replies, and forwards. This efficiency can add up, especially if you send many emails daily. Savewhere.net offers tips on maximizing your productivity by customizing Outlook settings.
1.4 Personalizing Your Communication
Customizing your font allows you to personalize your communication and express your unique style. Whether you prefer a classic, formal font or a more modern, casual one, Outlook’s font settings allow you to tailor your emails to reflect your personality. Personalization in communication can make your emails stand out and create a more engaging experience for your recipients.
1.5 Improving Email Efficiency
By saving your font preferences, you streamline the email creation process, making it faster and more efficient. Without the need to adjust the font each time, you can focus on crafting the content of your message, which improves overall productivity. Efficient email communication can lead to better time management and professional success.
2. What Are the Different Versions of Outlook and Their Font Settings?
Outlook’s font settings vary across different versions, including New Outlook, Classic Outlook, and Outlook on the Web. Each version offers unique ways to customize your default fonts for new messages, replies, and forwards. Understanding these differences ensures you can effectively manage your font preferences, no matter which version you use.
2.1 New Outlook
New Outlook provides a simplified interface for changing default fonts.
2.1.1 Changing Default Font, Style, and Size
To change the default font, style, and size in New Outlook:
- Go to the View tab and select View settings.
- Select Mail, then Compose and reply.
- Under Message format, choose your desired font, size, and style.
- Click Save.
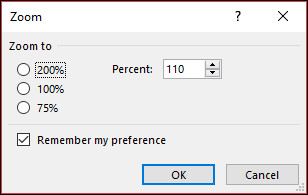 New Outlook Compose and Reply Settings
New Outlook Compose and Reply Settings
2.1.2 Adjusting Font Size for Reading Messages
You can adjust the font size for reading messages in the Reading pane using the Zoom feature:
- Select a message from your inbox.
- Go to the View tab and click Zoom.
- Use the + button to zoom in or the – button to zoom out.
- Click Reset to return to the default view.
2.2 Classic Outlook
Classic Outlook offers more detailed options for customizing your font settings.
2.2.1 Changing Default Font, Color, Style, and Size
To change the default font in Classic Outlook:
- Go to File > Options > Mail.
- Under Compose messages, select Stationery and Fonts.
- On the Personal Stationery tab, choose Font under New mail messages or Replying or forwarding messages.
- Select your desired font, style, size, and color.
- Click OK three times to save your changes.
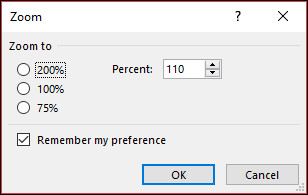 New Outlook Compose and Reply Settings
New Outlook Compose and Reply Settings
2.2.2 Restoring Default Font Settings
To restore the initial default font settings in Classic Outlook:
- Follow the steps above to access the Font settings.
- Set the Font to +Body.
- Set the Font style to Regular.
- Set the Size to 11.
- Set the Font color to Automatic.
- Click OK to save your changes.
2.2.3 Adjusting Font Size for Reading Messages
You can change the font size for reading messages in Classic Outlook using the Zoom feature:
- Use the slider at the bottom right of the Reading pane to adjust the zoom level for a single message.
- To change the zoom level for all received messages, click the percentage to the right of the Zoom slider to open the Zoom window.
- Select a default option or enter a specific percentage.
- Check the Remember my preference box and click OK.
2.3 Outlook on the Web (Outlook.com)
Outlook on the Web allows you to change fonts when composing new messages in HTML format.
2.3.1 Changing Default Font and Size
To change the default font and size in Outlook on the Web:
- Go to Settings > Mail > Compose and reply.
- Under Message format, set Compose messages in to HTML format.
- Set the font and size you want.
- Click Save.
3. What Fonts Are Best for Professional Emails?
Choosing the right font for professional emails is crucial for readability and conveying professionalism. Fonts like Arial, Calibri, and Times New Roman are widely recognized for their clarity and suitability in business communication. According to communication experts, these fonts help ensure your message is easily understood and taken seriously.
3.1 Arial
Arial is a widely used sans-serif font known for its clean and simple design. Its clarity makes it an excellent choice for professional emails, ensuring readability across various devices and screen sizes. Arial’s straightforward appearance helps maintain a professional tone, making it suitable for formal communications.
- Readability: High
- Professionalism: High
- Versatility: High
3.2 Calibri
Calibri is the default font in many versions of Outlook and is appreciated for its modern and balanced appearance. As a sans-serif font, it offers excellent readability and is often seen as more contemporary than traditional serif fonts like Times New Roman. Calibri’s rounded edges give it a friendly yet professional feel, making it a versatile choice for various email types.
- Readability: High
- Professionalism: Medium
- Versatility: High
3.3 Times New Roman
Times New Roman is a classic serif font that conveys a sense of tradition and formality. While it may seem somewhat dated, it remains a reliable choice for professional emails, especially when a more serious or authoritative tone is desired. Its well-defined serifs enhance readability, particularly in printed documents.
- Readability: Medium
- Professionalism: High
- Versatility: Medium
3.4 Other Acceptable Fonts
Other fonts like Verdana, Helvetica, and Garamond are also acceptable for professional emails. Verdana is known for its exceptional readability on screens, making it a solid choice for digital communication. Helvetica is a clean and neutral sans-serif font suitable for various business contexts. Garamond, a serif font, offers a more elegant and refined appearance, ideal for formal correspondence.
3.5 Fonts to Avoid
Avoid using overly decorative or unconventional fonts like Comic Sans, Papyrus, or Curlz in professional emails. These fonts can detract from your message’s credibility and professionalism. Stick to fonts that are clear, legible, and widely recognized to ensure your emails are taken seriously.
4. How Can I Customize My Font Size and Color in Outlook?
Customizing the font size and color in Outlook can significantly enhance readability and highlight important information in your emails. Adjusting these settings allows you to create a visually appealing and accessible communication style. Savewhere.net offers guides on optimizing your Outlook settings for maximum impact.
4.1 Adjusting Font Size for Readability
Adjusting the font size is crucial for ensuring your emails are easy to read. A font size of 11 or 12 points is generally recommended for body text, as it provides a good balance between readability and visual appeal. Larger font sizes may be necessary for headings or important sections to draw attention and improve comprehension.
4.2 Choosing the Right Font Color
Selecting the right font color can improve readability and convey the appropriate tone. Black is the standard choice for body text, as it offers the highest contrast against a white background. Dark gray is another good option, providing a slightly softer look while maintaining excellent readability. Avoid using light colors or colors that clash with the background, as they can strain the eyes and make your message difficult to read.
4.3 Highlighting Important Information
Using different font colors can effectively highlight important information in your emails. For example, you can use blue or green to emphasize key points, calls to action, or deadlines. However, use color sparingly to avoid overwhelming the reader. Overuse of color can make your email look cluttered and unprofessional.
4.4 Using Styles and Themes
Outlook allows you to use styles and themes to customize the appearance of your emails quickly. Styles are pre-defined sets of formatting options that include font, size, color, and spacing. Themes provide a coordinated set of colors, fonts, and effects that can be applied to your entire email. Using styles and themes can save time and ensure a consistent look across all your messages.
4.5 Accessibility Considerations
When customizing font size and color, consider accessibility for all recipients. Ensure sufficient contrast between the text and background colors to accommodate users with visual impairments. Avoid using color alone to convey important information, as some users may be colorblind. Provide alternative cues, such as bolding or underlining, to ensure your message is accessible to everyone.
5. How Do I Set Different Fonts for New Emails, Replies, and Forwards?
Setting different fonts for new emails, replies, and forwards in Outlook allows you to distinguish between original messages and your responses. This customization enhances clarity and helps recipients easily identify your comments within a thread. Understanding how to configure these settings can streamline your email communication.
5.1 Configuring Fonts for New Emails
To set a default font for new emails:
- In Classic Outlook, go to File > Options > Mail.
- Click Stationery and Fonts.
- Under New mail messages, click Font.
- Choose your preferred font, size, color, and style.
- Click OK to save your changes.
In New Outlook:
- Go to View > View settings > Mail > Compose and reply.
- Under Message format, select your desired font, size, and style.
- Click Save.
5.2 Customizing Fonts for Replies and Forwards
To customize fonts for replies and forwards:
- In Classic Outlook, go to File > Options > Mail.
- Click Stationery and Fonts.
- Under Replying or forwarding messages, click Font.
- Choose your preferred font, size, color, and style.
- Click OK to save your changes.
New Outlook does not currently offer separate font settings for replies and forwards. The settings applied under Message format will apply to both new emails and replies/forwards.
5.3 Why Use Different Fonts?
Using different fonts for new emails, replies, and forwards can help you:
- Distinguish your comments: A different font can clearly separate your responses from the original message.
- Maintain consistency: Ensure all your new emails adhere to your preferred style.
- Improve readability: Choose fonts that enhance readability for both original content and your replies.
5.4 Best Practices for Font Selection
Consider these best practices when selecting fonts for different email types:
- Clarity: Ensure the fonts you choose are easy to read.
- Professionalism: Select fonts that convey a professional image.
- Consistency: Maintain a consistent style across all your emails.
5.5 Examples of Font Combinations
Here are some examples of effective font combinations for different email types:
- New Emails: Arial 11pt, black
- Replies/Forwards: Calibri 10pt, dark gray
By setting different fonts for new emails, replies, and forwards, you can enhance the clarity and professionalism of your email communication.
6. What Are Common Font Problems in Outlook and How Can I Fix Them?
Common font problems in Outlook include incorrect font display, font substitution, and inconsistent formatting. These issues can affect readability and professionalism. Troubleshooting these problems ensures your emails appear as intended. Savewhere.net offers solutions to help you maintain consistent font settings in Outlook.
6.1 Incorrect Font Display
Sometimes, the font you set in Outlook may not display correctly on the recipient’s end. This can be due to various reasons, such as the recipient not having the font installed on their computer or their email client not supporting the font.
Solution:
- Use widely recognized fonts like Arial, Calibri, or Times New Roman.
- Embed the font in your email (if your email client supports this feature).
- Send the email in HTML format, which preserves formatting better than plain text.
6.2 Font Substitution
If the recipient’s computer does not have the font you used, their email program will substitute it with a different font. This can change the appearance of your email and potentially affect readability.
Solution:
- Stick to standard fonts that are commonly available on most computers.
- Test your emails with different email clients to see how they appear.
- Consider using web-safe fonts, which are designed to be displayed consistently across different browsers and email clients.
6.3 Inconsistent Formatting
Inconsistent formatting can occur when copying and pasting text from other sources into your email. This can result in different fonts, sizes, and styles within the same email.
Solution:
- Use the “Paste Special” option to paste text as unformatted text.
- Clear all formatting from the pasted text and apply your desired formatting.
- Use Outlook’s built-in formatting tools to ensure consistency.
6.4 Font Size Issues
Font size issues can arise when the font size appears too small or too large on the recipient’s screen. This can be due to differences in screen resolution, zoom settings, or email client configurations.
Solution:
- Use a standard font size (11 or 12 points) for body text.
- Avoid using excessively large or small font sizes for headings or other elements.
- Instruct recipients to adjust their zoom settings if necessary.
6.5 Theme Conflicts
Conflicts between Outlook themes and font settings can sometimes cause unexpected font behavior. This can result in fonts not displaying correctly or reverting to default settings.
Solution:
- Reset your Outlook theme to the default theme.
- Customize your font settings after setting your preferred theme.
- Avoid using custom themes that may interfere with font settings.
7. How Can Savewhere.net Help Me Save Money on Email Software and Services?
Savewhere.net offers resources and tips to help you save money on email software, services, and related expenses. By leveraging our expert advice, you can optimize your email setup while minimizing costs. Explore our website for valuable insights into cost-effective email solutions.
7.1 Identifying Affordable Email Software
Savewhere.net provides reviews and comparisons of affordable email software options. Whether you’re a small business or an individual user, we help you find the best email client that fits your budget without compromising on essential features.
7.2 Finding Cost-Effective Email Hosting Services
Choosing the right email hosting service can significantly impact your expenses. Savewhere.net offers guidance on selecting cost-effective email hosting providers that offer reliable service and ample storage at competitive prices.
7.3 Optimizing Email Marketing Expenses
Email marketing can be a cost-effective way to reach your audience, but it’s essential to manage your expenses wisely. Savewhere.net provides tips on optimizing your email marketing campaigns, reducing costs, and maximizing ROI.
7.4 Utilizing Free Email Tools and Resources
Many free email tools and resources can help you save money on email-related tasks. Savewhere.net highlights these tools, including free email templates, email tracking software, and email signature generators.
7.5 Reducing Email Storage Costs
Email storage costs can add up over time, especially if you store large attachments. Savewhere.net offers strategies for reducing email storage costs, such as archiving old emails, compressing attachments, and using cloud storage solutions.
8. What Are Some Advanced Font Tips for Outlook Users?
Advanced font tips for Outlook users include using custom styles, embedding fonts, and understanding HTML formatting. These techniques can enhance the appearance and consistency of your emails. Mastering these tips ensures your emails stand out and convey a professional image.
8.1 Using Custom Styles
Custom styles allow you to create and save specific font settings that can be applied to multiple emails. This ensures consistency and saves time by eliminating the need to manually format each email.
How to create a custom style:
- Format a section of text with your desired font, size, color, and style.
- Select the formatted text.
- Go to the “Format” menu and choose “Styles and Formatting.”
- Click “New Style” and give your style a name.
- Save the style, and you can apply it to other sections of text in your emails.
8.2 Embedding Fonts
Embedding fonts ensures that the recipient sees your email with the intended font, even if they don’t have the font installed on their computer. However, be aware that embedding fonts can increase the file size of your email.
How to embed fonts:
- In Outlook, go to File > Options > Mail.
- Click Stationery and Fonts.
- Choose your preferred font settings.
- When saving the email, select the option to embed fonts.
8.3 Understanding HTML Formatting
Understanding HTML formatting allows you to have more control over the appearance of your emails. HTML formatting uses tags to define the structure and style of your email content.
Basic HTML tags for fonts:
<font face="Arial">: Specifies the font face.<font size="3">: Specifies the font size.<font color="red">: Specifies the font color.<b>: Bolds the text.<i>: Italicizes the text.
8.4 Using Web-Safe Fonts
Web-safe fonts are fonts that are commonly available on most computers and devices. Using web-safe fonts ensures that your email will display correctly, regardless of the recipient’s system.
Examples of web-safe fonts:
- Arial
- Verdana
- Times New Roman
- Georgia
8.5 Testing Your Font Settings
Before sending an email, it’s essential to test your font settings to ensure that the email appears as intended. Send a test email to yourself or a colleague and view it on different devices and email clients.
9. What Are the Legal and Ethical Considerations for Font Usage in Emails?
Legal and ethical considerations for font usage in emails involve respecting font licenses, ensuring accessibility, and avoiding deceptive practices. Adhering to these guidelines ensures responsible and professional email communication. Savewhere.net promotes ethical practices in all aspects of digital communication.
9.1 Respecting Font Licenses
Fonts are often protected by copyright and require a license for commercial use. Using fonts without the appropriate license can result in legal issues.
Best practices:
- Review the font license before using it in your emails.
- Ensure that you have the necessary permissions for commercial use.
- Consider using open-source fonts, which are typically free for commercial use.
9.2 Ensuring Accessibility
Emails should be accessible to all recipients, including those with disabilities. Using fonts that are difficult to read can create barriers for people with visual impairments.
Accessibility guidelines:
- Choose fonts that are easy to read, such as Arial or Verdana.
- Use a font size that is large enough to be easily read.
- Ensure sufficient contrast between the text and background colors.
- Provide alternative text for images and other non-text elements.
9.3 Avoiding Deceptive Practices
Using fonts in a way that deceives or misleads recipients is unethical. This includes using fonts to impersonate someone else or to hide important information.
Ethical considerations:
- Use fonts that accurately represent your brand and message.
- Avoid using fonts to create a false impression.
- Be transparent about your identity and intentions.
9.4 Complying with Data Protection Laws
Data protection laws, such as the General Data Protection Regulation (GDPR), require you to protect the personal data of your email recipients. This includes being transparent about how you collect, use, and store their data.
Compliance tips:
- Obtain consent before sending marketing emails.
- Provide recipients with the option to unsubscribe from your emails.
- Protect the security of your email database.
9.5 Being Mindful of Cultural Differences
Different cultures may have different preferences for fonts and formatting. Be mindful of these differences when communicating with international audiences.
Cultural sensitivity tips:
- Research the cultural norms of your target audience.
- Use fonts and formatting that are appropriate for their culture.
- Avoid using colors or symbols that may be offensive.
10. FAQs About Saving Fonts in Outlook
Here are some frequently asked questions about saving fonts in Outlook:
10.1 How do I change the default font in Outlook?
In Classic Outlook, go to File > Options > Mail > Stationery and Fonts. In New Outlook, go to View > View settings > Mail > Compose and reply.
10.2 Can I set different fonts for new emails and replies?
Yes, in Classic Outlook. Go to File > Options > Mail > Stationery and Fonts and configure settings for both New mail messages and Replying or forwarding messages.
10.3 Why is my font not displaying correctly on the recipient’s end?
This can be due to the recipient not having the font installed or their email client not supporting it. Use standard fonts like Arial or Calibri to avoid this issue.
10.4 How do I adjust the font size for reading messages?
Use the Zoom feature in the Reading pane. In Classic Outlook, use the slider at the bottom right. In New Outlook, go to the View tab and click Zoom.
10.5 What are the best fonts for professional emails?
Arial, Calibri, and Times New Roman are excellent choices for professional emails due to their clarity and readability.
10.6 Can I embed fonts in my emails?
Yes, but be aware that this can increase the file size of your email. Check your email client’s options for embedding fonts.
10.7 How do I ensure my emails are accessible to everyone?
Use clear, readable fonts, ensure sufficient contrast between text and background, and provide alternative text for images.
10.8 What should I do if I see inconsistent formatting in my emails?
Use the “Paste Special” option to paste text as unformatted text, then apply your desired formatting.
10.9 How can Savewhere.net help me save money on email services?
Savewhere.net offers resources and tips to help you find affordable email software, hosting services, and marketing solutions.
10.10 Are there any legal considerations for using fonts in emails?
Yes, respect font licenses and ensure you have the necessary permissions for commercial use.
Ready to take control of your email communication? Visit savewhere.net today to discover more tips, exclusive deals, and a community of like-minded individuals dedicated to saving money and enhancing their digital lives.

