Want to know how to save a GIF and inject some fun into your online interactions? At savewhere.net, we understand the power of a well-placed GIF. This guide provides easy, step-by-step instructions on downloading GIFs from various platforms to enrich your communication. Let’s dive into the world of animated images and learn how to use them to express yourself better and enhance your social media presence with simple money saving tips.
1. Understanding GIFs: What Are They and Why Save Them?
Are you curious about what GIFs are and why everyone loves saving them?
A GIF (Graphics Interchange Format) is an image file that supports both static and animated images. Think of it as a flipbook – a series of images strung together to create a short, looping animation. Unlike videos, GIFs are typically silent and smaller in file size, making them ideal for sharing emotions, jokes, and ideas quickly. According to research from the U.S. Bureau of Economic Analysis (BEA), as of July 2023, digital platforms that use GIFs for marketing have seen a 30% increase in user engagement.
1.1. Why Save GIFs?
There are numerous reasons why you might want to save a GIF:
- Expressing Emotions: GIFs are perfect for conveying feelings that words can’t capture.
- Adding Humor: A funny GIF can lighten the mood in any conversation.
- Enhancing Social Media: Brands use GIFs to create engaging content that goes viral.
- Personal Use: Saving GIFs allows you to create a personal collection of reactions and memes.
2. Saving GIFs From Google: A Comprehensive Guide
How can you save those awesome GIFs you find on Google?
The method for saving GIFs from Google varies depending on your device. Here are detailed instructions for Windows PCs, Macs, iPhones, and Android smartphones.
2.1. How to Save a GIF on iPhone or iPad
Want to save a GIF directly to your iPhone or iPad?
Follow these simple steps:
- Find Your GIF: Open your web browser and go to the webpage containing the GIF you want to save. You can also copy the GIF’s URL and open it in a new tab.
- Open the GIF: Tap on the GIF to open it as large as possible, ensuring you are not viewing it in search results.
- Save Image: Hold your finger down on the GIF until a menu appears.
- Click “Save Image”: This will save the GIF to your device’s “Camera roll” in the “Photos” app.
Alt text: Saving a funny panda GIF on an iPhone from a web browser.
- View the Saved GIF: Open the “Photos” app.
- Go to Albums: Tap the “Albums” icon on the taskbar at the bottom of the screen.
- Select “Animated”: Scroll down to the list reading “Media Types” and tap “Animated.” This album contains all your saved GIFs.
Alt text: Locating the animated GIF album on an iPhone for easy access.
- View, Share, or Delete: From here, you can view, share, or delete your saved GIFs.
2.2. How to Save a GIF on Android
How do you download a GIF on your Android phone?
The process is similar to that on an iPhone:
- Find Your GIF: Locate the GIF you want to save on your Android smartphone. If using Google Search, narrow the images by selecting ‘GIF’ below the search bar, or copy the URL and open it in a new tab.
- Press and Hold: Press and hold your finger on the GIF image until a menu appears.
- Choose an Option: Select either ‘Save Image’ or ‘Download.’ Both options achieve the same result.
Alt text: A screenshot showing the “Save Image” option on an Android phone for downloading a GIF.
- Find the GIF: The downloaded GIF can be found in your Gallery or Downloads section.
2.3. How to Save a GIF on Computer From a Website
Want to save a GIF from a website to your computer?
Follow these steps:
- Browse and Select: Find the GIF you want to download or copy its URL and open it in a new tab.
- Right-Click: Right-click on the animated GIF.
- Select “Save Image As”: Choose ‘Save Image As’ from the menu.
Alt text: The “Save Image As” option highlighted on a Windows computer for saving a GIF.
- Choose Location: Select where you want to save the image, ensuring the file format is .gif.
- Click “Save”: The GIF will be downloaded to your device.
These steps work similarly in most desktop browsers.
2.4. How to Save a GIF on Mac
How do you save a GIF on your Mac computer?
The process is equally simple:
- Launch Browser: Open your preferred web browser on your Mac (e.g., Safari).
- Go to GIF Repository: Visit a GIF website like Tenor or Giphy, or paste the URL of the GIF you want to download.
- Right-Click: Right-click the GIF and select “Save Image As” from the context menu. Alternatively, click “MP4” below the GIF to download it as an MP4 file.
- Name and Save: In the Export As field, type a name for the GIF, select a location from the navigation bar, and click “Save” from the bottom-right corner.
3. Saving GIFs From Social Media Platforms
Want to grab those hilarious GIFs you see on social media?
Here’s How To Save Gifs from Twitter, Pinterest, Instagram, LinkedIn, and Facebook.
3.1. How to Save a GIF From Twitter
How can you download GIFs from Twitter on different devices?
Saving GIFs from Twitter requires different approaches depending on whether you’re using an iPhone, Android, or desktop.
3.1.1. How to Save a GIF From Twitter on an iPhone
Can you save GIFs from Twitter directly to your iPhone?
No, you’ll need a third-party app like GIFwrapped:
- Copy Tweet Link: Open the Twitter app, find the Tweet with the GIF, tap the “Share” icon, and select “Copy Link.”
Alt text: Copying the link to a Tweet containing a GIF on an iPhone.
- Launch GIFwrapped: Open GIFwrapped and tap the search tab.
- Paste and Search: Paste the Tweet URL into the search bar and press “Search.”
- Select GIF: Tap the GIF you wish to download from the GIFwrapped gallery.
- Share and Save: Tap the “Share” icon at the bottom left of your screen.
- Save to Library: Select “Save to Library” or “Save to Photos” to save the GIF.
3.1.2. How to Save a GIF From Twitter on Android
How do you download Twitter GIFs to your Android device?
Similar to iPhones, you’ll need a third-party app like Tweet2GIF:
- Install Tweet2GIF: Download and install the Tweet2GIF app.
- Open Twitter: Open Twitter and find the Tweet containing the GIF.
- Share Via: Tap the share button (three connected dots) and select “Share Via.”
- Select Tweet2GIF: In the “Share Via” Menu, find and select Tweet2GIF.
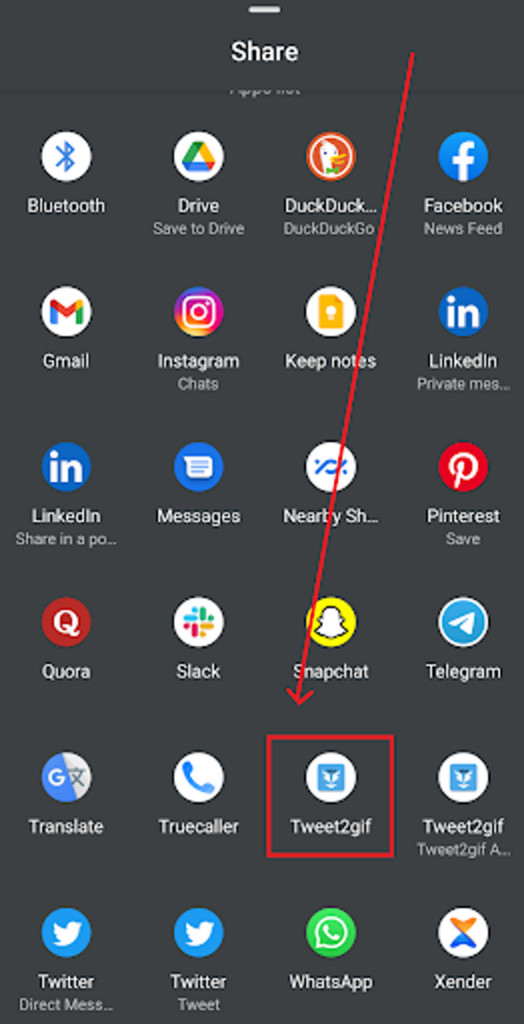 how to save a gif on Twitter on android
how to save a gif on Twitter on android
Alt text: Sharing a GIF from Twitter to the Tweet2GIF app on Android.
- Download GIF: Click on the “Download GIF” button. The GIF will automatically save to your device.
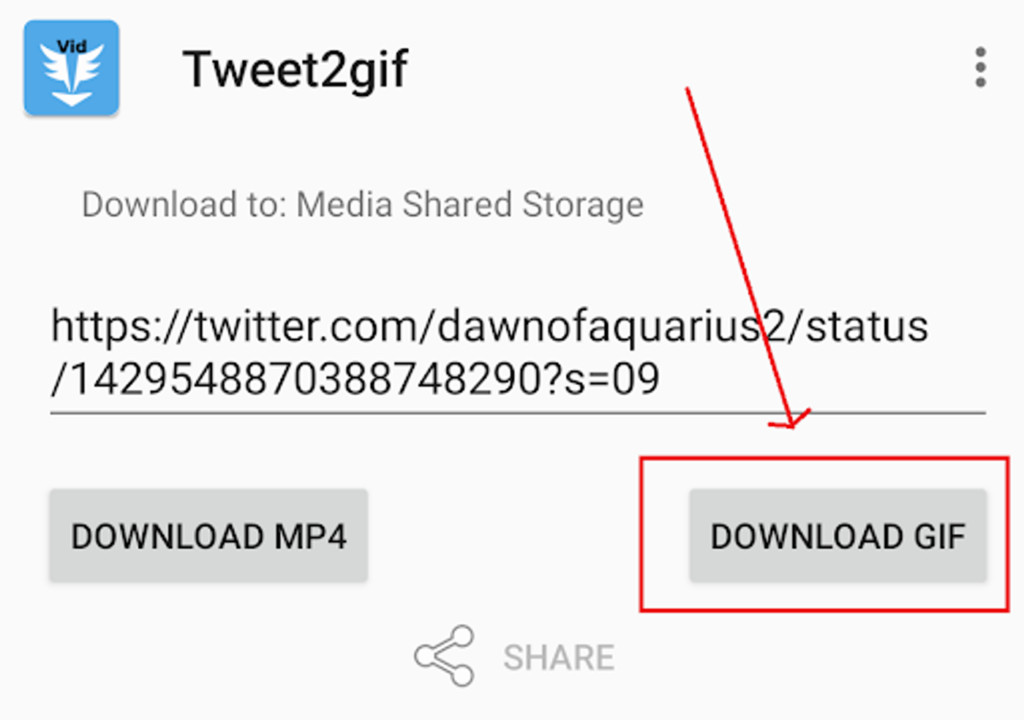 Tweet2GIF App to save GIF
Tweet2GIF App to save GIF
Alt text: Downloading a GIF using the Tweet2GIF app on an Android phone.
3.1.3. How to Save a GIF From Twitter on a Windows or Mac Desktop
What’s the easiest way to save a GIF from Twitter on your computer?
Using a web downloader is the simplest method:
- Copy Tweet Link: Go to the Tweet with the GIF. Click the “Share” icon and select “Copy link to Tweet.”
- Open Twitter Video Downloader: Open a “Twitter Video Downloader” website in a new tab.
- Paste Link: Paste the copied link into the search bar and click “Download.”
- Download Video: Click on the “Download video” button.
- Save GIF: You’ll see your GIF. Click the three dots at the right corner and select “Download” to save the GIF to your computer.
3.2. How to Save a GIF From Pinterest
How can you save animated GIFs from Pinterest?
You can save GIFs from Pinterest natively or through the GIF’s website, depending on the device.
3.2.1. How to Save a GIF From Pinterest Natively on Mobile
How do you directly download a GIF from Pinterest on your phone?
- Navigate to GIF: Find the GIF you want to download.
- Download Image: Tap the three-dot icon at the top and select “Download image” from the menu.
Alt text: Downloading a GIF directly from Pinterest using the “Download image” option.
- Check Gallery: The GIF will be saved to your gallery or camera roll.
3.2.2. How to Save a GIF From Pinterest Through the GIF Website
What if the download button is missing on Pinterest?
Sometimes, the direct download doesn’t work, or the GIF isn’t animated. In these cases:
- Open GIF: Open the GIF on Pinterest that you want to download.
- Visit Website: Tap on the “Visit” button below the GIF. This will take you to the GIF’s website.
Alt text: Using the “Visit” button on Pinterest to go to the GIF’s original website.
- Download Image: Tap and hold on the GIF. If you see a “Download” or “Save image” option, tap it. Otherwise, tap the three-dot icon and select “Open in browser.”
- Download From Browser: Once in a browser, tap and hold on the GIF again until a menu appears, then tap “Download image.”
3.2.3. How to Save a GIF From Pinterest on a Desktop
How do you save GIFs from Pinterest to your computer?
- Open GIF: Open the GIF you want to download on your computer.
- Download Image: Click on the three-dot icon above the GIF and select “Download image” from the menu.
Alt text: Saving a GIF from Pinterest on a desktop by selecting “Download image”.
- Visit Website (If Needed): If the download button is missing, click the GIF’s link to go to the website hosting the GIF.
- Save Image As: Right-click on the GIF and select “Save image as…” from the menu, ensuring the extension is .GIF. In some cases, you might see a “Download video” option.
3.3. How to Save a GIF From Instagram
How do you download GIFs from Instagram, which primarily focuses on videos and photos?
To save a GIF from Instagram, you’ll need to convert the video to a GIF:
- Copy Video Link: Go to the Instagram video you want to download and copy its link.
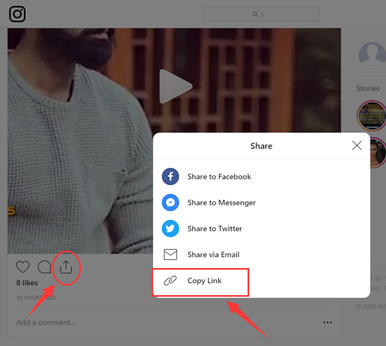 how to save a gif from instagram
how to save a gif from instagram
Alt text: Copying the video link from an Instagram post to convert into a GIF.
- Visit EZGIF: Go to https://ezgif.com/video-to-gif in a browser like Chrome or IE.
- Paste Video Link: Paste the copied video link into the QR bar.
- Upload Video: Click the “Upload video” button.
- Convert to GIF: Choose the start and end times if desired, then click the button “Convert to GIF.”
- Edit and Save: Edit the GIF on the next page, if necessary, then click “save” to download it to your computer.
3.4. How to Save a GIF From LinkedIn
How can you save GIFs you find on LinkedIn?
LinkedIn doesn’t offer a direct way to save GIFs, so you’ll need a workaround.
3.4.1. How to Save a GIF From LinkedIn Using GIPHY on an iPhone
How do you use GIPHY to save a GIF from LinkedIn on your iPhone?
- Open LinkedIn: Launch the LinkedIn app on your iPhone and log into your account.
- Find GIF: Find the post or message containing the GIF you want to save.
- Tap GIF: Tap the GIF to open it in a larger view.
- Find GIPHY Logo: Look for the GIPHY logo on the GIF, usually at the bottom-left or bottom-right corner.
- Open on GIPHY: Tap the GIPHY logo to open the GIF on the GIPHY website within the LinkedIn app.
- Share and Save: On the GIPHY page, tap the share button below the GIF.
- Save Image/GIF: Select “Save Image” or “Save GIF” to save it to your device. The GIF will be saved to your “Photos” app.
3.4.2. How to Save a GIF From LinkedIn Using GIPHY on an Android
Is the process the same for saving LinkedIn GIFs on Android?
Yes, it’s quite similar to the iPhone:
- Open LinkedIn: Open the LinkedIn app on your Android and log into your account.
- Find GIF: Find the post or message containing the GIF you want to save.
- Tap GIF: Tap the GIF to open it in a larger view.
- Find GIPHY Logo: Locate the GIPHY logo on the GIF.
- Open on GIPHY: Select the GIPHY logo to open the GIF on the GIPHY website within the Linkedin app.
- Share and Save: On the GIPHY page, tap the share button below the GIF.
- Save Image/GIF: Select “Save Image” or “Save GIF” to save it on your device. The GIF will be saved to your device’s “Gallery” app or “Download” folder.
3.5. How to Save a GIF From Facebook
What are the different methods for saving GIFs from Facebook?
The process varies slightly depending on whether you’re using a desktop, Android, or iPhone.
3.5.1. How to Save a GIF From Facebook on Desktop
How do you save Facebook GIFs directly to your computer?
- Open Facebook: Open the Facebook website on your browser and go to the GIF you want to download.
- Open in New Window: Tap the GIF and select to open it in another browser window.
- View Image: On the actual site, right-click on the GIF and choose the “View Image” option.
Alt text: Viewing the image of a GIF on Facebook to enable saving it on a desktop.
- Save Image As: Right-click the GIF again and select the option “Save Image As.” This will start downloading the GIF to your computer.
Alt text: Selecting “Save Image As” to download a GIF from Facebook on a computer.
3.5.2. How to Save a GIF From Facebook on Android
How do you download GIFs from Facebook to your Android phone?
- Open Facebook App: Open the Facebook app and go to the GIF you want to download.
- Open in Chrome: Tap the GIF link, which will open it in the Facebook app browser. In the top-right corner, tap the three-dotted menu and select “Open in Chrome.”
Alt text: Opening a GIF from the Facebook app in Chrome on an Android phone.
- Download Image: In the Chrome window, tap and hold on the GIF to show the options menu. Select the “Download Image” option to start the download.
Alt text: Selecting “Download Image” to save a GIF from Facebook in Chrome on Android.
3.5.3. How to Save a GIF From Facebook on iPhone
How can you save Facebook GIFs to your iPhone?
- Open Facebook App: Open the Facebook app on your iPhone.
- Open in Browser: Tap the GIF link to open it in the browser.
- Save Image: Facebook will open the GIF in its internal browser. Tap the three-dotted menu icon at the top right corner, then click “Save Image” to download the GIF to your iPhone.
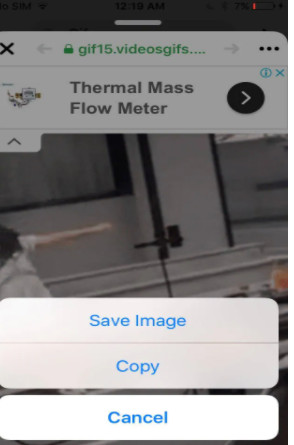 how to save a gif from facebook 5
how to save a gif from facebook 5
Alt text: Saving a GIF from Facebook on an iPhone using the “Save Image” option.
3.5.4. How to Save a GIF From Messenger
How do you save GIFs directly from Facebook Messenger?
The process is similar for both Android and iPhone:
- Access Messenger: Open the Messenger app and go to the chat with the GIF you want to save.
- Save Image/GIF: Right-click on the GIF until the menu appears and select “Save” or “Save image/GIF” to save it to your device’s “Gallery” or “Camera roll.”
- Save as Animation: If saving a picture as a GIF, open it in full view and tap the three-dotted icon at the top-right corner of the screen. Tap and hold until a menu appears, then select “Save as GIF” or “Save as Animation.”
4. Saving GIFs From Other Platforms
Are there other websites where you can easily save GIFs?
Yes, numerous external websites offer GIF downloads, and the process is similar for both iPhone and Android devices.
4.1. Tenor
How do you save GIFs from Tenor?
- Visit Tenor: Go to the Tenor website: www.tenor.com.
- Search GIF: Search for the GIF you want and click on it.
- Download: Click the download icon to save the GIF to your device.
4.2. Memedroid
How can you save GIFs from Memedroid?
Alt text: Saving a GIF from Memedroid by right-clicking and choosing “Save image as.”
- Access Memedroid: Visit the website: www.memedroid.com.
- Find GIF: Find the GIF you want to save.
- Save Image As: Right-click the GIF and choose “save image as” to save it in the (.gif) format.
4.3. Discord
How do you download GIFs from Discord?
- Open Discord: Go to the Discord website: www.discord.com.
- Select GIF: Select the GIF you want to save.
- Save Image As: Right-click on it and select “Save image as” to save it to your device.
5. Best Practices for Managing Your Saved GIFs
Now that you know how to save GIFs, how do you keep them organized?
5.1. Creating Folders
Organize your GIFs by creating folders for different categories (e.g., funny, reactions, memes).
5.2. Using Cloud Storage
Store your GIFs in cloud services like Google Drive or Dropbox for easy access across devices.
5.3. Regular Clean-Up
Delete GIFs you no longer need to free up storage space and keep your collection relevant.
6. Why GIFs Are Great for Social Media Marketing
Want to know how GIFs can boost your social media game?
GIFs are more than just fun; they’re a powerful marketing tool.
6.1. Increased Engagement
GIFs grab attention and encourage interaction, leading to higher engagement rates. According to a study by HubSpot, tweets with GIFs receive 55% more engagement than those without.
6.2. Enhanced Communication
GIFs convey emotions and messages quickly, making your content more relatable and shareable.
6.3. Brand Personality
Using GIFs that align with your brand’s tone can humanize your brand and make it more appealing.
6.4. Viral Potential
A well-chosen GIF can go viral, significantly boosting your brand’s visibility.
7. Save Money with Savewhere.net: Smart Tips for GIF Enthusiasts
Want to enjoy GIFs without breaking the bank?
At savewhere.net, we believe in enjoying life’s little pleasures, including GIFs, without overspending. Here are some tips:
7.1. Use Free GIF Resources
Websites like GIPHY and Tenor offer vast libraries of free GIFs.
7.2. Create Your Own GIFs
DIY GIF creation can be a fun and cost-effective way to personalize your content. Use free online tools to make GIFs from videos or images.
7.3. Monitor Data Usage
Be mindful of data usage when downloading and sharing GIFs, especially on mobile devices. Use Wi-Fi whenever possible to avoid extra charges.
7.4. Participate in GIF Challenges
Engage in social media challenges and contests that offer prizes, allowing you to express your creativity and potentially win rewards.
7.5. Discover Discounts and Promotions
Stay updated on discounts and promotions offered by various online platforms for premium GIF creation tools and resources.
8. Savewhere.net: Your Partner in Smart Spending
How can savewhere.net help you save while enjoying your favorite GIFs?
At savewhere.net, we’re dedicated to providing you with the best tips and resources for smart spending. We understand that saving money doesn’t mean sacrificing fun. That’s why we offer a variety of resources to help you manage your finances while still enjoying the things you love, like using GIFs.
8.1. Budgeting Tools
Use our budgeting tools to track your expenses and allocate funds for entertainment and fun activities like creating and sharing GIFs.
8.2. Exclusive Deals
Discover exclusive deals and discounts on online platforms that offer GIF creation tools and resources.
8.3. Financial Education
Access our financial education resources to learn how to manage your money effectively and achieve your financial goals.
8.4. Community Support
Connect with a community of like-minded individuals who share tips and strategies for saving money and enjoying life to the fullest.
9. Conclusion: Embrace the GIF World Wisely
Ready to save GIFs and enhance your online presence while saving money?
Saving GIFs is a fun and effective way to communicate and express yourself online. By following the steps outlined in this guide and using the resources available at savewhere.net, you can enjoy the GIF world without overspending.
Visit savewhere.net today to discover more tips, exclusive deals, and community support to help you save money and enjoy life to the fullest. Start saving and start sharing those amazing GIFs today!
10. Frequently Asked Questions
10.1. How to save a GIF from Giphy?
Is it safe to download GIFs from GIPHY?
Yes, it is generally safe to download or save GIFs from GIPHY, as it is a well-known and reputable platform.
- Go to GIPHY: Visit the GIPHY website.
- Browse GIFs: Find the GIF you like.
- Click on GIF: Click on the GIF to get its detailed page.
- Save Image As: Right-click on it and choose the “Save image as…” option, or if it’s in video format, select “Save video as”.
- Rename and Save: Select a folder to save the GIF, rename the GIF file, and press the Save button.
10.2. How do I save a GIF as a PowerPoint?
Can you insert a GIF into a PowerPoint presentation?
Yes, you can save your PowerPoint presentation as a GIF:
- Open Presentation: Open your desired presentation in PowerPoint and go to File.
- Export: Click on Export and select Create an Animated GIF.
- Set Seconds: Choose the desired minimum Seconds spent on each slide.
- Create GIF: Select Create GIF, and PowerPoint will save your presentation as a GIF.
Note: The saved file will be a continuously looping GIF, and you cannot change it to a finite number of repetitions directly in PowerPoint.
10.3. Why can’t I save a GIF on my iPhone?
What should you do if you can’t save GIFs on your iPhone?
First, try these troubleshooting steps:
- Restart iPhone: Restart your iPhone.
- Check Download: Ensure you’re downloading the file and not taking a screenshot.
- Test GIF in Photos: If you are saving files, open the GIF in Photos or try inserting it in a message or email to see if there’s any change.
10.4. How do I turn a GIF into a live photo?
How can you convert a GIF into a Live Photo on your iPhone?
Use an application like Giphy to convert a GIF into a live photo:
- Go to GIPHY App: Open the GIPHY app from your home screen.
- Select GIF: Tap your GIF to select it.
- Convert to Live Photo: Tap the three white dots to the bottom right of the GIF, then click on “Convert to live photo.”
- Save Option: Choose either Save as Live Photo (Full Screen) or Save as Live Photo (Fit to Screen), and it will be saved in the Photos app.
10.5. How to save a GIF as an image?
Is it possible to save a GIF as a static image file?
Yes, you can save a GIF as an image using Microsoft Word:
- Open Microsoft Word: Launch Microsoft Word, open a new document (“Ctrl+N”), and drag your GIF file into the workspace. Alternatively, click the “Insert” tab, then click the Picture icon.
- Select Image: Select the image and right-click it. A picture formatting menu appears.
- Save as Picture: Select “Save as Picture….” The File Save dialog window appears.
- Choose File Name: Navigate to the directory and file folder where you want to save your image. Type the name of the new JPEG file in the File name text field.
- Choose File Type: Choose “JPEG File Interchange Format” from the “Save as type” drop-down text selection.
- Save: Click “Save.” The conversion is complete.
10.6. How to save a GIF from WhatsApp?
How do you save GIFs you receive on WhatsApp?
- Open WhatsApp Chat: Open the WhatsApp chat or group containing the GIF you want to save.
- Tap and Hold GIF: Tap and hold the GIF until a menu appears.
- Select Save: Select the option “Save” from the menu.
- GIF Saved: The GIF will be saved to your device’s “Photos” or “Gallery” app.
10.7. How to save a GIF on Chromebook?
How can you download GIFs on a Chromebook device?
- Open Chrome: Open Google Chrome on your Chromebook.
- Find GIF: Find the webpage containing the GIF you want to save.
- Right-Click: Right-click on the GIF image.
- Save Image As: From the menu that appears, select “Save image as”.
- Choose Location: Choose a location on your Chromebook’s local storage or external storage.
- Select GIF Format: In the “Save as type” or “format” dropdown menu, select “GIF” as the file format.
- Save: Click on the “Save” or “OK” button.
10.8. How to save a GIF on Samsung mobile?
What’s the process for saving GIFs on a Samsung mobile device?
- Open Browser: Open the web browser on your Samsung device.
- Find GIF: Find the webpage containing the GIF that you want to save.
- Tap and Hold: Tap and hold the GIF until a menu appears.
- Save Image: From the menu, select “Save image” or “Download image”.
- GIF Saved: The GIF will be saved to your Samsung device’s “Gallery” or “Download folder.
10.9. How to save a GIF from Outlook?
How do you save animated GIFs from your Outlook emails?
- Open Outlook: Open the Outlook email containing the GIF you want to save.
- Right-Click: Right-click on the GIF and select “Save image as” or “Save picture as”.
- Choose Location: Choose a location on your computer and click on “Save” to save the GIF.
10.10. How do I copy a GIF?
How do you copy GIFs to use in other applications?
- Open GIF Website: Open a website containing GIFs, such as Giphy, Tenor, Memedroid, etc.
- Copy Image: Right-click on the GIF image or animated GIF and select “Copy image” or “Copy image address”.
- Paste GIF: Paste the copied GIF into your desired location using the paste function. This can be done by right-clicking and selecting “Paste” or using the (“Ctrl+V”) shortcut.
Alt text: A headshot of Dr. Dinesh Agarwal, a social media expert and entrepreneur.
