Saving your Google Chrome favorites, also known as bookmarks, is a great way to preserve your favorite websites for future access. This guide from savewhere.net will show you simple steps to back up your Chrome bookmarks, ensuring you never lose your treasured links, and explore efficient methods for managing them, helping you save time and stay organized. Explore practical bookmark management tips and discover why backing up your Chrome favorites is essential for safeguarding your digital life and enhancing your browsing experience.
1. Why Should You Save Google Chrome Favorites?
Saving your Google Chrome favorites, or bookmarks, is crucial for maintaining an organized and efficient browsing experience. Backing up these bookmarks adds an extra layer of security, ensuring your curated list of websites is safe.
1.1. Preventing Data Loss
One of the primary reasons to save your Chrome favorites is to prevent data loss. Data loss can occur due to various reasons:
- Operating System Errors: Operating system errors or crashes can sometimes lead to data corruption, including the loss of browser settings and bookmarks.
- Hardware Failures: Hard drive failures or other hardware issues can result in the loss of all data stored on the device, including your saved bookmarks.
- Accidental Deletion: It’s easy to accidentally delete bookmarks, especially when cleaning up your browser or managing a large number of saved sites.
- Browser Resets: Resetting your browser to its default settings can erase all your saved bookmarks, which can be a significant inconvenience if you haven’t backed them up.
According to a study by the U.S. Bureau of Economic Analysis (BEA) in July 2023, data loss incidents cost businesses and individuals millions of dollars annually. Regularly backing up your Chrome favorites is a simple yet effective way to protect yourself from these potential losses.
1.2. Ensuring Continuity Across Devices
Saving your Chrome favorites allows you to maintain continuity across multiple devices. By exporting and importing your bookmarks, you can ensure that your favorite websites are accessible on all your devices, whether it’s a desktop, laptop, or mobile device. This synchronization provides a seamless browsing experience, regardless of the device you’re using.
1.3. Streamlining Your Browsing Experience
Having your bookmarks saved and organized can significantly streamline your browsing experience. Instead of having to remember and type out website addresses repeatedly, you can simply click on a bookmark to navigate to your desired page. This saves time and effort, making your online activities more efficient.
1.4. Enhancing Productivity
For professionals and students, bookmarks can be a valuable tool for enhancing productivity. By saving frequently used research articles, online tools, and important resources, you can quickly access them whenever needed. This eliminates the need to search for these resources each time, allowing you to focus on your work and studies more effectively.
1.5. Facilitating Collaboration
Saving and sharing your Chrome favorites can also facilitate collaboration with colleagues, friends, and family. You can export your bookmarks and share the HTML file with others, allowing them to import your curated list of websites into their own browsers. This can be particularly useful for sharing research resources, project-related websites, or simply recommending your favorite online destinations.
2. How to Export Google Chrome Favorites
Exporting your Google Chrome favorites is a straightforward process that can be completed in just a few steps. This process allows you to save your bookmarks as an HTML file, which can then be stored as a backup or imported into another browser.
2.1. Step-by-Step Guide to Exporting Bookmarks
Follow these steps to export your Chrome bookmarks:
-
Open Google Chrome: Start by opening the Google Chrome browser on your computer.
-
Access the Chrome Menu: Look for the three vertical dots located in the top-right corner of the browser window. Click on this icon to open the Chrome menu.
-
Navigate to Bookmarks: In the Chrome menu, hover over the “Bookmarks” option. A sub-menu will appear.
-
Open Bookmark Manager: In the sub-menu, click on “Bookmark manager.” This will open a new tab dedicated to managing your bookmarks.
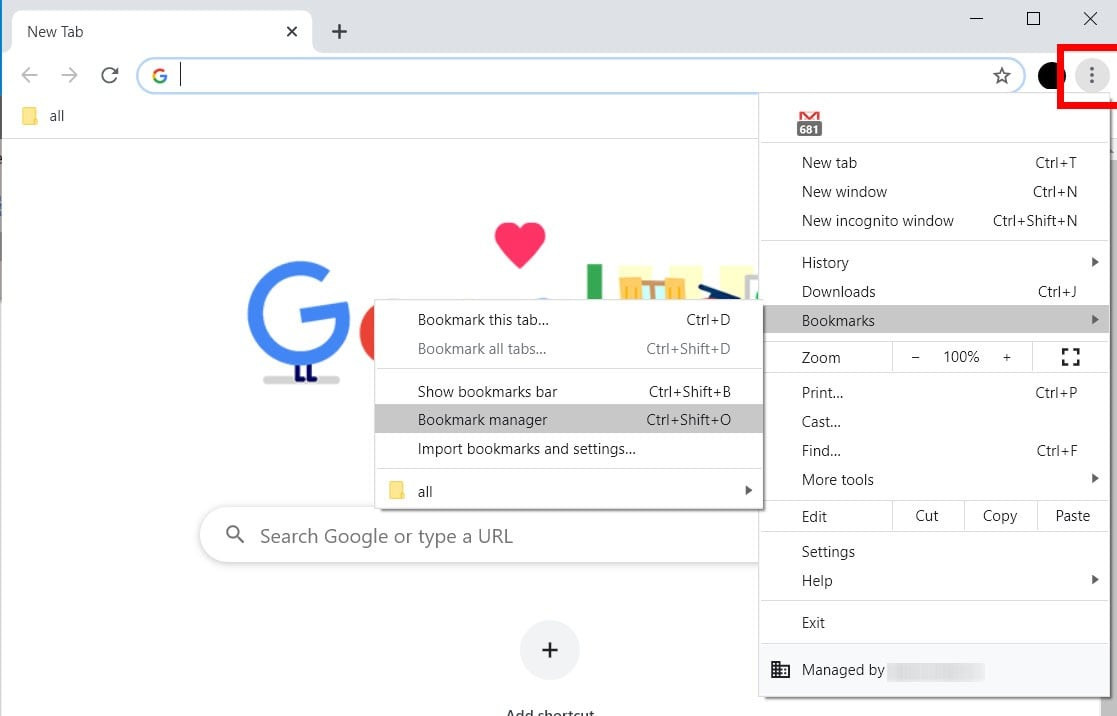 Chrome Bookmark Manager
Chrome Bookmark Manager -
Access Export Option: In the Bookmark manager, look for the three vertical dots again, usually located near the top-right corner of the page, just below the Chrome address bar. Click on this icon to open another menu.
-
Select Export Bookmarks: In this menu, click on the “Export bookmarks” option. This will open a file explorer window.
-
Choose Save Location: In the file explorer window, choose a location on your computer where you want to save the HTML file containing your bookmarks. It’s a good idea to select a location that is easy to remember and access.
-
Name the File: Give the file a descriptive name, such as “Chrome Bookmarks Backup,” so you can easily identify it later.
-
Save the File: Click the “Save” button to save the HTML file to your chosen location.
2.2. Best Practices for Exporting Bookmarks
To ensure a smooth and effective export process, consider these best practices:
- Regular Backups: Make it a habit to export your bookmarks regularly, such as once a month or whenever you make significant changes to your bookmark collection.
- Multiple Storage Locations: Store your bookmark backup file in multiple locations, such as on your computer, an external hard drive, and a cloud storage service like Google Drive or Dropbox. This ensures that you have a backup even if one storage location fails.
- Descriptive File Names: Use descriptive file names that include the date of the backup. This makes it easier to identify the most recent backup file when you need to restore your bookmarks.
- Secure Storage: Protect your bookmark backup file by storing it in a secure location, especially if it contains sensitive information. Consider encrypting the file or storing it in a password-protected folder.
2.3. Troubleshooting Common Export Issues
While exporting bookmarks is generally straightforward, you may encounter some issues. Here are a few common problems and their solutions:
- File Not Saving: If the file is not saving, check if you have sufficient storage space on your chosen location. Also, ensure that you have the necessary permissions to save files to that location.
- Error Messages: If you encounter an error message during the export process, try restarting your browser or computer. If the problem persists, check if there are any updates available for Chrome and install them.
- Missing Bookmarks: If some bookmarks are missing in the exported file, ensure that they are properly saved in Chrome before exporting. You can also try exporting the bookmarks again to see if the issue resolves itself.
3. How to Import Google Chrome Favorites
Importing your Google Chrome favorites is just as simple as exporting them. This process allows you to restore your bookmarks from an HTML file, ensuring that you can quickly regain access to your favorite websites.
3.1. Step-by-Step Guide to Importing Bookmarks
Follow these steps to import your Chrome bookmarks:
-
Open Google Chrome: Start by opening the Google Chrome browser on your computer.
-
Access the Chrome Menu: Click on the three vertical dots located in the top-right corner of the browser window to open the Chrome menu.
-
Navigate to Bookmarks: In the Chrome menu, hover over the “Bookmarks” option. A sub-menu will appear.
-
Open Bookmark Manager: In the sub-menu, click on “Bookmark manager.” This will open a new tab dedicated to managing your bookmarks.
-
Access Import Option: In the Bookmark manager, look for the three vertical dots again, usually located near the top-right corner of the page, just below the Chrome address bar. Click on this icon to open another menu.
-
Select Import Bookmarks: In this menu, click on the “Import bookmarks” option. This will open a file explorer window.
-
Locate the HTML File: In the file explorer window, navigate to the location where you saved the HTML file containing your bookmarks.
-
Select the File: Click on the HTML file to select it.
-
Open the File: Click the “Open” button to import the bookmarks from the selected file into Chrome.
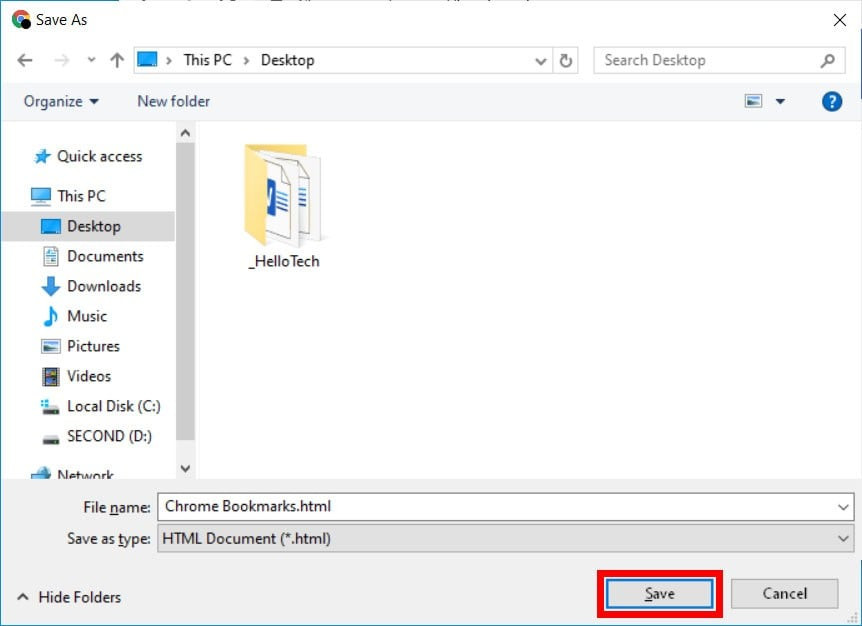 Import Chrome Bookmarks
Import Chrome Bookmarks
3.2. Best Practices for Importing Bookmarks
To ensure a smooth and effective import process, consider these best practices:
- Use the Correct File: Make sure you are importing the correct HTML file that contains your bookmarks. Check the file name and date to ensure it is the most recent backup.
- Clear Existing Bookmarks (Optional): If you want to start with a clean slate, you can clear your existing bookmarks before importing the new ones. However, be sure to export your current bookmarks first if you want to keep a backup.
- Organize After Import: After importing your bookmarks, take some time to organize them into folders and remove any duplicates or outdated links.
- Verify Import: After the import process is complete, verify that all your bookmarks have been successfully imported. Check for any missing bookmarks and re-import the file if necessary.
3.3. Troubleshooting Common Import Issues
While importing bookmarks is generally straightforward, you may encounter some issues. Here are a few common problems and their solutions:
- File Not Recognized: If the file is not recognized, ensure that it is a valid HTML file. Also, check if the file is corrupted or incomplete.
- Error Messages: If you encounter an error message during the import process, try restarting your browser or computer. If the problem persists, check if there are any updates available for Chrome and install them.
- Duplicate Bookmarks: If you end up with duplicate bookmarks after importing, you can use a bookmark management tool or extension to remove the duplicates.
- Missing Bookmarks: If some bookmarks are missing after importing, ensure that they were included in the HTML file. You can also try importing the file again to see if the issue resolves itself.
4. Managing Google Chrome Favorites Effectively
Once you’ve saved and imported your Chrome favorites, it’s important to manage them effectively to keep your browsing experience organized and efficient.
4.1. Creating and Organizing Folders
One of the most effective ways to manage your bookmarks is by creating and organizing folders. Folders allow you to categorize your bookmarks based on topic, project, or any other criteria that make sense to you.
- Creating Folders: To create a new folder in Chrome, open the Bookmark manager, right-click in the bookmarks area, and select “Add new folder.” Give the folder a descriptive name.
- Organizing Bookmarks: To move a bookmark into a folder, simply drag and drop it into the desired folder. You can also right-click on the bookmark, select “Edit,” and choose the folder from the dropdown menu.
- Folder Hierarchy: Consider creating a folder hierarchy with subfolders to further organize your bookmarks. For example, you might have a folder for “Research” with subfolders for “Science,” “History,” and “Literature.”
4.2. Using the Bookmark Bar
The bookmark bar, located just below the address bar, provides quick access to your most frequently used bookmarks.
- Enabling the Bookmark Bar: To enable the bookmark bar, click on the three vertical dots in the top-right corner of Chrome, hover over “Bookmarks,” and select “Show bookmarks bar.”
- Adding Bookmarks to the Bar: To add a bookmark to the bookmark bar, simply drag it from the Bookmark manager or right-click on a webpage and select “Bookmarks” > “Bookmark This Page” and choose the bookmark bar as the location.
- Folder Shortcuts: You can also add folders to the bookmark bar to quickly access a group of related bookmarks.
4.3. Utilizing Bookmark Extensions
There are numerous bookmark extensions available in the Chrome Web Store that can help you manage your bookmarks more effectively.
- Evernote Web Clipper: This extension allows you to save webpages, articles, and PDFs to your Evernote account for later access.
- Pocket: Pocket lets you save articles and videos to view later, even offline.
- Raindrop.io: This extension offers a visual and collaborative bookmarking experience.
4.4. Regularly Reviewing and Updating Bookmarks
To keep your bookmark collection organized and relevant, it’s important to regularly review and update your bookmarks.
- Remove Outdated Links: Check for broken or outdated links and remove them.
- Update Titles and Descriptions: Update the titles and descriptions of your bookmarks to make them more descriptive and easier to find.
- Reorganize Folders: Reorganize your folders as needed to reflect changes in your interests or projects.
5. Advanced Tips for Managing Chrome Favorites
For power users, there are several advanced tips and techniques that can further enhance your bookmark management skills.
5.1. Syncing Bookmarks Across Devices
Chrome allows you to sync your bookmarks across multiple devices using your Google account.
- Enabling Sync: To enable sync, sign in to Chrome with your Google account on all your devices. Then, go to Chrome settings and enable the “Sync” option.
- Customizing Sync Settings: You can customize the sync settings to choose which data you want to sync, including bookmarks, history, passwords, and settings.
5.2. Using Bookmark Search Effectively
Chrome’s built-in bookmark search feature can help you quickly find specific bookmarks.
- Accessing Bookmark Search: To access bookmark search, open the Bookmark manager and use the search bar located at the top of the page.
- Using Keywords: Use relevant keywords to search for bookmarks based on their titles, descriptions, or URLs.
5.3. Keyboard Shortcuts for Bookmark Management
Using keyboard shortcuts can speed up your bookmark management tasks.
- Ctrl+Shift+O (Cmd+Shift+O on Mac): Open the Bookmark manager.
- Ctrl+D (Cmd+D on Mac): Bookmark the current page.
- Ctrl+Shift+B (Cmd+Shift+B on Mac): Toggle the bookmark bar.
5.4. Exporting and Importing Bookmarks to Other Browsers
If you decide to switch to another browser, you can easily export your Chrome bookmarks and import them into the new browser.
- Export from Chrome: Follow the steps outlined in Section 2 to export your bookmarks as an HTML file.
- Import to Other Browsers: Consult the documentation for the new browser to learn how to import bookmarks from an HTML file.
6. The Benefits of Using Cloud-Based Bookmark Managers
Cloud-based bookmark managers offer several advantages over traditional bookmarking methods.
6.1. Accessibility from Anywhere
Cloud-based bookmark managers allow you to access your bookmarks from any device with an internet connection. This means you can access your favorite websites whether you’re at home, at work, or on the go.
6.2. Automatic Syncing
Cloud-based bookmark managers automatically sync your bookmarks across all your devices. This ensures that your bookmarks are always up-to-date, no matter which device you’re using.
6.3. Collaboration Features
Many cloud-based bookmark managers offer collaboration features that allow you to share your bookmarks with others. This can be useful for sharing research resources, project-related websites, or simply recommending your favorite online destinations.
6.4. Advanced Organization Tools
Cloud-based bookmark managers often offer advanced organization tools, such as tagging, annotation, and full-text search. These tools can help you manage your bookmarks more effectively and find the information you need quickly.
7. Comparing Chrome Bookmarks with Other Bookmark Managers
While Chrome’s built-in bookmark manager is a convenient option, it’s worth comparing it with other bookmark managers to see if they offer additional features or benefits.
7.1. Chrome Bookmarks vs. Pocket
Pocket is a popular read-it-later service that allows you to save articles and videos to view later, even offline.
- Chrome Bookmarks: Best for saving frequently visited websites and organizing them into folders.
- Pocket: Best for saving articles and videos to read or watch later, with offline access.
7.2. Chrome Bookmarks vs. Evernote Web Clipper
Evernote Web Clipper allows you to save webpages, articles, and PDFs to your Evernote account.
- Chrome Bookmarks: Best for saving websites for quick access.
- Evernote Web Clipper: Best for saving webpages as notes, with advanced annotation and organization features.
7.3. Chrome Bookmarks vs. Raindrop.io
Raindrop.io is a visual bookmark manager that offers a collaborative experience.
- Chrome Bookmarks: Best for basic bookmarking and organization.
- Raindrop.io: Best for visual bookmarking, collaboration, and advanced organization features.
8. Practical Examples of Using Saved Favorites
To illustrate the benefits of saving and managing your Chrome favorites, here are a few practical examples:
8.1. Saving Research Resources
If you’re conducting research for a project, you can save relevant articles, websites, and online tools as bookmarks. Organize these bookmarks into folders based on topic or source to quickly access them whenever you need them.
8.2. Planning a Trip
When planning a trip, you can save websites related to flights, hotels, attractions, and local restaurants as bookmarks. Organize these bookmarks into folders based on city or activity to easily access them while you’re on the go.
8.3. Managing Online Courses
If you’re taking online courses, you can save links to lectures, assignments, and course materials as bookmarks. Organize these bookmarks into folders based on course or module to quickly access them when you need them.
8.4. Tracking Financial Information
For those keen on tracking financial information, consider bookmarking financial news websites, investment tools, and personal finance blogs. These bookmarks, neatly organized, provide quick access to essential resources for staying informed and managing your finances effectively.
9. Security Considerations for Saved Favorites
While saving and managing your Chrome favorites can be very convenient, it’s important to be aware of the security considerations involved.
9.1. Protecting Your Google Account
Your Google account is the key to accessing your synced bookmarks, so it’s important to protect it with a strong password and enable two-factor authentication.
9.2. Avoiding Phishing Attacks
Be wary of phishing attacks that attempt to steal your Google account credentials. Never enter your password on suspicious websites or in response to unsolicited emails.
9.3. Using Secure Connections
When accessing your bookmarks on public Wi-Fi networks, use a VPN to encrypt your traffic and protect your data from eavesdropping.
9.4. Regularly Reviewing Bookmark Permissions
If you’re using bookmark extensions, regularly review their permissions to ensure they’re not accessing more data than necessary.
10. FAQs About Saving Google Chrome Favorites
Here are some frequently asked questions about saving Google Chrome favorites:
10.1. Where Are Chrome Bookmarks Stored?
Chrome bookmarks are stored in a profile file on your computer. The exact location of this file varies depending on your operating system.
10.2. How Do I Backup My Chrome Bookmarks?
You can back up your Chrome bookmarks by exporting them as an HTML file, as described in Section 2.
10.3. How Do I Restore My Chrome Bookmarks?
You can restore your Chrome bookmarks by importing them from an HTML file, as described in Section 3.
10.4. Can I Sync My Chrome Bookmarks Across Multiple Devices?
Yes, you can sync your Chrome bookmarks across multiple devices using your Google account, as described in Section 5.
10.5. How Do I Organize My Chrome Bookmarks?
You can organize your Chrome bookmarks by creating folders, using the bookmark bar, and utilizing bookmark extensions, as described in Section 4.
10.6. How Do I Delete a Bookmark in Chrome?
To delete a bookmark in Chrome, open the Bookmark manager, right-click on the bookmark, and select “Delete.”
10.7. How Do I Edit a Bookmark in Chrome?
To edit a bookmark in Chrome, open the Bookmark manager, right-click on the bookmark, and select “Edit.”
10.8. How Do I Find a Bookmark in Chrome?
You can find a bookmark in Chrome by using the bookmark search feature, as described in Section 5.
10.9. What Are Bookmark Extensions?
Bookmark extensions are browser add-ons that provide additional features for managing your bookmarks, such as saving webpages, organizing bookmarks, and syncing bookmarks across devices.
10.10. Are Cloud-Based Bookmark Managers Safe?
Cloud-based bookmark managers can be safe, but it’s important to choose a reputable provider and protect your account with a strong password and two-factor authentication.
Saving your Google Chrome favorites is essential for safeguarding your digital life and enhancing your browsing experience. By following the steps outlined in this guide, you can easily export, import, and manage your bookmarks to ensure that your favorite websites are always at your fingertips. Regular backups, effective organization, and the use of advanced tools can further enhance your bookmark management skills and streamline your online activities.
Ready to take control of your digital life and enhance your browsing experience? Visit savewhere.net today to discover more tips, tricks, and resources for saving money and managing your online activities effectively. Whether you’re looking for the latest deals, expert advice, or a supportive community, savewhere.net is your go-to destination for all things saving and smart living. Join us now and start saving today!
Address: 100 Peachtree St NW, Atlanta, GA 30303, United States
Phone: +1 (404) 656-2000
Website: savewhere.net
