Want to know how to manage Google Docs on your iPhone for offline access and easy sharing? Saving a Google Doc as a file on your iPhone is simple and allows you to work on your documents anytime, anywhere. At savewhere.net, we provide you with the clearest steps to save your Google Docs and effectively manage your digital files, ensuring you never lose important information and helping you streamline your workflow. Discover how to safeguard your valuable work, making it accessible even without an internet connection, and unlock the potential for improved productivity.
1. Understanding The Need To Save Google Docs On Your iPhone
Why is saving a Google Doc as a file on your iPhone important? Because it addresses several key needs for users who want to manage and access their documents efficiently.
- Offline Access: Saving Google Docs as files enables you to access and edit your documents even without an internet connection. This is especially useful for users who travel frequently or work in areas with unreliable internet access.
- Backup and Security: Storing documents locally on your iPhone serves as a backup, protecting your work from potential data loss due to cloud service outages or account issues.
- Sharing and Collaboration: Having a local file allows you to share your document easily through various channels, such as email, messaging apps, or cloud storage services that may not directly integrate with Google Docs.
- Editing Flexibility: While Google Docs is excellent for online collaboration, sometimes you need to use specific apps or software that work best with standard file formats like .docx or .pdf.
- Print Compatibility: Some printing services or devices may require a standard file format. Saving your Google Doc as a file makes it easy to print your document without compatibility issues.
Saving Google Docs as files on your iPhone offers flexibility, security, and convenience, ensuring you can manage your documents effectively in any situation.
2. Preparing To Save A Google Doc On Your iPhone
Before diving into the steps, here are a few things to consider to ensure a smooth process:
2.1. Install The Google Docs App
Make sure you have the Google Docs app installed on your iPhone. If not, you can download it from the App Store. The Google Docs app is essential for accessing and managing your Google Docs files on your iPhone. It allows you to view, edit, and organize your documents directly from your mobile device. Here’s how to ensure you have it:
- Check for Installation: Look for the Google Docs icon on your home screen or in your app library. If you find it, you’re already set.
- Download from App Store: If you don’t see the app, open the App Store and search for “Google Docs”. Tap the “Get” button to download and install it.
- Sign In: Once installed, open the app and sign in with your Google account. This will sync your Google Docs files to your iPhone.
Having the Google Docs app ready to go ensures you can easily follow the steps to save your documents as files.
2.2. Ensure Adequate Storage Space
Check that you have enough storage space on your iPhone. Saving files requires space, and you want to avoid any interruptions due to low storage. Here’s how to check your iPhone’s storage and free up space if needed:
- Check Storage: Go to Settings > General > iPhone Storage to see how much space you have available.
- Manage Storage: If your storage is almost full, consider these steps:
- Delete Unused Apps: Remove apps you no longer use to free up significant space.
- Clear Photos and Videos: Transfer photos and videos to a computer or cloud storage, then delete them from your iPhone.
- Remove Large Files: Delete large files, such as downloaded movies or audio files, that you don’t need on your device.
- Clear Cache: Clear the cache of apps like Safari or Chrome to free up temporary storage.
Ensuring you have sufficient storage space will prevent any issues during the saving process and keep your iPhone running smoothly.
2.3. Update To The Latest Version Of iOS
Ensure that your iPhone is running the latest version of iOS. This ensures compatibility and access to the latest features and security updates, making the process smoother. Here’s how to check for and install updates:
- Check for Updates: Go to Settings > General > Software Update.
- Download and Install: If an update is available, tap “Download and Install”. Follow the on-screen instructions to complete the update.
- Backup Before Updating: It’s always a good idea to back up your iPhone before updating to prevent any data loss. You can back up to iCloud or your computer.
Keeping your iPhone updated ensures you have the best possible experience and avoids potential compatibility issues with the Google Docs app.
By taking these preparatory steps, you’ll ensure a smooth and efficient process when saving your Google Docs as files on your iPhone.
3. Step-By-Step Guide: How To Save Google Doc As A File On iPhone
Saving a Google Doc as a file on your iPhone is a straightforward process. Here’s a step-by-step guide to help you do it efficiently:
3.1. Open The Google Docs App
Start by opening the Google Docs app on your iPhone. This is the first step to accessing your documents and initiating the saving process.
- Locate The App: Find the Google Docs icon on your home screen or in your app library.
- Tap To Open: Tap the icon to open the app.
- Sign In If Required: If prompted, sign in with your Google account. This will sync your documents and make them available for saving.
3.2. Find The Document You Want To Save
Once the app is open, locate the specific Google Doc you want to save as a file. This can be done by browsing through your documents or using the search function.
- Browse Through Documents: Scroll through the list of available documents to find the one you need.
- Use The Search Function: If you have many documents, use the search bar at the top of the screen to quickly find the document by name.
- Open The Document: Tap on the document to open it within the Google Docs app.
3.3. Access The “Send A Copy” Option
To save the document, you need to access the “Send a copy” option. This is typically found in the document’s options menu.
- Tap The Three-Dot Ellipsis: Look for the three-dot ellipsis (…) next to the document name. This icon usually indicates more options.
- Select “Send A Copy”: Tap the ellipsis to open the menu, and then select “Send a copy”. This option allows you to create a copy of the document in a different file format.
3.4. Choose Your Preferred File Format
After selecting “Send a copy,” you’ll be prompted to choose the file format for the saved document. Select the format that best suits your needs, such as PDF or Word document (.docx).
- PDF Format: Ideal for preserving the document’s formatting and ensuring it looks the same on any device. It’s great for sharing and printing.
- Word Document (.docx): Suitable if you need to edit the document using Microsoft Word or other word processors. This format retains the document’s editable elements.
- Tap Your Selection: Choose your preferred format and tap “OK” or “Select” to proceed.
3.5. Save The File To Your iPhone
Finally, save the file to your iPhone. You can choose the location where you want to save the file, such as the “Files” app or another cloud storage service available on your device.
- Select “Save To Files”: After choosing the file format, a new menu will appear. Select “Save to Files”.
- Choose A Location: Navigate to the location where you want to save the file. This could be in the “Files” app, in a specific folder, or in another cloud storage app like iCloud Drive or Dropbox.
- Tap “Save”: Once you’ve chosen the location, tap “Save” to complete the process.
Following these steps will allow you to save your Google Docs as files on your iPhone, providing you with offline access and greater flexibility in managing your documents.
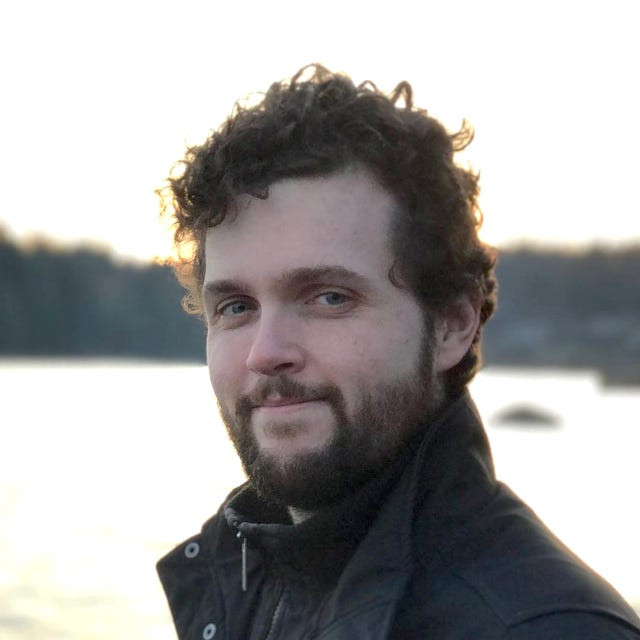 Google Docs send a copy menu on iPhone
Google Docs send a copy menu on iPhone
4. Choosing The Right File Format For Your Google Doc
Selecting the right file format when saving a Google Doc on your iPhone is crucial. Each format has its benefits and is suitable for different purposes. Here’s a detailed look at the most common options and when to use them:
4.1. PDF (Portable Document Format)
PDF is a versatile format known for preserving the original formatting of a document, making it ideal for sharing and printing.
- Preserves Formatting: Ensures the document looks the same on any device or operating system.
- Ideal For Sharing: Great for sending documents to others when you want to ensure they see the document exactly as you intended.
- Print-Friendly: Suitable for printing, as the layout and fonts remain consistent.
- Non-Editable: Generally, PDFs are not easily editable without specialized software, which can be an advantage for maintaining document integrity.
- When To Use: Choose PDF when you need to share a document that should not be altered or when printing is a primary concern.
4.2. DOCX (Microsoft Word Document)
DOCX is the standard file format for Microsoft Word, making it a popular choice for documents that need to be edited or shared with Word users.
- Editable: Allows easy editing in Microsoft Word and other compatible word processors.
- Widely Compatible: DOCX files can be opened and edited on most computers and mobile devices.
- Retains Formatting: Maintains most of the original formatting, though some minor adjustments may be needed when opening on different systems.
- Collaboration: Suitable for collaborative projects where multiple users need to make changes.
- When To Use: Opt for DOCX when you need to edit the document or share it with others who use Microsoft Word.
4.3. Other Formats
While PDF and DOCX are the most common, Google Docs offers other formats for specific needs.
- Plain Text (.txt):
- Simplest Format: Removes all formatting, leaving only the raw text.
- Small File Size: Ideal for saving text-based content with minimal storage requirements.
- When To Use: Choose TXT for drafts, notes, or when formatting is not important.
- Rich Text Format (.rtf):
- Basic Formatting: Retains some basic formatting like fonts, styles, and indentation.
- Cross-Platform Compatibility: Can be opened and edited on various operating systems and word processors.
- When To Use: Select RTF for documents that need basic formatting and cross-platform compatibility.
- EPUB (.epub):
- E-Book Format: Designed for e-readers and digital publications.
- Reflowable Text: Text adjusts to fit the screen size of the device.
- When To Use: Use EPUB for creating e-books or reading long documents on e-readers.
- Web Page (.html):
- Web Content: Saves the document as a webpage, preserving formatting for online use.
- When To Use: Choose HTML for publishing content on the web.
By understanding the strengths of each file format, you can make the best choice for your specific needs, whether it’s preserving formatting, enabling editing, or ensuring compatibility.
5. Managing Saved Google Docs On Your iPhone
Once you’ve saved your Google Docs as files on your iPhone, managing them efficiently is essential for easy access and organization. Here’s how to manage your saved documents effectively:
5.1. Using The “Files” App
The “Files” app on your iPhone is a central hub for managing all your saved documents, whether they’re stored locally or in the cloud.
- Accessing The “Files” App:
- Locate the “Files” app icon on your home screen or in your app library.
- Tap the icon to open the app.
- Navigating To Your Files:
- In the “Files” app, you can browse different locations such as “On My iPhone,” “iCloud Drive,” and other cloud storage services you have connected.
- Tap on a location to view the folders and files within.
- Organizing Your Documents:
- Create Folders: To create a new folder, tap the folder icon at the bottom of the screen and give it a name.
- Move Files: To move files into a folder, tap and hold on a file, select “Move,” and then choose the destination folder.
- Rename Files: To rename a file, tap and hold on the file, select “Rename,” and enter the new name.
- Searching For Files:
- Use the search bar at the top of the “Files” app to quickly find specific documents by name.
5.2. Integrating With Cloud Storage Services
Integrating your iPhone with cloud storage services like iCloud Drive, Google Drive, and Dropbox can enhance your document management capabilities.
- iCloud Drive:
- Automatic Syncing: If you have iCloud Drive enabled, your saved documents can automatically sync across all your Apple devices.
- Accessing iCloud Drive: You can access your iCloud Drive files through the “Files” app or directly from other apps that support iCloud integration.
- Google Drive And Dropbox:
- Install The Apps: Download the Google Drive or Dropbox app from the App Store and sign in with your account.
- Access Files: You can access your Google Drive or Dropbox files directly from their respective apps or through the “Files” app if you have enabled the integration.
- Moving Files To Cloud Storage:
- To move files to Google Drive or Dropbox, open the “Files” app, select the file, tap the share icon, and choose “Save to Google Drive” or “Save to Dropbox.”
5.3. Tips For Efficient Document Management
Here are some additional tips to help you manage your saved Google Docs on your iPhone efficiently:
- Use Descriptive File Names:
- Name your files descriptively so you can easily identify them later. For example, instead of “Document1.docx,” use “ProjectProposal_ClientName_Date.docx.”
- Regularly Backup Your Files:
- Ensure your iPhone is regularly backed up to iCloud or your computer to prevent data loss in case of device issues.
- Delete Unnecessary Files:
- Periodically review your saved documents and delete any files you no longer need to free up storage space.
- Utilize Tags:
- The “Files” app allows you to tag files with different colors or labels for quick categorization and retrieval.
- Stay Organized:
- Maintain a consistent folder structure and naming convention to keep your documents organized and easy to find.
By using the “Files” app, integrating with cloud storage services, and following these tips, you can manage your saved Google Docs on your iPhone effectively and ensure you always have quick access to your important files.
6. Troubleshooting Common Issues When Saving Google Docs On iPhone
While saving Google Docs on your iPhone is generally straightforward, you might encounter some issues. Here’s how to troubleshoot common problems and get your documents saved without a hitch:
6.1. “Save To Files” Option Not Appearing
If the “Save to Files” option doesn’t appear after selecting “Send a copy,” there are a few reasons why this might be happening.
- Check iOS Version:
- Problem: Older versions of iOS might not fully support the “Save to Files” feature.
- Solution: Update your iPhone to the latest version of iOS by going to Settings > General > Software Update.
- Google Docs App Update:
- Problem: An outdated Google Docs app might have bugs or compatibility issues.
- Solution: Update the Google Docs app from the App Store. Go to the App Store, search for “Google Docs,” and tap “Update” if available.
- iCloud Drive Settings:
- Problem: If iCloud Drive is not properly set up, it might affect the “Save to Files” options.
- Solution: Go to Settings > [Your Name] > iCloud and make sure iCloud Drive is turned on.
- Restart The App:
- Problem: Sometimes, simply restarting the app can resolve temporary glitches.
- Solution: Close the Google Docs app completely and reopen it.
6.2. File Fails To Save
If you encounter an error message or the file fails to save, there could be several underlying issues.
- Insufficient Storage:
- Problem: Your iPhone might be running out of storage space.
- Solution: Check your iPhone storage by going to Settings > General > iPhone Storage. Delete unnecessary files or apps to free up space.
- Internet Connection Issues:
- Problem: A weak or unstable internet connection can interrupt the saving process.
- Solution: Ensure you have a stable Wi-Fi or cellular data connection. Try switching between Wi-Fi and cellular data to see if the issue resolves.
- App Permissions:
- Problem: The Google Docs app might not have the necessary permissions to save files to your device.
- Solution: Go to Settings > Privacy > Files and Folders and make sure Google Docs has permission to access your files.
- Corrupted Document:
- Problem: The Google Doc itself might be corrupted, causing the save process to fail.
- Solution: Try making a copy of the document within Google Docs and then attempt to save the copy.
6.3. Incorrect File Format
If the saved file is not in the format you selected, there might be a glitch during the conversion process.
- Verify File Format:
- Problem: The file extension might be misleading, or the conversion process might have failed.
- Solution: Check the actual file format by opening the file in a compatible app. If it’s not the correct format, try saving it again.
- Try A Different Format:
- Problem: The selected file format might have compatibility issues.
- Solution: Try saving the document in a different format, such as PDF or DOCX, to see if that resolves the issue.
- Clear App Cache:
- Problem: Accumulated cache data can sometimes cause issues with file conversions.
- Solution: Clear the Google Docs app cache (if possible) or reinstall the app to start fresh.
6.4. General Tips For Troubleshooting
- Restart Your iPhone:
- A simple restart can often resolve minor software glitches.
- Check Google Docs Help Center:
- Refer to the Google Docs Help Center for specific error codes or troubleshooting steps.
- Contact Google Support:
- If all else fails, contact Google Support for assistance with Google Docs-related issues.
By following these troubleshooting steps, you can resolve common issues and successfully save your Google Docs as files on your iPhone, ensuring you have access to your important documents whenever you need them.
7. Optimizing Google Docs For iPhone Viewing And Editing
To enhance your experience when viewing and editing Google Docs on your iPhone, here are some optimization tips:
7.1. Use A Responsive Document Layout
Creating a responsive document layout ensures that your Google Docs look great on the smaller screen of your iPhone.
- Limit Text Per Line:
- Tip: Keep lines of text relatively short to avoid horizontal scrolling on the iPhone screen.
- How: Use narrower margins or shorter paragraphs to make the text more readable.
- Use Headings And Subheadings:
- Tip: Break up large blocks of text with clear headings and subheadings.
- How: Use the heading styles in Google Docs (e.g., Heading 1, Heading 2) to create a structured document that is easy to navigate.
- Optimize Images:
- Tip: Ensure images are appropriately sized for mobile viewing.
- How: Use compressed images to reduce file size and improve loading times. Avoid large, high-resolution images that can slow down the app.
7.2. Adjust Font Sizes And Styles
Adjusting font sizes and styles can significantly improve readability on your iPhone.
- Increase Font Size:
- Tip: Use a larger font size to make the text easier to read on a small screen.
- How: Select the text and increase the font size using the font size dropdown in the Google Docs toolbar. A font size of 14-16 points is generally good for mobile viewing.
- Choose Readable Fonts:
- Tip: Select fonts that are clear and easy to read on mobile devices.
- How: Common readable fonts include Arial, Calibri, and Open Sans. Avoid overly decorative or script fonts.
- Use Adequate Line Spacing:
- Tip: Increase the line spacing to make the text less cramped and easier to follow.
- How: Adjust the line spacing in Google Docs by going to Format > Line spacing and choosing a larger spacing option (e.g., 1.15 or 1.5).
7.3. Utilize Google Docs Mobile Features
Leveraging the mobile-specific features of Google Docs can enhance your productivity and ease of use.
- Voice Typing:
- Tip: Use voice typing to dictate text instead of typing on the small keyboard.
- How: Tap the microphone icon on your iPhone keyboard and speak your text. Google Docs will transcribe your speech into the document.
- Offline Access:
- Tip: Enable offline access to work on your documents even without an internet connection.
- How: In the Google Docs app, tap the menu icon (three horizontal lines), go to Settings, and turn on “Make available offline.”
- Comments And Collaboration:
- Tip: Use comments to collaborate with others and provide feedback on the document.
- How: Select the text you want to comment on, tap the comment icon, and type your comment.
- Dark Mode:
- Tip: Enable dark mode to reduce eye strain in low-light conditions.
- How: In the Google Docs app, tap the menu icon, go to Settings, and turn on “Theme” to switch to dark mode.
7.4. Using Tables And Lists Effectively
When using tables and lists in your Google Docs, ensure they are optimized for mobile viewing.
- Simplify Tables:
- Tip: Avoid complex tables with many columns, which can be difficult to view on a small screen.
- How: Break up large tables into smaller, more manageable tables or use lists instead.
- Use Bullet Points:
- Tip: Use bullet points to break up text and make lists easier to read.
- How: Use the bullet point feature in Google Docs to create clear and concise lists.
- Adjust Column Widths:
- Tip: If you must use tables, adjust the column widths to fit the screen.
- How: Manually adjust the column widths in Google Docs to ensure they are readable on the iPhone screen.
By implementing these optimization tips, you can ensure that your Google Docs are easy to view, edit, and manage on your iPhone, enhancing your overall productivity and user experience.
8. Maximizing Savewhere.Net For Your Savings Needs
At savewhere.net, we provide you with numerous resources to help you save money and manage your finances effectively. Here’s how you can maximize our platform to meet your savings needs:
8.1. Exploring Saving Tips And Strategies
Savewhere.net offers a wide range of articles and guides filled with practical saving tips and strategies applicable to various aspects of your life.
- Budgeting Tips:
- Content: Learn how to create and stick to a budget that aligns with your financial goals.
- Benefits: Master techniques for tracking expenses, identifying areas to cut back, and allocating funds effectively.
- Shopping Smarter:
- Content: Discover tips for smart shopping, including comparison shopping, using coupons, and taking advantage of sales.
- Benefits: Reduce your spending on everyday items by finding the best deals and avoiding impulse purchases.
- Saving On Travel:
- Content: Find strategies for saving money on travel, such as booking flights and accommodations in advance, traveling during the off-season, and using travel rewards programs.
- Benefits: Enjoy affordable vacations and travel experiences without breaking the bank.
- Reducing Household Expenses:
- Content: Explore tips for reducing household expenses, such as energy-saving practices, DIY repairs, and cost-effective meal planning.
- Benefits: Lower your monthly bills and increase your savings by making small changes around your home.
- Financial Planning:
- Content: Access resources on long-term financial planning, including retirement planning, investment strategies, and debt management.
- Benefits: Secure your financial future by making informed decisions about your money.
8.2. Using Tools And Resources For Financial Management
Savewhere.net provides tools and resources to help you manage your finances more efficiently.
- Budgeting Templates:
- Tool: Download customizable budgeting templates to track your income and expenses.
- Benefits: Simplify the budgeting process and gain a clear overview of your financial situation.
- Savings Calculators:
- Tool: Use savings calculators to estimate how much you need to save to reach your financial goals.
- Benefits: Plan your savings effectively and stay motivated by seeing the progress you’re making.
- Debt Management Tools:
- Tool: Access debt management tools and resources to help you pay off debt faster.
- Benefits: Develop a strategy for eliminating debt and improving your credit score.
- Investment Guides:
- Resource: Learn about different investment options and strategies for growing your wealth.
- Benefits: Make informed investment decisions and build a diversified portfolio.
- Financial Checklists:
- Resource: Use financial checklists to ensure you’re on track with your savings and financial goals.
- Benefits: Stay organized and avoid common financial mistakes.
8.3. Connecting With The Savewhere.Net Community
Join the savewhere.net community to share tips, ask questions, and get support from like-minded individuals.
- Forums:
- Platform: Participate in forums to discuss saving strategies, share experiences, and ask for advice.
- Benefits: Learn from others and get valuable insights into saving and financial management.
- Success Stories:
- Content: Read success stories from people who have achieved their financial goals through smart saving habits.
- Benefits: Get inspired and motivated by seeing how others have succeeded in saving money.
- Expert Advice:
- Resource: Access expert advice from financial professionals on a variety of topics.
- Benefits: Get reliable guidance and make informed decisions about your finances.
- Newsletters:
- Service: Subscribe to the savewhere.net newsletter to receive the latest saving tips, deals, and resources.
- Benefits: Stay informed about new opportunities to save money and manage your finances.
- Social Media:
- Platform: Follow savewhere.net on social media to get daily saving tips, updates, and engage with the community.
- Benefits: Stay connected and informed about the latest trends and opportunities in saving and financial management.
By exploring saving tips, using our financial management tools, and connecting with the savewhere.net community, you can maximize your savings potential and achieve your financial goals more effectively.
9. Additional Tips For Saving Money In The USA
Saving money in the USA requires a combination of smart planning, savvy shopping, and consistent effort. Here are some additional tips to help you boost your savings:
9.1. Take Advantage Of Government Programs And Tax Benefits
Explore government programs and tax benefits designed to help individuals and families save money.
- Tax Credits And Deductions:
- Tip: Take advantage of tax credits and deductions for expenses like education, childcare, and energy-efficient home improvements.
- How: Consult with a tax professional or use tax preparation software to identify eligible credits and deductions.
- Health Savings Accounts (HSAs):
- Tip: If you have a high-deductible health plan, consider opening an HSA to save money on healthcare expenses.
- How: Contribute pre-tax dollars to an HSA, let the funds grow tax-free, and use the money to pay for qualified medical expenses.
- Retirement Savings Plans:
- Tip: Maximize contributions to retirement savings plans like 401(k)s and IRAs to take advantage of tax-deferred or tax-free growth.
- How: Contribute as much as you can afford to your retirement accounts, especially if your employer offers matching contributions.
- Energy Efficiency Programs:
- Tip: Participate in energy efficiency programs offered by your state or local government to receive rebates and incentives for energy-saving upgrades.
- How: Check with your utility company or local government to find available programs and rebates.
- Education Savings Plans:
- Tip: Use 529 plans to save for college expenses and take advantage of tax benefits.
- How: Open a 529 plan and contribute regularly to save for tuition, fees, and other education-related expenses.
9.2. Reduce Transportation Costs
Transportation costs can be a significant expense. Here are ways to reduce these costs:
- Carpooling And Public Transportation:
- Tip: Share rides with coworkers or use public transportation to save on gas, parking, and vehicle maintenance.
- How: Join a carpool, purchase a public transportation pass, or use ride-sharing services.
- Biking And Walking:
- Tip: Bike or walk for short commutes and errands to save on gas and improve your health.
- How: Invest in a bicycle or walking shoes and plan routes that are safe and convenient.
- Maintain Your Vehicle:
- Tip: Keep your vehicle in good condition to improve fuel efficiency and avoid costly repairs.
- How: Follow a regular maintenance schedule, including oil changes, tire rotations, and tune-ups.
- Shop Around For Insurance:
- Tip: Compare car insurance rates from different companies to find the best deal.
- How: Use online comparison tools or work with an insurance broker to get quotes from multiple providers.
- Drive Less Aggressively:
- Tip: Avoid speeding, rapid acceleration, and hard braking to improve fuel efficiency.
- How: Drive at a steady speed, anticipate traffic flow, and avoid unnecessary idling.
9.3. Lower Food Expenses
Food is another major expense, but there are many ways to reduce your grocery bills and dining costs.
- Meal Planning:
- Tip: Plan your meals for the week to avoid impulse purchases and reduce food waste.
- How: Create a weekly meal plan, make a shopping list, and stick to it when you go to the grocery store.
- Cook At Home:
- Tip: Cook meals at home instead of eating out to save money on restaurant markups and tips.
- How: Try new recipes, prepare batch meals, and pack lunches for work.
- Buy In Bulk:
- Tip: Purchase non-perishable items in bulk to save money per unit.
- How: Shop at bulk retailers like Costco or Sam’s Club for items you use frequently.
- Use Coupons And Discounts:
- Tip: Use coupons and discounts to save money on groceries and dining.
- How: Sign up for store loyalty programs, use coupon apps, and look for discounts in newspapers and online.
- Grow Your Own Food:
- Tip: Grow your own fruits, vegetables, and herbs to save money and enjoy fresh produce.
- How: Start a garden in your backyard or use containers to grow plants on your balcony or patio.
9.4. Negotiate Bills And Services
Don’t hesitate to negotiate bills and services to get a better deal.
- Internet And Cable:
- Tip: Negotiate your internet and cable bills by calling your provider and asking for a lower rate.
- How: Research competitor pricing and be prepared to switch providers if necessary.
- Insurance Premiums:
- Tip: Shop around for insurance premiums and negotiate with your current provider to get a better rate.
- How: Compare quotes from multiple providers and ask about discounts for bundling policies or maintaining a good driving record.
- Credit Card Interest Rates:
- Tip: Negotiate lower interest rates on your credit cards by calling your issuer and asking for a reduction.
- How: Have a good credit history and be prepared to transfer your balance to a lower-rate card if necessary.
- Medical Bills:
- Tip: Negotiate medical bills by asking for a discount or payment plan.
- How: Ask for an itemized bill, check for errors, and negotiate with the provider or billing department.
- Rent Or Mortgage:
- Tip: Negotiate your rent or mortgage by researching market rates and presenting your case to your landlord or lender.
- How: Show evidence of similar properties renting or selling for less and highlight your history as a reliable tenant or borrower.
By implementing these additional tips, you can maximize your savings potential in the USA and achieve your financial goals more effectively. Remember to stay consistent, informed, and proactive in managing your money.
10. Conclusion: Taking Control Of Your Documents And Finances
Saving a Google Doc as a file on your iPhone is a simple yet powerful way to take control of your documents, ensuring you have access to them anytime, anywhere. By following the steps outlined in this guide, you can efficiently manage your files, choose the right format for your needs, and troubleshoot any issues that may arise. But managing your documents is just one piece of the puzzle. To truly take control, you also need to manage your finances effectively.
That’s where savewhere.net comes in. We provide you with the tools, tips, and resources you need to save money, budget effectively, and achieve your financial goals. Whether you’re looking to reduce your daily expenses, plan for retirement, or simply make smarter financial decisions, savewhere.net is here to help.
Ready to start saving today? Visit savewhere.net to explore our comprehensive resources and join a community of like-minded individuals who are committed to financial success. Discover the latest deals, learn proven saving strategies, and connect with experts who can guide you on your journey to financial freedom.
Address: 100 Peachtree St NW, Atlanta, GA 30303, United States
Phone: +1 (404) 656-2000
Website: savewhere.net
Take control of your documents and finances today with savewhere.net. Your future self will thank you.
FAQ: Saving Google Docs As A File On iPhone
1. Why Should I Save A Google Doc As A File On My iPhone?
Saving a Google Doc as a file on your iPhone allows you to access and edit the document offline, share it easily through various channels, and keep a backup copy in case of cloud service disruptions.
2. What File Formats Can I Save Google Docs As On My iPhone?
You can save Google Docs as PDF, DOCX (Microsoft Word), RTF, TXT, EPUB, and HTML files on your iPhone, depending on your needs for formatting and editing.
3. How Do I Save A Google Doc As A PDF On My iPhone?
To save a Google Doc as a PDF, open the document in the Google Docs app, tap the three-

