Saving a Google Doc as a PDF on your phone is simple and can be a great way to share or store your documents. At savewhere.net, we understand the importance of managing your finances wisely, and that includes being efficient with your digital documents. Learn how to easily save your Google Docs in PDF format, ensuring they are accessible offline and ready to share, while also discovering ways to improve your financial savings and budgeting.
1. Understanding the Need to Save Google Docs as PDFs
Saving a Google Doc as a PDF on your phone offers several benefits, from ensuring document compatibility to preserving formatting. Let’s explore the reasons why this is such a useful skill.
Why Convert Google Docs to PDF on Your Phone?
Converting a Google Doc to PDF (Portable Document Format) on your phone offers several advantages:
- Universal Compatibility: PDF files can be opened on virtually any device, regardless of the operating system or software installed.
- Preserved Formatting: PDFs maintain the exact formatting of your document, ensuring it looks the same no matter where it’s viewed.
- Offline Access: Once saved as a PDF, you can access your document without an internet connection.
- Easy Sharing: PDFs are easy to share via email, messaging apps, or cloud storage services.
- Security: PDFs can be password-protected, adding an extra layer of security to sensitive documents.
When Might You Need to Save a Google Doc as a PDF?
There are numerous scenarios where saving a Google Doc as a PDF on your phone can be incredibly useful:
- Submitting Applications: Many job applications, school assignments, and official forms require documents to be submitted as PDFs.
- Sharing Documents with Colleagues: When sharing documents with colleagues or clients, PDFs ensure everyone sees the same formatting.
- Archiving Important Documents: Saving important documents like contracts, invoices, and receipts as PDFs helps preserve them for future reference.
- Presenting Information: PDFs are ideal for presentations, as they ensure consistency across different devices and platforms.
- Creating Read-Only Versions: Converting a Google Doc to PDF allows you to create a read-only version of your document, preventing accidental edits.
Google Docs: A Versatile Tool for Modern Users
Google Docs is a versatile word-processing tool that has become essential for many users. Its accessibility and collaborative features make it ideal for both personal and professional use.
- Accessibility: Google Docs is accessible from any device with an internet connection, making it easy to create and edit documents on the go.
- Collaboration: Real-time collaboration features allow multiple users to work on the same document simultaneously, streamlining teamwork and improving productivity.
- Integration: Google Docs integrates seamlessly with other Google services, such as Google Drive, Google Sheets, and Google Slides, enhancing its functionality and convenience.
- Cost-Effective: Google Docs is free to use with a Google account, making it an affordable option for individuals and businesses alike.
- Automatic Saving: Google Docs automatically saves your work to Google Drive, ensuring you never lose your progress.
2. Saving Google Doc as PDF on Android Devices
If you’re an Android user, saving a Google Doc as a PDF is straightforward. Here’s a step-by-step guide to help you through the process.
Step-by-Step Guide for Android Users
Saving a Google Doc as a PDF on your Android device is simple and can be done in just a few steps.
-
Open the Google Docs App:
- Locate the Google Docs app on your Android device and tap to open it.
-
Select the Document:
- Browse your list of documents and tap on the one you want to save as a PDF.
-
Access the Menu:
- Once the document is open, tap the three vertical dots (the “More” menu) located in the top right corner of the screen.
-
Share & Export:
- In the dropdown menu, select the “Share & export” option.
-
Save as PDF:
- Tap on the “Save as” option. A list of file formats will appear.
-
Choose PDF Format:
- Select “PDF document (.pdf)” from the list of available formats.
-
Save the File:
- Tap “OK.” Your device will prompt you to choose a location to save the PDF file. You can save it to your device’s internal storage or to Google Drive.
-
Name the File:
- Enter a name for the PDF file. Make sure it’s something you can easily recognize later.
-
Finalize Saving:
- Tap “Save.” The Google Doc will now be saved as a PDF on your Android device.
Alternative Methods for Android
Besides the direct method within the Google Docs app, there are other ways to save a Google Doc as a PDF on your Android device:
-
Using Google Drive:
- Open the Google Drive app.
- Locate your Google Doc.
- Tap the three dots next to the file name.
- Select “Download.” The file will be downloaded as a .docx file.
- Open the downloaded file with a document editor like Microsoft Word or Google Docs.
- Use the “Save as” or “Print” option to save it as a PDF.
-
Using Third-Party Apps:
- There are many third-party apps available on the Google Play Store that can convert documents to PDF. Apps like “OfficeSuite,” “WPS Office,” and “Adobe Acrobat Reader” can open Google Docs and save them as PDFs.
Troubleshooting Common Issues
Sometimes, you might encounter issues while saving a Google Doc as a PDF on your Android device. Here are some common problems and their solutions:
-
File Not Saving:
- Issue: The file doesn’t save, or you receive an error message.
- Solution: Check your device’s storage space. If it’s full, free up some space and try again. Also, ensure that the Google Docs app has the necessary permissions to access your device’s storage.
-
Incorrect Formatting:
- Issue: The PDF doesn’t retain the original formatting of the Google Doc.
- Solution: Ensure that the document is fully loaded before saving it. Sometimes, if the document is still loading, the PDF conversion might not capture all the formatting elements.
-
Cannot Find the Saved PDF:
- Issue: You can’t locate the saved PDF on your device.
- Solution: Use your device’s file manager to search for the file. Look in the “Downloads” folder or the folder you specified when saving the file.
Optimizing Google Docs for PDF Conversion
To ensure the best results when converting a Google Doc to PDF, consider the following tips:
- Use Standard Fonts: Stick to standard fonts like Arial, Times New Roman, or Calibri. Custom fonts might not be supported in PDF format, leading to formatting issues.
- Check Layout: Review the layout of your document to ensure that tables, images, and other elements are properly aligned.
- Simplify Formatting: Avoid excessive formatting, as it can sometimes cause issues during PDF conversion.
3. Saving Google Doc as PDF on iOS Devices
For iPhone and iPad users, saving a Google Doc as a PDF is equally simple. Here’s how you can do it.
Step-by-Step Guide for iOS Users
Follow these steps to save your Google Doc as a PDF on your iPhone or iPad:
-
Install the Google Docs App:
- If you haven’t already, download and install the Google Docs app from the App Store.
-
Open the Google Docs App:
- Launch the Google Docs app on your iOS device.
-
Select the Document:
- Browse through your documents and tap the one you wish to save as a PDF.
-
Access the Menu:
- Tap the three dots (More menu) located in the top right corner of the screen.
-
Share & Export:
- Select the “Share & export” option from the dropdown menu.
-
Send a Copy:
- Tap “Send a copy”.
-
Choose PDF Format:
- Select “PDF” as the format, then tap “OK”.
-
Save to Files or Another App:
- Choose where you want to save the PDF. You can save it to the “Files” app on your iPhone or iPad, email it, or open it in another app like PDF Expert.
-
Finalize Saving:
- Follow the prompts to save the file to your chosen location.
Alternative Methods for iOS
Besides the direct method within the Google Docs app, you can also use these alternative methods:
-
Using the Print Option:
- Open the Google Doc in the Google Docs app.
- Tap the three dots in the top right corner.
- Select “Share & export,” then “Print.”
- In the Print Options, use the “pinch-out” gesture on the preview of the document. This will open the document in a PDF viewer.
- Tap the “Share” button and choose where to save or share the PDF.
-
Using Third-Party Apps:
- Install a third-party PDF editor like PDF Expert or Adobe Acrobat Reader.
- Open the Google Doc in the Google Docs app.
- Use the “Share & export” option to send a copy to the PDF editor app.
- Save the document as a PDF within the PDF editor app.
Addressing Common Problems on iOS
Here are some common issues that iOS users might face and how to resolve them:
-
Cannot Save the File:
- Issue: The file fails to save, or an error message appears.
- Solution: Check your device’s storage space. If it’s full, clear some space and try again. Also, ensure that the Google Docs app has permission to access your files.
-
Formatting Issues:
- Issue: The PDF doesn’t retain the original formatting of the Google Doc.
- Solution: Ensure the document is fully loaded before exporting. If the document is still loading, the PDF conversion may not capture all formatting elements.
-
Difficulty Locating the PDF:
- Issue: You can’t find the saved PDF on your device.
- Solution: Check the “Files” app in the location you specified when saving the file. If you saved it to a third-party app, check within that app.
Enhancing PDF Conversion on iOS
To get the best PDF conversion results on your iOS device, keep these tips in mind:
- Use Standard Fonts: Stick to widely supported fonts like Arial or Times New Roman to avoid formatting issues.
- Check Layout: Review your document’s layout to ensure everything is properly aligned, especially tables and images.
- Simplify Formatting: Overly complex formatting can sometimes cause issues during PDF conversion, so keep it simple.
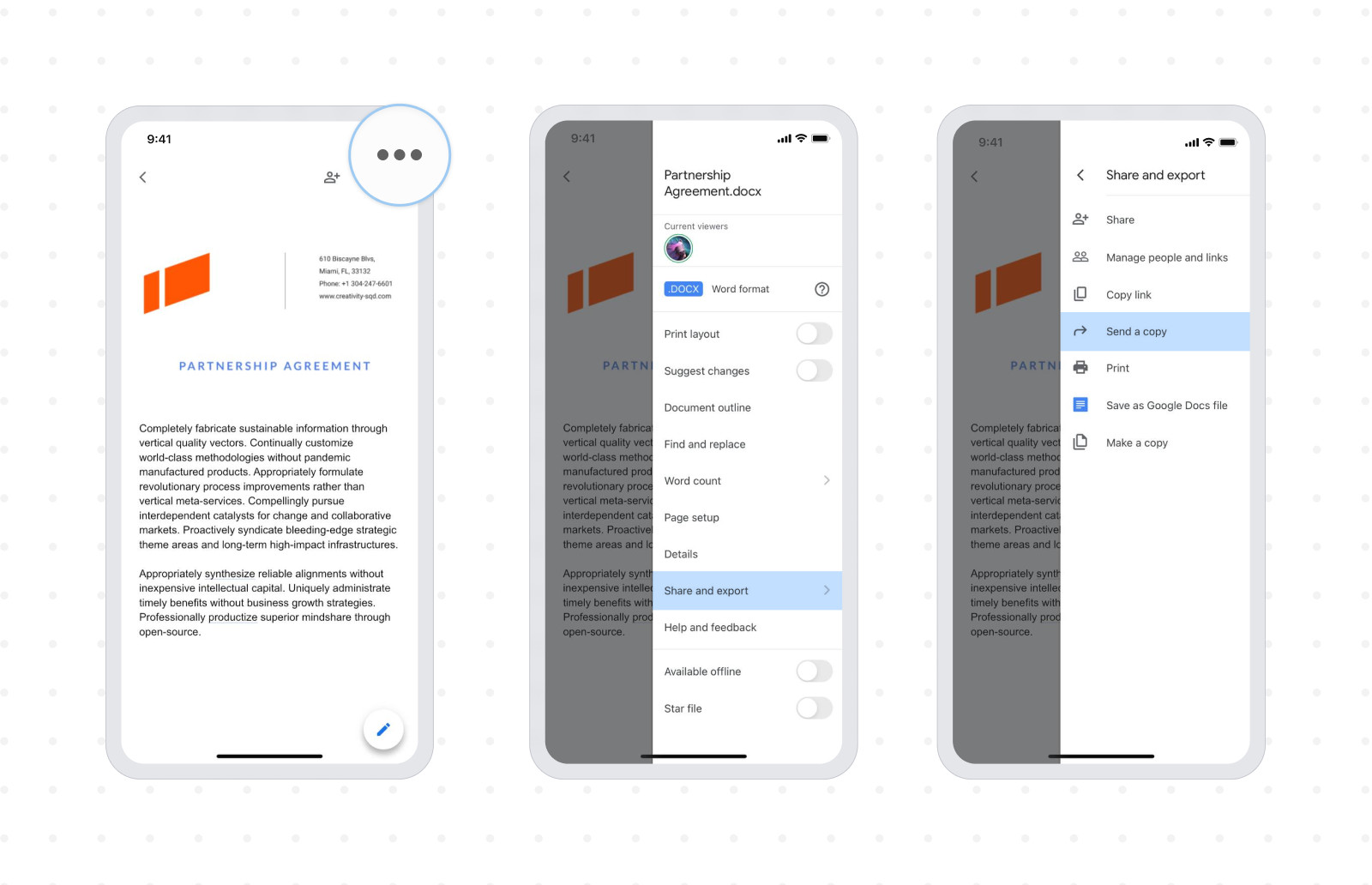 Screenshot of the Google Docs app on an iPhone, showing the 'Share & export' option
Screenshot of the Google Docs app on an iPhone, showing the 'Share & export' option
4. Utilizing Third-Party Apps for Enhanced PDF Management
While Google Docs offers built-in PDF conversion options, third-party apps provide additional features and flexibility. Let’s explore some popular choices.
Top Third-Party Apps for PDF Conversion
Here are some of the top third-party apps that can enhance your PDF management experience:
-
PDF Expert:
- Overview: PDF Expert is a powerful PDF editor that allows you to view, annotate, edit, and sign PDF documents on your iPhone and iPad.
- Features:
- Fast and reliable PDF viewing.
- Advanced annotation tools.
- PDF editing capabilities.
- Form filling and signature support.
- Why Use It: If you need more than just basic PDF conversion, PDF Expert offers a comprehensive set of tools for managing and editing PDF documents.
-
Adobe Acrobat Reader:
- Overview: Adobe Acrobat Reader is one of the most well-known PDF readers, offering a wide range of features for viewing, annotating, and managing PDFs.
- Features:
- PDF viewing and annotation.
- Form filling and signing.
- Cloud storage integration.
- PDF editing (with a subscription).
- Why Use It: Adobe Acrobat Reader is a reliable choice for viewing and annotating PDFs, especially if you already use other Adobe products.
-
OfficeSuite:
- Overview: OfficeSuite is a comprehensive office suite that includes a PDF editor, along with word processing, spreadsheet, and presentation tools.
- Features:
- PDF viewing, annotation, and editing.
- Compatibility with Microsoft Office formats.
- Cloud storage integration.
- Why Use It: If you need a full office suite with PDF editing capabilities, OfficeSuite is a great option.
-
WPS Office:
- Overview: WPS Office is another popular office suite that offers PDF viewing, editing, and conversion features.
- Features:
- PDF viewing, annotation, and editing.
- Compatibility with Microsoft Office formats.
- Cloud storage integration.
- Free version available.
- Why Use It: WPS Office is a versatile and free office suite with robust PDF capabilities.
How to Use Third-Party Apps for PDF Conversion
Here’s a general guide on how to use third-party apps for PDF conversion:
-
Download and Install the App:
- Go to the App Store (for iOS) or Google Play Store (for Android) and download the app of your choice.
-
Open the Google Doc:
- Open the Google Doc you want to convert in the Google Docs app.
-
Share the Document:
- Tap the three dots in the top right corner and select “Share & export.”
- Choose the option to “Send a copy.”
-
Select the Third-Party App:
- From the list of available apps, select the third-party app you installed (e.g., PDF Expert, Adobe Acrobat Reader).
-
Save as PDF:
- The document will open in the third-party app. Use the app’s options to save the document as a PDF. This usually involves selecting “File” then “Save as” and choosing PDF as the file format.
Benefits of Using Third-Party Apps
Using third-party apps for PDF conversion offers several benefits:
- Advanced Features: Many third-party apps offer advanced features like PDF editing, annotation, and signature support.
- Better Control: You have more control over the PDF conversion process, including options to optimize the file size and quality.
- Integration with Other Tools: Some apps integrate seamlessly with other tools and services, making it easier to manage your documents.
Choosing the Right App
When choosing a third-party app for PDF conversion, consider the following factors:
- Features: Does the app offer the features you need, such as PDF editing, annotation, and signature support?
- Ease of Use: Is the app easy to use and navigate?
- Compatibility: Is the app compatible with your device and operating system?
- Cost: Is the app free, or does it require a subscription or one-time purchase?
5. Optimizing Your Google Docs for Easy PDF Conversion
To ensure a smooth conversion process, it’s essential to optimize your Google Docs beforehand. Here are some tips.
Formatting Tips for Smooth Conversion
Proper formatting is crucial for ensuring your Google Doc converts to PDF without any issues. Here are some tips to keep in mind:
-
Use Consistent Formatting:
- Apply consistent formatting throughout your document, including font styles, sizes, and spacing.
-
Avoid Excessive Styles:
- Avoid using too many different styles, as this can sometimes cause formatting issues during conversion.
-
Check Font Compatibility:
- Stick to standard fonts like Arial, Times New Roman, and Calibri to ensure they are properly displayed in the PDF.
-
Review Layout Elements:
- Check the layout of your document, including tables, images, and lists, to ensure they are correctly aligned.
Image Optimization for PDF Conversion
Images can often cause issues during PDF conversion, so it’s important to optimize them properly:
-
Use Appropriate Image Formats:
- Use appropriate image formats like JPEG for photographs and PNG for graphics with text or logos.
-
Compress Images:
- Compress images to reduce their file size without sacrificing too much quality.
-
Check Image Resolution:
- Ensure that images have an appropriate resolution for the intended use. High-resolution images can increase the file size of the PDF, while low-resolution images may appear blurry.
Using Styles and Headings Effectively
Styles and headings are essential for structuring your document and making it easier to navigate:
-
Use Built-In Styles:
- Use Google Docs’ built-in styles for headings, subheadings, and body text.
-
Maintain a Consistent Hierarchy:
- Maintain a consistent hierarchy of headings and subheadings to create a logical structure.
-
Avoid Manual Formatting:
- Avoid manually formatting headings and text, as this can lead to inconsistencies.
Table and List Formatting
Tables and lists can be tricky to format correctly for PDF conversion:
-
Keep Tables Simple:
- Keep tables simple and avoid using too many nested tables or complex formatting.
-
Use Standard List Styles:
- Use standard list styles for bulleted and numbered lists.
-
Check Alignment:
- Check the alignment of text within tables and lists to ensure everything is properly aligned.
6. Common Mistakes to Avoid When Saving Google Docs as PDFs
Even with the right steps, mistakes can happen. Here’s what to watch out for when saving Google Docs as PDFs.
Overlooking Font Compatibility
One of the most common mistakes is overlooking font compatibility. Here’s why it’s important:
- Issue: Using custom or unusual fonts that are not universally supported can cause the PDF to display incorrectly.
- Solution: Stick to standard fonts like Arial, Times New Roman, or Calibri, which are widely supported across different devices and platforms.
Ignoring Image Resolution
Ignoring image resolution can lead to PDFs that are either too large or have poor image quality:
- Issue: High-resolution images can significantly increase the file size of the PDF, making it difficult to share and store. Low-resolution images may appear blurry or pixelated.
- Solution: Optimize images by compressing them and using appropriate resolutions for the intended use.
Neglecting Layout Review
Failing to review the layout before converting can result in formatting issues:
- Issue: Tables, images, and other layout elements may not be properly aligned in the PDF.
- Solution: Always review the layout of your document before converting it to PDF. Pay close attention to tables, images, and other elements to ensure they are correctly aligned.
Skipping a Test Conversion
Skipping a test conversion can lead to unexpected surprises in the final PDF:
- Issue: You may not notice formatting issues or other problems until after you’ve already converted the entire document.
- Solution: Always perform a test conversion on a small section of your document before converting the entire thing. This will allow you to identify and fix any issues before they become major problems.
Saving Without Checking Permissions
Saving without checking permissions can lead to access issues:
- Issue: The PDF may not be accessible to others if the permissions are not properly set.
- Solution: Always check the permissions of the PDF before sharing it. Ensure that others have the necessary permissions to view, print, or edit the document.
7. Maximizing Your Savings: Integrating Financial Tips with Document Management
Saving a Google Doc as a PDF on your phone is just one small way to be efficient. Let’s explore how you can integrate financial tips with your document management to maximize your savings.
Digitizing Financial Documents for Savings
Digitizing your financial documents can save you time, money, and space:
- Benefits:
- Reduced Paper Usage: By digitizing your financial documents, you can reduce your reliance on paper, saving money on printing and storage costs.
- Easy Access: Digital documents are easy to access and share, making it simple to manage your finances on the go.
- Improved Organization: Digitizing your financial documents can help you stay organized and keep track of your spending, income, and investments.
- How to Digitize:
- Scan Documents: Use a scanner or your phone’s camera to scan paper documents and save them as PDFs.
- Organize Files: Create a folder structure on your computer or in the cloud to organize your digital documents.
- Backup Data: Back up your digital documents to a secure location, such as an external hard drive or a cloud storage service.
Using PDF Tools to Track Expenses
PDF tools can help you track your expenses and stay on budget:
- Annotation: Use PDF annotation tools to highlight important information, such as due dates, amounts, and payment details.
- Form Filling: Use PDF form-filling tools to fill out expense reports and track your spending.
- Digital Signatures: Use digital signatures to sign and approve financial documents electronically.
Financial Benefits of Efficient Document Management
Efficient document management can lead to significant financial benefits:
- Reduced Late Fees: By keeping track of your bills and due dates, you can avoid late fees and other penalties.
- Tax Savings: By organizing your financial documents, you can easily find the information you need to claim tax deductions and credits.
- Improved Budgeting: By tracking your spending and income, you can create a budget that meets your financial goals.
Connecting Document Management with savewhere.net
At savewhere.net, we’re dedicated to helping you save money and manage your finances effectively. By integrating financial tips with document management, you can take control of your financial future.
- Explore Resources: Visit savewhere.net to explore a wide range of resources, including articles, tips, and tools for saving money and managing your finances.
- Join the Community: Connect with other like-minded individuals in the savewhere.net community to share ideas and learn from each other.
8. Real-Life Scenarios: How Saving as PDF Can Save You Time and Money
Let’s look at some real-life scenarios where saving Google Docs as PDFs on your phone can be a game-changer for your finances.
Scenario 1: Submitting Job Applications on the Go
Imagine you’re at a coffee shop, and you find a job posting you’re excited about. The application requires a resume and cover letter in PDF format.
- Challenge: You need to submit your application quickly, but you only have your phone.
- Solution: Use the Google Docs app to save your resume and cover letter as PDFs directly from your phone. Then, attach the PDFs to your application and submit it on the spot.
- Financial Benefit: Applying quickly increases your chances of getting the job, leading to potential income gains.
Scenario 2: Sharing Invoices with Clients
You’re a freelancer who needs to send invoices to clients promptly to get paid on time.
- Challenge: Creating and sending professional-looking invoices efficiently.
- Solution: Create your invoices in Google Docs and save them as PDFs. Email the PDFs to your clients directly from your phone.
- Financial Benefit: Prompt invoicing ensures you get paid faster, improving your cash flow.
Scenario 3: Archiving Important Receipts
You’re trying to keep track of your expenses for budgeting and tax purposes.
- Challenge: Managing paper receipts can be cumbersome, and they can easily get lost.
- Solution: Scan your receipts with your phone and save them as PDFs in a dedicated folder.
- Financial Benefit: Organized digital receipts make it easier to track expenses, claim tax deductions, and create an accurate budget.
Scenario 4: Accessing Documents Offline While Traveling
You’re traveling and need to access important documents, but you don’t have reliable internet access.
- Challenge: Accessing documents offline can be difficult if they’re only stored in Google Docs.
- Solution: Save your important documents as PDFs on your phone before you travel.
- Financial Benefit: Having offline access to essential documents ensures you can manage your finances and make informed decisions even without an internet connection, potentially avoiding costly mistakes.
Scenario 5: Securing Sensitive Financial Information
You need to share sensitive financial information with your accountant or financial advisor but want to ensure it’s protected.
- Challenge: Sharing documents online can expose sensitive information to security risks.
- Solution: Save your financial documents as password-protected PDFs before sharing them.
- Financial Benefit: Securing your financial information reduces the risk of fraud and identity theft, protecting your assets.
9. Staying Updated: New Features and Tips for Google Docs and PDF Management
The world of technology is constantly evolving. Here’s how to stay updated with the latest features and tips for Google Docs and PDF management.
Following Google Docs Updates
Stay informed about the latest features and updates to Google Docs:
-
Google Workspace Updates Blog:
- Follow the official Google Workspace Updates blog to stay informed about new features, improvements, and changes to Google Docs.
-
Google Docs Help Center:
- Visit the Google Docs Help Center to find answers to common questions and learn about advanced features.
-
Social Media:
- Follow Google Workspace on social media platforms like Twitter, Facebook, and LinkedIn to get the latest news and updates.
Learning New PDF Management Techniques
Continuously improve your PDF management skills:
-
Online Courses:
- Take online courses on platforms like Coursera, Udemy, and LinkedIn Learning to learn advanced PDF management techniques.
-
Tutorials and Guides:
- Read tutorials and guides on websites like Adobe, PDF Expert, and Smallpdf to learn new tips and tricks.
-
Webinars:
- Attend webinars and online workshops to learn from experts and stay up-to-date on the latest trends in PDF management.
Adapting to New Financial Technologies
Stay informed about new financial technologies and tools:
-
Financial Blogs:
- Read financial blogs and websites like savewhere.net, The Balance, and NerdWallet to stay informed about new financial technologies and tools.
-
Industry Events:
- Attend industry events and conferences to learn about the latest trends in financial technology.
-
Networking:
- Network with other professionals in the financial industry to share ideas and learn from each other.
Optimizing Your Workflow
Continuously optimize your workflow to save time and money:
-
Automate Tasks:
- Use automation tools and scripts to automate repetitive tasks, such as converting documents to PDF and organizing files.
-
Use Keyboard Shortcuts:
- Learn and use keyboard shortcuts to speed up your workflow and reduce errors.
-
Streamline Processes:
- Streamline your processes by identifying and eliminating bottlenecks.
10. FAQs: Answering Your Questions About Saving Google Docs as PDFs on Your Phone
Here are some frequently asked questions to help you better understand how to save Google Docs as PDFs on your phone.
Q1: Can I save a Google Doc as a PDF on my phone without using any third-party apps?
A: Yes, you can easily save a Google Doc as a PDF on your phone without third-party apps by using the built-in “Share & export” option in the Google Docs app. This method works on both Android and iOS devices.
Q2: What should I do if the PDF doesn’t retain the original formatting of the Google Doc?
A: To ensure the PDF retains the original formatting, make sure the document is fully loaded before exporting. Also, stick to standard fonts and avoid excessive formatting.
Q3: How can I password-protect a PDF that I saved from Google Docs on my phone?
A: You can password-protect a PDF using third-party apps like PDF Expert or Adobe Acrobat Reader. Open the PDF in the app and use the security settings to add a password.
Q4: Is it possible to edit a PDF on my phone after saving it from Google Docs?
A: Yes, you can edit a PDF on your phone using PDF editing apps like PDF Expert, Adobe Acrobat Reader, or OfficeSuite. These apps allow you to annotate, modify, and sign PDFs.
Q5: How do I save a Google Doc as a PDF on my phone if I don’t have internet access?
A: Unfortunately, you need internet access to save a Google Doc as a PDF directly from the Google Docs app. However, you can save the document as a .docx file and convert it to PDF later when you have internet access.
Q6: Can I convert multiple Google Docs to PDFs at once on my phone?
A: The Google Docs app doesn’t support batch conversion of multiple documents to PDFs. You’ll need to save each document individually.
Q7: Where are the PDFs saved on my phone after I save them from Google Docs?
A: On Android, PDFs are typically saved in the “Downloads” folder or the folder you specify. On iOS, you can save them to the “Files” app or another app like PDF Expert.
Q8: What if I can’t find the “Share & export” option in the Google Docs app?
A: Ensure you are using the latest version of the Google Docs app. If the option is still missing, try restarting the app or your phone.
Q9: Are there any free apps that allow me to edit PDFs on my phone?
A: Yes, there are several free apps like WPS Office and Adobe Acrobat Reader that offer basic PDF editing features.
Q10: How can I reduce the file size of a PDF saved from Google Docs on my phone?
A: You can reduce the file size of a PDF using online PDF compression tools or apps like Smallpdf. These tools compress the PDF without significantly reducing the quality.
Conclusion
Saving a Google Doc as a PDF on your phone is a valuable skill that can save you time and money. By following the steps outlined in this guide, you can easily convert your documents and optimize your financial management. Remember, savewhere.net is here to support you on your journey to financial success with practical tips and resources. Take action today and start exploring ways to save more and achieve your financial goals!
Visit savewhere.net to discover more tips, find exclusive deals, and connect with a community of savvy savers in the USA. Start saving today and take control of your financial future!
Address: 100 Peachtree St NW, Atlanta, GA 30303, United States.
Phone: +1 (404) 656-2000.
Website: savewhere.net

