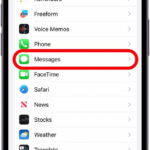Saving Google Docs as Word documents allows for easy editing and sharing across different platforms. At savewhere.net, we understand the need for seamless document compatibility. This guide provides simple steps to convert your Google Docs to Word format, ensuring your work remains accessible and editable for everyone. Learn how to manage your files efficiently and explore cost-saving tips for document management.
Table of Contents
- 1. What are the Benefits of Saving Google Docs as Word Documents?
- 2. How Do I Convert a Google Doc to a Word Document?
- 3. Why Choose the .docx Format When Saving Google Docs as Word?
- 4. What Should I Do Before Converting Google Docs to Word for Optimal Results?
- 5. How Can I Fix Formatting Issues After Converting Google Docs to Word?
- 6. Are There Any Differences in Features Between Google Docs and Microsoft Word?
- 7. How Do I Save Multiple Google Docs as Word Documents Simultaneously?
- 8. What Are the Best Practices for Sharing Word Documents Converted from Google Docs?
- 9. How Can I Automate the Process of Saving Google Docs as Word Documents?
- 10. What Are Some Common Mistakes to Avoid When Converting Google Docs to Word?
- FAQ: Converting Google Docs to Word
- Save More with savewhere.net
1. What are the Benefits of Saving Google Docs as Word Documents?
Saving Google Docs as Word documents offers several key benefits, primarily centered around compatibility and accessibility. Here’s a breakdown of why you might want to convert your Google Docs to Word format:
-
Enhanced Compatibility: Microsoft Word is a widely used word processor. According to TechRadar, it is one of the most popular globally. Saving your Google Doc as a .docx file ensures that virtually anyone can open, view, and edit your document, regardless of their operating system or software setup. This is particularly useful when sharing documents with individuals who may not use Google Docs or have reliable internet access.
-
Offline Access: While Google Docs is primarily cloud-based, Microsoft Word allows for offline access. Converting your document enables you to work on it without an internet connection, which is ideal for travel or areas with limited connectivity.
-
Advanced Formatting and Features: Microsoft Word offers a broader range of advanced formatting options and features that may not be available in Google Docs. This includes more sophisticated layout tools, citation management, and advanced typography controls. Converting your document allows you to take advantage of these features for a more polished and professional look.
-
Preservation of Formatting: While both platforms strive for compatibility, complex formatting can sometimes be lost or altered when sharing documents between them. Saving your Google Doc as a Word document can help preserve intricate layouts, fonts, and other design elements, ensuring your document appears as intended.
-
Collaboration with Word Users: If you frequently collaborate with individuals who primarily use Microsoft Word, exchanging documents in .docx format simplifies the process. It eliminates the need for them to request access to a Google Doc or convert the file themselves, streamlining workflow and improving efficiency.
-
Archival Purposes: For long-term storage and archival, saving your Google Docs as Word documents can be a prudent choice. While Google Docs is a reliable platform, having a local copy in a widely supported format like .docx ensures your document remains accessible even if cloud services change or become unavailable.
-
Printing Needs: Microsoft Word often provides more robust printing options and better control over print layouts compared to Google Docs. If you need to print a document with specific formatting requirements, converting it to Word can provide the necessary tools.
Saving Google Docs as Word documents provides compatibility, offline access, and advanced features, all of which are essential for effective document management. At savewhere.net, we encourage exploring different document-saving strategies to maximize productivity and cost savings.
2. How Do I Convert a Google Doc to a Word Document?
Converting a Google Doc to a Word document is a straightforward process that takes just a few simple steps. Here’s a detailed guide:
-
Open Your Google Doc:
- Go to Google Drive by typing
drive.google.comin your web browser. - Sign in with your Google account credentials (email and password).
- Locate the Google Doc you want to convert. You can search for it by name or browse through your folders.
- Double-click the file to open it in Google Docs.
- Go to Google Drive by typing
-
Navigate to the File Menu:
- Once the document is open, look at the top-left corner of the Google Docs window.
- Click on the “File” menu. This will open a dropdown menu with various options.
-
Select “Download”:
- In the dropdown menu, find and hover over the “Download” option. This will open a submenu with different file format options.
-
Choose “Microsoft Word (.docx)”:
- From the submenu, select “Microsoft Word (.docx)”. This tells Google Docs to convert the document into the latest Microsoft Word format.
-
Save the File:
- After selecting the .docx format, your browser will prompt you to save the file.
- Choose a location on your computer where you want to save the converted document.
- Give the file a name, if desired, and click “Save”. The document will now be saved as a Microsoft Word file (.docx) on your computer.
Once you’ve completed these steps, you’ll have a Microsoft Word version of your Google Doc that you can open, edit, and share as needed. It’s a simple way to ensure your documents are accessible to a broader audience.
Pro Tip: Before converting, review your document for any complex formatting, such as custom fonts or embedded images, as these may not translate perfectly to Word. Save a copy of the original Google Docs file before making any changes or formatting in the converted Microsoft Word document.
At savewhere.net, we believe in making technology work for you. Knowing how to convert documents efficiently can save time and reduce compatibility issues.
3. Why Choose the .docx Format When Saving Google Docs as Word?
When saving a Google Doc as a Word document, you’ll typically see two options: .doc and .docx. Choosing the .docx format is generally the better option for several reasons:
-
Compatibility: The .docx format is the standard for modern versions of Microsoft Word (Word 2007 and later). It ensures that your document can be opened and edited by the vast majority of Word users. While older versions of Word can open .doc files, they may have compatibility issues with newer features and formatting.
-
Features: The .docx format supports a wider range of features and formatting options compared to the older .doc format. This includes more advanced typography, complex layouts, and embedded objects. By saving in .docx, you’re more likely to preserve the original formatting and content of your Google Doc.
-
File Size: .Docx files are generally smaller in size than .doc files due to improved compression techniques. This means they take up less storage space and are faster to share via email or other online platforms.
-
Security: The .docx format incorporates modern security features that help protect your documents from malware and other threats. While not foolproof, it offers an extra layer of protection compared to the older .doc format.
-
Future-Proofing: As Microsoft continues to develop and update Word, the .docx format is likely to remain the standard for the foreseeable future. Saving your documents in this format ensures that they will remain compatible with future versions of Word.
-
XML-Based Format: The .docx format is based on XML (Extensible Markup Language), which makes it more robust and less prone to corruption compared to the binary-based .doc format. This means your documents are less likely to become unreadable due to file errors.
-
Accessibility: .Docx files are generally more accessible to users with disabilities, as they support features like tagged PDF and alternative text for images. This makes your documents more inclusive and compliant with accessibility standards.
Choosing the .docx format when saving Google Docs as Word ensures compatibility, preserves formatting, reduces file size, enhances security, and future-proofs your documents. It’s the recommended option for most users.
At savewhere.net, we focus on providing information that helps you make informed decisions about document management and cost savings. Using the .docx format is a simple way to ensure your documents are accessible and well-preserved.
4. What Should I Do Before Converting Google Docs to Word for Optimal Results?
Before converting a Google Doc to Word, taking a few preparatory steps can significantly improve the final result. Here’s what you should do to ensure optimal results:
-
Review Formatting:
- Check Fonts: Ensure that you are using standard fonts that are widely available. Custom or unusual fonts may not translate well to Word.
- Examine Layout: Review the layout of your document, paying close attention to margins, spacing, and alignment. Complex layouts may need adjustments after conversion.
- Inspect Images: Make sure all images are properly inserted and positioned within the document. High-resolution images can increase file size, so consider compressing them if necessary.
- Verify Tables: Tables can sometimes be problematic during conversion. Check that all table borders, cell sizes, and content are correctly formatted.
-
Simplify Complex Elements:
- Reduce Graphics: Minimize the use of complex graphics or embedded objects, as these may not be fully supported in Word.
- Flatten Layers: If your document contains layered elements or overlapping objects, consider flattening them into a single layer to avoid display issues.
-
Clean Up Styles:
- Use Consistent Styles: Ensure that you’ve used consistent styles throughout your document for headings, paragraphs, and other elements. This will help maintain a uniform appearance after conversion.
- Remove Unnecessary Styles: Get rid of any unused or redundant styles that could cause formatting conflicts.
-
Proofread Carefully:
- Check for Errors: Proofread your document carefully for any typos, grammatical errors, or formatting inconsistencies. Correcting these issues before conversion will save time and effort later on.
- Verify Content: Ensure that all content is accurate and up-to-date. This is especially important if you’re sharing the document with others.
-
Save a Backup:
- Create a Copy: Always save a backup copy of your original Google Doc before converting it to Word. This will allow you to revert to the original version if any problems arise during the conversion process.
-
Update Google Docs:
- Use the Latest Version: Make sure you’re using the latest version of Google Docs to take advantage of the latest features and bug fixes. This can improve the accuracy of the conversion process.
By taking these steps before converting a Google Doc to Word, you can minimize formatting issues, ensure content accuracy, and streamline the overall process. This will save you time and effort in the long run.
At savewhere.net, we believe in proactive planning and preparation to maximize efficiency. These pre-conversion steps are essential for achieving the best possible results.
5. How Can I Fix Formatting Issues After Converting Google Docs to Word?
Even with careful preparation, some formatting issues may arise after converting a Google Doc to Word. Here’s how to address common problems:
-
Font Discrepancies:
- Replace Fonts: If fonts appear incorrectly, select the affected text and choose a standard font like Arial or Times New Roman from the font menu.
- Embed Fonts: In Word, go to File > Options > Save and check the “Embed fonts in the file” option. This can help ensure that the correct fonts are displayed on other computers.
-
Layout Problems:
- Adjust Margins and Spacing: Modify margins and spacing in Word’s Layout tab to match the original Google Doc.
- Use Section Breaks: Insert section breaks to control formatting in different parts of the document.
-
Image Issues:
- Reposition Images: If images are misaligned, drag them to the correct positions or use Word’s Layout Options to adjust their placement.
- Resize Images: Resize images as needed to fit within the document’s margins and maintain a consistent appearance.
-
Table Formatting:
- Adjust Cell Sizes: Modify cell sizes to ensure that content fits properly within table cells.
- Redraw Borders: Redraw table borders to fix any gaps or misalignments.
- Convert to Text: If tables are causing significant problems, consider converting them to plain text and reformatting the content manually.
-
Style Inconsistencies:
- Apply Styles: Use Word’s Styles pane to apply consistent styles to headings, paragraphs, and other elements.
- Modify Styles: Modify existing styles to match the formatting of the original Google Doc.
- Clear Formatting: Select the affected text and use the “Clear Formatting” button to remove any unwanted styles or formatting.
-
Line and Paragraph Breaks:
- Remove Extra Breaks: Delete any extra line or paragraph breaks that may have been introduced during the conversion process.
- Adjust Line Spacing: Adjust line spacing to match the original Google Doc.
-
Lists and Bullets:
- Reformat Lists: Reformat numbered or bulleted lists to ensure they are correctly aligned and spaced.
- Define New Lists: Define new list styles if necessary to achieve the desired appearance.
-
Compatibility Mode:
- Convert Document: If Word opens the document in Compatibility Mode, go to File > Info and click “Convert” to upgrade the document to the latest Word format.
By addressing these common formatting issues, you can restore the appearance of your converted document and ensure it meets your standards.
At savewhere.net, we understand the importance of attention to detail. These post-conversion fixes can make a big difference in the final quality of your documents.
6. Are There Any Differences in Features Between Google Docs and Microsoft Word?
Yes, there are several key differences in features between Google Docs and Microsoft Word. Understanding these differences can help you decide which platform is best suited for your needs:
-
Platform and Accessibility:
- Google Docs: Primarily a cloud-based application, accessible from any device with an internet connection. It excels in real-time collaboration.
- Microsoft Word: A desktop application, offering offline access and more advanced formatting options.
-
Collaboration:
- Google Docs: Known for its seamless real-time collaboration features, allowing multiple users to work on a document simultaneously. Changes are automatically saved to the cloud.
- Microsoft Word: While it offers collaboration features through OneDrive and SharePoint, it is not as intuitive or real-time as Google Docs.
-
Formatting and Features:
- Google Docs: Provides basic formatting options suitable for most everyday tasks. It lacks some of the more advanced features found in Word.
- Microsoft Word: Offers a wider range of advanced formatting options, including sophisticated layout tools, citation management, and typography controls.
-
Offline Access:
- Google Docs: Requires an internet connection for most features, although offline access is available with some limitations.
- Microsoft Word: Allows for full offline access, making it ideal for situations where internet connectivity is limited.
-
Integration:
- Google Docs: Integrates seamlessly with other Google services like Google Drive, Google Sheets, and Google Slides.
- Microsoft Word: Integrates well with other Microsoft Office applications like Excel, PowerPoint, and Outlook.
-
Pricing:
- Google Docs: Free to use with a Google account, offering a cost-effective solution for individuals and small teams.
- Microsoft Word: Requires a subscription to Microsoft 365 or a one-time purchase of a standalone version, making it a more expensive option.
-
Templates:
- Google Docs: Offers a variety of templates for common document types, but the selection is not as extensive as Word.
- Microsoft Word: Provides a vast library of templates for various purposes, including resumes, reports, and marketing materials.
-
Add-ons and Extensions:
- Google Docs: Supports a wide range of add-ons and extensions that can enhance its functionality.
- Microsoft Word: Offers a variety of add-ins that can be used to customize and extend its capabilities.
Here’s a comparison table summarizing the key differences:
| Feature | Google Docs | Microsoft Word |
|---|---|---|
| Platform | Cloud-based | Desktop |
| Collaboration | Real-time, seamless | Through OneDrive/SharePoint |
| Formatting | Basic | Advanced |
| Offline Access | Limited | Full |
| Integration | Google Services | Microsoft Office Applications |
| Pricing | Free | Paid Subscription/One-Time Purchase |
| Templates | Moderate Selection | Extensive Library |
| Add-ons/Add-ins | Wide Range | Variety Available |
Both Google Docs and Microsoft Word are powerful word processors, but they cater to different needs and preferences. Google Docs is ideal for collaborative, cloud-based work, while Microsoft Word offers more advanced features and offline access.
At savewhere.net, we encourage you to evaluate your specific requirements and choose the platform that best aligns with your goals. Understanding the differences between these tools can lead to significant cost savings and productivity gains.
7. How Do I Save Multiple Google Docs as Word Documents Simultaneously?
Saving multiple Google Docs as Word documents simultaneously can save you a significant amount of time and effort. While Google Docs doesn’t offer a direct “batch export” feature, here’s a workaround using Google Apps Script:
-
Open Google Apps Script:
- Go to your Google Drive.
- Click on “New” > “More” > “Google Apps Script.” This will open a new script editor.
-
Write the Script:
- Copy and paste the following script into the script editor:
function convertDocsToWord() {
var folderId = 'YOUR_FOLDER_ID'; // Replace with your folder ID
var folder = DriveApp.getFolderById(folderId);
var files = folder.getFilesByType(MimeType.GOOGLE_DOCS);
while (files.hasNext()) {
var file = files.next();
var docId = file.getId();
var docName = file.getName();
var url = 'https://docs.google.com/feeds/download/documents/export/Export?id=' + docId + '&exportFormat=docx';
var param = {
method: 'get',
headers: { 'Authorization': 'Bearer ' + ScriptApp.getOAuthToken() }
};
var blob = UrlFetchApp.fetch(url, param).getBlob().setName(docName + '.docx');
DriveApp.createFile(blob);
}
}-
Replace
YOUR_FOLDER_ID:- Go to the Google Drive folder containing the Google Docs you want to convert.
- Look at the URL in the address bar. The folder ID is the string of characters after
folders/. - Copy this folder ID and paste it into the script, replacing
YOUR_FOLDER_ID.
-
Run the Script:
- Click the “Save” icon (floppy disk) to save the script. Give it a name like “Convert Google Docs to Word.”
- Click the “Run” icon (play button).
- The first time you run the script, Google will ask you to authorize it. Click “Review Permissions” and follow the prompts to grant the script access to your Google Drive.
-
Check Your Google Drive:
- The script will create a new Word document (.docx) for each Google Doc in the specified folder. These converted files will be saved in your main Google Drive directory.
Important Considerations:
- Script Limitations: Google Apps Script has execution time limits. If you have a very large number of documents, the script may time out before converting all of them. In this case, you may need to run the script multiple times or divide your documents into smaller folders.
- Formatting Issues: As with individual conversions, some formatting issues may arise during batch conversion. Review the converted documents and make any necessary adjustments.
- Error Handling: The script does not include error handling. If a file cannot be converted, the script will continue to the next file. You may want to add error handling to the script to identify and address any issues.
Using this Google Apps Script, you can efficiently convert multiple Google Docs to Word documents simultaneously. This can save you valuable time and effort, especially when dealing with large numbers of files.
At savewhere.net, we’re always looking for ways to streamline your workflow and save you time. This batch conversion technique is a great example of how automation can improve productivity.
8. What Are the Best Practices for Sharing Word Documents Converted from Google Docs?
Sharing Word documents converted from Google Docs effectively ensures that recipients can easily access and view the content as intended. Here are some best practices to follow:
-
Choose the Right File Format:
- .docx: As mentioned earlier, the .docx format is the standard for modern versions of Microsoft Word. Use this format for maximum compatibility.
- .pdf: If you want to ensure that the document’s formatting remains consistent and cannot be easily altered, save it as a PDF (Portable Document Format). This is ideal for final versions of documents that don’t require further editing.
-
Consider Your Audience:
- Technical Proficiency: Take into account the technical skills of your recipients. If they are not familiar with opening or using Word documents, provide clear instructions.
- Software Availability: Ensure that your recipients have access to Microsoft Word or a compatible program that can open .docx files. Free alternatives like LibreOffice or OpenOffice can also be used.
-
Include Clear Instructions:
- Opening Instructions: Provide clear instructions on how to open the document, especially if you are sharing it with someone who may not be familiar with Word.
- Software Recommendations: Suggest free software options if necessary.
-
Compress Large Files:
- Zip Files: If your Word document contains high-resolution images or other large elements, compress it into a zip file to reduce its size. This makes it easier to email or share online.
-
Use Cloud Storage:
- Google Drive, OneDrive, Dropbox: Instead of emailing large files, upload them to a cloud storage service and share a link with your recipients. This is more efficient and avoids email size restrictions.
- Permissions: When sharing via cloud storage, ensure that you set the appropriate permissions. You can grant recipients view-only access or allow them to edit the document.
-
Check for Compatibility Issues:
- Test on Different Devices: Before sharing, open the document on different devices and versions of Word to check for any compatibility issues.
- Address Problems: If you encounter any problems, make the necessary adjustments to ensure the document displays correctly for all recipients.
-
Protect Sensitive Information:
- Remove Metadata: Before sharing, remove any metadata from the document that may contain sensitive information, such as author name or company details.
- Password Protection: If the document contains confidential information, consider password-protecting it to prevent unauthorized access.
-
Follow Up:
- Confirm Receipt: After sharing the document, follow up with your recipients to confirm that they have received it and can open it without any issues.
- Address Questions: Be available to answer any questions they may have about the document.
By following these best practices, you can ensure that your Word documents are shared effectively and that recipients can easily access and view the content as intended.
At savewhere.net, we emphasize clear communication and efficient sharing practices to help you save time and avoid unnecessary complications.
9. How Can I Automate the Process of Saving Google Docs as Word Documents?
Automating the process of saving Google Docs as Word documents can save you a significant amount of time, especially if you need to perform this task regularly. Here are a few ways to automate this process:
-
Google Apps Script with Time-Based Triggers:
-
Create a Script: Use Google Apps Script to automatically convert Google Docs to Word documents. The script provided in the previous section can be adapted for this purpose.
-
Set Up a Time-Based Trigger:
- In the Google Apps Script editor, click on the “Clock” icon (Triggers).
- Click “Add Trigger.”
- Configure the trigger to run the
convertDocsToWordfunction on a time-driven basis (e.g., daily, weekly, or monthly). - Save the trigger.
-
Customize the Script:
- Modify the script to specify the folder containing the Google Docs you want to convert.
- Adjust the script to save the converted Word documents to a specific folder in your Google Drive.
-
-
Third-Party Automation Tools (e.g., Zapier, IFTTT):
-
Zapier:
- Create a “Zap” that triggers when a new Google Doc is created or modified in a specific folder.
- Use the “Google Docs” and “Google Drive” integrations to convert the document to Word format.
- Save the converted document to a designated folder in your Google Drive or another cloud storage service.
-
IFTTT (If This Then That):
- Create an “Applet” that monitors a specific Google Drive folder for new Google Docs.
- Use the “Google Docs” and “Google Drive” integrations to convert the document to Word format.
- Save the converted document to a designated folder in your Google Drive or another cloud storage service.
-
-
Scheduled Tasks on Your Computer:
-
Use a Scripting Language (e.g., Python):
- Write a Python script that uses the Google Docs API to download Google Docs as Word documents.
- Use the
googleapiclientlibrary to interact with the Google Docs API. - Use the
oauth2clientlibrary to handle authentication.
-
Schedule the Script:
- On Windows, use the Task Scheduler to schedule the Python script to run automatically at specific intervals.
- On macOS or Linux, use
cronto schedule the script.
-
-
Benefits of Automation:
- Time Savings: Automate the conversion process to save valuable time and effort.
- Consistency: Ensure that Google Docs are consistently converted to Word documents on a regular basis.
- Reduced Manual Effort: Minimize the need for manual intervention, freeing up your time for other tasks.
By automating the process of saving Google Docs as Word documents, you can streamline your workflow and improve productivity. Whether you choose to use Google Apps Script, third-party automation tools, or scheduled tasks on your computer, automation can make a big difference in efficiency.
At savewhere.net, we encourage you to explore automation options to optimize your processes and save valuable resources.
10. What Are Some Common Mistakes to Avoid When Converting Google Docs to Word?
Converting Google Docs to Word is generally straightforward, but some common mistakes can lead to formatting issues or lost data. Here are some pitfalls to avoid:
-
Ignoring Pre-Conversion Preparation:
- Skipping Formatting Review: Failing to review your Google Doc for formatting inconsistencies before conversion can result in a poorly formatted Word document. Always check fonts, spacing, and layout before converting.
- Neglecting Complex Elements: Ignoring complex elements like custom fonts, intricate graphics, and embedded objects can lead to display issues in Word. Simplify these elements or be prepared to adjust them after conversion.
-
Choosing the Wrong File Format:
- Saving as .doc Instead of .docx: Saving your Google Doc as the older .doc format instead of .docx can result in compatibility issues with newer versions of Word. Always use .docx for maximum compatibility.
- Not Considering PDF: For final versions that don’t require editing, failing to save as a PDF can expose your document to unwanted changes or formatting alterations.
-
Overlooking Font Issues:
- Using Uncommon Fonts: Using uncommon or custom fonts that are not available on other computers can cause font substitution in Word. Stick to standard fonts or embed fonts in the file.
- Not Embedding Fonts: Forgetting to embed fonts in the Word document can lead to font substitution when the document is opened on a different computer.
-
Disregarding Image Quality:
- Using Low-Resolution Images: Using low-resolution images can result in blurry or pixelated images in the converted Word document. Always use high-resolution images for the best results.
- Not Compressing Images: Failing to compress images can lead to unnecessarily large file sizes. Compress images before or after conversion to reduce file size.
-
Ignoring Table Formatting:
- Complex Tables: Using complex tables with merged cells or intricate borders can cause formatting issues in Word. Simplify tables or be prepared to adjust them after conversion.
- Incorrect Cell Sizes: Not adjusting cell sizes properly can lead to content overflowing or being truncated in Word.
-
Not Updating Google Docs:
- Using an Outdated Version: Using an outdated version of Google Docs can lead to conversion errors or compatibility issues. Always use the latest version of Google Docs for the best results.
-
Skipping Post-Conversion Review:
- Not Checking the Converted Document: Failing to review the converted Word document for formatting issues, content errors, or missing elements can result in sharing a flawed document. Always review the converted document carefully.
-
Forgetting to Save a Backup:
- Not Saving a Copy: Not saving a backup copy of your original Google Doc before converting it can leave you without a fallback option if something goes wrong during the conversion process. Always save a backup copy.
By avoiding these common mistakes, you can ensure a smoother conversion process and minimize the risk of formatting issues or data loss. Taking the time to prepare your document, choose the right file format, and review the converted document carefully can save you time and frustration in the long run.
At savewhere.net, we want to help you avoid costly errors and maximize efficiency. Being aware of these common mistakes is a great way to improve your document management practices.
FAQ: Converting Google Docs to Word
Here are some frequently asked questions about converting Google Docs to Word documents:
-
Can I convert a Google Doc to Word without losing formatting?
- While some formatting changes are possible, careful preparation and review can minimize these issues. Use standard fonts, simplify complex layouts, and check the converted document for any necessary adjustments.
-
Is it better to save Google Docs as .doc or .docx?
- .Docx is generally the better option. It is the standard format for modern versions of Microsoft Word and offers better compatibility, features, and security.
-
How can I fix font issues after converting Google Docs to Word?
- Replace incorrect fonts with standard fonts or embed fonts in the Word file to ensure they display correctly on other computers.
-
Can I convert multiple Google Docs to Word at once?
- Yes, you can use Google Apps Script to batch convert multiple Google Docs to Word documents simultaneously.
-
What should I do if images are not displaying correctly after conversion?
- Ensure that images are properly inserted and positioned within the document. Adjust their placement or resize them as needed in Word.
-
How can I protect a Word document converted from Google Docs?
- You can password-protect the Word document to prevent unauthorized access or save it as a PDF to restrict editing.
-
Is there a cost-effective way to use Microsoft Word?
- Consider subscribing to Microsoft 365 for access to Word and other Office applications. Alternatively, explore free alternatives like LibreOffice or OpenOffice.
-
What are the best cloud storage options for sharing Word documents?
- Google Drive, OneDrive, and Dropbox are excellent options for sharing Word documents via a link. Ensure that you set the appropriate permissions for recipients.
-
How can I automate the process of converting Google Docs to Word?
- Use Google Apps Script with time-based triggers, third-party automation tools like Zapier, or scheduled tasks on your computer to automate the conversion process.
-
What should I do if tables are causing formatting issues in Word?
- Adjust cell sizes, redraw borders, or convert tables to plain text and reformat the content manually.
These FAQs provide quick answers to common questions about converting Google Docs to Word, helping you navigate the process more efficiently.
Save More with savewhere.net
At savewhere.net, our mission is to help you find smart ways to save money and manage your documents efficiently. Whether you’re looking for tips on document conversion, cost-effective software solutions, or ways to automate your workflow, we’ve got you covered.
Visit savewhere.net today to explore our resources and start saving!
Address: 100 Peachtree St NW, Atlanta, GA 30303, United States
Phone: +1 (404) 656-2000
Website: savewhere.net