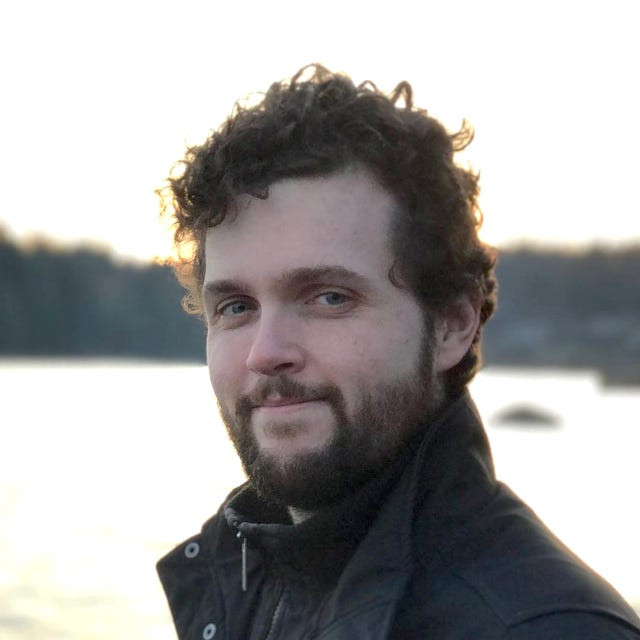Saving Google Docs to your computer is a great way to ensure you have access to your important documents, even without an internet connection. This article, brought to you by savewhere.net, will guide you through the simple steps to download your Google Docs for offline use, helping you manage your files efficiently. By learning how to save Google Docs, you’ll enhance your document accessibility, ensure data backup, and improve productivity.
1. Understanding the Importance of Saving Google Docs to Your Computer
1.1 Why Should You Save Google Docs Locally?
Saving Google Docs to your computer offers several key advantages:
- Offline Access: You can work on your documents even when you don’t have an internet connection. This is particularly useful for travel, during internet outages, or in areas with unreliable connectivity.
- Backup: Saving a local copy provides a backup in case something happens to your Google Drive account or the cloud storage service.
- Control: You have direct control over your files, making it easier to manage, share, and archive them as needed.
- Compatibility: Downloading in different formats ensures you can open your documents with various software, even if you stop using Google Docs.
1.2 Common Scenarios Where Saving Google Docs is Beneficial
Here are some practical scenarios where saving Google Docs to your computer can be a lifesaver:
- Students: Working on assignments without relying on constant internet access.
- Professionals: Preparing presentations or reports during flights or meetings where internet is limited.
- Writers: Drafting articles or books in distraction-free environments without the need to be online.
- Travelers: Accessing important travel documents, itineraries, and reservations offline.
1.3 savewhere.net’s Role in Helping You Manage Your Documents
At savewhere.net, we understand the importance of having control over your documents. We provide resources and tips to help you efficiently manage your digital files, ensuring you’re never caught off guard by connectivity issues. Our goal is to empower you with the knowledge to save, organize, and access your documents anytime, anywhere.
2. Step-by-Step Guide: Saving Google Docs to Your Computer
2.1 Saving a Single Google Doc
Follow these steps to save a single Google Doc to your computer:
-
Open the Google Doc: Go to Google Docs and open the document you want to save.
-
Navigate to the “File” Menu: In the top left corner, click on “File.”
-
Select “Download”: Hover over “Download” to see a list of available file formats.
-
Choose Your Preferred File Format: Select the format you want to download your document in. Common options include:
- Microsoft Word (.docx): For editing in Microsoft Word.
- PDF Document (.pdf): For a fixed-layout, non-editable format.
- Plain Text (.txt): For basic text without formatting.
- Rich Text Format (.rtf): For a format that preserves basic formatting and is compatible with many word processors.
- EPUB Publication (.epub): For e-readers and digital publishing.
- OpenDocument Format (.odt): An open-source format compatible with OpenOffice and LibreOffice.
-
Save the File: Once you select a format, your browser will prompt you to choose a location on your computer to save the file. Select your desired folder and click “Save.”
2.2 Saving Multiple Google Docs at Once
If you need to save multiple documents, using Google Drive is the most efficient method:
-
Go to Google Drive: Open your web browser and go to Google Drive.
-
Select the Documents: Hold the “Shift” or “Ctrl” (or “Command” on Mac) key to select multiple documents you want to download.
-
Right-Click and Select “Download”: Right-click on any of the selected documents. A menu will appear. Click “Download.”
-
Wait for the Download: Google Drive will compress the selected documents into a .zip file and download it to your computer.
-
Extract the Files: Locate the .zip file in your downloads folder. Right-click on the .zip file and select “Extract All” (Windows) or double-click to unzip (Mac). Choose a location to extract the files and click “Extract.”
2.3 Converting Google Docs to Different Formats
Sometimes, you may need to convert your Google Doc to a different format than the default options. Here’s how:
- Download in the Closest Available Format: Follow the steps in Section 2.1 to download the document in a format that is close to your desired one (e.g., .docx or .odt).
- Use a Conversion Tool:
- Online Converters: Use online file conversion tools like Zamzar, OnlineConvert, or Convertio. Upload your downloaded file to the website, select the desired output format, and click “Convert.” Download the converted file once it’s ready.
- Desktop Software: Use desktop software like Microsoft Word or LibreOffice to open the downloaded file and then save it in your desired format. For example, open a .docx file in Microsoft Word and then go to “File” > “Save As” to choose a different format.
According to research from the U.S. Bureau of Economic Analysis (BEA), managing digital assets and documents effectively can significantly contribute to personal productivity and organization, leading to better financial management.
3. Saving Google Docs on Mobile Devices
3.1 Saving Google Docs on iPhones and iPads
To save a Google Doc on your iPhone or iPad, follow these steps:
-
Open the Google Docs App: Download and open the Google Docs app from the App Store.
-
Find the Document: Locate the document you want to save in the list of available documents.
-
Tap the Ellipsis: Tap the three-dot ellipsis (…) next to the document name.
-
Select “Send a Copy”: Tap “Send a copy” from the menu.
-
Choose the Format: You’ll be prompted to choose between a PDF or Word document. Select your preference and tap “OK.”
-
Save to Files: A new menu will appear. Select “Save to Files.”
-
Choose a Location: Navigate to the location where you want to save the file and tap “Save.”
3.2 Saving Google Docs on Android Devices
To save a Google Doc on your Android device, follow these steps:
-
Open the Google Docs App: Open the Google Docs app on your Android device.
-
Find the Document: Locate the document you wish to download from your available documents.
-
Tap the Vertical Dots: Select the vertical three dots next to the document you wish to download.
-
Choose Download Option: Tap “Download” to save as a PDF, or select “Save as Word (.docx)” to save as a Word document.
-
Locate the File: Google Docs will save the document to the Downloads folder on your Android device.
3.3 Managing Downloaded Documents on Mobile
Once you’ve downloaded your Google Docs on your mobile device, here are some tips for managing them:
- Organize Files: Use file management apps to create folders and organize your downloaded documents for easy access.
- Cloud Storage Integration: Integrate your file management app with cloud storage services like Google Drive or Dropbox to automatically back up your downloaded files.
- Offline Access: Ensure your file management app allows offline access to your downloaded documents.
4. Troubleshooting Common Issues
4.1 Document Fails to Download
If your document fails to download, try these troubleshooting steps:
- Check Internet Connection: Ensure you have a stable internet connection.
- Clear Browser Cache: Clear your browser’s cache and cookies.
- Try a Different Browser: Try downloading the document using a different web browser.
- Disable Browser Extensions: Disable any browser extensions that might be interfering with the download process.
- Check Google Drive Storage: Ensure you have enough storage space in your Google Drive account.
4.2 File Format Issues
If you encounter issues with the downloaded file format, consider these solutions:
- Choose the Right Format: Ensure you select the appropriate file format for your needs. For example, if you need to edit the document, choose .docx.
- Use a Conversion Tool: If the format is not ideal, use an online or desktop conversion tool as described in Section 2.3.
- Update Software: Ensure your software (e.g., Microsoft Word, LibreOffice) is up to date to support the file format.
4.3 Accessing Files Offline
If you have trouble accessing your saved files offline, follow these tips:
- Save to Device: Ensure you save the files directly to your device’s storage rather than only to a cloud-synced folder.
- Enable Offline Access: Some apps require you to enable offline access for specific files or folders. Check the app’s settings.
- Check File Permissions: Ensure you have the necessary permissions to access the files on your device.
5. Optimizing Your Google Docs for Saving and Sharing
5.1 Formatting for Compatibility
To ensure your Google Docs are easily saved and shared, consider these formatting tips:
- Use Standard Fonts: Stick to common fonts like Arial, Times New Roman, or Calibri to ensure compatibility across different devices and software.
- Simplify Formatting: Avoid excessive or complex formatting that might not translate well when the document is opened in other programs.
- Use Clear Headings and Styles: Use Google Docs’ built-in heading and style options to create a well-structured document that is easy to navigate and convert.
5.2 Reducing File Size
Large file sizes can be problematic when saving and sharing documents. Here’s how to reduce file size:
- Compress Images: Use image compression tools to reduce the size of images in your document without significantly affecting quality.
- Remove Unnecessary Elements: Delete any unnecessary images, charts, or other elements that contribute to the file size.
- Save as PDF: Saving your document as a PDF can often reduce the file size while preserving the formatting.
5.3 Sharing Best Practices
When sharing your saved Google Docs, keep these best practices in mind:
- Choose the Right Format: Select the most appropriate file format for your recipient. PDF is generally a good choice for sharing documents that don’t need to be edited, while .docx is better for collaborative editing.
- Compress Files: If you’re sharing multiple documents, compress them into a .zip file to make it easier for the recipient to download and manage.
- Use Secure Sharing Methods: Use secure file sharing methods like password-protected .zip files or encrypted email to protect sensitive information.
According to the Consumer Financial Protection Bureau (CFPB), managing your digital assets securely is an essential part of financial well-being, and taking proactive steps to protect your data can prevent potential risks.
6. Enhancing Your Document Management with savewhere.net
6.1 Utilizing savewhere.net for Document Organization
At savewhere.net, we offer resources and tools to help you organize and manage your documents effectively. Here are some ways to utilize our platform:
- Document Management Tips: Access articles and guides on best practices for organizing your digital files, including naming conventions, folder structures, and version control.
- Software Recommendations: Discover recommended software and apps for document management, including file syncing tools, backup solutions, and file conversion utilities.
- Community Forums: Join our community forums to connect with other users, share tips and tricks, and ask questions about document management.
6.2 Staying Updated with the Latest Tips and Tricks
Keep up-to-date with the latest tips and tricks for saving and managing Google Docs by:
- Subscribing to Our Newsletter: Subscribe to our newsletter to receive regular updates on document management best practices, new software releases, and exclusive tips.
- Following Us on Social Media: Follow us on social media platforms like Facebook, Twitter, and LinkedIn to stay informed about the latest news and trends in document management.
- Checking Our Blog Regularly: Visit our blog regularly to read in-depth articles, tutorials, and case studies on document management topics.
6.3 savewhere.net Success Stories
Discover how savewhere.net has helped others streamline their document management processes:
- Case Study 1: Small Business Owner: Learn how a small business owner used our tips to organize their business documents, saving time and improving efficiency.
- Case Study 2: Student: See how a student utilized our resources to manage their academic papers, assignments, and research materials, leading to better grades and less stress.
- Testimonial: Freelancer: Read a testimonial from a freelancer who used our software recommendations to create a seamless document management system, improving productivity and client satisfaction.
7. Advanced Tips for Google Docs Users
7.1 Using Google Docs Offline
To use Google Docs offline, you need to enable offline access in your Google Drive settings:
-
Go to Google Drive Settings: Open Google Drive in your web browser and click the gear icon in the top right corner. Select “Settings.”
-
Enable Offline Access: In the “General” tab, check the box that says “Offline.”
Note: Make sure you are using the Chrome browser, as offline access is best supported in Chrome.
-
Wait for Sync: Google Drive will sync your recent documents for offline access. This may take some time, depending on the number and size of your documents.
Once offline access is enabled, you can open, edit, and create Google Docs even without an internet connection. Changes will be synced to Google Drive when you reconnect to the internet.
7.2 Version History and Recovery
Google Docs automatically saves every change you make and keeps a detailed version history. To access and restore previous versions of your document:
- Open the Document: Open the Google Doc you want to check.
- Go to “File” > “Version History”: Click on “File” in the top left corner, then select “Version history” > “See version history.”
- Browse Versions: A sidebar will appear showing a list of previous versions. Click on a version to preview it.
- Restore a Version: If you want to restore a previous version, click the “Restore this version” button at the top.
This feature is incredibly useful for recovering accidentally deleted content or reverting unwanted changes.
7.3 Collaborating Effectively on Google Docs
Google Docs is designed for collaboration. Here are some tips for working with others on the same document:
- Share with Specific Permissions: When sharing a document, choose the appropriate permission level (e.g., “Viewer,” “Commenter,” or “Editor”) based on the recipient’s role.
- Use Comments and Suggestions: Use the commenting feature to provide feedback and suggestions directly within the document.
- Track Changes: Enable the “Suggesting” mode to propose edits without directly changing the original text. This allows collaborators to review and accept or reject your suggestions.
- Real-Time Collaboration: Take advantage of real-time collaboration to work on the document simultaneously with others. You can see each other’s edits as they happen.
8. Financial Benefits of Efficient Document Management
8.1 Reducing Paper Costs
Efficient document management can significantly reduce paper costs. By transitioning to digital documents and using savewhere.net to organize them, you can minimize the need for printing, copying, and storing paper documents. This not only saves money on paper, ink, and storage space but also reduces your environmental footprint.
8.2 Saving Time and Improving Productivity
Effective document management can save time and improve productivity. With well-organized digital documents, you can quickly find the information you need, collaborate more efficiently, and avoid wasting time searching for misplaced files. This can lead to increased efficiency and higher profitability.
8.3 Avoiding Late Fees and Penalties
Proper document management can help you avoid late fees and penalties. By keeping track of important deadlines, invoices, and payment schedules, you can ensure that you pay your bills on time and avoid costly late fees. This is particularly important for small business owners and freelancers who need to manage their finances carefully.
According to financial experts, efficient document management is an essential component of financial literacy and can lead to significant cost savings and improved financial stability.
9. Future Trends in Document Management
9.1 AI-Powered Document Management
Artificial intelligence (AI) is transforming document management by automating tasks, improving accuracy, and enhancing efficiency. AI-powered document management systems can automatically classify, categorize, and tag documents, making it easier to find and retrieve information. AI can also be used to extract data from documents, detect anomalies, and improve security.
9.2 Cloud-Based Solutions
Cloud-based document management solutions are becoming increasingly popular. These solutions offer several advantages, including scalability, accessibility, and cost-effectiveness. With cloud-based document management, you can access your documents from anywhere, collaborate with others in real-time, and scale your storage capacity as needed.
9.3 Enhanced Security Measures
As cyber threats become more sophisticated, enhanced security measures are essential for protecting sensitive documents. Modern document management systems incorporate advanced security features like encryption, access controls, and audit trails to ensure that your documents are safe and secure.
10. FAQs About Saving Google Docs to Your Computer
10.1 Can I save a Google Doc as a PDF?
Yes, you can easily save a Google Doc as a PDF. Go to “File” > “Download” > “PDF Document (.pdf).”
10.2 How do I save multiple Google Docs at once?
The easiest way to save multiple Google Docs at once is to select them in Google Drive, right-click, and choose “Download.” They will be downloaded as a .zip file.
10.3 Is it possible to work on Google Docs offline?
Yes, you can work on Google Docs offline by enabling offline access in your Google Drive settings.
10.4 What file formats can I save Google Docs in?
You can save Google Docs in various formats, including Microsoft Word (.docx), PDF Document (.pdf), Plain Text (.txt), Rich Text Format (.rtf), EPUB Publication (.epub), and OpenDocument Format (.odt).
10.5 How do I recover an older version of a Google Doc?
To recover an older version, go to “File” > “Version history” > “See version history” and select the version you want to restore.
10.6 Can I save Google Docs on my iPhone or Android device?
Yes, you can save Google Docs on your iPhone or Android device using the Google Docs app.
10.7 What should I do if my Google Doc fails to download?
Check your internet connection, clear your browser cache, and try a different browser. If the problem persists, disable browser extensions and check your Google Drive storage.
10.8 How can I reduce the file size of a Google Doc?
Compress images, remove unnecessary elements, and save the document as a PDF to reduce the file size.
10.9 How do I share a Google Doc securely?
Choose the right file format, compress files if necessary, and use secure sharing methods like password-protected .zip files or encrypted email.
10.10 What are the benefits of using savewhere.net for document management?
savewhere.net offers resources, tips, and tools to help you organize and manage your documents effectively, saving time, reducing costs, and improving productivity.
Conclusion: Take Control of Your Google Docs Today
Saving Google Docs to your computer is a simple yet powerful way to ensure you have access to your important documents anytime, anywhere. By following the steps outlined in this guide, you can easily download, manage, and share your Google Docs with confidence.
At savewhere.net, we’re committed to providing you with the resources and tools you need to manage your digital life effectively. Visit our website today to discover more tips, tricks, and software recommendations for document management.
Ready to take control of your Google Docs and enhance your document management skills? Explore savewhere.net now and unlock a world of efficient, organized, and secure document management solutions. Start saving smarter today and experience the peace of mind that comes with knowing your important documents are always at your fingertips. With tips and strategies tailored for the budget-conscious, students, families, and those with specific financial goals, savewhere.net is your partner in achieving financial success.
Address: 100 Peachtree St NW, Atlanta, GA 30303, United States.
Phone: +1 (404) 656-2000.
Website: savewhere.net.