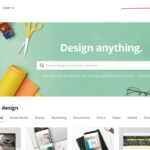Saving Google Drive to another account is essential for safeguarding your data, especially when transitioning between accounts or wanting a backup; savewhere.net provides the insights and solutions you need to simplify this process. Whether you’re aiming for a seamless transfer or exploring backup options, understanding the available methods is the first step toward efficient data management. With the right approach, you can ensure your files are secure and accessible, making the transition smooth and stress-free.
1. Understanding the Need to Save Google Drive to Another Account
Why might you want to save your Google Drive to another account? Let’s explore the common reasons and scenarios where transferring or backing up your Google Drive becomes essential.
1.1. Common Reasons for Transferring Google Drive
There are several compelling reasons to transfer your Google Drive content, including:
- Changing Email Addresses: A new job, marriage, or personal preference might lead to a new email address.
- Account Security: Moving data to a more secure account can protect against potential breaches.
- Graduation or Leaving an Organization: Transferring files from a school or work account to a personal one is often necessary.
- Data Backup: Creating a backup on a separate account ensures data safety in case of loss or corruption.
1.2. Scenarios Where Data Transfer is Critical
Certain situations demand a seamless and secure data transfer to prevent data loss or disruption. These include:
- Business Transitions: Merging or restructuring businesses often requires transferring data between different Google Workspace accounts.
- Personal Milestones: Events like marriage or changing careers can necessitate moving data from one personal account to another.
- Educational Transitions: Students graduating need to move their academic work from school accounts to personal ones.
- Security Concerns: If you suspect your account has been compromised, transferring your data to a new, secure account is a smart move.
1.3. Benefits of Regular Backups
Regularly backing up your Google Drive can provide many benefits, including:
- Data Protection: Backups ensure that your data remains safe even if your primary account is compromised or inaccessible.
- Disaster Recovery: In the event of data loss due to accidental deletion or corruption, backups allow you to quickly restore your files.
- Accessibility: Having a secondary account with your data ensures that you can access your files from anywhere, regardless of the status of your primary account.
- Peace of Mind: Knowing that your important documents, photos, and other files are safely backed up provides peace of mind and reduces stress related to potential data loss.
 Person transferring files between Google Drive accounts
Person transferring files between Google Drive accounts
2. Key Considerations Before You Begin
Before initiating the transfer, it’s important to consider several factors to ensure a smooth and secure process. Careful planning can prevent data loss and other potential issues.
2.1. Assessing Your Storage Needs
Evaluate the amount of data you need to transfer to ensure your new account has sufficient storage space. Here’s how to assess your needs:
- Check Current Usage: Go to Google Drive and check the storage used. This will give you a clear picture of how much space you need.
- Account Limits: Be aware of the storage limits of your new account. Free accounts typically offer 15 GB, while paid plans provide much more.
- Future Growth: Consider future data growth. If you anticipate needing more space, opt for a plan with higher storage limits.
- Clean Up Unnecessary Files: Before transferring, delete any large, unnecessary files to reduce the amount of data you need to move.
2.2. Understanding File Ownership and Permissions
Understanding file ownership and permissions is critical to avoid issues during and after the transfer.
- Owned vs. Shared Files: Only files you own will be fully transferred. Shared files require separate handling.
- Permission Settings: Note the permission settings on your files and folders to ensure they are correctly replicated in the new account.
- Third-Party Access: Review any third-party apps with access to your Google Drive and ensure they are properly connected to your new account.
2.3. Security Best Practices
Security should be a top priority during the transfer.
- Strong Passwords: Use strong, unique passwords for both your old and new accounts.
- Two-Factor Authentication: Enable two-factor authentication (2FA) on both accounts for added security.
- Monitor Account Activity: Keep an eye on account activity during and after the transfer to detect any unauthorized access.
- Avoid Public Wi-Fi: Use a secure, private network for the transfer to prevent interception of your data.
2.4. Backing Up Before Transferring
Before starting any transfer, back up your data to avoid potential data loss.
- Download Important Files: Download critical files and folders to an external hard drive as a backup.
- Use Google Takeout: Use Google Takeout to create an archive of all your Google Drive data.
- Verify the Backup: Ensure the backup is complete and accessible before proceeding with the transfer.
3. Manual Methods for Saving Google Drive to Another Account
While not as automated as some third-party tools, manual methods provide control and are suitable for smaller data transfers.
3.1. Downloading and Uploading Files
This straightforward method involves downloading files from your old account and uploading them to the new one.
- Download from Old Account:
- Go to your old Google Drive account.
- Select the files and folders you want to transfer.
- Click the “Download” button. Google will compress the files into a zip archive.
- Upload to New Account:
- Go to your new Google Drive account.
- Click the “New” button, then select “File upload” or “Folder upload.”
- Choose the files or folders you downloaded from your old account.
Pros:
- Simple and free.
- Provides full control over the transfer process.
Cons:
- Time-consuming, especially for large amounts of data.
- Folder structure may not be preserved.
- Shared files and Google Docs/Sheets/Slides need special handling.
3.2. Using Google Takeout
Google Takeout allows you to download an archive of your Google data, including Google Drive files.
- Access Google Takeout:
- Go to Google Takeout (takeout.google.com).
- Select “Google Drive” from the list of services.
- Choose whether to include all Drive data or select specific folders.
- Customize Export Settings:
- Choose the file type (.zip or .tgz) and archive size (e.g., 2 GB, 4 GB, 50 GB).
- Click “Create export.”
- Download and Upload:
- Once the export is complete, download the archive(s).
- Extract the files and upload them to your new Google Drive account.
Pros:
- Comprehensive backup of your Google Drive data.
- Allows selection of specific folders for export.
Cons:
- Does not include files shared with you.
- Large archives may take a long time to create and download.
- Folder structure may need to be manually reorganized.
Exporting your Google Drive data using Google Takeout is an effective way to create a comprehensive backup, but it requires manual reorganization of files in the new account.
3.3. Sharing Folders with Another Account
This method involves sharing your entire Google Drive folder with your new account, but it does not transfer ownership.
- Create a New Folder:
- In your old Google Drive, create a new folder.
- Move all your files and folders into this new folder.
- Share the Folder:
- Right-click the folder and select “Share.”
- Enter the email address of your new Google account.
- Choose the permission level (e.g., “Can edit” or “Can view”).
Pros:
- Quick and easy to set up.
- Maintains folder structure.
Cons:
- Does not transfer ownership of files.
- The new account does not own the data; it only has access.
- Requires ongoing management to ensure shared access.
3.4. Using “Backup and Sync” (Google Drive for Desktop)
Google Drive for Desktop, formerly known as “Backup and Sync,” syncs files between your computer and Google Drive.
- Download and Install:
- Download and install Google Drive for Desktop on your computer (google.com/drive/download/).
- Connect to Old Account:
- Sign in to the app with your old Google account.
- Choose to sync all files and folders.
- Disconnect and Connect to New Account:
- Disconnect the old account.
- Connect the app to your new Google account.
- Move the synced files and folders to the new account.
Pros:
- Automatic syncing of files.
- Maintains folder structure.
Cons:
- Google Docs/Sheets/Slides are synced as links, not actual files.
- Does not sync “Shared with me” files.
- Can be slow and unreliable for large accounts.
4. Automated Methods: Third-Party Tools
For a more seamless and efficient transfer, consider using third-party tools designed specifically for Google Drive migration.
4.1. Overview of Popular Third-Party Tools
Several tools can automate the process of transferring Google Drive data between accounts, including:
- VaultMe: An online migration app that automatically copies Drive documents between accounts.
- MultCloud: A web-based service that allows you to manage multiple cloud storage accounts in one place.
- CloudFuze: A cloud migration tool for both personal and business use.
- Copywhiz: A Windows-based tool for advanced file copying and backup.
4.2. Detailed Look at VaultMe
VaultMe is a popular choice for Google Drive migration due to its ease of use and comprehensive features.
- Setup:
- Go to the VaultMe website (vaultme.com) and create an account.
- Connect both your old and new Google accounts to VaultMe.
- Select Data:
- Choose which parts of your Google Drive you want to copy.
- VaultMe can copy owned files, “Shared with me” files, and contents of shared drives.
- Start Migration:
- Click the “Start Migration” button.
- VaultMe will automatically copy your files to the new account while preserving the folder structure.
Pros:
- Fully automated and works online.
- Preserves folder structure.
- Can copy “Shared with me” files and shared drive content.
- Easy to set up and requires no technical knowledge.
Cons:
- Requires a paid subscription.
- Does not change the ownership of the original files.
VaultMe simplifies the Google Drive transfer process by automating the migration, preserving folder structure, and copying all types of files.
4.3. Features and Benefits of Using Automated Tools
Automated tools offer several advantages over manual methods:
- Time Savings: Automated tools can transfer large amounts of data much faster than manual methods.
- Preservation of Folder Structure: These tools typically preserve the folder structure, saving you the hassle of reorganizing files.
- Comprehensive Data Transfer: They can transfer all types of files, including owned files, “Shared with me” files, and shared drive content.
- Ease of Use: These tools are designed to be user-friendly and require no technical expertise.
5. Step-by-Step Guide: Transferring with VaultMe
Here’s a detailed guide on how to transfer your Google Drive using VaultMe:
- Create a VaultMe Account:
- Go to vaultme.com and sign up for an account.
- Choose a subscription plan based on your needs.
- Connect Your Google Accounts:
- Log in to your VaultMe account.
- Click the “Connect Account” button and select “Google Drive.”
- Follow the prompts to connect both your old and new Google accounts.
- Select Data to Transfer:
- Choose the parts of your Google Drive you want to copy.
- You can select specific folders, “Shared with me” files, and shared drive content.
- Start the Migration:
- Click the “Start Migration” button.
- VaultMe will begin copying your files to the new account.
- Monitor the Progress:
- VaultMe provides a dashboard to monitor the progress of the migration.
- You will receive an email notification when the transfer is complete.
- Verify the Transfer:
- Log in to your new Google Drive account and verify that all files have been transferred correctly.
- Check the folder structure and file permissions to ensure everything is as expected.
6. Handling Shared Files and Folders
Shared files and folders require special attention during the transfer process.
6.1. Identifying Shared Files
Identifying shared files is the first step to ensuring they are properly handled during the transfer.
- Check “Shared with me” Section: Review the “Shared with me” section in your Google Drive to identify files and folders shared with you.
- Use Search Filters: Use the search filters in Google Drive to find files owned by others.
- Manual Review: Manually review your files and folders to identify any shared content.
6.2. Transferring Shared Files Manually
Transferring shared files manually involves downloading them from your old account and uploading them to the new one.
- Download Shared Files:
- Go to the “Shared with me” section in your old Google Drive.
- Select the files and folders you want to transfer.
- Click the “Download” button.
- Upload to New Account:
- Go to your new Google Drive account.
- Click the “New” button, then select “File upload” or “Folder upload.”
- Choose the files or folders you downloaded from your old account.
6.3. Using Third-Party Tools for Shared Files
Some third-party tools, like VaultMe, can automatically copy shared files from one Google Drive to another.
- Select Shared Files Option:
- When setting up the migration in VaultMe, select the option to copy “Shared with me” files.
- Start the Migration:
- VaultMe will automatically copy the shared files to your new account.
- Verify the Transfer:
- Log in to your new Google Drive account and verify that all shared files have been transferred correctly.
6.4. Re-sharing Folders with New Account
If you want to maintain shared access to your folders, you can re-share them with your new account.
- Share the Folder:
- In your old Google Drive, right-click the folder you want to share and select “Share.”
- Enter the email address of your new Google account.
- Choose the permission level (e.g., “Can edit” or “Can view”).
- Verify Access:
- Log in to your new Google Drive account and verify that you have access to the shared folder.
7. Post-Transfer Checklist
After transferring your Google Drive data, it’s important to follow a checklist to ensure everything is in order.
7.1. Verifying Data Integrity
Data integrity is crucial to ensure that your files have been transferred correctly and are not corrupted.
- Compare File Sizes: Compare the file sizes in your old and new accounts to ensure they match.
- Open Sample Files: Open a sample of files in your new account to verify that they are accessible and display correctly.
- Check File Permissions: Verify that the file permissions are correctly set in your new account.
- Run a Data Audit: Run a data audit to identify any missing or corrupted files.
7.2. Reconfiguring Third-Party Integrations
If you use third-party apps that integrate with Google Drive, you need to reconfigure them to connect to your new account.
- Review Connected Apps: Review the list of apps connected to your old Google Drive account.
- Disconnect from Old Account: Disconnect the apps from your old account.
- Connect to New Account: Connect the apps to your new Google account.
- Test Integrations: Test the integrations to ensure they are working correctly with your new account.
7.3. Updating Sharing Settings
Update your sharing settings to reflect the new account and ensure that your files are accessible to the right people.
- Review Shared Files and Folders: Review the list of files and folders shared with others.
- Update Sharing Permissions: Update the sharing permissions to reflect the new account.
- Notify Collaborators: Notify your collaborators that you have moved your files to a new account and provide them with the new sharing links.
7.4. Deleting Data from Old Account (Optional)
Once you have verified that all your data has been transferred correctly, you may want to delete it from your old account.
- Back Up Old Account: Before deleting any data, make a final backup of your old account.
- Delete Files and Folders: Delete the files and folders from your old account.
- Empty Trash: Empty the trash to permanently delete the files.
- Close Old Account (Optional): If you no longer need the old account, you can close it.
After transferring your Google Drive data, it’s essential to verify data integrity and reconfigure third-party integrations to ensure a seamless transition.
8. Troubleshooting Common Issues
Even with careful planning, issues can arise during the transfer process. Here are some common problems and how to address them.
8.1. Files Not Transferring
If some files are not transferring, there are several possible causes.
- Check File Permissions: Ensure that you have the necessary permissions to access and transfer the files.
- Verify File Size: Large files may take longer to transfer and may time out.
- Check Internet Connection: Ensure that you have a stable internet connection.
- Try Again: Try transferring the files again.
8.2. Folder Structure Not Preserved
If the folder structure is not preserved during the transfer, you may need to reorganize the files manually.
- Manual Reorganization: Manually recreate the folder structure in your new account and move the files to the correct folders.
- Use Third-Party Tools: Use a third-party tool that preserves the folder structure during the transfer.
8.3. Errors During Transfer
Errors during the transfer can be caused by various issues.
- Check Error Logs: Check the error logs for more information about the cause of the error.
- Restart the Transfer: Restart the transfer and try again.
- Contact Support: Contact the support team for the tool you are using for assistance.
8.4. Slow Transfer Speeds
Slow transfer speeds can be frustrating, but there are several things you can do to improve them.
- Use a Faster Internet Connection: Use a faster internet connection for the transfer.
- Transfer During Off-Peak Hours: Transfer the files during off-peak hours when network traffic is lower.
- Close Unnecessary Apps: Close any unnecessary apps that may be using bandwidth.
- Use a Wired Connection: Use a wired connection instead of Wi-Fi for a more stable connection.
9. Maximizing Google Drive Efficiency and Cost Savings
Once you’ve successfully saved your Google Drive to another account, focus on maximizing efficiency and saving money.
9.1. Optimizing Storage Usage
Efficiently managing your storage can help you avoid unnecessary costs and ensure smooth performance.
- Delete Unnecessary Files: Regularly delete old, unnecessary files to free up storage space.
- Compress Large Files: Compress large files to reduce their size.
- Use Google Photos for Photos and Videos: Store your photos and videos in Google Photos, which offers compressed storage options.
- Regularly Review Storage Usage: Regularly review your storage usage to identify areas where you can optimize.
9.2. Leveraging Shared Drives
Shared drives in Google Workspace can improve collaboration and reduce storage costs.
- Centralized Storage: Shared drives provide a centralized location for team files, reducing the need for individual storage.
- Improved Collaboration: Shared drives make it easier for teams to collaborate on files.
- Reduced Storage Costs: By centralizing storage, shared drives can reduce the overall storage costs for your organization.
9.3. Managing Permissions Effectively
Effective permission management ensures that your files are secure and accessible to the right people.
- Regularly Review Permissions: Regularly review the permissions for your files and folders to ensure they are correctly set.
- Use Group Permissions: Use group permissions to simplify the process of managing access for multiple users.
- Limit Access: Limit access to sensitive files and folders to only those who need it.
- Educate Users: Educate your users about the importance of permission management.
9.4. Utilizing Google Workspace Features
Take advantage of the various features offered by Google Workspace to improve efficiency and save money.
- Google Docs, Sheets, and Slides: Use Google Docs, Sheets, and Slides for online collaboration, reducing the need for expensive desktop software.
- Google Meet: Use Google Meet for virtual meetings, reducing travel costs.
- Google Forms: Use Google Forms for surveys and data collection, eliminating the need for paper forms.
- Google Sites: Use Google Sites to create simple websites and internal portals, reducing the need for professional web development services.
10. Savewhere.net: Your Partner in Financial Efficiency
At savewhere.net, we understand the importance of managing your digital assets while being mindful of your budget. Whether you’re navigating personal finances or overseeing business operations in Atlanta, our resources are tailored to help you save smarter. By offering insights into efficient Google Drive management, we aim to empower you to make informed decisions that positively impact your bottom line.
10.1. Expert Tips and Strategies
Discover a wealth of expert tips and strategies designed to help you optimize your Google Drive usage. Learn how to reduce storage costs and improve data management.
10.2. Community Support
Connect with a community of like-minded individuals who share your goals of financial efficiency. Share insights and learn from others’ experiences.
10.3. Exclusive Deals and Offers
Unlock exclusive deals and offers on Google Workspace plans and third-party tools, helping you save money while maintaining optimal performance.
10.4. Personalized Assistance
Receive personalized assistance from our team of experts, who can provide tailored recommendations based on your specific needs and circumstances.
11. Conclusion: Taking Control of Your Data
Saving your Google Drive to another account can be a complex process, but with careful planning and the right tools, it can be done efficiently and securely. Whether you choose a manual method or an automated tool, understanding the steps involved and the potential issues is key to a successful transfer. By following the guidelines outlined in this article, you can take control of your data and ensure that it is always accessible and protected. Visit savewhere.net today to explore more tips, deals, and community insights that can help you achieve your financial goals.
12. Frequently Asked Questions (FAQs)
12.1. Can I transfer an entire Google Drive to another account?
Yes, you can transfer an entire Google Drive to another account. While Google does not offer a native tool for this, you can use manual methods like downloading and uploading files or using Google Takeout. Alternatively, you can use third-party tools like VaultMe for a more automated process.
12.2. Is it safe to use third-party tools to transfer my Google Drive?
Yes, it is generally safe to use reputable third-party tools to transfer your Google Drive. However, it’s important to do your research and choose a tool with a good reputation and strong security measures. Be sure to review the tool’s privacy policy and user reviews before entrusting it with your data.
12.3. How long does it take to transfer a Google Drive to another account?
The time it takes to transfer a Google Drive to another account depends on several factors, including the amount of data you are transferring, your internet connection speed, and the method you are using. Manual methods can take several hours or even days, while automated tools can often complete the transfer in a matter of hours.
12.4. Will I lose any data during the transfer?
If you follow the steps outlined in this article and take proper precautions, you should not lose any data during the transfer. However, it’s always a good idea to back up your data before starting the transfer to protect against potential data loss.
12.5. Can I transfer the ownership of my files to the new account?
Yes, you can transfer the ownership of your files to the new account. When using manual methods, the new account will become the owner of the uploaded files. When using third-party tools, some tools may transfer ownership automatically, while others may require you to manually change the ownership after the transfer.
12.6. What happens to the shared files and folders during the transfer?
Shared files and folders require special handling during the transfer. Manual methods require you to download the shared files and upload them to the new account. Some third-party tools can automatically copy shared files, while others may require you to re-share the folders with the new account.
12.7. How do I handle Google Docs, Sheets, and Slides during the transfer?
Google Docs, Sheets, and Slides are stored differently than other files in Google Drive. When using manual methods, these files are often downloaded as links, not actual files. To transfer them correctly, you need to download them in their native formats (e.g., .docx, .xlsx, .pptx) and upload them to the new account. Third-party tools typically handle these files automatically.
12.8. Can I transfer my Google Photos to another account?
Yes, you can transfer your Google Photos to another account. Google Photos has a built-in feature that allows you to share your photos with another account, and the person you are sharing the photos with can save the images to their account.
12.9. What should I do after the transfer is complete?
After the transfer is complete, it’s important to verify that all your data has been transferred correctly, reconfigure third-party integrations, update sharing settings, and delete data from the old account (optional). Following a post-transfer checklist will help ensure a smooth transition to your new account.
12.10. How can savewhere.net help me save money on Google Drive storage?
Savewhere.net provides expert tips and strategies for optimizing your Google Drive storage usage, including deleting unnecessary files, compressing large files, leveraging shared drives, and managing permissions effectively. We also offer exclusive deals and offers on Google Workspace plans and third-party tools, helping you save money while maintaining optimal performance.
Address: 100 Peachtree St NW, Atlanta, GA 30303, United States. Phone: +1 (404) 656-2000. Website: savewhere.net.