Saving Google Maps for offline use allows you to navigate without an internet connection, helping you manage data and stay on course. At Savewhere.net, we equip you with financial awareness and tech-savvy tips to optimize your resources. Learn these mapping tricks to efficiently manage your mobile data and travel smarter, focusing on mobile data conservation and budget-friendly navigation.
1. Why Save Google Maps for Offline Use?
Saving Google Maps for offline use is a smart move for anyone looking to conserve mobile data, navigate in areas with poor connectivity, or simply be prepared. You may wonder, “Why exactly should I bother downloading maps when I can usually stream them?” Here’s why:
- Conserve Mobile Data: According to research from the U.S. Bureau of Economic Analysis (BEA), in July 2025, mobile data usage continues to rise, leading to higher phone bills if you’re not careful. Downloading maps beforehand means you’re not constantly pulling data for map information, saving you money each month.
- Navigate Without Connectivity: Imagine being in a rural area or traveling abroad where data coverage is spotty or expensive. Offline maps ensure you can still find your way, preventing you from getting lost or stranded.
- Faster Loading Times: Offline maps load much faster than streaming maps. This is because all the necessary data is already stored on your device, providing a smoother and more responsive navigation experience.
- Battery Life: Continuously using online maps drains your battery faster. Offline maps reduce this drain, as your phone doesn’t need to constantly search for a data signal to update the map.
- Avoid Roaming Charges: When traveling internationally, roaming charges can be exorbitant. By downloading maps of your destination before you leave, you can avoid these fees entirely.
Ultimately, saving Google Maps for offline use aligns with Savewhere.net’s mission to provide practical tips for smart living and financial savings. It’s a simple yet effective way to stay connected and in control, regardless of your location.
2. Step-by-Step Guide to Downloading Google Maps for Offline Use
Downloading Google Maps for offline use is a straightforward process. Here’s how you can do it on your smartphone or tablet:
2.1. Downloading Offline Maps on Android and iOS
The process is nearly identical on both Android and iOS devices, making it easy to follow along regardless of your operating system.
- Open Google Maps: Make sure you have the Google Maps app installed on your device. If not, download it from the Google Play Store (for Android) or the App Store (for iOS).
- Search for Your Area: Use the search bar to find the city, region, or specific area you want to download. Zoom in or out to the desired level of detail.
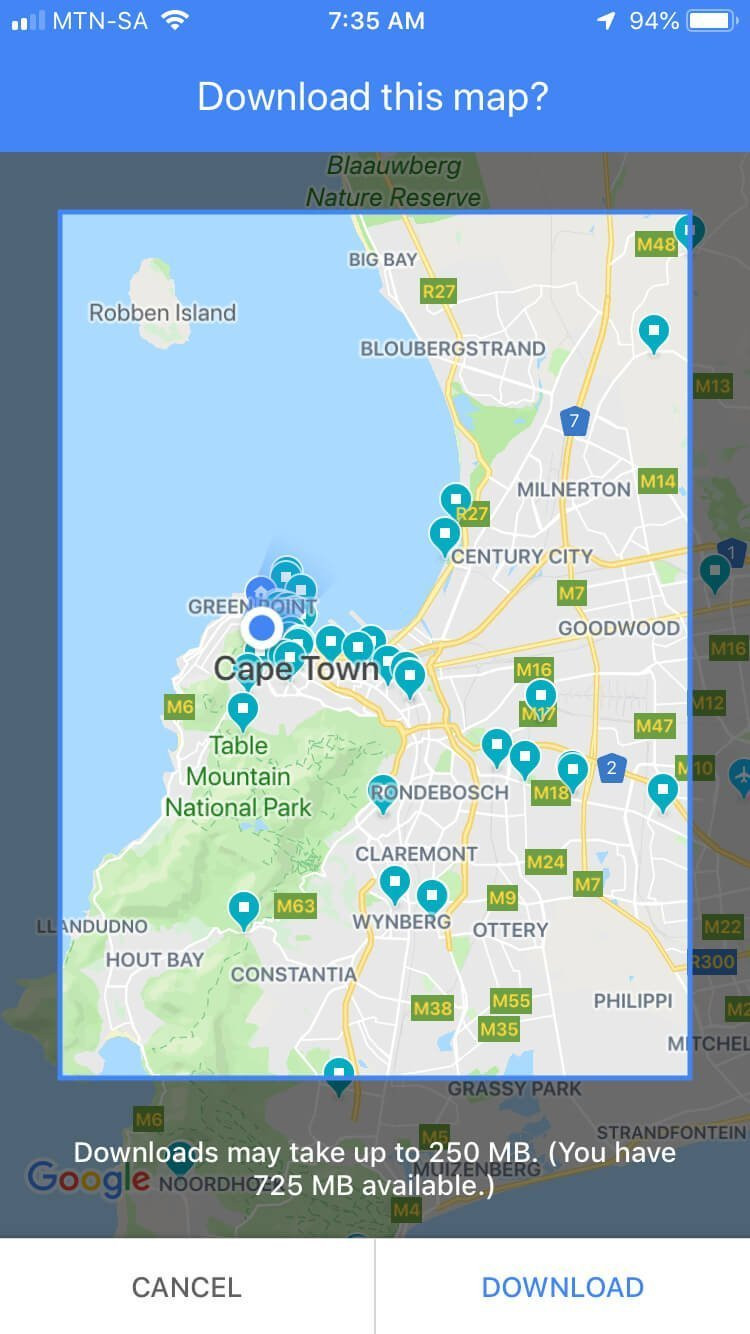 Google Maps interface showing how to search for an area to download for offline use.
Google Maps interface showing how to search for an area to download for offline use.
-
Access the Download Option:
- Method 1: Using the Search Bar Trick: Type “ok maps” into the search bar and tap “Search.” Google Maps will prompt you to save the visible map area.
- Method 2: Via the Profile Menu: Tap on your profile icon in the top right corner. Select “Offline maps.”
-
Select and Download the Area:
- If you used the search bar trick, Google Maps will immediately display a box outlining the area you’re about to download.
- If you went through the profile menu, tap “Select your own map.” Adjust the rectangular frame to cover the area you need. Be mindful of the file size displayed, as larger areas require more storage space.
-
Download: Tap the “Download” button. The app will begin downloading the map to your device. The download time will vary depending on the size of the map and your internet connection speed.
-
Name Your Map (Optional): After downloading, you can rename the map for easy identification. Go to “Offline maps” in your profile menu, tap the three dots next to the map, and select “Rename.”
2.2. Managing Downloaded Maps
Once you’ve downloaded your maps, managing them is crucial to keep your storage in check and ensure they are up to date.
-
Accessing Your Offline Maps:
- Tap on your profile icon in the top right corner.
- Select “Offline maps.”
-
Updating Maps: Google Maps automatically updates your offline maps periodically as long as you have a Wi-Fi connection. However, you can manually update them to ensure you have the latest information:
- Tap on the map you want to update.
- If an update is available, you’ll see an “Update” button. Tap it to start the update process.
-
Deleting Maps: To free up storage space, delete maps you no longer need:
- Tap on the three dots next to the map you want to delete.
- Select “Delete.”
- Confirm the deletion.
2.3. Tips for Efficiently Downloading and Managing Offline Maps
- Download Over Wi-Fi: Always download maps over a Wi-Fi connection to avoid using your mobile data.
- Choose the Right Size: Select only the areas you need to conserve storage space. Downloading entire countries can quickly fill up your device.
- Regularly Update: Keep your maps updated to ensure you have the most accurate and current information.
- Rename Your Maps: Use descriptive names to easily identify your downloaded maps.
- Check Storage: Regularly check your device’s storage to ensure you have enough space for your maps and other files.
By following these steps and tips, you can efficiently download and manage Google Maps for offline use, saving data and ensuring reliable navigation wherever you go.
3. Understanding Google Maps Offline Limitations
While saving Google Maps for offline use is incredibly useful, it’s important to understand its limitations to avoid any surprises during your travels. Offline maps don’t offer the full functionality of the online version. Here’s what you need to know:
3.1. Features Not Available Offline
- Live Traffic Updates: One of the most significant limitations is the lack of live traffic data. Offline maps cannot provide real-time traffic conditions, so you won’t be able to avoid congested routes or get updated ETAs based on traffic.
- Public Transportation Updates: Information about public transportation, such as bus and train schedules, real-time arrival times, and route changes, is not available offline. This can be a significant drawback if you rely on public transit.
- Business Information: While you can see businesses on the map, detailed information like opening hours, phone numbers, customer reviews, and real-time availability is not accessible offline.
- Lane Guidance: Detailed lane guidance, which is particularly useful on complex highways, is not available in offline mode.
- Bicycle and Walking Directions: In some areas, bicycle and walking directions may be limited or unavailable offline.
- 3D View and Satellite Imagery: High-resolution 3D views and satellite imagery are not available offline. You’ll only have access to the standard 2D map view.
3.2. Accuracy and Updates
- Data Accuracy: Offline maps are a snapshot of the map data at the time of download. The accuracy of the map depends on how frequently Google updates its map data for that region. While Google strives to keep its maps up-to-date, changes in roads, businesses, and other points of interest may not be reflected in your offline map.
- Update Frequency: Google automatically updates offline maps periodically, typically every few weeks, when you’re connected to Wi-Fi. However, the frequency of updates can vary depending on the region and the amount of change in the map data. It’s always a good idea to manually check for updates before relying on an offline map for an important trip.
3.3. Size and Storage Considerations
- Storage Space: Offline maps can take up a significant amount of storage space on your device, especially if you download large areas or multiple regions. The exact size of the map depends on the level of detail and the geographical area covered.
- Performance: Running Google Maps in offline mode can still consume battery life, although typically less than when using online maps. Also, older devices with limited processing power may experience slower performance when using offline maps.
3.4. Workarounds and Alternatives
- Pre-Trip Planning: Before you travel, thoroughly research your route and points of interest using online maps. Make note of key landmarks, street names, and any potential challenges.
- Backup Navigation Apps: Consider using other navigation apps like Maps.me or Here WeGo, which are designed specifically for offline use and may offer features not available in Google Maps offline mode.
- Download Smaller Regions: Instead of downloading large areas, focus on downloading smaller, more specific regions that you know you’ll need. This will save storage space and ensure that the maps you have are more likely to be up-to-date.
- Use GPS Devices: For critical navigation needs, especially in remote areas, consider using a dedicated GPS device. These devices are designed for offline use and often offer more robust features and accuracy than smartphone apps.
- Printed Maps: In extremely remote areas or for critical situations, consider carrying printed maps as a backup. While they may seem old-fashioned, they can be invaluable when technology fails.
Understanding these limitations will help you plan and prepare effectively, ensuring you have a smooth and reliable navigation experience even without an internet connection.
4. Best Practices for Using Google Maps Offline
To maximize the benefits of using Google Maps offline, it’s essential to follow some best practices. These tips will help you ensure accurate navigation, save storage space, and avoid common pitfalls.
4.1. Planning Ahead
-
Identify Key Areas: Before downloading any maps, carefully identify the specific areas you’ll need. Focus on downloading only those regions to save storage space and ensure you have the most relevant data.
-
Research Your Route: Use online maps to thoroughly research your route before you download the offline version. Note key landmarks, intersections, and potential points of interest. This will help you navigate more confidently, even without live traffic updates.
-
Check for Updates: Always check for map updates before you travel. Connect to Wi-Fi and manually update your offline maps to ensure you have the latest information.
4.2. Optimizing Storage
- Download Over Wi-Fi: Always download and update maps over a Wi-Fi connection to avoid using your mobile data.
- Remove Unnecessary Maps: Regularly review your downloaded maps and delete any that you no longer need. This will free up storage space on your device.
- Use External Storage: If your device supports it, save your offline maps to an external storage card. This will prevent the maps from taking up valuable space on your internal storage.
- Adjust Download Quality: Some apps allow you to adjust the download quality of offline maps. Lowering the quality can significantly reduce the file size, although it may also reduce the level of detail.
4.3. Navigation Tips
- Set Destinations Before Going Offline: If possible, set your destination and start navigation while you still have an internet connection. This will allow Google Maps to calculate the initial route and provide you with turn-by-turn directions before you go offline.
- Follow Pre-Planned Routes: Stick to the routes you researched and planned before going offline. Avoid making spontaneous detours, as offline maps may not accurately reflect changes in the road network or points of interest.
- Use Landmarks: Pay attention to landmarks and other visual cues along your route. These can help you stay on track, even if the map data is slightly outdated.
- Check Your GPS Signal: Ensure your device has a strong GPS signal before you start navigating offline. A weak GPS signal can lead to inaccurate positioning and routing.
4.4. Battery Management
- Download Maps in Advance: Download maps well in advance of your trip to avoid draining your battery while on the road.
- Use Battery Saving Mode: Enable battery saving mode on your device to reduce power consumption while using offline maps.
- Close Unnecessary Apps: Close any unnecessary apps running in the background to free up resources and extend your battery life.
- Carry a Power Bank: Consider carrying a portable power bank to recharge your device if needed.
4.5. Offline Alternatives
-
Maps.me: Maps.me is a free, open-source alternative to Google Maps that is designed specifically for offline use. It offers detailed maps, turn-by-turn navigation, and points of interest, all without requiring an internet connection.
-
Here WeGo: Here WeGo is another popular navigation app that allows you to download maps for offline use. It offers similar features to Google Maps, including turn-by-turn navigation, public transportation information, and traffic updates (when online).
-
Gaia GPS: For outdoor enthusiasts, Gaia GPS is a powerful mapping app that allows you to download topographic maps for offline use. It’s ideal for hiking, camping, and other outdoor activities.
By following these best practices, you can make the most of Google Maps offline mode and ensure a smooth and reliable navigation experience, even without an internet connection.
5. How to Use Google Maps Offline for Travel
Traveling to new places is exciting, but it can also be stressful if you’re worried about staying connected and finding your way around. Using Google Maps offline can alleviate much of that stress, allowing you to explore with confidence. Here’s how to effectively use Google Maps offline for travel:
5.1. Pre-Trip Preparation
-
Download Essential Maps: Before you leave, download maps of all the cities, regions, and areas you plan to visit. Ensure you have enough storage space on your device to accommodate all the maps.
-
Research Points of Interest: Use online resources like Savewhere.net to research the best attractions, restaurants, and landmarks in your destination. Save these locations to your Google Maps “Saved Places” list for easy access offline.
-
Plan Your Routes: Use Google Maps to plan your routes between key locations. Note the estimated travel times, distances, and any potential challenges.
-
Learn Basic Phrases: If you’re traveling to a foreign country, learn some basic phrases in the local language. This will help you communicate with locals and ask for directions if needed.
5.2. On-the-Go Navigation
- Set Offline as Default: In your Google Maps settings, configure the app to prioritize offline maps. This will ensure that the app uses your downloaded maps whenever possible, even if you have a weak internet connection.
- Use GPS Sparingly: GPS can drain your battery quickly, so use it sparingly when navigating offline. Rely on pre-planned routes and landmarks as much as possible.
- Verify Your Location: Periodically verify your location using offline maps and landmarks. This will help you stay on track and avoid getting lost.
- Be Aware of Limitations: Remember that offline maps have limitations, such as the lack of live traffic updates and public transportation information. Plan accordingly and be prepared to adjust your route if necessary.
5.3. Saving Money on Data Roaming
- Turn Off Data Roaming: To avoid incurring expensive data roaming charges, turn off data roaming in your device’s settings. This will ensure that you only use downloaded maps and Wi-Fi connections.
- Use Wi-Fi Hotspots: Take advantage of free Wi-Fi hotspots at hotels, cafes, and public spaces to download updates, research new locations, and communicate with friends and family.
- Purchase a Local SIM Card: If you plan to use mobile data extensively, consider purchasing a local SIM card with a data plan. This can be a more cost-effective option than paying for data roaming.
5.4. Emergency Preparedness
- Share Your Location: Before you go offline, share your location with a trusted friend or family member. This will allow them to track your progress and provide assistance if needed.
- Carry a Physical Map: In case of emergency, carry a physical map of the area you’re visiting. This can be a valuable backup if your device runs out of battery or malfunctions.
- Know Emergency Numbers: Learn the local emergency numbers for police, fire, and ambulance services. This information could be critical in a crisis.
- Inform Someone of Your Plans: Always inform someone of your travel plans, including your itinerary and contact information. This will help ensure that someone knows where you are and can provide assistance if needed.
By following these tips, you can use Google Maps offline to enhance your travel experience, save money on data roaming, and stay safe on the road.
6. Google Maps Offline for Local Exploration
Even in your own city or town, Google Maps offline can be incredibly useful for local exploration. Whether you’re trying to save data, navigate in areas with poor connectivity, or simply be prepared, here’s how to leverage Google Maps offline for local adventures:
6.1. Saving Data in Urban Areas
- Download Your City Map: Start by downloading the map of your city or town. This will allow you to navigate without constantly using mobile data.
- Explore Hidden Gems: Use online resources like local blogs and forums to discover hidden gems and off-the-beaten-path destinations. Save these locations to your Google Maps “Saved Places” list for easy access offline.
- Plan Walking and Biking Routes: Use Google Maps to plan walking and biking routes through your city. Download the maps of these routes for offline use, allowing you to explore without relying on data.
- Optimize Your Commute: Download the map of your daily commute route for offline use. This will allow you to navigate without data, even if you encounter unexpected traffic or detours.
6.2. Navigating Areas with Poor Connectivity
- Identify Dead Zones: Identify areas in your city or town with poor mobile data connectivity. Download the maps of these areas for offline use, allowing you to navigate without interruption.
- Explore Parks and Trails: Download the maps of local parks and trails for offline use. This will allow you to explore these natural areas without worrying about losing your connection.
- Visit Historic Sites: Download the maps of historic sites and landmarks in your city. This will allow you to learn about the history of your area without relying on data.
- Attend Local Events: Download the maps of local event venues for offline use. This will allow you to navigate to these events without data, even if you’re unfamiliar with the area.
6.3. Emergency Preparedness Locally
- Save Important Locations: Save the locations of important facilities like hospitals, police stations, and fire stations to your Google Maps “Saved Places” list. This will allow you to quickly find these locations in case of emergency, even without an internet connection.
- Plan Evacuation Routes: If you live in an area prone to natural disasters, plan evacuation routes using Google Maps. Download the maps of these routes for offline use, allowing you to navigate to safety without data.
- Create a Local Emergency Kit: Create a local emergency kit with essential items like water, food, first aid supplies, and a physical map of your area. This kit will help you stay safe in case of emergency, even if you lose access to technology.
- Share Your Location: Share your location with a trusted friend or family member when exploring new areas or attending local events. This will allow them to check on you and provide assistance if needed.
6.4. Supporting Local Businesses
- Discover Local Gems: Use Google Maps offline to discover local businesses and hidden gems in your area. Support these businesses by shopping locally and spreading the word about your favorite spots.
- Leave Reviews: When you have an internet connection, leave reviews for local businesses you’ve visited. This will help other people discover these businesses and support the local economy.
- Share Your Experiences: Share your experiences exploring your city or town on social media. Use relevant hashtags to connect with other locals and promote your favorite destinations.
By using Google Maps offline for local exploration, you can save data, navigate with confidence, and support your local community.
7. Troubleshooting Common Issues with Google Maps Offline
While Google Maps offline is generally reliable, you may encounter some issues from time to time. Here’s a guide to troubleshooting common problems and getting your offline maps working smoothly again:
7.1. Map Not Downloading
-
Check Internet Connection: Ensure you have a stable Wi-Fi connection before attempting to download maps. A weak or intermittent connection can cause the download to fail.
-
Clear Cache and Data: Clearing the cache and data of the Google Maps app can resolve many download issues. To do this:
- On Android: Go to Settings > Apps > Google Maps > Storage > Clear Cache and Clear Data.
- On iOS: Since iOS doesn’t allow clearing cache for individual apps, you may need to uninstall and reinstall the Google Maps app.
-
Restart Your Device: Restarting your device can often resolve temporary glitches that may be preventing the download from completing.
-
Update Google Maps: Ensure you have the latest version of the Google Maps app installed on your device. Outdated versions of the app may have bugs that prevent downloads.
-
Check Storage Space: Make sure you have enough free storage space on your device to accommodate the map download. Delete unnecessary files or apps to free up space if needed.
-
Try a Smaller Area: If you’re trying to download a large area, try downloading a smaller region instead. This may help isolate the issue and allow the download to complete.
7.2. Map Not Updating
-
Check Internet Connection: Ensure you have a stable Wi-Fi connection before attempting to update maps.
-
Force Stop Google Maps: Force stopping the Google Maps app can help clear any background processes that may be interfering with the update. To do this:
- On Android: Go to Settings > Apps > Google Maps > Force Stop.
- On iOS: Double-tap the home button (or swipe up from the bottom of the screen on newer devices) to view recently used apps, then swipe up on the Google Maps app to close it.
-
Clear Cache and Data: Clearing the cache and data of the Google Maps app can resolve many update issues. Follow the steps outlined in the “Map Not Downloading” section to clear the cache and data.
-
Restart Your Device: Restarting your device can often resolve temporary glitches that may be preventing the update from completing.
-
Reinstall Google Maps: If none of the above steps work, try uninstalling and reinstalling the Google Maps app. This will ensure you have a fresh installation of the app with the latest updates.
7.3. Map Not Displaying
-
Check Offline Map Settings: Ensure that offline maps are enabled in your Google Maps settings. To do this:
- Open Google Maps and tap your profile icon.
- Select “Offline maps” and ensure that the “Use offline maps” toggle is enabled.
-
Zoom In/Out: Try zooming in and out on the map to see if the offline map appears. Sometimes the map may be displayed at a different zoom level than your current view.
-
Check Map Expiration Date: Offline maps have an expiration date. If your map has expired, you’ll need to update it to continue using it. To check the expiration date:
- Open Google Maps and tap your profile icon.
- Select “Offline maps” and check the expiration date of the map.
-
Clear Cache and Data: Clearing the cache and data of the Google Maps app can resolve many display issues. Follow the steps outlined in the “Map Not Downloading” section to clear the cache and data.
-
Restart Your Device: Restarting your device can often resolve temporary glitches that may be preventing the map from displaying.
-
Check GPS: Make sure your GPS is enabled in your phone settings
7.4. GPS Issues
-
Enable Location Services: Ensure that location services are enabled on your device. Google Maps requires location services to accurately determine your position.
-
Check GPS Signal Strength: Check the GPS signal strength on your device. A weak GPS signal can lead to inaccurate positioning and routing.
-
Calibrate Your Compass: Calibrating your compass can improve the accuracy of your GPS signal. To do this:
- Open the Google Maps app.
- Move your phone in a figure-eight motion until the compass is calibrated.
-
Move to an Open Area: Move to an open area with a clear view of the sky. Buildings, trees, and other obstructions can interfere with the GPS signal.
-
Restart Your Device: Restarting your device can often resolve temporary glitches that may be affecting the GPS signal.
By following these troubleshooting tips, you can resolve common issues with Google Maps offline and ensure a smooth and reliable navigation experience.
8. Alternatives to Google Maps for Offline Navigation
While Google Maps is a popular choice for offline navigation, several other apps offer similar or even better features for offline use. Here are some top alternatives to consider:
8.1. Maps.me
- Overview: Maps.me is a free, open-source mapping app that is designed specifically for offline use. It offers detailed maps, turn-by-turn navigation, and points of interest, all without requiring an internet connection.
- Key Features:
- Detailed offline maps based on OpenStreetMap data
- Turn-by-turn navigation for driving, walking, and cycling
- Points of interest, including restaurants, hotels, and attractions
- Search functionality for finding locations offline
- Customizable map display options
- Pros:
- Completely free and open-source
- Detailed and accurate maps
- User-friendly interface
- Regular map updates
- Cons:
- Can take up a significant amount of storage space
- Some features may be less polished than Google Maps
8.2. Here WeGo
- Overview: Here WeGo is another popular navigation app that allows you to download maps for offline use. It offers similar features to Google Maps, including turn-by-turn navigation, public transportation information, and traffic updates (when online).
- Key Features:
- Offline maps for over 100 countries
- Turn-by-turn navigation for driving, walking, and public transportation
- Real-time traffic updates (when online)
- Public transportation information, including schedules and fares
- Customizable map display options
- Pros:
- Detailed and accurate maps
- User-friendly interface
- Public transportation information
- Real-time traffic updates (when online)
- Cons:
- Can take up a significant amount of storage space
- Some features may be less polished than Google Maps
8.3. Gaia GPS
- Overview: Gaia GPS is a powerful mapping app that is designed for outdoor enthusiasts. It allows you to download topographic maps for offline use, making it ideal for hiking, camping, and other outdoor activities.
- Key Features:
- Offline topographic maps
- GPS tracking and navigation
- Waypoints and route planning
- Map overlays, including weather and trail information
- Customizable map display options
- Pros:
- Detailed topographic maps
- GPS tracking and navigation
- Waypoints and route planning
- Ideal for outdoor activities
- Cons:
- Can be expensive
- Steeper learning curve than Google Maps
8.4. OsmAnd
- Overview: OsmAnd (OpenStreetMap Automated Navigation Directions) is a free, open-source navigation app that uses OpenStreetMap data for its maps. It offers detailed offline maps, turn-by-turn navigation, and a wide range of features for both on-road and off-road navigation.
- Key Features:
- Offline maps based on OpenStreetMap data
- Turn-by-turn navigation for driving, walking, and cycling
- Points of interest, including restaurants, hotels, and attractions
- Search functionality for finding locations offline
- Customizable map display options
- Pros:
- Completely free and open-source
- Detailed and accurate maps
- Wide range of features
- Regular map updates
- Cons:
- Can take up a significant amount of storage space
- User interface can be overwhelming
8.5. Locus Map
- Overview: Locus Map is a versatile navigation app that offers a wide range of features for both on-road and off-road navigation. It allows you to download maps for offline use, and supports a variety of map sources, including OpenStreetMap and commercial providers.
- Key Features:
- Offline maps from multiple sources
- Turn-by-turn navigation for driving, walking, and cycling
- GPS tracking and navigation
- Waypoints and route planning
- Customizable map display options
- Pros:
- Wide range of features
- Support for multiple map sources
- Customizable interface
- Ideal for both on-road and off-road navigation
- Cons:
- Can be expensive
- Steeper learning curve than Google Maps
When choosing an alternative to Google Maps for offline navigation, consider your specific needs and preferences. If you need a free, user-friendly app with detailed maps, Maps.me or OsmAnd may be a good choice. If you need public transportation information or real-time traffic updates (when online), Here WeGo may be a better option. If you’re an outdoor enthusiast, Gaia GPS or Locus Map may be the best choice for you.
9. Incorporating Savewhere.net Tips into Your Navigation Strategy
At Savewhere.net, we’re dedicated to helping you save money and make smart financial decisions. Here are some ways to incorporate our tips into your navigation strategy using Google Maps offline:
9.1. Planning Budget-Friendly Routes
- Identify Free Activities: Use Savewhere.net to find free activities and attractions in your destination. Save these locations to your Google Maps “Saved Places” list for easy access offline.
- Plan Walking and Biking Routes: Plan walking and biking routes using Google Maps offline to save money on transportation costs. Walking and biking are also great ways to explore your destination and get some exercise.
- Find Affordable Accommodation: Use Savewhere.net to find affordable accommodation options, such as hostels, Airbnb rentals, and budget hotels. Save these locations to your Google Maps “Saved Places” list for easy access offline.
- Pack Your Own Snacks and Drinks: Save money on food and drinks by packing your own snacks and drinks for your trip. This is especially important if you’re traveling to a destination where food and drinks are expensive.
9.2. Saving Money on Transportation
- Use Public Transportation: Use Google Maps offline to navigate public transportation systems and save money on taxis and ride-sharing services. Public transportation is often the most affordable way to get around a city.
- Walk or Bike: Walk or bike whenever possible to save money on transportation costs and get some exercise. Walking and biking are also great ways to explore your destination and discover hidden gems.
- Carpool: If you’re traveling with a group, consider carpooling to save money on transportation costs. Carpooling can also be a fun way to bond with your fellow travelers.
- Avoid Toll Roads: Use Google Maps offline to avoid toll roads and save money on tolls. Toll roads can add significant costs to your trip, so it’s worth avoiding them if possible.
9.3. Finding Deals and Discounts
- Check Savewhere.net for Deals: Regularly check Savewhere.net for deals and discounts on activities, attractions, and transportation in your destination.
- Sign Up for Email Newsletters: Sign up for email newsletters from local businesses and organizations to receive exclusive deals and discounts.
- Follow Local Businesses on Social Media: Follow local businesses on social media to stay up-to-date on special offers and promotions.
- Ask Locals for Recommendations: Ask locals for recommendations on affordable activities, attractions, and restaurants. Locals often know about hidden gems and deals that you won’t find in guidebooks.
9.4. Budgeting and Expense Tracking
- Create a Budget: Before you travel, create a budget for your trip and track your expenses using a budgeting app. This will help you stay on track and avoid overspending.
- Use a Travel Credit Card: Use a travel credit card to earn rewards and points on your purchases. Travel credit cards often offer valuable perks, such as travel insurance and airport lounge access.
- Avoid ATM Fees: Avoid ATM fees by withdrawing cash from your bank before you travel or using a travel credit card that doesn’t charge foreign transaction fees.
- Track Your Expenses: Track your expenses using a budgeting app or spreadsheet to see where your money is going and identify areas where you can cut back.
By incorporating Savewhere.net tips into your navigation strategy, you can save money, make smart financial decisions, and enjoy a budget-friendly trip.
10. FAQ: Google Maps Offline
- Can I use Google Maps offline for driving directions?
- Yes, you can use Google Maps offline for driving directions, but live traffic updates will not be available.
- How do I update my offline maps?
- Connect to Wi-Fi, open Google Maps, tap your profile icon, select “Offline maps,” and tap “Update” if an update is available.
- How long do offline maps last?
- Offline maps typically last for about 30 days before they need to be updated.
- Can I search for places offline?
- Yes, you can search for places offline, but detailed business information like opening hours and reviews will not be available.
- What happens if I go offline while navigating?
- Google Maps will continue to provide directions using the downloaded map, but live traffic updates and other online features will not be available.
- Can I use Google Maps offline for walking and biking directions?
- Yes, you can use Google Maps offline for walking and biking directions, but some areas may have limited or unavailable support.
- Does Google Maps offline use GPS?
- Yes, Google Maps offline uses GPS to determine your location and provide directions.
- How much storage space do offline maps take up?
- The amount of storage space depends on the size and detail of the map, but it can range from a few megabytes to several gigabytes.
- Can I download maps for an entire country?
- Yes, you can download maps for an entire country, but it may take up a significant amount of storage space.
- Are there any alternatives to Google Maps for offline navigation?
- Yes, there are several alternatives, including Maps.me, Here WeGo, and Gaia GPS.
By understanding these frequently asked questions, you can make the most of Google Maps offline and navigate with confidence, even without an internet connection.
Embark on your next adventure fully prepared! Visit savewhere.net for more savvy tips, discover exclusive deals, and connect with a community of like-minded individuals passionate about maximizing their resources. Don’t just travel—travel smart. Your journey to financial freedom starts here.
*Address
