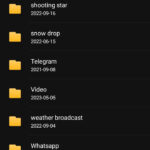Saving Google Photos to your gallery is a great way to keep your precious memories accessible. At savewhere.net, we provide various strategies to make photo management a breeze and ensure your photos are always at your fingertips. Explore our tips for efficient photo transfer and organization.
1. Understanding Google Photos and Your Gallery
Google Photos is a fantastic service, but what exactly is it and how does it differ from your device’s gallery?
1.1 What is Google Photos?
Google Photos is a cloud-based photo storage and sharing service. It automatically backs up your photos and videos, making them accessible from any device. It offers features like automatic organization, facial recognition, and editing tools. Google Photos provides convenience and security for your digital memories.
According to Google, over 1 billion people use Google Photos every month. This service offers a convenient way to store, manage, and share your photos and videos across devices.
1.2 What is a Device Gallery?
Your device gallery, on the other hand, is the local storage on your phone or tablet where photos and videos are saved directly. This includes images taken with your camera and media downloaded from other sources. Keeping photos in your gallery allows for offline access without using data.
The main difference between Google Photos and your device’s gallery is where your photos are stored. Google Photos stores them in the cloud, while your gallery stores them locally on your device. According to a report by Statista, approximately 85% of smartphone users utilize the gallery apps on their devices daily, highlighting the importance of local storage for immediate access to photos.
1.3 Why Save Google Photos to Gallery?
There are several reasons why you might want to save photos from Google Photos to your device’s gallery:
- Offline Access: You can view your photos even without an internet connection.
- Backup: Having a local copy ensures you won’t lose your photos if something happens to your Google account.
- Editing: Some editing apps work best with photos stored locally.
- Sharing: Easier to share photos with apps that don’t directly integrate with Google Photos.
- Printing: Local photos are often easier to print at photo kiosks or home printers.
According to a survey by the Pew Research Center, about 67% of smartphone users are concerned about the privacy of their data stored in the cloud. Saving photos to your gallery gives you more control over your personal data and ensures you always have access to your memories, regardless of internet connectivity or cloud service availability.
2. Understanding User Intent
Before diving into the how-to, let’s understand what users are really looking for when they search for “How To Save Google Photos To Gallery”. The main user intents include:
- Direct Download: Users want a quick and straightforward method to download individual photos or small batches from Google Photos to their device’s gallery.
- Bulk Transfer: Users need a solution to transfer a large number of photos or entire albums from Google Photos to their gallery efficiently.
- Offline Access: Users aim to have local copies of their photos for viewing and editing without an internet connection.
- Backup: Users want to create a secondary backup of their Google Photos on their device as a safeguard against data loss.
- Specific Device Instructions: Users are looking for step-by-step guides tailored to their specific devices, such as Android, iPhone, or computer.
3. Methods to Save Google Photos to Gallery on Android
If you’re an Android user, here are several ways to transfer your photos from Google Photos to your gallery.
3.1 Using the Google Photos App
The most straightforward method is using the Google Photos app itself.
Step 1: Open the Google Photos app on your Android device. Make sure you are signed in to your Google account.
Step 2: Find the photo or photos you want to save. You can select multiple photos by long-pressing on them.
Step 3: Tap the three vertical dots (the “more options” menu) in the top right corner of the screen.
Step 4: Select “Save to device.” The exact wording may vary slightly depending on your version of the app.
Once you tap “Save to device,” the selected photos will be downloaded to your device’s gallery. You can then access them through your gallery app.
3.2 Using Google Drive
Since Google Photos and Google Drive are integrated, you can also use Google Drive to save photos to your gallery.
Step 1: Open the Google Drive app on your Android device and sign in to your Google account.
Step 2: Navigate to the “Photos” section. This will show you the photos that are backed up from Google Photos.
Step 3: Select the photo or photos you want to download.
Step 4: Tap the three vertical dots next to the photo.
Step 5: Choose the “Download” option.
The photos will be downloaded to your device’s gallery. This method is useful if you prefer using Google Drive for file management.
3.3 Batch Download from Google Photos
For downloading multiple photos at once:
Step 1: Open the Google Photos app.
Step 2: Long-press on the first photo you want to download, and then select additional photos.
Step 3: Tap the three dots in the top right corner.
Step 4: Select “Save to device.”
This will download all selected photos to your gallery in a single operation.
According to a Google support page, users sometimes face issues with photos not saving correctly due to app permissions. Ensure that Google Photos has the necessary permissions to access your device’s storage. To check this, go to Settings > Apps > Google Photos > Permissions and make sure “Storage” is enabled.
4. Methods to Save Google Photos to Gallery on iPhone/iPad
If you’re an iOS user, the process is similar but with a few key differences.
4.1 Using the Google Photos App
Step 1: Open the Google Photos app on your iPhone or iPad.
Step 2: Select the photo or photos you want to save.
Step 3: Tap the share icon (a square with an arrow pointing upwards).
Step 4: Scroll down and select “Save Image” or “Save Video.”
The photos will be saved to your device’s Camera Roll, which is the default gallery on iOS.
4.2 Downloading from Google Drive
Similar to Android, you can use Google Drive on iOS to download photos.
Step 1: Open the Google Drive app on your iPhone or iPad.
Step 2: Navigate to the “Photos” section.
Step 3: Select the photo or photos you want to download.
Step 4: Tap the three dots next to the photo.
Step 5: Choose “Open in” and then select “Save Image.”
This will save the photos to your Camera Roll.
4.3 Dealing with iCloud
If you use iCloud Photos, there might be some confusion about where your photos are stored. Here’s how to ensure your downloaded Google Photos are properly saved:
Disable iCloud Photos Temporarily: Go to Settings > Photos and toggle off “iCloud Photos.” This prevents iCloud from interfering with the saving process.
Save Photos: Follow the steps above to save photos from Google Photos to your device.
Re-enable iCloud Photos: After saving, you can re-enable “iCloud Photos.” Your newly saved photos will then be backed up to iCloud as well.
According to Apple’s support documentation, managing storage between iCloud and other cloud services like Google Photos requires careful handling to avoid duplicates or accidental deletion of photos. It’s essential to understand how each service manages your photos to ensure they are safely stored and accessible.
5. Saving Google Photos to Your Computer
If you prefer managing your photos on a computer, here’s how to download them from Google Photos.
5.1 Downloading Individual Photos
Step 1: Open Google Photos in your web browser.
Step 2: Select the photo you want to download.
Step 3: Click the three dots in the top right corner.
Step 4: Choose “Download.”
The photo will be downloaded to your computer’s default download folder.
5.2 Downloading Albums
To download an entire album:
Step 1: Open Google Photos in your web browser.
Step 2: Go to the “Albums” section.
Step 3: Open the album you want to download.
Step 4: Click the three dots in the top right corner.
Step 5: Choose “Download all.”
The album will be downloaded as a ZIP file. Once downloaded, you can extract the photos to a folder on your computer.
5.3 Using Google Takeout
For a more comprehensive backup, you can use Google Takeout to download all your data from Google services, including Google Photos.
Step 1: Go to Google Takeout.
Step 2: Select “Google Photos.”
Step 3: Choose the format and delivery method. You can download the data as a ZIP file or have it sent to Google Drive, Dropbox, or Microsoft OneDrive.
Step 4: Click “Create export.”
Google will then create an archive of your Google Photos data, which you can download to your computer.
According to Google’s official documentation, Google Takeout is designed to give users control over their data, allowing them to create backups or transfer their data to other services. It’s a useful tool for ensuring you have a complete copy of your Google Photos library.
6. Common Issues and Troubleshooting
Sometimes, things don’t go as planned. Here are some common issues and how to troubleshoot them.
6.1 Photos Not Saving to Gallery
Issue: You try to save a photo, but it doesn’t appear in your gallery.
Solution:
- Check Permissions: Ensure Google Photos has permission to access your device’s storage (Settings > Apps > Google Photos > Permissions > Storage).
- Restart App: Close and reopen the Google Photos app.
- Clear Cache: Clear the app’s cache (Settings > Apps > Google Photos > Storage > Clear Cache).
- Check Storage Space: Make sure your device has enough free storage space.
6.2 Downloaded Photos Appear Blurry
Issue: The photos you download from Google Photos appear blurry or low-resolution.
Solution:
- Check Upload Quality: In Google Photos settings, make sure you’re uploading photos in “Original Quality.” If you’re using “Storage Saver” (formerly “High Quality”), photos may be compressed.
- Download Original: When downloading, ensure you’re downloading the original version of the photo, not a lower-resolution preview.
6.3 Slow Download Speed
Issue: Downloading photos from Google Photos is taking a long time.
Solution:
- Check Internet Connection: Ensure you have a stable and fast internet connection.
- Download at Off-Peak Hours: Try downloading during off-peak hours when network traffic is lower.
- Use Wi-Fi: Use a Wi-Fi connection instead of mobile data.
According to consumer reports, internet speed and data caps are significant factors affecting cloud service usage. Monitoring your internet speed and data usage can help avoid frustration when downloading large numbers of photos.
7. Tips for Efficient Photo Management
Here are some tips to help you manage your photos more efficiently.
7.1 Organize Your Photos
- Create Albums: Organize your photos into albums based on events, dates, or themes.
- Use Descriptive Titles: Give your albums and photos descriptive titles to make them easier to find.
- Add Locations: Add location information to your photos so you can easily find photos taken in specific places.
- Tag People: Tag people in your photos to make them searchable by name.
7.2 Back Up Regularly
- Set Up Automatic Backup: Enable automatic backup in Google Photos to ensure your photos are always backed up.
- Create Multiple Backups: Consider creating backups in multiple locations, such as Google Photos, your device’s gallery, and an external hard drive.
7.3 Optimize Storage
- Use Storage Saver: If you’re running out of storage space, consider using the “Storage Saver” option in Google Photos to compress your photos.
- Delete Duplicates: Regularly check for and delete duplicate photos to free up storage space.
According to a study by IBM, data loss can be prevented by implementing a robust backup strategy that includes multiple storage locations and regular data integrity checks. Ensuring you have several layers of protection for your photos can save you from potential heartache.
8. Benefits of Using Savewhere.net for Financial Savings
At savewhere.net, we understand the importance of managing your finances effectively, and that includes saving money on digital storage and other everyday expenses. While Google Photos offers convenient storage solutions, it can become costly if you exceed the free storage limit.
8.1 Cost-Effective Alternatives
Savewhere.net provides insights into cost-effective alternatives to Google Photos, such as:
- Local Storage Solutions: Utilizing external hard drives or NAS (Network Attached Storage) devices can offer a one-time cost for large storage capacities.
- Alternative Cloud Services: Exploring other cloud storage providers like OneDrive, Dropbox, or Amazon Photos, which may offer better pricing or bundled services.
8.2 Budgeting Tips for Digital Storage
Savewhere.net also offers budgeting tips to help you manage your digital storage costs:
- Regularly Review Your Storage Usage: Identify and delete unnecessary files or duplicates to reduce your storage footprint.
- Compress Photos and Videos: Use compression tools to reduce file sizes without significantly impacting quality.
- Take Advantage of Free Storage Tiers: Utilize the free storage tiers offered by various cloud services and rotate between them to maximize free storage.
8.3 Exclusive Deals and Discounts
By visiting savewhere.net, you can discover exclusive deals and discounts on various storage solutions and digital services, helping you save money while ensuring your precious memories are safely stored.
According to financial experts, budgeting and comparing service costs are crucial for effective financial management. Savewhere.net aims to empower users with the information needed to make informed decisions about their digital storage and overall financial well-being.
9. Keeping Your Information Safe
9.1 Security
Prioritize strong, unique passwords for your Google account and any other services you use to store or transfer photos. Enable two-factor authentication (2FA) for an extra layer of security. 2FA requires a second verification method, like a code sent to your phone, in addition to your password, making it much harder for unauthorized users to access your account.
9.2 Privacy
Be mindful of the photos you save and share. Avoid storing sensitive information, like financial documents or personal identification, in Google Photos. When sharing photos, use privacy settings to control who can view them. Consider using encrypted storage options for highly sensitive files.
According to the Identity Theft Resource Center (ITRC), data breaches and identity theft are on the rise. Taking proactive steps to secure your accounts and protect your personal information can help mitigate these risks.
10. Conclusion
Saving Google Photos to your gallery is a simple way to ensure you have access to your memories whenever you need them. Whether you’re using an Android device, iPhone, or computer, the steps outlined above will help you transfer your photos quickly and easily. For more tips on saving money and managing your finances, visit savewhere.net. We provide a wealth of information to help you make the most of your money and live a more financially secure life.
Want to discover more ways to save and manage your digital life? Visit savewhere.net for exclusive deals, budgeting tips, and expert advice on financial savings. Join our community today and take control of your financial future!
Address: 100 Peachtree St NW, Atlanta, GA 30303, United States.
Phone: +1 (404) 656-2000
Website: savewhere.net
FAQ
1. Can I save photos from Google Photos to my gallery without using data?
Yes, but only if you have already viewed the photos in Google Photos while connected to Wi-Fi. The app caches the images, allowing you to save them to your gallery later without using mobile data.
2. Why are my downloaded photos smaller than the originals?
This could be due to your upload settings in Google Photos. If you selected “Storage Saver” (previously “High Quality”), your photos are compressed. To download the original quality, ensure you uploaded them in “Original Quality” and download the original version.
3. How do I save an entire album from Google Photos to my gallery?
Unfortunately, you can’t directly save an entire album to your gallery with a single tap on a mobile device. Instead, download the album to a computer as a ZIP file, extract the photos, and then transfer them to your device. On Android, you can select all the photos in the album within the Google Photos app and then tap “Save to device.”
4. Will deleting photos from my gallery also delete them from Google Photos?
No, deleting photos from your gallery will not delete them from Google Photos, and vice versa. They are stored in separate locations.
5. Is it safe to use third-party apps to transfer photos from Google Photos to my gallery?
Using third-party apps can pose security risks. Stick to official methods like the Google Photos app, Google Drive, or Google Takeout to ensure your data remains secure.
6. How do I check if my photos are backing up to Google Photos?
Open the Google Photos app, tap your profile icon, and check the backup status. It should indicate whether your photos are fully backed up or if there are any issues.
7. What happens if I run out of storage in Google Photos?
If you run out of storage, you can either purchase more storage, delete existing photos and videos, or stop backing up new content. Google may also stop backing up your photos if you exceed your storage limit.
8. Can I save videos from Google Photos to my gallery?
Yes, the process for saving videos is the same as for saving photos. Select the video, tap the three dots, and choose “Save to device.”
9. How do I move photos from Google Photos to a USB drive?
First, download the photos to your computer using Google Photos or Google Takeout. Then, copy the photos from your computer to the USB drive.
10. Why can’t I find the “Save to device” option on my iPhone?
Ensure you have granted Google Photos permission to access your photos. Go to Settings > Privacy > Photos and make sure Google Photos is enabled. The option to save may also appear as “Save Image” or “Save Video” in the share menu.