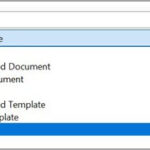Saving your precious memories from iCloud Photos to your phone is easier than you might think, and it’s a great way to ensure you have access to them even without an internet connection. At savewhere.net, we’re dedicated to helping you manage your digital life efficiently and affordably. Let’s explore the simple steps to download your iCloud photos, reclaim storage space, and enjoy those moments anytime, anywhere, ensuring your cherished memories are always at your fingertips, and saving you money by efficiently managing your iCloud storage.
1. Why Should I Save iCloud Photos to My Phone?
Saving iCloud photos to your phone offers numerous benefits. Understanding these advantages can help you appreciate the importance of keeping local copies of your memories.
1.1. Accessibility Without Internet
Having photos directly on your phone means you can view them anytime, anywhere, without needing an internet connection. This is particularly useful when traveling or in areas with poor connectivity. According to a 2023 study by Pew Research Center, about 15% of adults in the U.S. do not have access to broadband internet at home, highlighting the importance of offline access to personal data.
1.2. Backup and Redundancy
While iCloud is a reliable cloud storage service, keeping local copies on your phone provides an extra layer of backup. In case of any unforeseen issues with your iCloud account, you still have your photos safe on your device.
1.3. Faster Access
Accessing photos stored locally on your phone is generally faster than downloading them from iCloud each time you want to view them. This can be especially noticeable with large, high-resolution images or videos.
1.4. Editing and Sharing Convenience
When photos are on your phone, editing and sharing them becomes more convenient. You can quickly use your favorite photo editing apps or share memories with friends and family without waiting for downloads.
1.5. Managing iCloud Storage
By selectively downloading photos to your phone, you can manage your iCloud storage more effectively. You might choose to keep only the most important or frequently viewed photos on your device while keeping the rest in the cloud.
2. How to Save iCloud Photos to Your iPhone or iPad via Settings
One of the simplest methods to download your iCloud photos is through the Settings app on your iPhone or iPad. This method ensures that your device always has the original, high-resolution versions of your photos.
2.1. Step-by-Step Guide
- Open the Settings App: Locate and tap the Settings app icon on your home screen.
- Tap Your Name: At the top of the Settings menu, tap your name or “Apple ID, iCloud, Media & Purchases”.
- Select iCloud: On the Apple ID screen, tap “iCloud”.
- Tap Photos: In the iCloud settings, find and tap “Photos”.
- Choose Download and Keep Originals: Select the option “Download and Keep Originals”. This ensures that the full-resolution versions of your photos and videos are downloaded to your device.
2.2. Understanding the Setting
When you select “Download and Keep Originals,” your iPhone or iPad will start downloading the original, high-resolution versions of all your photos and videos from iCloud. This can take a significant amount of time, depending on the size of your library and your internet connection speed.
2.3. Storage Considerations
Keep in mind that downloading all your photos and videos can take up a considerable amount of storage space on your device. Ensure you have enough available storage before starting the download process. You can check your device’s storage by going to Settings > General > iPhone Storage (or iPad Storage).
2.4. Alternative: Optimize iPhone Storage
If you’re concerned about storage space, you can choose the “Optimize iPhone Storage” option instead. This setting keeps smaller, optimized versions of your photos on your device while storing the full-resolution versions in iCloud. When you view or edit a photo, the full-resolution version is downloaded on demand.
2.5. Wi-Fi Recommendation
To avoid using excessive cellular data and to ensure a faster download, it’s recommended to connect to a Wi-Fi network while downloading your iCloud photos.
3. How to Save iCloud Photos Using Shared Albums
Shared Albums offer another way to save photos from iCloud to your phone. This method is particularly useful for saving specific photos or albums that have been shared with you or that you have shared with others.
3.1. Step-by-Step Guide
- Open the Photos App: Launch the Photos app on your iPhone or iPad.
- Scroll Down to Shared Albums: Scroll down in the Albums view until you see the “Shared Albums” section.
- Select an Album: Tap on the shared album containing the photos you want to save.
- Tap the Photo or Video: Select the specific photo or video you want to download.
- Tap the Share Button: Tap the Share button (the square with an arrow pointing upward) in the lower-left corner of the screen.
- Choose Save Image or Save Video: Scroll through the share options and tap “Save Image” for photos or “Save Video” for videos.
3.2. Saving Multiple Photos
To save multiple photos from a shared album, you can select them individually and save them one by one, or you can use the “Select” option in the upper-right corner to choose multiple photos at once. Then, tap the Share button and choose “Save [Number] Images”.
3.3. Album Organization
Photos and videos saved from Shared Albums will be added to your Camera Roll or All Photos album in the Photos app. They will not retain the album structure from the Shared Album.
3.4. Collaboration and Sharing
Shared Albums are great for collaborating with friends and family, allowing everyone to contribute photos and videos to a single album. This makes it easy to share memories and save them to your own devices.
3.5. Privacy Considerations
Be mindful of the privacy settings of Shared Albums. Only share albums with people you trust, and be aware that anyone with access to the album can save the photos and videos to their own devices.
4. How to Save iCloud Photos From iCloud.com
iCloud.com provides a web interface to access your iCloud Photos from any device with a web browser. This method is useful for downloading photos to devices other than your iPhone or iPad, such as a computer or Android phone.
4.1. Step-by-Step Guide
- Go to iCloud.com: Open a web browser on your device and go to iCloud.com/photos.
- Sign In to Your Apple Account: Enter your Apple ID and password to sign in. You may need to enter a two-factor authentication code if you have it enabled.
- Select Photos: Click on the “Photos” icon to access your iCloud Photos library.
- Select Photos or Videos: Click on the photos or videos you want to download. To select multiple items, hold the Command key (on a Mac) or the Control key (on a PC) while clicking.
- Click the Download Button: Click the Download button (the cloud icon with a downward arrow) in the upper-right corner of the screen.
- Choose Download Options (Optional): You may be prompted to choose download options, such as “Unmodified Originals,” “Highest Resolution,” or “Most Compatible.” Select the option that best suits your needs.
- Click Download: Click the “Download” button to start the download process.
4.2. Understanding Download Options
- Unmodified Originals: Downloads the photos and videos in the original format they were captured or imported, without any changes.
- Highest Resolution: Downloads the photos and videos in the best quality for your device, typically HEIC or H.265 formats.
- Most Compatible: Downloads the photos and videos in JPEG or MP4/H.264 formats, which are compatible with most devices and software.
4.3. Download Location
The downloaded photos and videos will be saved to your device’s default download location, which is usually the Downloads folder. You can then move them to your desired location.
4.4. Batch Downloading
iCloud.com allows you to download multiple photos and videos at once, making it convenient to save large portions of your library.
4.5. Security Considerations
When accessing iCloud.com on a public or shared computer, be sure to sign out of your account when you’re finished to protect your privacy.
5. Managing Storage on Your iPhone
Efficiently managing storage on your iPhone is crucial, especially when saving photos and videos from iCloud. Here are some tips to help you optimize your device’s storage.
5.1. Check Your Storage Usage
Regularly check your iPhone’s storage usage to see what’s taking up the most space. Go to Settings > General > iPhone Storage to view a detailed breakdown of storage usage by app.
5.2. Delete Unnecessary Apps
Uninstall apps that you no longer use or that consume a lot of storage space. You can offload apps to free up storage while keeping the app data, or you can delete them completely.
5.3. Clear App Cache
Many apps store temporary data in the form of cache, which can accumulate over time and take up significant storage space. Clear the cache of apps like Safari, Chrome, and social media apps to free up storage.
5.4. Optimize Photos Storage
As mentioned earlier, you can choose the “Optimize iPhone Storage” option in the Photos settings to keep smaller, optimized versions of your photos on your device while storing the full-resolution versions in iCloud.
5.5. Delete Duplicate Photos
Use a duplicate photo finder app to identify and delete duplicate photos on your device. This can help you free up a significant amount of storage space.
5.6. Use Cloud Storage Services
In addition to iCloud, consider using other cloud storage services like Google Photos, Dropbox, or OneDrive to store your photos and videos. This can help you offload some of your data from your iPhone and free up storage space.
5.7. Back Up and Erase
Periodically back up your iPhone to iCloud or a computer, and then erase the device to start fresh. This can help remove accumulated junk files and improve performance.
6. Tips for Saving iCloud Storage Space
iCloud storage can fill up quickly, especially if you have a large photo and video library. Here are some tips to help you save iCloud storage space and avoid paying for additional storage.
6.1. Delete Unnecessary Photos and Videos
Regularly review your iCloud Photos library and delete photos and videos that you no longer need. This includes blurry photos, duplicates, and unwanted screenshots.
6.2. Compress Large Videos
Large video files can take up a significant amount of iCloud storage space. Compress videos using a video compression app or software before uploading them to iCloud.
6.3. Disable iCloud Backup for Large Apps
You can choose which apps to back up to iCloud. Disable iCloud backup for large apps that you don’t need to back up, such as games or streaming apps.
6.4. Use iCloud Shared Photo Library Efficiently
Utilize iCloud Shared Photo Library to share photos and videos with family and friends without duplicating storage. Everyone contributes to the same library, saving space for each user.
6.5. Transfer Photos to External Storage
Transfer older photos and videos from iCloud to an external hard drive or USB drive. This can help you free up iCloud storage space while still keeping your memories safe.
6.6. Consider a Different Cloud Storage Service
Explore alternative cloud storage services like Google Photos or Amazon Photos, which may offer more storage space for the same price or even free storage for photos.
6.7. Optimize Photo and Video Quality
Adjust the quality settings for photos and videos taken on your iPhone. Lowering the resolution or frame rate can significantly reduce file sizes and save iCloud storage space.
7. Understanding iCloud Photo Library Options
When using iCloud Photos, it’s essential to understand the different options available for managing your photo library. These options can affect how your photos are stored and accessed on your devices.
7.1. iCloud Photos
iCloud Photos is a service that automatically uploads and stores your photos and videos in iCloud, keeping them synced across all your devices. When you enable iCloud Photos, any changes you make to your photos on one device are reflected on all your other devices.
7.2. My Photo Stream
My Photo Stream is an older service that uploads your most recent photos to iCloud and sends them to your other devices. Unlike iCloud Photos, My Photo Stream does not store videos, and it only keeps photos for 30 days.
7.3. iCloud Shared Photo Library
iCloud Shared Photo Library is a new feature that allows you to share a photo library with up to five other people. Everyone in the shared library can add, edit, and delete photos and videos, and all changes are synced across everyone’s devices.
7.4. Download and Keep Originals vs. Optimize iPhone Storage
As mentioned earlier, these are two key options for managing storage when using iCloud Photos. “Download and Keep Originals” downloads the full-resolution versions of your photos and videos to your device, while “Optimize iPhone Storage” keeps smaller, optimized versions on your device and stores the full-resolution versions in iCloud.
7.5. Live Photos
Live Photos capture a few seconds of video along with a still image, creating a more dynamic and engaging photo. However, Live Photos take up more storage space than regular photos.
7.6. HEIC and HEVC Formats
HEIC (High Efficiency Image Container) and HEVC (High Efficiency Video Coding) are modern image and video formats that offer better compression and quality compared to JPEG and H.264. However, they may not be compatible with all devices and software.
8. Troubleshooting Common iCloud Photo Issues
While iCloud Photos is generally reliable, you may encounter some issues from time to time. Here are some common problems and how to troubleshoot them.
8.1. Photos Not Syncing
If your photos are not syncing between your devices, make sure that iCloud Photos is enabled on all your devices and that you are signed in to the same Apple ID. Also, check your internet connection and ensure that you have enough iCloud storage space.
8.2. Slow Upload or Download Speed
Slow upload or download speeds can be caused by a poor internet connection or a large photo library. Try connecting to a faster Wi-Fi network or pausing the upload/download process and resuming it later.
8.3. Photos Missing
If photos are missing from your iCloud Photos library, check the Recently Deleted album to see if they were accidentally deleted. You can also try restoring your iCloud Photos library from a previous backup.
8.4. Storage Full
If your iCloud storage is full, you will need to free up storage space by deleting unnecessary photos and videos or upgrading to a larger storage plan.
8.5. HEIC/HEVC Compatibility Issues
If you are having trouble viewing HEIC or HEVC files on a non-Apple device, you can convert them to JPEG or MP4 using a file converter app or software.
8.6. Contacting Apple Support
If you are unable to resolve your iCloud Photo issues on your own, you can contact Apple Support for assistance. They may be able to diagnose the problem and provide a solution.
9. Optimizing Your Photo Workflow for Efficiency
To make the most of iCloud Photos and manage your photo library effectively, it’s essential to optimize your photo workflow. Here are some tips to help you streamline your photo management process.
9.1. Regularly Organize Your Photos
Take the time to organize your photos into albums and folders. This will make it easier to find and manage your photos in the future.
9.2. Use Descriptive Titles and Keywords
Add descriptive titles and keywords to your photos to make them searchable. This will help you quickly find specific photos when you need them.
9.3. Edit Photos Selectively
Only edit the photos that you plan to use or share. Avoid spending time editing every single photo in your library.
9.4. Use Presets and Filters
Use presets and filters to quickly enhance your photos. This can save you time and effort compared to manually adjusting each photo.
9.5. Batch Edit Photos
Use batch editing tools to apply the same edits to multiple photos at once. This can significantly speed up your editing workflow.
9.6. Automate Photo Management
Use automation tools to automatically organize, edit, and back up your photos. This can save you time and effort and ensure that your photos are always safe and organized.
9.7. Review and Cull Regularly
Regularly review your photo library and cull out any photos that you no longer need. This will help you keep your library organized and save storage space.
10. The Future of iCloud Photos
iCloud Photos is constantly evolving, with new features and improvements being added regularly. Here are some potential future developments for iCloud Photos.
10.1. AI-Powered Photo Management
AI-powered photo management tools could automatically organize, edit, and tag your photos, saving you time and effort.
10.2. Enhanced Collaboration Features
Enhanced collaboration features could make it easier to share and collaborate on photos with friends and family.
10.3. Improved Storage Optimization
Improved storage optimization techniques could help you save even more iCloud storage space without sacrificing photo quality.
10.4. Cross-Platform Compatibility
Improved cross-platform compatibility could make it easier to access and manage your iCloud Photos on non-Apple devices.
10.5. Integration with Other Services
Integration with other services could allow you to seamlessly share your iCloud Photos with social media platforms, cloud storage services, and other apps.
10.6. Advanced Search Capabilities
Advanced search capabilities could allow you to quickly find specific photos based on location, date, objects, and other criteria.
10.7. Enhanced Privacy and Security
Enhanced privacy and security features could help you protect your photos from unauthorized access and ensure that your data is safe.
Saving your iCloud photos to your phone is a smart way to ensure you always have access to your memories. Whether you choose to download originals, use shared albums, or access iCloud.com, the process is straightforward and offers numerous benefits. By understanding the different options and managing your storage effectively, you can keep your photos safe, accessible, and organized.
FAQ: Saving iCloud Photos to Your Phone
1. Can I save all my iCloud photos to my iPhone at once?
Yes, you can save all your iCloud photos to your iPhone by going to Settings > Your Name > iCloud > Photos and selecting “Download and Keep Originals.”
2. Will saving iCloud photos to my phone use up a lot of storage?
Yes, downloading all your iCloud photos can use a significant amount of storage. Check your iPhone storage in Settings > General > iPhone Storage to ensure you have enough space.
3. How do I save just a few photos from iCloud to my phone?
To save a few photos, use Shared Albums or download them individually from iCloud.com.
4. What does “Optimize iPhone Storage” do?
“Optimize iPhone Storage” keeps smaller, optimized versions of your photos on your device and stores the full-resolution versions in iCloud, saving storage space.
5. How do I access iCloud photos on my Android phone?
You can access iCloud photos on an Android phone by going to iCloud.com in a web browser and signing in with your Apple ID.
6. Are my iCloud photos automatically backed up?
Yes, iCloud Photos automatically backs up your photos to iCloud, keeping them safe and synced across your devices.
7. What happens if I delete a photo from my iPhone that’s also in iCloud?
If you delete a photo from your iPhone that’s also in iCloud, it will be deleted from all your devices synced with iCloud Photos.
8. How can I stop iCloud from automatically uploading my photos?
To stop automatic uploads, go to Settings > Your Name > iCloud > Photos and toggle off “iCloud Photos.”
9. Is it safe to access iCloud.com on a public computer?
It is generally safe, but always sign out of your account when you’re finished to protect your privacy.
10. What should I do if my iCloud photos are not syncing?
Ensure iCloud Photos is enabled on all your devices, you’re signed in to the same Apple ID, and you have a stable internet connection.
Ready to take control of your digital memories and save money on iCloud storage? Visit savewhere.net for more tips, tricks, and resources to manage your digital life efficiently! Don’t forget to check out our latest articles on saving money on data plans and finding the best deals on phone accessories. With savewhere.net, you can live your digital life to the fullest without breaking the bank.
Address: 100 Peachtree St NW, Atlanta, GA 30303, United States.
Phone: +1 (404) 656-2000.
Website: savewhere.net.