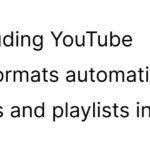Saving iMovie projects to your iPhone enables effortless sharing and viewing of your creative endeavors; let’s explore simple methods to do it while keeping your budget in mind. At savewhere.net, we understand the importance of managing your finances, and that includes making the most of your tech without overspending. Learn how to efficiently save your iMovie creations and discover smart financial tips. Let’s dive into maximizing your iPhone’s capabilities and smart financial strategies.
1. Understanding the Basics of Saving iMovie Projects
Saving your iMovie projects correctly ensures you can access and share them anytime. It’s essential to know the different methods available and how to choose the best one for your needs.
1.1. What is iMovie and Why Save to iPhone?
iMovie is Apple’s user-friendly video editing software available on iOS and macOS devices. It allows you to create stunning videos by combining clips, adding music, and applying effects. Saving your iMovie projects directly to your iPhone offers several advantages:
- Accessibility: Watch your videos anytime, anywhere, without needing an internet connection.
- Sharing: Easily share your creations with friends and family via Messages, email, or social media.
- Backup: Keep a local copy of your videos safe on your device.
- Portability: Show off your work on the go, whether you’re traveling or just hanging out.
1.2. Common Issues When Saving iMovie Projects
Sometimes, saving iMovie projects can be tricky. Here are a few common problems and how to handle them:
- File Size: Large projects can take up a lot of storage space. Consider optimizing your video settings.
- Compatibility: Make sure your iPhone has enough storage and is running a compatible iOS version.
- Software Glitches: Sometimes, iMovie might have bugs. Keeping your app updated can resolve many issues.
- Export Errors: Check your project settings and try exporting again if you encounter errors.
1.3. Quick Solutions for Saving Issues
If you’re having trouble saving your iMovie project, here are some quick fixes to try:
- Restart iMovie: Close and reopen the app to refresh it.
- Restart Your iPhone: A simple restart can resolve many software glitches.
- Check Storage: Ensure you have enough free space on your iPhone.
- Update iMovie: Make sure you’re using the latest version of the app.
- Simplify Your Project: Try removing some elements to reduce file size.
2. Step-by-Step Guide to Saving iMovie to iPhone
Saving your iMovie project to your iPhone is straightforward. Follow these steps to ensure a smooth process.
2.1. Exporting from iMovie: The Basics
The first step is exporting your project from iMovie. Here’s how:
- Open Your Project: Launch iMovie and open the project you want to save.
- Tap Done: Ensure all edits are complete, then tap “Done” in the upper-left corner.
- Select the Share Button: Tap the Share button at the bottom of the screen. It looks like a square with an arrow pointing upward.
- Choose Save Video: In the Share menu, select “Save Video.” This option saves the video directly to your iPhone’s Photos app.
2.2. Choosing the Right Export Settings
Selecting the right export settings is crucial for balancing video quality and file size. Here’s what to consider:
- Resolution: Choose between 720p, 1080p, or 4K. Higher resolutions offer better quality but result in larger file sizes. For most uses, 1080p is a good balance.
- Quality: Select “High,” “Medium,” or “Low” quality. Higher quality settings produce better-looking videos but increase file size.
- Compression: iMovie automatically compresses your video to make it easier to share and store.
2.3. Troubleshooting Common Export Problems
If you encounter issues while exporting, try these troubleshooting steps:
- Insufficient Storage: Clear up space on your iPhone by deleting unnecessary files.
- Software Conflicts: Close other apps running in the background.
- Corrupted Project: Try duplicating your project and exporting the copy.
- iMovie Glitches: Restart iMovie or your iPhone.
2.4. Saving to Files App as an Alternative
If you prefer, you can save your iMovie project to the Files app. This option offers more flexibility in managing your files.
- Follow Steps 1-3 Above: Open your project, tap “Done,” and select the Share button.
- Choose Save to Files: In the Share menu, scroll down and select “Save to Files.”
- Select a Location: Choose a folder in the Files app to save your project. You can save it on your iPhone or iCloud Drive.
- Tap Save: Confirm your selection by tapping “Save.”
3. Optimizing Video Settings for iPhone Storage
Managing storage is vital, especially when dealing with video files. Here are effective strategies to optimize your video settings and save space on your iPhone.
3.1. Understanding Video Resolution and File Size
Video resolution directly impacts file size. Here’s a breakdown:
- 720p (HD): Suitable for smaller screens and saving storage space. Good for basic sharing.
- 1080p (Full HD): A great balance between quality and file size. Ideal for most iPhones and social media.
- 4K (Ultra HD): Offers the best quality but takes up significant storage. Best for viewing on larger screens or professional use.
Choosing the right resolution depends on how you plan to use the video. For everyday sharing on social media, 1080p is often sufficient and helps manage storage.
3.2. Adjusting Quality Settings for Optimal Storage
Besides resolution, quality settings also affect file size. iMovie typically offers “High,” “Medium,” and “Low” quality options.
- High: Provides the best visual quality but results in larger files.
- Medium: Offers a good compromise between quality and file size.
- Low: Significantly reduces file size but may compromise visual quality.
Consider lowering the quality setting if storage is a concern. Experiment to find a balance that meets your needs.
3.3. Compressing Videos Without Losing Quality
Video compression reduces file size without significantly impacting quality. Here’s how to compress videos:
- Use iMovie’s Built-in Compression: When exporting, iMovie automatically compresses your video. Select the appropriate resolution and quality settings to optimize compression.
- Third-Party Apps: Use apps like HandBrake or Video Compressor to further reduce file size. These apps offer advanced compression options.
- Online Tools: Several websites compress videos online. Upload your video, choose compression settings, and download the compressed file.
3.4. Tips for Managing iPhone Storage Effectively
Here are some additional tips to manage your iPhone storage:
- Regularly Back Up Photos and Videos: Use iCloud, Google Photos, or a computer to back up your media. Once backed up, delete them from your iPhone to free up space.
- Delete Unnecessary Apps: Remove apps you no longer use.
- Clear App Cache: Many apps store temporary files that take up space. Clear the cache regularly in Settings.
- Use iCloud Optimization: Enable “Optimize iPhone Storage” in iCloud settings. This feature automatically stores full-resolution photos and videos in iCloud and keeps smaller, device-optimized versions on your iPhone.
By implementing these strategies, you can efficiently manage your iPhone storage and save iMovie projects without running out of space.
:max_bytes(150000):strip_icc()/how-to-check-iphone-storage-4587488-v4-ab7a1b9c636342e3b2a8259435f30551.png)
4. Sharing iMovie Projects from iPhone
Once you’ve saved your iMovie project to your iPhone, sharing it is easy. Here’s how to share your videos with friends, family, and the world.
4.1. Sharing Directly to Social Media Platforms
iMovie allows you to share your videos directly to social media platforms like Facebook, Instagram, and YouTube.
- Open Your Video: Go to the Photos app and open the video you want to share.
- Tap the Share Button: Tap the Share button in the lower-left corner.
- Select the Social Media App: Choose the social media app you want to use.
- Add a Caption: Write a caption and add hashtags to your video.
- Post Your Video: Tap “Post” to share your video on social media.
4.2. Sending via Messages and Email
Sharing your iMovie projects via Messages or email is a great way to send them to specific people.
- Open Your Video: Go to the Photos app and open the video you want to share.
- Tap the Share Button: Tap the Share button in the lower-left corner.
- Select Messages or Mail: Choose either “Messages” or “Mail.”
- Enter the Recipient: Enter the recipient’s contact or email address.
- Send Your Video: Add a message and tap “Send.”
4.3. Using AirDrop for Quick Transfers
AirDrop is a convenient way to share videos with nearby Apple devices.
- Enable AirDrop: Make sure AirDrop is enabled on both your iPhone and the recipient’s device. Go to Control Center and turn on AirDrop.
- Open Your Video: Go to the Photos app and open the video you want to share.
- Tap the Share Button: Tap the Share button in the lower-left corner.
- Select AirDrop: Choose the recipient’s device from the AirDrop options.
- Accept the Transfer: The recipient will receive a notification to accept the transfer.
4.4. Uploading to Cloud Services (Google Drive, Dropbox)
Uploading your iMovie projects to cloud services like Google Drive or Dropbox provides a secure backup and makes it easy to share large files.
- Download the App: Install the Google Drive or Dropbox app on your iPhone.
- Open Your Video: Go to the Photos app and open the video you want to share.
- Tap the Share Button: Tap the Share button in the lower-left corner.
- Select the Cloud Service: Choose Google Drive or Dropbox from the share options.
- Upload Your Video: Select a folder and upload your video to the cloud.
By using these methods, you can easily share your iMovie projects with anyone, anywhere.
5. Advanced Tips and Tricks for iMovie on iPhone
To maximize your iMovie experience, explore these advanced tips and tricks that can enhance your video editing skills.
5.1. Using iMovie Keyboard Shortcuts for Faster Editing
While iMovie on iPhone is touch-based, you can use keyboard shortcuts with an external keyboard for faster editing. Here are some useful shortcuts:
- Spacebar: Play/Pause
- Command + Z: Undo
- Shift + Command + Z: Redo
- Command + B: Split Clip
- Command + C: Copy
- Command + V: Paste
Using these shortcuts can significantly speed up your editing workflow.
5.2. Adding Music and Sound Effects
Enhance your videos by adding music and sound effects. iMovie offers a library of royalty-free audio files, or you can import your own.
- Tap the Plus Button: In your iMovie project, tap the plus button.
- Select Audio: Choose “Audio” from the options.
- Browse Music: Browse iMovie’s built-in music or select “My Music” to import your own.
- Add Sound Effects: Add sound effects to emphasize specific moments in your video.
5.3. Applying Filters and Adjusting Colors
iMovie offers various filters and color adjustment tools to enhance the visual appeal of your videos.
- Select a Clip: Tap the clip you want to adjust.
- Tap the Filter Button: Choose from a range of filters to change the look and feel of your video.
- Adjust Colors: Use the color adjustment tools to modify exposure, contrast, and saturation.
5.4. Creating Transitions Between Clips
Transitions make your videos flow smoothly from one clip to another.
- Select the Transition Point: Tap the space between two clips.
- Choose a Transition: Select a transition style like dissolve, slide, or fade.
- Adjust the Duration: Customize the duration of the transition to match your video’s pace.
5.5. Using Green Screen Effects
Green screen effects allow you to replace the background of your video with another image or video.
- Shoot with a Green Screen: Record your video in front of a green screen.
- Import Your Background: Import the background image or video into iMovie.
- Add the Green Screen Effect: Place the green screen clip above the background clip and select the green screen option.
- Adjust the Settings: Fine-tune the settings to remove the green screen and blend the foreground with the background.
By mastering these advanced tips and tricks, you can create professional-looking videos with iMovie on your iPhone.
6. Managing Your Finances While Creating Content
Creating content can be fun, but it’s essential to manage your finances wisely. Here are some tips to help you save money while pursuing your creative passions.
6.1. Budgeting for Creative Projects
Creating a budget for your creative projects helps you stay on track and avoid overspending.
- Set a Limit: Determine how much you can afford to spend on your project.
- List Expenses: Identify all potential expenses, such as equipment, software, and marketing.
- Prioritize Needs: Focus on essential items first.
- Track Spending: Monitor your expenses regularly to ensure you stay within budget.
6.2. Finding Affordable Equipment and Software
You don’t need to spend a fortune on equipment and software. Here are some ways to find affordable options:
- Used Equipment: Buy used cameras, microphones, and other equipment from reputable sellers.
- Free Software: Use free video editing software like DaVinci Resolve or OpenShot.
- Student Discounts: If you’re a student, take advantage of discounts on software and equipment.
- Borrow or Rent: Borrow equipment from friends or rent it from local rental shops.
6.3. Leveraging Free Resources for Content Creation
Many free resources can help you create high-quality content without spending money.
- Free Stock Footage: Use websites like Pexels or Pixabay to find free stock footage.
- Free Music: Find royalty-free music on sites like YouTube Audio Library or Free Music Archive.
- Online Tutorials: Learn new skills and techniques through free online tutorials on YouTube or Skillshare.
- Community Support: Join online communities and forums to get advice and support from other creators.
6.4. Monetizing Your iMovie Projects
If you want to earn money from your iMovie projects, here are some monetization strategies:
- YouTube Channel: Create a YouTube channel and monetize your videos through ads, sponsorships, and merchandise.
- Freelance Editing: Offer your video editing services to businesses and individuals.
- Online Courses: Create and sell online courses teaching others how to use iMovie.
- Stock Footage Sales: Sell your footage on stock video websites.
By managing your finances effectively, you can pursue your creative passions without breaking the bank. Visit savewhere.net for more tips on saving money and managing your finances.
:max_bytes(150000):strip_icc()/how-to-budget-1386017-v5-5c4c7a7246e0fb000142b0a0.png)
7. Saving Money on iPhone and iMovie Essentials
Saving money while using your iPhone and iMovie involves making smart choices about apps, accessories, and data usage. Here are some practical tips to help you reduce costs.
7.1. Free vs. Paid Apps: Making the Right Choice
Choosing between free and paid apps can significantly impact your budget. Here’s how to make the right decision:
- Evaluate Your Needs: Determine which features are essential for your project.
- Try Free Versions: Many paid apps offer free versions with limited features. Try the free version first to see if it meets your needs.
- Read Reviews: Check user reviews to see if the paid app is worth the investment.
- Consider Subscription Costs: Some apps require a monthly or annual subscription. Calculate the total cost over time to see if it’s affordable.
7.2. Affordable Accessories for iMovie Projects
You don’t need expensive accessories to create great iMovie projects. Here are some affordable options:
- Tripod: A basic tripod can stabilize your iPhone for smoother videos.
- External Microphone: An external microphone improves audio quality.
- Lighting Kit: A simple lighting kit can enhance the visual appeal of your videos.
- Phone Mount: A phone mount allows you to attach your iPhone to a tripod or other accessories.
7.3. Reducing Data Usage While Uploading and Sharing
Uploading and sharing videos can consume a lot of data. Here’s how to reduce your data usage:
- Use Wi-Fi: Always upload and share videos over a Wi-Fi network.
- Compress Videos: Compress your videos to reduce file size before uploading.
- Adjust Upload Settings: Some apps allow you to adjust upload quality to reduce data usage.
- Monitor Data Usage: Track your data usage to avoid exceeding your data plan.
7.4. Utilizing Apple’s Ecosystem for Cost-Effective Solutions
Apple’s ecosystem offers several cost-effective solutions for iMovie users:
- iCloud Storage: Use iCloud to back up your iMovie projects and free up space on your iPhone.
- Family Sharing: Share apps, music, and other content with family members to save money.
- Apple Trade-In: Trade in your old Apple devices for credit towards new purchases.
- Apple Education Pricing: If you’re a student or educator, take advantage of discounted pricing on Apple products.
By implementing these tips, you can save money on iPhone and iMovie essentials without sacrificing quality.
8. Real-Life Examples of Saving Money with iMovie and iPhone
To inspire you further, here are some real-life examples of how people have saved money by using iMovie and their iPhones creatively.
8.1. Case Study: Small Business Marketing with iMovie
A small business owner in Atlanta, GA, used iMovie to create marketing videos for their online store. By using their iPhone and iMovie, they avoided the high costs of hiring a professional video production company. They created engaging product demos and customer testimonials, which helped them increase sales and brand awareness.
8.2. Personal Use Case: Family Memories and Travel Vlogs
A family used iMovie to document their vacations and family events. Instead of paying for expensive photo albums or scrapbooks, they created digital videos that they could easily share with relatives. They also uploaded their videos to YouTube, where they gained a following and earned money through ads.
8.3. Educational Use Case: Creating Tutorials for Students
A teacher used iMovie to create tutorials for their students. They used their iPhone to record lessons and demonstrations, then edited the videos in iMovie. This allowed them to provide personalized instruction to students who needed extra help, without spending money on additional resources.
8.4. Nonprofit Use Case: Fundraising and Awareness Campaigns
A nonprofit organization used iMovie to create videos for their fundraising and awareness campaigns. They used their iPhone to capture stories of the people they were helping, then edited the videos in iMovie. This allowed them to create compelling videos that inspired people to donate and support their cause.
These examples demonstrate that you can save money and achieve your goals by using iMovie and your iPhone creatively.
9. Staying Updated with the Latest iMovie and iOS Features
To make the most of iMovie and your iPhone, it’s essential to stay updated with the latest features and updates. Here’s how to stay informed.
9.1. Following Apple’s Official Updates and Announcements
Stay informed about new features and updates by following Apple’s official channels:
- Apple’s Website: Visit Apple’s website for the latest news and announcements.
- Apple’s Newsroom: Subscribe to Apple’s Newsroom for press releases and media updates.
- Apple Support: Follow Apple Support on social media for tips and troubleshooting advice.
9.2. Subscribing to iMovie and iOS Newsletters
Subscribe to newsletters that provide updates and tips on using iMovie and iOS:
- iMore: A popular website that covers Apple news, rumors, and product reviews.
- 9to5Mac: Another excellent source for Apple news and analysis.
- MacRumors: A website that tracks Apple rumors and provides detailed product information.
9.3. Engaging with Online Communities and Forums
Join online communities and forums to connect with other iMovie and iOS users:
- Apple Support Communities: Apple’s official support forum where you can ask questions and get help from other users.
- Reddit: Subreddits like r/iMovie and r/iOS offer a wealth of information and support.
- Facebook Groups: Join Facebook groups dedicated to iMovie and iOS to share tips and ask questions.
9.4. Utilizing YouTube Tutorials and Online Courses
Learn new skills and techniques by watching YouTube tutorials and taking online courses:
- YouTube: Search for iMovie tutorials on YouTube to learn how to use specific features.
- Skillshare: Take online courses on Skillshare to master iMovie and video editing.
- Udemy: Explore Udemy for comprehensive courses on iOS development and app design.
By staying updated with the latest features and updates, you can continuously improve your iMovie skills and create even better videos.
10. FAQs About Saving iMovie to iPhone
Here are some frequently asked questions about saving iMovie projects to your iPhone, along with detailed answers to help you navigate the process smoothly.
10.1. Why Can’t I See the “Save Video” Option in iMovie?
If you don’t see the “Save Video” option, ensure you are in the “Share” menu, not the “Export” menu. This issue can also occur if your project contains unsupported media or if there’s a software glitch. Restarting the app or your device often resolves this.
10.2. How Do I Reduce the File Size of My iMovie Project?
To reduce the file size, lower the resolution and quality settings when exporting. Choose 720p or 1080p instead of 4K, and select “Medium” or “Low” quality. You can also compress the video using third-party apps or online tools.
10.3. Can I Save iMovie Projects Directly to iCloud Drive?
Yes, you can save iMovie projects directly to iCloud Drive. In the Share menu, select “Save to Files” and choose iCloud Drive as the destination.
10.4. What Should I Do If iMovie Crashes While Exporting?
If iMovie crashes during export, try closing other apps running in the background. Ensure you have enough storage space on your device. If the problem persists, duplicate your project and export the copy.
10.5. How Can I Share My iMovie Project with Someone Who Doesn’t Have an iPhone?
You can share your iMovie project by uploading it to a cloud service like Google Drive or Dropbox and sharing the link with them. Alternatively, you can upload the video to YouTube or Vimeo and share the link.
10.6. Is There a Limit to the Size of iMovie Projects I Can Save on My iPhone?
There is no specific limit, but the size of your iMovie projects is limited by the available storage space on your iPhone. Larger projects require more storage.
10.7. How Do I Back Up My iMovie Projects?
To back up your iMovie projects, save them to iCloud Drive or use iTunes to transfer them to your computer. You can also use third-party backup services like Google Photos or Dropbox.
10.8. Can I Edit iMovie Projects on My Mac and Then Save Them to My iPhone?
Yes, you can edit iMovie projects on your Mac and then save them to your iPhone. Use iCloud Drive to sync your projects between devices, or transfer the project file using AirDrop or a USB cable.
10.9. How Do I Add Subtitles or Captions to My iMovie Project?
To add subtitles or captions, use third-party apps like MixCaptions or Kapwing. These apps allow you to automatically generate captions and add them to your video.
10.10. What Are Some Good Alternatives to iMovie for Video Editing on iPhone?
Some good alternatives to iMovie include LumaFusion, Adobe Premiere Rush, and FilmoraGo. These apps offer advanced features and customization options.
By addressing these frequently asked questions, you’ll be well-equipped to handle any challenges you encounter while saving iMovie projects to your iPhone.
Conclusion: Save iMovie to iPhone
Saving iMovie projects to your iPhone allows you to carry your creative work with you, share it easily, and preserve your memories. By following the steps and tips outlined in this guide, you can effectively manage your video projects while also saving money. Whether it’s optimizing video settings, leveraging free resources, or making smart choices about apps and accessories, there are numerous ways to create high-quality content without breaking the bank.
Remember to stay updated with the latest iMovie and iOS features to continuously improve your skills and efficiency. And don’t forget to visit savewhere.net for more tips on managing your finances and making the most of your resources.
Ready to take control of your finances and unleash your creative potential? Explore more tips, discover exclusive deals, and connect with a community of like-minded individuals at savewhere.net. Start saving today and bring your iMovie projects to life.
Address: 100 Peachtree St NW, Atlanta, GA 30303, United States
Phone: +1 (404) 656-2000
Website: savewhere.net.