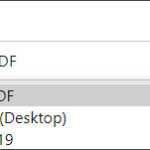Project Zomboid can be unforgiving, so knowing how to save your progress is essential. This guide on savewhere.net provides the definitive steps for saving in Project Zomboid, ensuring your hard-earned progress isn’t lost. Keep your progress safe with these helpful tips, and explore save management options and avoiding data loss.
1. Understanding the Importance of Saving in Project Zomboid
Saving your progress in Project Zomboid is crucial for several reasons. If you are prepared, you will prevent losing hours of gameplay.
- Preserving Progress: Project Zomboid is a game where progress can be slow and challenging. Saving ensures that you don’t lose hours of gameplay due to unexpected events.
- Learning from Mistakes: Saving allows you to experiment with different strategies without the fear of permanent consequences. You can reload a save to try a different approach if something goes wrong.
- Managing Risk: The game is full of risks, from zombie hordes to illnesses. Saving frequently lets you mitigate these risks by providing a fallback point.
- Enjoying the Game: Knowing that your progress is secure allows you to enjoy the game more fully, without the constant anxiety of losing everything.
The importance of saving in Project Zomboid can’t be overstated, as it’s a fundamental aspect of the gameplay experience that allows players to preserve their hard-earned progress and explore the game’s challenges with confidence.
2. How Does Saving Work in Project Zomboid?
Project Zomboid employs an auto-save system alongside manual save options. Understanding how these work ensures you maintain your progress.
- Auto-Save System: Project Zomboid features an auto-save system that periodically saves your game. The frequency of these auto-saves can be configured in the game settings.
- Manual Saving: You can manually save your game at any time through the game menu. This is useful for creating save points before undertaking risky activities.
- Save File Location: Save files are typically stored in your user directory under the “Zomboid” folder. Knowing the location can be useful for backing up or transferring saves.
- Save Slots: The game allows for multiple save slots, enabling you to maintain different game states or experiment with various scenarios.
The auto-save system, combined with the option for manual saves, provides a robust method for retaining your progress in the game.
3. Step-by-Step Guide to Saving Your Game
Saving your game in Project Zomboid is a straightforward process. Here’s how to do it:
- Open the Game Menu: Press the “Esc” key to open the game menu.
- Select “Save”: In the menu, find and select the “Save” option.
- Confirm Save: The game will prompt you to confirm the save. Click “Yes” to proceed.
- Wait for Completion: The game will briefly pause as it saves your progress. Ensure you don’t interrupt this process.
- Return to Game: Once the save is complete, you can return to your game.
Following these steps ensures that your game is saved correctly. Save often, especially before entering risky situations or after making significant progress.
4. Configuring Auto-Save Settings
Configuring the auto-save settings in Project Zomboid can help tailor the game to your preferences and ensure that your progress is regularly backed up.
- Accessing Settings: Open the main menu and navigate to the “Options” section.
- Finding Auto-Save Settings: Look for the “Auto-Save Interval” setting, usually found under the “Game” or “General” tab.
- Adjusting the Interval: Change the interval to your desired frequency. Shorter intervals mean more frequent saves but can also cause brief interruptions.
- Applying Changes: Save the changes to apply the new auto-save settings.
Configuring these settings ensures your game is saved at intervals that suit your play style.
5. Common Saving Issues and How to Fix Them
Sometimes, you may encounter issues while saving your game. Here are some common problems and their solutions:
- Game Freezing During Save: This can occur if the game is trying to save during a heavy processing moment. Try reducing graphics settings or closing unnecessary background applications.
- Save File Corruption: Save files can sometimes become corrupted. Regularly back up your save files to avoid losing progress.
- Insufficient Disk Space: Ensure that you have enough free space on your hard drive to save the game.
- Mod Conflicts: Mods can sometimes interfere with the saving process. Try disabling mods to see if that resolves the issue.
- Game Crashes: Ensure your game is up to date as well as your drivers for your video card.
Addressing these issues promptly can prevent loss of progress and ensure a smoother gaming experience.
6. Best Practices for Saving in Project Zomboid
To ensure that your progress is always secure, follow these best practices for saving in Project Zomboid:
- Save Regularly: Make it a habit to save your game frequently, especially after making significant progress or before undertaking risky activities.
- Use Multiple Save Slots: Utilize multiple save slots to maintain backups of your progress.
- Back Up Save Files: Regularly back up your save files to an external drive or cloud storage.
- Avoid Saving During High Activity: Try to avoid saving while fighting zombies or during other high-activity moments to prevent save corruption.
- Check Auto-Save Settings: Ensure your auto-save settings are configured to save your game at reasonable intervals.
Following these practices can significantly reduce the risk of losing your progress.
7. Understanding Save File Locations
Knowing where your save files are located is essential for backing them up, transferring them, or troubleshooting issues.
- Default Location: The default save file location is typically in your user directory, under the “Zomboid” folder.
- Finding the Exact Path: The exact path can vary depending on your operating system. On Windows, it is usually
C:Users[YourUsername]ZomboidSaves. - Navigating to the Folder: Use your file explorer to navigate to this folder.
- Identifying Save Files: Save files are typically named after your save slot and may have extensions like
.savor.bin.
Understanding the save file location allows you to manage your game saves effectively.
8. Backing Up and Restoring Save Files
Backing up your save files is a crucial step to prevent data loss. Here’s how to back up and restore your Project Zomboid save files:
- Locate Save Files: Find the save files in the “Zomboid” folder in your user directory.
- Copy Save Files: Copy the entire save folder to an external drive, cloud storage, or another secure location.
- Restoring Save Files: To restore, copy the save folder back to the original “Zomboid” folder, overwriting any existing files.
- Verify Restoration: Launch the game and verify that your restored save is available.
Regular backups ensure that you can recover your progress if something goes wrong.
9. Using Mods and Their Impact on Saving
Mods can enhance your Project Zomboid experience, but they can also impact the saving process.
- Compatibility Issues: Some mods may not be compatible with each other or with the latest version of the game, leading to saving issues.
- Save Corruption: Incompatible mods can corrupt save files, causing loss of progress.
- Mod Load Order: The order in which mods are loaded can affect their compatibility. Experiment with different load orders to resolve issues.
- Testing Mods: Before using a new mod, test it on a new save to ensure it doesn’t cause any problems.
- Disabling Mods: If you encounter saving issues, try disabling mods one by one to identify the culprit.
Be cautious when using mods, and always test them to ensure they don’t interfere with your saves.
10. Managing Multiple Save Slots
Project Zomboid allows you to manage multiple save slots, which can be useful for various purposes.
- Creating New Slots: When starting a new game, you can choose to create a new save slot.
- Switching Between Slots: In the main menu, you can select which save slot to load.
- Deleting Slots: You can delete save slots that you no longer need to free up space.
- Using Slots for Different Playthroughs: Use different slots for different characters, scenarios, or mod configurations.
- Backup Slots: Maintain backup slots to revert to previous game states if needed.
Managing multiple save slots provides flexibility and security for your game progress.
11. Troubleshooting Saving Errors
Encountering saving errors can be frustrating, but here are some troubleshooting steps to resolve them:
- Check Disk Space: Ensure you have enough free space on your hard drive.
- Verify Game Files: Use Steam to verify the integrity of your game files.
- Update Drivers: Ensure your graphics drivers are up to date.
- Disable Mods: Disable mods to rule out compatibility issues.
- Restart the Game: Sometimes, simply restarting the game can resolve saving errors.
- Check Game Logs: Examine the game logs for error messages that can provide clues about the cause of the problem.
By systematically troubleshooting, you can often resolve saving errors and get back to playing.
12. Cloud Saving Options
Project Zomboid offers cloud saving options through Steam, providing an additional layer of security for your saves.
- Steam Cloud: Steam Cloud automatically backs up your save files to the cloud.
- Enabling Cloud Saving: Ensure that Steam Cloud is enabled in your Steam settings.
- Automatic Syncing: Save files are automatically synced between your computer and the cloud.
- Accessing Saves on Multiple Devices: You can access your saves on any computer where you are logged into Steam.
- Restoring from Cloud: If you lose your local save files, you can restore them from the Steam Cloud.
Cloud saving provides a convenient and reliable way to protect your progress.
13. Saving Tips for Different Game Modes
The best saving practices can vary depending on the game mode you are playing.
- Survival Mode: Save frequently, especially before exploring new areas or engaging in combat.
- Sandbox Mode: Use multiple save slots to experiment with different settings and scenarios.
- Challenge Mode: Save before attempting difficult challenges to avoid losing progress.
- Multiplayer Mode: Coordinate with other players to ensure everyone’s progress is saved.
- Custom Scenarios: Back up your saves before making significant changes to custom scenarios.
Adjust your saving strategy based on the game mode to maximize your chances of success.
14. How to Avoid Losing Progress
Losing progress in Project Zomboid can be disheartening, but there are several steps you can take to minimize this risk:
- Frequent Saving: Save your game regularly to minimize potential losses.
- Multiple Save Slots: Use multiple save slots to create backups of your progress.
- Cloud Saving: Utilize cloud saving to automatically back up your saves.
- Mod Management: Be cautious when using mods and test them thoroughly.
- Regular Backups: Regularly back up your save files to an external drive.
- Avoid Risky Behavior: Be cautious and avoid unnecessary risks that could lead to character death.
By following these steps, you can significantly reduce the risk of losing your progress.
15. Understanding the Save System Mechanics
A deeper understanding of the save system mechanics can help you troubleshoot issues and optimize your saving practices.
- Save File Structure: Save files contain data about your character, world state, and game settings.
- Compression: Save files are often compressed to reduce their size.
- Encryption: Some save files may be encrypted to prevent tampering.
- Auto-Save Triggers: Auto-saves are triggered by specific events, such as time intervals or changes in the game world.
- Manual Save Process: Manual saves involve writing the current game state to a save file.
Understanding these mechanics can help you diagnose and resolve saving issues more effectively.
16. Advanced Saving Techniques
For advanced players, there are several techniques that can further enhance your saving practices.
- Scripted Saves: Use scripts or mods to automate the saving process.
- Custom Save Locations: Change the default save location to a custom folder.
- Save File Editing: Edit save files to modify game parameters or restore lost progress.
- Cloud Save Management: Use third-party tools to manage your cloud saves more effectively.
- Save File Analysis: Analyze save files to gain insights into game mechanics and performance.
These techniques can provide greater control over your saving practices and help you optimize your game experience.
17. The Impact of Game Updates on Saves
Game updates can sometimes affect save compatibility. Here’s what you need to know:
- Compatibility Issues: Updates may introduce changes that make older saves incompatible.
- Backup Before Updating: Always back up your saves before updating the game.
- Read Patch Notes: Read the patch notes to identify potential compatibility issues.
- Test Saves After Updating: Test your saves after updating to ensure they still work correctly.
- Start New Games: If necessary, start a new game to take advantage of the latest features and fixes.
Be prepared for potential compatibility issues when updating the game and take steps to protect your saves.
18. Saving in Multiplayer Mode
Saving in multiplayer mode requires coordination with other players.
- Server Saves: The server saves the game state for all players.
- Automatic Saves: Servers typically have automatic save intervals.
- Manual Saves: Server admins can manually save the game.
- Coordinate Saves: Coordinate with other players before initiating a manual save.
- Backup Server Saves: Server admins should regularly back up server saves.
Effective communication and coordination are essential for saving in multiplayer mode.
19. Exploring Alternative Saving Methods
While the standard save system is reliable, there are alternative methods you can explore.
- Mods for Enhanced Saving: Use mods that offer enhanced saving features, such as more frequent auto-saves or custom save locations.
- Third-Party Save Managers: Use third-party save managers to organize and back up your saves.
- Scripted Save Solutions: Create custom scripts to automate the saving process.
- Virtual Machine Saves: Use virtual machines to create snapshots of your game state.
- External Drive Backups: Regularly back up your entire game folder to an external drive.
These alternative methods can provide additional flexibility and security for your saves.
20. Save File Management Tools
Several save file management tools can help you organize and protect your saves.
- Save Game Managers: Use save game managers to easily back up, restore, and organize your saves.
- Cloud Sync Tools: Use cloud sync tools to automatically back up your saves to the cloud.
- File Compression Tools: Use file compression tools to reduce the size of your save files.
- Backup Software: Use backup software to create regular backups of your entire game folder.
- Custom Scripting: Create custom scripts to automate save file management tasks.
These tools can streamline the process of managing your save files and ensure that your progress is always secure.
21. Understanding the Impact of World Changes on Saves
Changes to the game world can have a significant impact on your saves.
- Persistent World: Project Zomboid features a persistent world, meaning that changes you make to the environment are saved.
- Impact of Updates: Updates can sometimes introduce changes that affect the game world, leading to compatibility issues.
- Modifications to the World: Mods can also make changes to the game world that affect saves.
- Corrupted World Data: In rare cases, world data can become corrupted, leading to save issues.
- Backup Before Major Changes: Always back up your saves before making major changes to the game world.
Be aware of the potential impact of world changes on your saves and take steps to protect your progress.
22. Addressing Bugs and Glitches Related to Saving
Bugs and glitches can sometimes interfere with the saving process. Here’s how to address them:
- Report Bugs: Report any bugs or glitches you encounter to the game developers.
- Check Forums: Check online forums for solutions to common saving issues.
- Update the Game: Ensure that you are running the latest version of the game, as updates often include bug fixes.
- Verify Game Files: Use Steam to verify the integrity of your game files.
- Disable Mods: Disable mods to rule out compatibility issues.
By reporting bugs and following these steps, you can help improve the stability of the saving process.
23. Save Scumming: Ethical Considerations
“Save scumming” refers to the practice of repeatedly saving and reloading the game to avoid negative consequences. While it can be tempting, there are ethical considerations to keep in mind.
- Undermines the Challenge: Save scumming can undermine the intended challenge of the game.
- Reduces the Sense of Accomplishment: Overcoming challenges without save scumming can provide a greater sense of accomplishment.
- Alters the Game Experience: Save scumming can alter the intended game experience, making it less immersive.
- Personal Choice: Ultimately, whether or not to save scum is a personal choice.
- Consider the Impact: Consider the impact of save scumming on your enjoyment of the game.
Think about how it affects your overall experience before deciding whether to save scum.
24. Maximizing Performance While Saving
Saving can sometimes cause performance issues, such as lag or freezing. Here’s how to maximize performance while saving:
- Close Background Applications: Close unnecessary background applications to free up system resources.
- Reduce Graphics Settings: Lower your graphics settings to reduce the load on your GPU.
- Defragment Your Hard Drive: Defragment your hard drive to improve file access times.
- Upgrade Your Hardware: Consider upgrading your hardware, such as your CPU or RAM, to improve performance.
- Avoid Saving During High Activity: Try to avoid saving while fighting zombies or during other high-activity moments.
By optimizing your system, you can minimize the performance impact of saving.
25. Future of Saving in Project Zomboid
The save system in Project Zomboid is constantly evolving. Here are some potential future developments:
- Improved Cloud Saving: Enhanced cloud saving features, such as automatic versioning and cross-platform support.
- Dynamic Saving: Dynamic saving systems that automatically save the game at critical moments.
- Save File Repair Tools: Tools for repairing corrupted save files.
- Enhanced Mod Support: Improved mod support for saving and loading games.
- Integration with External Services: Integration with external services for save file management and sharing.
Keep an eye on future updates to see how the save system evolves.
26. Common Mistakes to Avoid When Saving
To prevent losing progress, avoid these common mistakes when saving in Project Zomboid:
- Not Saving Regularly: Failing to save regularly is one of the biggest mistakes you can make.
- Overwriting Important Saves: Be careful not to overwrite important saves with new ones.
- Ignoring Save Errors: Don’t ignore save errors, as they can indicate a serious problem.
- Failing to Back Up Saves: Failing to back up your saves can lead to permanent data loss.
- Using Incompatible Mods: Using incompatible mods can corrupt your saves.
By avoiding these mistakes, you can protect your progress and enjoy the game without worrying about losing your hard work.
27. Saving Strategies for Long-Term Playthroughs
For long-term playthroughs, it’s essential to have a well-thought-out saving strategy.
- Regular Backups: Create regular backups of your save files to protect against data loss.
- Multiple Save Slots: Use multiple save slots to maintain backups of different game states.
- Detailed Save Descriptions: Provide detailed descriptions for each save slot to help you remember what was happening in the game.
- Version Control: Use version control software to track changes to your save files.
- Cloud Saving: Utilize cloud saving to automatically back up your saves and access them on multiple devices.
These strategies can help you maintain your progress and enjoy the game for many hours.
28. Advanced Troubleshooting for Save File Corruption
Save file corruption can be a frustrating issue, but there are advanced troubleshooting steps you can take.
- Use Save File Editors: Use save file editors to examine the contents of your save files and identify any errors.
- Run Check Disk: Run Check Disk to scan your hard drive for errors.
- Test Your RAM: Test your RAM for errors, as faulty RAM can cause save file corruption.
- Reinstall the Game: Reinstall the game to ensure that all game files are intact.
- Seek Expert Help: Seek expert help from online forums or technical support if you are unable to resolve the issue yourself.
These steps can help you diagnose and resolve save file corruption issues more effectively.
29. Save Transfer Between Devices
Transferring your save files between devices is a straightforward process.
- Locate Save Files: Locate the save files in the “Zomboid” folder in your user directory.
- Copy Save Files: Copy the save files to an external drive, cloud storage, or another secure location.
- Transfer to New Device: Transfer the save files to the corresponding folder on the new device.
- Verify Transfer: Launch the game on the new device and verify that your saves are available.
- Cloud Saving: If you are using cloud saving, your saves will automatically sync between devices.
Following these steps ensures that you can continue your game on any device.
30. Frequently Asked Questions (FAQs) About Saving in Project Zomboid
Here are some frequently asked questions about saving in Project Zomboid:
30.1. How often should I save my game?
Save your game frequently, especially after making significant progress or before undertaking risky activities.
30.2. Where are my save files located?
Save files are typically located in the “Zomboid” folder in your user directory.
30.3. Can I use multiple save slots?
Yes, Project Zomboid allows you to manage multiple save slots.
30.4. What should I do if my save file is corrupted?
Try restoring from a backup or using a save file editor to repair the file.
30.5. How can I back up my save files?
Copy the save files to an external drive, cloud storage, or another secure location.
30.6. Do mods affect saving?
Yes, incompatible mods can sometimes cause saving issues.
30.7. What is cloud saving?
Cloud saving automatically backs up your save files to the cloud, allowing you to access them on multiple devices.
30.8. How do I enable cloud saving?
Ensure that Steam Cloud is enabled in your Steam settings.
30.9. Can I transfer my saves between devices?
Yes, you can transfer your saves by copying the save files to the new device.
30.10. What are some tips for long-term playthroughs?
Create regular backups, use multiple save slots, and provide detailed descriptions for each save.

Saving your game in Project Zomboid is essential for preserving your progress and enjoying the game without the constant fear of losing your hard work. By understanding how the save system works, following best practices, and troubleshooting common issues, you can ensure that your progress is always secure. Be sure to explore savewhere.net for more tips, resources, and community support.
For more information and assistance, visit our office at 100 Peachtree St NW, Atlanta, GA 30303, United States, or contact us at +1 (404) 656-2000. You can also explore additional resources and connect with other survivors at savewhere.net. Take control of your game, explore new strategies, and dominate the zombie apocalypse!