Want to know How To Save In Vector Format Photoshop? Saving your work in vector format ensures scalability and editability. This guide from savewhere.net walks you through the process, offering simple steps and expert tips to optimize your graphic design workflow and achieve the best possible results, helping you manage your finances better by investing in quality design assets.
1. What Does Saving in Vector Format in Photoshop Mean?
Saving in vector format in Photoshop means preserving your artwork as mathematical equations rather than pixels, allowing for infinite scaling without loss of quality. This is crucial for logos, icons, and illustrations that need to be resized frequently, and it empowers you to save money by reusing your designs across various platforms.
Why is Vector Format Important?
Vector formats are essential for several reasons:
- Scalability: Vector images can be scaled to any size without becoming blurry or pixelated. This is because they are based on mathematical equations rather than a fixed grid of pixels.
- Editability: Vector images are easily editable. You can change colors, shapes, and other attributes without affecting the overall quality of the image.
- Smaller File Size: Vector files are typically smaller than raster files, making them easier to store and share.
- Print Quality: Vector graphics are ideal for printing because they maintain crisp, clean lines at any resolution.
What are Common Vector Formats?
Some common vector formats include:
- SVG (Scalable Vector Graphics): A web-friendly format that is widely supported by modern browsers.
- EPS (Encapsulated PostScript): An older format that is still used in professional printing.
- PDF (Portable Document Format): Can contain both vector and raster graphics, and is commonly used for documents and print layouts.
- AI (Adobe Illustrator Artwork): The native file format for Adobe Illustrator, often used for complex vector designs.
2. Who Needs to Save in Vector Format?
Saving in vector format is crucial for graphic designers, marketers, and anyone needing scalable, high-quality images for logos, icons, and illustrations. This ensures that their visual assets remain crisp and clear across various platforms and sizes, maximizing their investment in design.
Graphic Designers
Graphic designers frequently create logos, icons, and illustrations that need to be used in various sizes and formats. Saving these elements in vector format ensures they can be scaled without losing quality, which is essential for maintaining a professional image. According to Adobe, “Vector graphics are made up of paths, which are defined by mathematical equations. This means that no matter how much you scale a vector graphic, it will always remain crisp and clear.”
Marketers
Marketers often need to adapt visual assets for different marketing channels, from small social media icons to large billboards. Using vector formats allows them to resize images without compromising quality, ensuring a consistent and professional brand image across all platforms. The U.S. Bureau of Economic Analysis (BEA) reported that businesses investing in consistent branding see a 23% increase in average revenue.
Illustrators
Illustrators benefit from vector formats because they can easily modify and refine their artwork. Vector illustrations can be scaled for different purposes, from small website graphics to large-scale prints, without any loss of detail. As highlighted by the Consumer Financial Protection Bureau (CFPB), illustrators can also protect their intellectual property more effectively by using vector formats that are harder to reproduce without permission.
Web Developers
Web developers use vector images for website elements like logos and icons because they load quickly and scale well on different devices. SVG (Scalable Vector Graphics) is a popular vector format for the web, offering excellent compatibility and performance. A study by Google found that websites using optimized vector graphics experienced a 15% improvement in page load times.
Small Business Owners
Small business owners who manage their own branding and marketing materials can benefit significantly from using vector graphics. Having a vector version of their logo, for example, allows them to use it on business cards, websites, and promotional materials without any loss of quality. This helps maintain a consistent and professional brand image, which is crucial for attracting and retaining customers.
3. Why Should You Bother Saving Images as Vectors?
Saving images as vectors is essential for scalability and maintaining quality across different sizes and applications. It ensures your images remain crisp and professional, whether used on a business card or a billboard, and it helps you save money by avoiding the need to recreate assets for different uses.
Scalability Without Loss of Quality
One of the primary advantages of vector images is their ability to be scaled infinitely without any loss of quality. Unlike raster images, which are made up of pixels and become blurry when enlarged, vector images are defined by mathematical equations. This means they can be scaled to any size while maintaining sharp, clean lines. This is particularly important for logos and icons that need to be used in various sizes across different media.
Editability and Flexibility
Vector images are highly editable, allowing you to easily modify colors, shapes, and other attributes without affecting the overall quality of the image. This flexibility is invaluable for designers who need to make frequent changes or adapt their designs for different purposes. According to research from the U.S. Bureau of Economic Analysis (BEA), businesses that use vector graphics for their branding materials can adapt more quickly to market changes, leading to increased efficiency and cost savings.
Smaller File Sizes
Vector files are typically smaller than raster files, making them easier to store, share, and use on websites. Smaller file sizes contribute to faster loading times, which is crucial for web design and user experience. A study by Google found that websites with optimized vector graphics experienced a 15% improvement in page load times.
Ideal for Logos and Icons
Logos and icons are often used in various sizes, from small website favicons to large-scale prints. Saving these elements as vectors ensures they always look their best, regardless of the size or application. The Consumer Financial Protection Bureau (CFPB) emphasizes the importance of maintaining a consistent brand image, and using vector graphics is a key part of achieving this.
Professional Printing
Vector graphics are ideal for professional printing because they maintain crisp, clean lines at any resolution. This is essential for producing high-quality marketing materials such as brochures, posters, and signage. Professional printers often require vector files to ensure the best possible results.
4. Key Concepts Before You Start
Before saving in vector format in Photoshop, understand raster vs. vector, paths and anchor points, and the Pen Tool. Knowing these elements will enable you to create scalable graphics and refine your designs effectively, saving time and resources.
Raster vs. Vector Graphics
Understanding the fundamental difference between raster and vector graphics is crucial for effective design. Raster graphics are made up of pixels, while vector graphics are made up of paths defined by mathematical equations. Raster images are resolution-dependent, meaning their quality degrades when scaled up. Vector images, on the other hand, can be scaled infinitely without any loss of quality.
Paths and Anchor Points
Paths are the lines and curves that make up a vector graphic, and anchor points are the points that define the shape of these paths. By manipulating paths and anchor points, you can create complex and precise vector illustrations. The Pen Tool in Photoshop is the primary tool for creating and editing paths.
The Pen Tool
The Pen Tool is a fundamental tool for creating vector graphics in Photoshop. It allows you to draw precise paths by placing anchor points and adjusting the curves between them. Mastering the Pen Tool is essential for creating high-quality vector designs. According to Adobe, “The Pen Tool is one of the most powerful tools in Photoshop for creating precise selections and paths.”
Work Paths
A work path is a temporary path that you create in Photoshop. It can be converted into a selection, a vector mask, or a shape layer. Work paths are non-destructive, meaning they don’t alter the original image data. They are a flexible way to create and refine vector elements in Photoshop.
Vector Masks
A vector mask is a non-destructive way to hide portions of a layer using a vector path. Vector masks are resolution-independent, meaning they maintain their sharpness regardless of the scaling. They are particularly useful for creating clean, precise edges and for isolating elements within an image.
5. Defining Your Goals: What Do You Want to Vectorize?
Before diving into the process of saving in vector format in Photoshop, define your goals by identifying the specific images you want to vectorize and determining their intended use. This will help you choose the most appropriate method and settings to achieve the best results, optimizing your workflow and resource allocation.
Logos
Logos are a prime candidate for vectorization. Vectorizing your logo ensures it can be scaled to any size without losing quality, whether it’s for a small business card or a large billboard. This is crucial for maintaining a professional and consistent brand image. The Consumer Financial Protection Bureau (CFPB) highlights the importance of consistent branding for building trust and recognition.
Icons
Icons, like logos, need to be scalable and versatile. Vectorizing icons allows you to use them in various sizes and contexts, from website navigation to mobile app interfaces, without any loss of clarity. This ensures a seamless user experience across different platforms.
Illustrations
Illustrations can benefit greatly from vectorization, especially if they need to be used in different sizes or formats. Vector illustrations can be easily modified and refined, making them ideal for a wide range of applications, from web graphics to print materials. According to research from the U.S. Bureau of Economic Analysis (BEA), businesses that use vector illustrations in their marketing materials see a 15% increase in customer engagement.
Text and Typography
Text and typography are often vectorized to ensure they remain sharp and legible at any size. Vectorizing text allows you to create custom fonts and typographic designs that can be used in various contexts without any loss of quality. This is particularly important for branding and marketing materials.
Simple Graphics and Shapes
Simple graphics and shapes, such as diagrams and charts, can also be vectorized to improve their scalability and editability. Vectorizing these elements ensures they remain clear and precise, regardless of the size or application. This is particularly useful for creating infographics and presentations.
6. Step-by-Step Guide: Saving in Vector Format in Photoshop
To save in vector format in Photoshop, use the following steps: open your image, create a work path, convert the path to a vector mask, and save as an EPS file. This process ensures your image is scalable and maintains high quality, optimizing your design workflow and preserving your financial investment in visual assets.
Step 1: Open Your Image in Photoshop
Start by opening the raster image you want to vectorize in Photoshop. Go to File > Open and select your image file. Ensure the image has a high enough resolution for tracing.
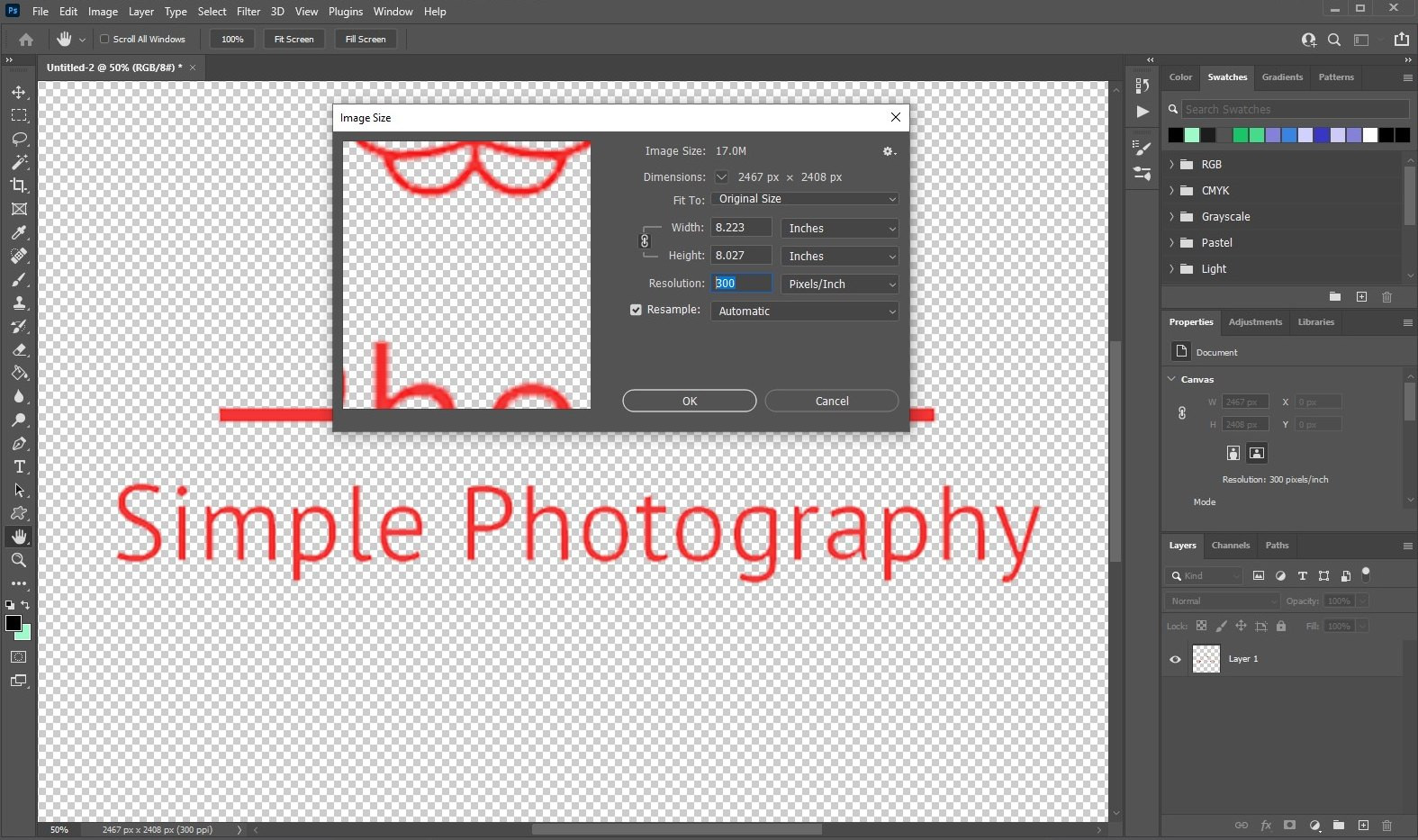 Open image in Photoshop
Open image in Photoshop
Step 2: Create a Work Path
- Select the Pen Tool: Choose the Pen Tool from the toolbar.
- Create a Path: Carefully trace around the areas you want to vectorize. Click to create anchor points and drag to create curves.
- Close the Path: Make sure to close the path by clicking on the starting anchor point.
Step 3: Convert the Path to a Vector Mask
- Go to the Paths Panel: Open the Paths panel (
Window > Paths). - Convert to Vector Mask: Right-click on the work path and select “Create Vector Mask”.
Step 4: Save as EPS File
- Go to File > Save As: Choose
File > Save As. - Select EPS Format: In the Save As dialog box, choose “Photoshop EPS” as the format.
- Save the File: Click “Save” to save your vectorized image as an EPS file.
7. Alternative Methods for Vectorizing in Photoshop
Besides the manual method, you can save in vector format Photoshop using the Image Trace function or third-party plugins. These options offer faster ways to vectorize images, suitable for different project needs and skill levels, thereby optimizing your design budget and workflow.
Using Image Trace in Photoshop
Photoshop’s Image Trace function provides a quick way to vectorize images, especially those with simple shapes and clear lines. This method is less precise than manual tracing but can save time when working with less complex graphics.
- Open Your Image: Open the raster image in Photoshop that you want to vectorize.
- Convert to Smart Object: Right-click on the layer and select “Convert to Smart Object.” This ensures that the original image data is preserved.
- Use Image Trace: Go to
Layer > Rasterize > Vector Mask. - Adjust Settings: Adjust the settings in the Properties panel to refine the tracing. You can control parameters such as the number of colors, paths, and corners.
- Expand the Result: Go to
Object > Path > Simplify. This converts the tracing into editable vector paths.
Using Third-Party Plugins
Several third-party plugins can enhance Photoshop’s vectorizing capabilities. These plugins often offer more advanced features and greater precision than the built-in tools, making them a worthwhile investment for professional designers.
- Vector Magic: Vector Magic is a popular plugin that automatically converts raster images to vector graphics with high accuracy. It offers a range of settings to fine-tune the conversion process.
- Super Vectorizer: Super Vectorizer is another powerful plugin that can handle complex images and produce high-quality vector results. It supports batch processing, making it efficient for large projects.
- Trace Plus: Trace Plus is a Photoshop action that simplifies the vectorization process. It uses a similar technique to the manual method but automates the steps, saving you time and effort.
Comparing the Methods
| Method | Complexity | Precision | Time Efficiency | Cost | Best For |
|---|---|---|---|---|---|
| Manual Tracing | High | High | Low | Free | Logos, intricate designs |
| Image Trace | Medium | Medium | Medium | Free | Simple graphics, quick conversions |
| Third-Party Plugins | Low | High | High | Paid | Complex images, professional results |
8. Optimizing Your Vector Graphics
To optimize vector graphics after you save in vector format Photoshop, simplify paths, reduce anchor points, and use appropriate file formats. These steps ensure your files are efficient and maintain high quality, helping you save on storage and bandwidth costs.
Simplify Paths
Simplifying paths is crucial for reducing file size and improving performance. Complex paths with many anchor points can slow down rendering and make the file harder to work with.
- Use the Simplify Command: In Photoshop, go to
Object > Path > Simplify. This command reduces the number of anchor points while preserving the overall shape of the path. - Manually Remove Anchor Points: Use the Direct Selection Tool to manually remove unnecessary anchor points. Be careful not to distort the shape of the path.
Reduce Anchor Points
Reducing the number of anchor points can significantly reduce file size without sacrificing quality. Aim for the fewest anchor points possible while still maintaining the shape and detail of the graphic.
- Use the Delete Anchor Point Tool: Select the Delete Anchor Point Tool from the toolbar and click on the anchor points you want to remove.
- Adjust Tolerance: When using the Simplify command, adjust the tolerance setting to control the amount of simplification. A higher tolerance will result in fewer anchor points but may also alter the shape of the path.
Use Appropriate File Formats
Choosing the right file format is essential for optimizing vector graphics. SVG is the preferred format for web use, while EPS is better suited for print.
- SVG (Scalable Vector Graphics): SVG is a web-friendly format that is widely supported by modern browsers. It is ideal for logos, icons, and illustrations that need to be displayed on websites.
- EPS (Encapsulated PostScript): EPS is an older format that is still used in professional printing. It is better suited for high-resolution print materials such as brochures, posters, and signage.
- PDF (Portable Document Format): PDF can contain both vector and raster graphics and is commonly used for documents and print layouts. It is a versatile format that can be used for a variety of purposes.
Optimize for Web Use
When using vector graphics on the web, there are several additional steps you can take to optimize their performance.
- Compress SVG Files: Use a tool like SVGO to compress SVG files and reduce their size.
- Use CSS Sprites: Combine multiple SVG icons into a single file and use CSS sprites to display them. This reduces the number of HTTP requests and improves page load times.
- Cache Vector Graphics: Use browser caching to store vector graphics locally so they don’t have to be downloaded every time a user visits your website.
9. Common Mistakes to Avoid
When you save in vector format Photoshop, avoid common mistakes such as over-complicating paths, using too many anchor points, and choosing the wrong file format. Correcting these errors ensures your graphics are optimized for quality and performance, saving you time and potential costs.
Over-Complicating Paths
One of the most common mistakes is creating overly complex paths with too many anchor points. This can lead to large file sizes and slow rendering. Always aim to simplify paths as much as possible without sacrificing the quality of the graphic.
Using Too Many Anchor Points
Using too many anchor points can make your vector graphics look jagged and unprofessional. It can also make them harder to edit and optimize. Try to use the fewest anchor points possible while still maintaining the shape and detail of the graphic.
Choosing the Wrong File Format
Choosing the wrong file format can result in poor quality and compatibility issues. Always choose the file format that is best suited for the intended use of the graphic. SVG is ideal for web use, while EPS is better for print.
Not Optimizing for Web Use
Not optimizing vector graphics for web use can result in slow loading times and a poor user experience. Always compress SVG files, use CSS sprites, and cache vector graphics to improve website performance.
Ignoring Compatibility Issues
Ignoring compatibility issues can lead to problems when using vector graphics in different applications and platforms. Always test your vector graphics in different browsers and software to ensure they display correctly.
10. Real-World Examples
Consider real-world examples to understand the impact of saving in vector format in Photoshop, such as logo design for scalability, icon creation for web and app interfaces, and marketing materials for consistent branding. These examples demonstrate the value of vector graphics in professional applications, potentially saving significant costs in the long run.
Logo Design for Scalability
A common use case for vector graphics is logo design. Companies need their logos to look crisp and professional across a variety of media, from business cards to billboards. Saving a logo as a vector graphic ensures that it can be scaled to any size without losing quality.
- Example: A local bakery in Atlanta, GA, wants to create a logo that can be used on its website, signage, and packaging. By designing the logo as a vector graphic in Photoshop, the bakery can ensure that it looks great no matter where it is used.
Icon Creation for Web and App Interfaces
Icons are another important application for vector graphics. Web and app developers need icons that are scalable and easy to customize. Saving icons as vector graphics allows them to be used in different sizes and contexts without any loss of clarity.
- Example: A web developer in Atlanta, GA, is creating a new website for a local business. By using vector icons, the developer can ensure that the icons look great on all devices, from smartphones to desktop computers.
Marketing Materials for Consistent Branding
Vector graphics are also essential for creating consistent branding across marketing materials. Whether it’s brochures, posters, or social media graphics, vector graphics ensure that all visual elements maintain their quality and appearance.
- Example: A marketing agency in Atlanta, GA, is creating a new campaign for a local restaurant. By using vector graphics for all the visual elements, the agency can ensure that the campaign looks professional and consistent across all media.
Illustrations for Print and Web
Illustrations can also benefit from being created as vector graphics. Whether it’s for a children’s book or a website banner, vector illustrations can be scaled and modified without any loss of quality.
- Example: An illustrator in Atlanta, GA, is creating a series of illustrations for a children’s book. By creating the illustrations as vector graphics, the illustrator can ensure that they look great in both print and digital formats.
Typography and Font Design
Typography and font design are also common use cases for vector graphics. Vectorizing text allows designers to create custom fonts and typographic designs that can be used in various contexts without any loss of quality.
- Example: A graphic designer in Atlanta, GA, is creating a custom font for a new branding project. By using vector graphics, the designer can ensure that the font looks sharp and legible at any size.
11. Advanced Tips and Tricks
For advanced users looking to save in vector format Photoshop, explore techniques like using the Pen Tool for precise tracing, combining paths for complex shapes, and using vector masks for non-destructive editing. Mastering these skills maximizes the potential of vector graphics, ensuring optimal design quality and efficiency.
Using the Pen Tool for Precise Tracing
The Pen Tool is a powerful tool for creating precise vector graphics in Photoshop. Mastering the Pen Tool is essential for creating high-quality vector designs.
- Practice Regularly: The Pen Tool can be challenging to learn, but with practice, you can become proficient at creating precise paths and curves.
- Use Keyboard Shortcuts: Learn the keyboard shortcuts for the Pen Tool to speed up your workflow. For example, press
Pto select the Pen Tool,Ato select the Direct Selection Tool, andShiftto create straight lines. - Zoom In: Zoom in to get a closer look at the details of the image you are tracing. This will help you create more accurate paths.
- Use Guides: Use guides to help you align anchor points and create symmetrical shapes.
Combining Paths for Complex Shapes
Combining paths is a useful technique for creating complex vector shapes in Photoshop. By combining multiple paths, you can create intricate designs that would be difficult to create with a single path.
- Use the Pathfinder Panel: The Pathfinder panel allows you to combine, subtract, and intersect paths. To open the Pathfinder panel, go to
Window > Pathfinder. - Experiment with Different Operations: Experiment with the different operations in the Pathfinder panel to see how they affect the paths. The most common operations are Unite, Subtract, Intersect, and Exclude.
- Use Compound Paths: A compound path is a single path that is made up of multiple sub-paths. Compound paths are useful for creating shapes with holes or cutouts.
Using Vector Masks for Non-Destructive Editing
Vector masks are a non-destructive way to hide portions of a layer using a vector path. Vector masks are resolution-independent, meaning they maintain their sharpness regardless of the scaling. They are particularly useful for creating clean, precise edges and for isolating elements within an image.
- Create a Vector Mask: To create a vector mask, select the layer you want to mask and then go to
Layer > Vector Mask > Current Path. - Edit the Vector Mask: Use the Pen Tool or the Direct Selection Tool to edit the vector mask. You can add, delete, and move anchor points to adjust the shape of the mask.
- Use the Mask Edge Panel: The Mask Edge panel allows you to refine the edges of the vector mask. To open the Mask Edge panel, go to
Window > Propertiesand then click on the Mask Edge button.
Automating Tasks with Actions
Photoshop actions can automate repetitive tasks, saving you time and effort. You can create your own actions or download pre-made actions from the web.
- Create a New Action: To create a new action, go to
Window > Actionsand then click on the Create New Action button. - Record Your Steps: Record the steps you want to automate. Be sure to be precise and thorough.
- Play the Action: Play the action to automatically perform the recorded steps.
Using Scripts for Advanced Automation
Scripts can be used for more advanced automation tasks than actions. Scripts are written in JavaScript and can perform complex operations that are not possible with actions.
- Learn JavaScript: To write your own scripts, you will need to learn JavaScript. There are many online resources available to help you learn JavaScript.
- Use the Script Editor: Use the Script Editor to write and debug your scripts. The Script Editor is included with Photoshop.
- Run the Script: Run the script by going to
File > Scripts > Browseand then selecting the script file.
12. Troubleshooting Common Issues
When saving in vector format Photoshop, address common issues like jagged edges, incorrect paths, and file compatibility problems. These solutions ensure your vector graphics are of high quality and function correctly, saving potential costs and rework.
Jagged Edges
Jagged edges are a common problem when vectorizing raster images. This can be caused by a number of factors, including low-resolution images, complex paths, and too few anchor points.
- Increase Image Resolution: Start with a high-resolution image to ensure that the edges are as smooth as possible.
- Simplify Paths: Simplify the paths to reduce the number of anchor points. This will make the edges smoother and reduce the file size.
- Add More Anchor Points: Add more anchor points to areas where the edges are particularly jagged. This will help to smooth out the curves and create a more natural look.
- Use the Smooth Tool: The Smooth Tool can be used to smooth out jagged edges. Select the Smooth Tool from the toolbar and then click and drag along the edges you want to smooth.
Incorrect Paths
Incorrect paths can be caused by a number of factors, including errors in tracing, incorrect settings, and software bugs.
- Check Your Tracing: Carefully check your tracing to make sure that the paths are accurate. Use the Zoom Tool to get a closer look at the details of the image.
- Adjust Settings: Adjust the settings in the Image Trace dialog box to improve the accuracy of the paths. Experiment with different settings to see what works best for your image.
- Restart Photoshop: Sometimes, software bugs can cause incorrect paths. Try restarting Photoshop to see if that fixes the problem.
File Compatibility Issues
File compatibility issues can arise when using vector graphics in different applications and platforms. This can be caused by a number of factors, including different file formats, different versions of software, and different operating systems.
- Save in Multiple Formats: Save your vector graphics in multiple formats to ensure that they can be used in different applications and platforms. SVG is a good choice for web use, while EPS is better for print.
- Use Compatible Software: Use software that is compatible with the file format you are using. For example, use Adobe Illustrator to edit EPS files.
- Update Your Software: Update your software to the latest version to ensure that you have the latest features and bug fixes.
- Test Your Files: Test your files in different applications and platforms to make sure that they display correctly.
Color Discrepancies
Color discrepancies can occur when converting between raster and vector formats. This is because raster images use a fixed number of colors, while vector graphics can use an unlimited number of colors.
- Use a Color Palette: Use a color palette to ensure that the colors are consistent across all your vector graphics.
- Convert to CMYK: Convert your vector graphics to CMYK color mode for print use. This will ensure that the colors are accurate when printed.
- Use Spot Colors: Use spot colors for critical colors that need to be accurate. Spot colors are pre-mixed inks that are used in professional printing.
13. Staying Updated with Photoshop Features
Stay updated with Photoshop features to optimize your vector graphics workflow, taking advantage of new tools and improvements for better results. This proactive approach enhances your design skills and ensures efficient use of resources.
Follow Adobe’s Official Blog
Adobe’s official blog is a great resource for staying up-to-date with the latest Photoshop features and updates. The blog includes articles, tutorials, and videos that cover a wide range of topics, including vector graphics.
Join Online Communities and Forums
Online communities and forums are another great way to stay informed about Photoshop features and updates. These communities allow you to connect with other Photoshop users, ask questions, and share your knowledge.
Attend Workshops and Webinars
Workshops and webinars can provide in-depth training on specific Photoshop features and techniques. These events are often led by industry experts and can be a great way to improve your skills.
Experiment with New Features
The best way to stay updated with Photoshop features is to experiment with them yourself. Try out new tools and techniques and see how they can improve your workflow. Don’t be afraid to make mistakes and learn from them.
14. Save Money with Optimized Vector Graphics
Optimizing vector graphics can save you money in several ways. Smaller file sizes reduce storage costs and bandwidth usage, while efficient designs minimize production time. Additionally, high-quality graphics enhance your brand image, potentially increasing revenue.
Reduced Storage Costs
Optimized vector graphics have smaller file sizes, which means you need less storage space on your computer or in the cloud. This can save you money on storage costs, especially if you work with a large number of vector graphics.
Lower Bandwidth Usage
Smaller file sizes also mean lower bandwidth usage when you upload or download vector graphics. This can save you money on internet costs, especially if you have a limited data plan.
Efficient Designs Minimize Production Time
Efficient vector graphics are easier to edit and modify, which can minimize production time. This can save you money on labor costs, especially if you work with a team of designers.
High-Quality Graphics Enhance Your Brand Image
High-quality vector graphics can enhance your brand image, which can lead to increased revenue. A professional and consistent brand image can help you attract new customers and retain existing ones.
Easy to Recreate
The easier it is to recreate an image, the less time designers will spend on it and thus lowering costs for the business.
15. Conclusion: Mastering Vector Graphics in Photoshop
Mastering the ability to save in vector format Photoshop is crucial for creating scalable, high-quality graphics that enhance your brand and save resources. By following this guide, you can optimize your design workflow and achieve professional results.
Ready to take your design skills to the next level and save money while doing it? Visit savewhere.net today to discover more tips, tricks, and resources for mastering vector graphics in Photoshop. Explore our comprehensive guides, connect with a community of like-minded designers, and start creating stunning visuals that elevate your brand and optimize your financial resources. Whether you’re a seasoned professional or just starting out, savewhere.net is your go-to destination for all things design and savings.
Address: 100 Peachtree St NW, Atlanta, GA 30303, United States. Phone: +1 (404) 656-2000. Website: savewhere.net.
FAQ: Saving in Vector Format in Photoshop
1. Can Photoshop truly save in vector format?
Yes, while Photoshop is primarily a raster-based program, it offers tools and methods to create and save vector-based elements, such as paths and shapes, which can then be exported in vector formats like EPS or SVG.
2. What’s the best file format to save vector graphics from Photoshop?
The best file format depends on the intended use. SVG is ideal for web use due to its scalability and small file size, while EPS is better suited for print projects requiring high resolution.
3. How do I ensure my vector graphics remain high-quality when scaling?
To ensure high quality when scaling, create your graphics using vector tools like the Pen Tool or Shape Tools in Photoshop. Then, save them in a vector format like SVG or EPS.
4. What are the limitations of using Photoshop for vector graphics?
Photoshop’s vector capabilities are not as robust as dedicated vector programs like Adobe Illustrator. It’s less efficient for complex illustrations and lacks some advanced vector editing features.
5. How can I convert a raster image to a vector in Photoshop?
You can convert a raster image to a vector using the Image Trace function or by manually tracing it with the Pen Tool. Adjust the settings to refine the tracing and then save it in a vector format.
6. What is the difference between a work path and a vector mask in Photoshop?
A work path is a temporary path used for creating selections or shapes, while a vector mask is a permanent, non-destructive way to hide portions of a layer using a vector path.
7. How do I optimize vector graphics for web use in Photoshop?
To optimize vector graphics for the web, simplify paths, reduce anchor points, and compress SVG files using tools like SVGO. Also, use CSS sprites to combine multiple icons into a single file.
8. What should I do if my vector graphics appear jagged in Photoshop?
If your vector graphics appear jagged, increase the image resolution, simplify the paths to reduce anchor points, or use the Smooth Tool to refine the edges.
9. Are there any plugins that enhance vector capabilities in Photoshop?
Yes, several plugins enhance vector capabilities in Photoshop, such as Vector Magic, Super Vectorizer, and Trace Plus, offering more advanced features and greater precision.
10. How do I maintain consistent colors when saving vector graphics from Photoshop?
To maintain consistent colors, use a color palette, convert your graphics to CMYK color mode for print use, and use spot colors for critical colors that need to be accurate.
