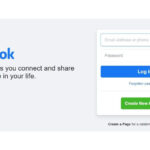Saving your precious iPhone photos to a flash drive is a smart move for backup and easy sharing, and savewhere.net is here to guide you through it. This article will provide the steps and tips needed to transfer your photos, ensuring they’re safely stored and easily accessible, helping you manage your digital memories effectively. Let’s explore how to safeguard your memories with flash drive storage.
1. What Are The Benefits Of Saving iPhone Photos To A Flash Drive?
Saving iPhone photos to a flash drive offers several benefits, including creating a secure backup, freeing up space on your iPhone, and providing easy access to your photos on various devices. Flash drives are portable, reliable, and offer a convenient way to manage and share your memories.
Enhanced Data Security
Flash drives provide a physical backup, protecting your photos from cloud-related risks like hacking or service outages. According to a report by Cybersecurity Ventures, ransomware attacks are projected to cost the world $265 billion by 2031, highlighting the importance of offline backups.
Increased Storage Flexibility
Moving photos to a flash drive frees up valuable space on your iPhone, allowing you to capture more memories without worrying about storage limits. With a flash drive, you can easily expand your storage capacity and manage your photo collection more efficiently.
Convenient Portability
Flash drives are incredibly portable, making it easy to carry your photos with you wherever you go. Whether you’re sharing memories with family or presenting photos at work, a flash drive offers a convenient and accessible solution.
Independent Access
Unlike cloud storage, accessing photos on a flash drive doesn’t require an internet connection, ensuring you can view and share your memories anytime, anywhere. This independence is particularly useful when traveling or in areas with limited internet access.
Cost-Effective Solution
Using a flash drive is a one-time purchase, eliminating the recurring costs associated with cloud storage subscriptions. This makes it a budget-friendly option for backing up and storing your iPhone photos, especially for large collections.
Protection Against Data Loss
Flash drives offer a safeguard against accidental data loss from your iPhone due to damage, theft, or software issues. Keeping a backup on a flash drive ensures your photos remain safe and recoverable, regardless of what happens to your device.
2. What Are The Different Methods To Transfer Photos From An iPhone To A Flash Drive?
There are several methods to transfer photos from an iPhone to a flash drive, including using a computer, using a Lightning-to-USB adapter, or using a wireless flash drive. Each method offers unique advantages, depending on your specific needs and equipment.
Using A Computer (Mac or PC)
Transferring photos via a computer is a reliable and straightforward method, providing a stable connection and ample storage management options. This method works well for both Mac and PC users, ensuring compatibility across different operating systems.
Step-by-Step Guide for Mac Users
-
Connect Your iPhone: Plug your iPhone into your Mac using a USB cable.
-
Open the Photos App: The Photos app should automatically open. If not, open it manually from your Applications folder.
-
Unlock Your iPhone: If prompted, unlock your iPhone and tap “Trust This Computer.”
-
Select Photos: In the Photos app, select the photos you want to import.
-
Import Photos: Click “Import Selected” or “Import All New Photos.”
-
Connect Flash Drive: Plug your flash drive into your Mac.
-
Transfer Photos: Open the flash drive in Finder and drag the imported photos from the Photos app to the flash drive.
Step-by-Step Guide for PC Users
-
Connect Your iPhone: Connect your iPhone to your PC using a USB cable.
-
Unlock Your iPhone: Unlock your iPhone and tap “Trust This Computer.”
-
Open File Explorer: Open File Explorer and locate your iPhone under “Devices and drives.”
-
Navigate to Photos: Go to “Internal Storage” > “DCIM” to find your photo folders.
-
Connect Flash Drive: Plug your flash drive into your PC.
-
Transfer Photos: Copy the photo folders from your iPhone to your flash drive.
Using A Lightning-To-USB Adapter
A Lightning-to-USB adapter allows you to directly connect your flash drive to your iPhone, enabling quick and easy photo transfers without a computer. This method is ideal for on-the-go backups and sharing.
Step-by-Step Guide
-
Connect Adapter: Plug the Lightning end of the adapter into your iPhone.
-
Connect Flash Drive: Plug the USB end of the adapter into your flash drive.
-
Open the Files App: On your iPhone, open the Files app.
-
Locate Flash Drive: You should see your flash drive listed under “Locations.”
-
Select Photos: Open the Photos app, select the photos you want to transfer, and tap the “Share” icon.
-
Save to Flash Drive: Choose “Save to Files,” select your flash drive, and save the photos.
Using A Wireless Flash Drive
Wireless flash drives connect to your iPhone via Wi-Fi, providing a convenient and cable-free transfer method. These drives often come with dedicated apps that simplify the transfer process.
Step-by-Step Guide
-
Charge the Flash Drive: Make sure your wireless flash drive is fully charged.
-
Install the App: Download and install the flash drive’s companion app from the App Store.
-
Connect to Wi-Fi: Turn on the flash drive and connect your iPhone to its Wi-Fi network.
-
Open the App: Open the flash drive’s app on your iPhone.
-
Select Photos: Use the app to select the photos you want to transfer.
-
Transfer Photos: Follow the app’s instructions to transfer the photos to the flash drive.
Comparison Table
| Method | Advantages | Disadvantages |
|---|---|---|
| Using a Computer | Reliable, stable connection, ample storage management options | Requires a computer, can be time-consuming |
| Lightning-to-USB Adapter | Quick, easy, no computer needed | Requires an adapter, can be slower than computer transfer |
| Wireless Flash Drive | Cable-free, convenient | Requires charging, may be less reliable |
3. How To Prepare Your Flash Drive For iPhone Photo Transfers?
Preparing your flash drive involves formatting it correctly and ensuring it has enough storage space. This ensures compatibility with your devices and prevents any issues during the transfer process.
Check Storage Capacity
Ensure your flash drive has enough storage space for all the photos you want to transfer. A good rule of thumb is to have at least twice the storage space as the total size of your photos.
Format The Flash Drive
Formatting the flash drive ensures it is compatible with your iPhone and computer. For the best compatibility, format the flash drive to ExFAT.
Formatting on Mac
-
Connect Flash Drive: Plug your flash drive into your Mac.
-
Open Disk Utility: Open Disk Utility (found in Applications > Utilities).
-
Select Flash Drive: Select your flash drive from the sidebar.
-
Erase: Click “Erase” at the top of the window.
-
Format: Choose “ExFAT” as the format and give your flash drive a name.
-
Erase Again: Click “Erase” to format the drive.
Formatting on PC
-
Connect Flash Drive: Plug your flash drive into your PC.
-
Open File Explorer: Open File Explorer and locate your flash drive.
-
Right-Click: Right-click on the flash drive and select “Format.”
-
File System: Choose “ExFAT” as the file system.
-
Start: Click “Start” to format the drive.
Create Folders
Organize your photos by creating folders on the flash drive. You can create folders for different dates, events, or categories, making it easier to find and manage your photos.
Folder Organization Tips
-
Date-Based Folders: Create folders for each year, month, or day your photos were taken.
-
Event-Based Folders: Create folders for specific events like “Vacation 2024” or “Birthday Party.”
-
Category-Based Folders: Create folders for different types of photos like “Landscapes,” “Portraits,” or “Family.”
4. How To Optimize iPhone Photo Transfer For Faster Speed?
Optimizing your iPhone photo transfer can significantly reduce the time it takes to move your photos to a flash drive. By using the right settings and techniques, you can speed up the process and make it more efficient.
Use A USB 3.0 Port
USB 3.0 ports offer significantly faster transfer speeds compared to USB 2.0 ports. Make sure your flash drive and computer both support USB 3.0 for the quickest transfer times.
Transfer In Smaller Batches
Transferring photos in smaller batches can be faster than transferring all your photos at once. This reduces the load on your iPhone and computer, preventing slowdowns.
Close Unnecessary Apps
Close any unnecessary apps on your iPhone and computer before transferring photos. This frees up system resources and ensures a smoother transfer process.
Disable iCloud Photo Library
Temporarily disabling iCloud Photo Library during the transfer process can prevent syncing interruptions and speed up the transfer.
Steps To Disable iCloud Photo Library
-
Open Settings: On your iPhone, open the Settings app.
-
Tap Your Name: Tap your name at the top of the screen.
-
Tap iCloud: Tap “iCloud.”
-
Tap Photos: Tap “Photos.”
-
Toggle Off: Toggle off “iCloud Photos.”
Use High-Speed Flash Drive
Invest in a high-speed flash drive with fast read and write speeds. This can significantly reduce the time it takes to transfer your photos.
5. What Are The Common Issues During iPhone Photo Transfer And How To Fix Them?
Even with careful preparation, you might encounter issues during the photo transfer process. Knowing how to troubleshoot these common problems can save you time and frustration.
iPhone Not Recognized
If your iPhone is not recognized by your computer, try the following solutions:
-
Check USB Cable: Ensure the USB cable is securely connected to both your iPhone and computer. Try using a different USB cable.
-
Restart Devices: Restart your iPhone and computer.
-
Update Drivers: Update the USB drivers on your computer.
-
Trust This Computer: Make sure you have tapped “Trust This Computer” on your iPhone when prompted.
Slow Transfer Speed
If the transfer speed is slow, consider these solutions:
-
Use USB 3.0 Port: Use a USB 3.0 port for faster transfer speeds.
-
Close Unnecessary Apps: Close any unnecessary apps on your iPhone and computer.
-
Transfer In Batches: Transfer photos in smaller batches.
-
High-Speed Flash Drive: Use a high-speed flash drive.
Insufficient Storage Space
If you run out of storage space on your flash drive, try these solutions:
-
Delete Unnecessary Files: Delete any unnecessary files from your flash drive.
-
Use A Larger Flash Drive: Use a flash drive with more storage space.
-
Transfer In Stages: Transfer your photos in stages, deleting them from your iPhone as you go.
Corrupted Files
If you encounter corrupted files, try these solutions:
-
Check USB Connection: Ensure the USB connection is stable during the transfer.
-
Use A Different Method: Try a different transfer method, such as using a Lightning-to-USB adapter or wireless flash drive.
-
Scan For Errors: Scan your flash drive for errors using your computer’s disk utility tool.
6. How To Secure Your Photos On A Flash Drive?
Protecting your photos on a flash drive is crucial to prevent unauthorized access and data breaches. Implementing security measures ensures your memories remain private and safe.
Password Protection
Password-protecting your flash drive prevents unauthorized access to your photos. You can use built-in encryption tools or third-party software to password-protect your drive.
Password Protection on Mac
-
Open Disk Utility: Open Disk Utility (found in Applications > Utilities).
-
Select Flash Drive: Select your flash drive from the sidebar.
-
Encrypt: Right-click on the flash drive and select “Encrypt.”
-
Create Password: Enter and verify a strong password.
-
Encrypt Disk: Click “Encrypt Disk” to password-protect the drive.
Password Protection on PC
-
Enable BitLocker: Right-click on your flash drive in File Explorer and select “Turn on BitLocker.”
-
Choose Password Option: Choose the “Use a password to unlock the drive” option.
-
Create Password: Enter and verify a strong password.
-
Save Recovery Key: Save the recovery key in a safe place.
-
Encrypt Drive: Choose whether to encrypt the entire drive or only used space, then click “Start encrypting.”
Physical Security
Keep your flash drive in a secure location to prevent physical theft or loss. Store it in a safe, lockbox, or secure drawer when not in use.
Regular Backups
Create regular backups of your photos on a separate flash drive or cloud storage service. This ensures you have a backup in case your primary flash drive is lost, stolen, or damaged.
Use Encryption Software
Consider using encryption software to further protect your photos. Encryption software scrambles your data, making it unreadable without the correct password or decryption key.
Recommended Encryption Software
-
VeraCrypt: A free, open-source encryption tool for Windows, macOS, and Linux.
-
BitLocker: A built-in encryption feature in Windows Pro and Enterprise editions.
-
FileVault: A built-in encryption feature in macOS.
7. What Are The Best Flash Drives For Storing iPhone Photos?
Choosing the right flash drive is essential for reliable and secure photo storage. Consider factors like storage capacity, transfer speed, and durability when selecting a flash drive.
Top Flash Drive Recommendations
| Flash Drive | Storage Capacity | Transfer Speed | Key Features |
|---|---|---|---|
| SanDisk Ultra Flair | 32GB-256GB | USB 3.0 | High-speed transfers, durable design |
| Samsung BAR Plus | 32GB-256GB | USB 3.1 | Sleek design, waterproof, shockproof, temperature-proof |
| Kingston DataTraveler Elite G2 | 32GB-256GB | USB 3.1 | High-speed transfers, metal casing, key loop |
| Corsair Flash Voyager GTX | 128GB-512GB | USB 3.1 | Extremely fast transfers, rugged design |
| SanDisk iXpand Flash Drive Go | 64GB-256GB | Lightning/USB | Designed for iPhones, easy transfer between devices, frees up space on your iPhone quickly |
Considerations When Choosing A Flash Drive
-
Storage Capacity: Choose a flash drive with enough storage space for all your photos and videos.
-
Transfer Speed: Look for a flash drive with USB 3.0 or USB 3.1 for faster transfer speeds.
-
Durability: Consider a flash drive with a rugged or waterproof design for added protection.
-
Compatibility: Ensure the flash drive is compatible with your iPhone and computer.
-
Price: Compare prices from different brands and retailers to find the best deal.
8. How Can Savewhere.Net Help You Manage Your Photos And Save Money?
Savewhere.net offers a variety of resources and tools to help you manage your photos and save money on storage solutions. By leveraging our platform, you can find the best deals on flash drives and learn valuable tips for organizing and backing up your photos.
Exclusive Deals On Flash Drives
Savewhere.net partners with leading retailers to offer exclusive deals on flash drives. Check our website regularly to find discounts and promotions on top-rated flash drives from trusted brands.
Photo Management Tips
Our website features articles and guides on photo management, providing tips for organizing, backing up, and securing your photos. Learn how to create a photo management system that works for you and keeps your memories safe.
Product Reviews
Read our in-depth product reviews to find the best flash drives for your needs. Our reviews cover storage capacity, transfer speed, durability, and compatibility, helping you make an informed decision.
Community Forum
Join our community forum to connect with other users and share your photo management tips and experiences. Get advice, ask questions, and learn from others who are passionate about preserving their memories.
Financial Savings Tips
Savewhere.net also offers a wide range of financial savings tips, helping you manage your money and make smart financial decisions. From budgeting to investing, our resources can help you achieve your financial goals.
9. What Are The Alternatives To Flash Drives For Backing Up iPhone Photos?
While flash drives are a popular option for backing up iPhone photos, several alternatives offer different advantages and features.
Cloud Storage Services
Cloud storage services like iCloud, Google Photos, and Dropbox provide convenient and automatic backups of your iPhone photos. These services offer accessibility from any device and protect your photos from physical damage or loss.
Pros of Cloud Storage
- Automatic backups
- Accessibility from any device
- Protection against physical damage
Cons of Cloud Storage
- Requires an internet connection
- Subscription costs
- Privacy concerns
External Hard Drives
External hard drives offer large storage capacities and fast transfer speeds, making them ideal for backing up large photo libraries. They provide a reliable and secure way to store your photos offline.
Pros of External Hard Drives
- Large storage capacities
- Fast transfer speeds
- Offline storage
Cons of External Hard Drives
- Less portable than flash drives
- Requires a computer
- Vulnerable to physical damage
NAS (Network-Attached Storage) Devices
NAS devices provide centralized storage for all your devices, allowing you to back up your iPhone photos wirelessly. They offer advanced features like automatic backups, remote access, and media streaming.
Pros of NAS Devices
- Centralized storage
- Wireless backups
- Remote access
Cons of NAS Devices
- Higher initial cost
- Requires technical knowledge
- Can be complex to set up
Comparison Table
| Backup Method | Advantages | Disadvantages |
|---|---|---|
| Flash Drives | Portable, affordable, offline storage | Limited storage capacity, vulnerable to physical damage |
| Cloud Storage | Automatic backups, accessibility from any device, protection against damage | Requires internet connection, subscription costs, privacy concerns |
| External Hard Drives | Large storage capacity, fast transfer speeds, offline storage | Less portable, requires a computer, vulnerable to physical damage |
| NAS Devices | Centralized storage, wireless backups, remote access | Higher initial cost, requires technical knowledge, complex to set up |
10. How To Stay Updated With The Latest Photo Storage And Money-Saving Tips?
Staying informed about the latest photo storage solutions and money-saving tips is essential for managing your digital memories effectively and efficiently.
Subscribe To Newsletters
Subscribe to newsletters from savewhere.net and other reputable sources to receive the latest updates on photo storage solutions, deals, and money-saving tips.
Follow Social Media
Follow savewhere.net on social media platforms like Facebook, Instagram, and Twitter to stay updated with the latest news, tips, and promotions.
Read Blogs And Articles
Read blogs and articles from trusted sources to learn about new photo storage technologies, best practices for photo management, and strategies for saving money on storage solutions.
Join Online Communities
Join online communities and forums to connect with other users and share your experiences, ask questions, and learn from others.
Attend Webinars And Workshops
Attend webinars and workshops to learn from experts about photo management, storage solutions, and financial savings.
FAQ: Saving iPhone Photos to Flash Drive
1. Can I directly transfer photos from my iPhone to a flash drive?
Yes, you can directly transfer photos from your iPhone to a flash drive using a Lightning-to-USB adapter or a wireless flash drive. These methods allow you to bypass the need for a computer.
2. What format should my flash drive be for iPhone photo transfers?
For best compatibility, format your flash drive to ExFAT. This format is compatible with both macOS and Windows, and it supports large file sizes.
3. How do I format a flash drive on my Mac?
To format a flash drive on your Mac, open Disk Utility, select your flash drive, click “Erase,” choose “ExFAT” as the format, and click “Erase.”
4. How do I format a flash drive on my PC?
To format a flash drive on your PC, open File Explorer, right-click on the flash drive, select “Format,” choose “ExFAT” as the file system, and click “Start.”
5. What is the best way to organize my photos on a flash drive?
Organize your photos by creating folders for different dates, events, or categories. This makes it easier to find and manage your photos.
6. How can I speed up the photo transfer process?
To speed up the photo transfer process, use a USB 3.0 port, transfer in smaller batches, close unnecessary apps, and use a high-speed flash drive.
7. How do I password-protect my flash drive on a Mac?
To password-protect your flash drive on a Mac, open Disk Utility, select your flash drive, right-click and select “Encrypt,” create a strong password, and click “Encrypt Disk.”
8. How do I password-protect my flash drive on a PC?
To password-protect your flash drive on a PC, right-click on the flash drive in File Explorer, select “Turn on BitLocker,” choose the password option, create a strong password, and save the recovery key.
9. What are the best flash drives for storing iPhone photos?
Some of the best flash drives for storing iPhone photos include the SanDisk Ultra Flair, Samsung BAR Plus, and SanDisk iXpand Flash Drive Go.
10. What are the alternatives to flash drives for backing up iPhone photos?
Alternatives to flash drives for backing up iPhone photos include cloud storage services like iCloud and Google Photos, external hard drives, and NAS devices.
Saving your iPhone photos to a flash drive is a reliable and convenient way to back up your memories. By following the steps outlined in this guide, you can ensure your photos are safe, secure, and easily accessible. Remember to visit savewhere.net for exclusive deals on flash drives and valuable tips for managing your photos and saving money. Address: 100 Peachtree St NW, Atlanta, GA 30303, United States. Phone: +1 (404) 656-2000. Website: savewhere.net. Explore our site today and start saving smarter!