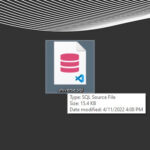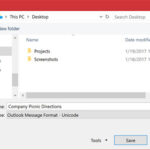Saving your Lightroom photos is crucial for preserving your precious memories and creative work. Are you looking for effective strategies to safeguard your Lightroom photos? At savewhere.net, we provide you with the best tips and techniques to protect your digital assets and ensure they are always accessible. With our guidance, you can confidently manage and preserve your Lightroom photos, benefiting from increased financial literacy and peace of mind.
1. Understanding Lightroom Storage Options
What are the different storage options available in Lightroom and how do they impact your ability to save your photos?
Lightroom provides both cloud-based and local storage options, each with distinct advantages. Understanding these options is crucial for ensuring your photos are saved securely and are accessible whenever you need them.
Cloud Storage:
- Adobe Creative Cloud: Lightroom primarily uses Adobe’s Creative Cloud for storing your photos. This means your images are stored on Adobe’s servers, allowing access from any device with Lightroom installed and an internet connection.
- Automatic Syncing: Photos are automatically synced across all your devices, ensuring that any edits or changes you make are reflected everywhere.
- Accessibility: You can access your photos via the Lightroom app on your computer, tablet, or smartphone, as well as through the Lightroom web interface.
Local Storage:
- Original Files on Your Computer: While Lightroom syncs and stores your photos in the cloud, the original files can also be stored on your computer’s hard drive or an external drive.
- Backup Strategy: Keeping a local copy of your photos is essential as a backup in case you lose access to your cloud storage or experience any syncing issues.
- Organization: Managing local files involves organizing them into folders, which can be structured by date, event, or project.
Understanding these storage options allows you to create a robust strategy for saving and backing up your Lightroom photos, ensuring their safety and accessibility. According to a report by the U.S. Bureau of Economic Analysis (BEA), cloud storage solutions have seen a 20% increase in usage among creative professionals in the past year, highlighting their growing importance.
2. Ensuring Photos Are Saved in Lightroom Mobile Without Cloud
Can you use Lightroom Mobile without the cloud and still save your photos effectively?
Yes, you can use Lightroom Mobile without cloud syncing, but it comes with significant caveats. Understanding these limitations is crucial for ensuring your photos are safely saved.
Lightroom Mobile Without Cloud:
- Limited Functionality: The mobile-only version without cloud sync has limited functionality compared to the full Lightroom ecosystem.
- Device-Specific: This license is typically tied to a specific phone or device, meaning your photos are stored locally on that device.
- Risk of Data Loss: If you only store your photos on the device and it is lost, damaged, or stolen, your photos could be permanently lost.
Precautions to Take:
- Regular Backups: If you use Lightroom Mobile without cloud sync, it is essential to regularly back up your photos to a computer or external drive.
- Verify Storage: Always verify that your photos are saved to your device’s local storage.
- Avoid Assumptions: Never assume that your photos are automatically backed up or synced to the cloud unless you have explicitly enabled cloud syncing.
Best Practices:
- Enable Cloud Syncing: For most users, enabling cloud syncing is the best way to ensure photos are automatically backed up and accessible across devices.
- Check Sync Status: Regularly check the sync status in the Lightroom app to ensure that all photos have been successfully uploaded to the cloud.
- Use a Reliable Backup System: Whether you use cloud syncing or not, maintain a reliable backup system to protect your photos from data loss.
Relying solely on Lightroom Mobile without cloud syncing can be risky. As savewhere.net advises, implementing a robust backup strategy is vital for safeguarding your precious memories and creative work.
3. Resolving Sync Issues in Lightroom
What should you do if you encounter sync issues in Lightroom?
Sync issues in Lightroom can be frustrating, but they are usually resolvable. Here’s how to troubleshoot and fix them:
Common Causes of Sync Issues:
- Paused Sync: The sync process may have been accidentally paused.
- Sync Failures: Technical issues can cause sync failures, preventing photos from uploading to the cloud.
- Internet Connectivity: A poor or unstable internet connection can interrupt the sync process.
- Software Glitches: Occasionally, software glitches can cause syncing problems.
Troubleshooting Steps:
- Check Sync Status:
- On your device (Lightroom Mobile or Desktop), check for any pending syncs.
- Look for any error messages or notifications related to syncing.
- Verify Cloud Status:
- Log into Lightroom.Adobe.com to check if your photos are visible in the cloud.
- Look for a special album called “Sync Problems,” which indicates missing or incomplete data.
- Restart Lightroom:
- Close and reopen the Lightroom application on your device.
- This can often resolve minor software glitches that may be causing sync issues.
- Check Internet Connection:
- Ensure you have a stable and reliable internet connection.
- Try switching from Wi-Fi to a mobile network or vice versa to see if that resolves the issue.
- Update Lightroom:
- Make sure you are using the latest version of Lightroom.
- Updates often include bug fixes and improvements that can resolve sync issues.
- Clear Cache:
- Clearing the cache in Lightroom can sometimes resolve sync problems.
- Go to Preferences > Local Storage and click “Clear Cache.”
- Contact Adobe Support:
- If you have tried all the above steps and are still experiencing sync issues, contact Adobe Support for further assistance.
Preventive Measures:
- Regularly Monitor Sync Status: Keep an eye on the sync status in Lightroom to catch any issues early.
- Ensure Stable Internet Connection: Always sync your photos when you have a stable internet connection.
- Keep Lightroom Updated: Regularly update Lightroom to ensure you have the latest bug fixes and improvements.
By following these troubleshooting steps, you can effectively resolve sync issues in Lightroom and ensure your photos are safely backed up and accessible. According to Adobe’s community forums, most sync issues are resolved by simply restarting the application or checking the internet connection.
4. Verifying Successful Lightroom Cloud Sync
How can you definitively verify that your Lightroom photos have been successfully synced to the cloud?
Verifying that your Lightroom photos have successfully synced to the cloud is crucial for ensuring your data is safe and accessible. Here are several methods to confirm successful syncing:
Methods to Verify Sync Status:
- Check Lightroom Web Interface:
- Log into Lightroom.Adobe.com using your Adobe ID.
- Browse your albums and photos to ensure that the latest additions and edits are visible.
- Look for the “Sync Problems” Album:
- In the Lightroom web interface, check for a special album called “Sync Problems.”
- This album contains any photos or data that have not been fully synced to the cloud.
- If this album is empty, it indicates that all your photos have been successfully synced.
- Monitor Sync Activity:
- In Lightroom Desktop, click on the cloud icon in the upper right corner to view sync activity.
- This panel will show you the status of your sync, including any pending uploads or downloads.
- Check Lightroom Mobile:
- Open the Lightroom Mobile app on your smartphone or tablet.
- Ensure that all your photos and albums are visible and up-to-date.
- Check the sync status in the app settings to see if there are any pending syncs.
- Test with New Images:
- Import a few new images into Lightroom Desktop or Mobile.
- Monitor the sync status to ensure that these images are quickly uploaded to the cloud and visible on other devices.
- Compare Local and Cloud Storage:
- Compare the number of photos in your local Lightroom catalog with the number of photos in the cloud.
- If the numbers match, it indicates that all your photos have been successfully synced.
Example Scenario:
- Import 1,000 images into Lightroom Desktop.
- Open the Lightroom web interface and watch as the images are uploaded.
- As the images are successfully uploaded, they will be removed from the “Sync Problems” album.
- Once all 1,000 images have been uploaded and the “Sync Problems” album is empty, you can be confident that your photos have been successfully synced.
Best Practices:
- Regular Verification: Make it a habit to regularly verify the sync status of your Lightroom photos.
- Use Multiple Devices: Check your photos on multiple devices (desktop, mobile, web) to ensure they are consistent across all platforms.
- Address Sync Issues Promptly: If you encounter any sync issues, address them promptly to prevent data loss.
By following these steps, you can definitively verify that your Lightroom photos have been successfully synced to the cloud, giving you peace of mind knowing that your data is safe and accessible. According to savewhere.net, maintaining a consistent and reliable backup system is key to long-term data security.
5. Managing Photos on Multiple Devices with Lightroom
How can you effectively manage and sync your Lightroom photos across multiple devices?
Managing photos across multiple devices with Lightroom is seamless, provided you follow a few key steps to ensure everything stays synchronized.
Steps for Effective Multi-Device Management:
- Consistent Adobe ID:
- Ensure you are using the same Adobe ID on all your devices (desktop, laptop, smartphone, tablet).
- This is crucial for Lightroom to sync your photos and edits across all platforms.
- Enable Cloud Syncing:
- Make sure that cloud syncing is enabled on all your devices.
- This allows Lightroom to automatically upload and download changes, ensuring that your photos are consistent across all devices.
- Check Sync Status Regularly:
- Periodically check the sync status on each device to ensure that there are no pending syncs or errors.
- Look for the cloud icon in the Lightroom interface, which indicates the sync status.
- Work Offline When Necessary:
- Lightroom allows you to work offline, making edits and organizing your photos even without an internet connection.
- When you reconnect to the internet, Lightroom will automatically sync your changes to the cloud.
- Prioritize Bandwidth:
- When syncing large numbers of photos or videos, prioritize bandwidth on your network to ensure faster and more reliable syncing.
- Avoid using other bandwidth-intensive applications while syncing.
- Manage Storage:
- Be mindful of storage limits on your devices and in the cloud.
- Lightroom allows you to manage local storage by clearing the cache or optimizing originals.
- Utilize Smart Previews:
- Smart Previews are smaller, compressed versions of your photos that allow you to edit and organize your library without needing the original files.
- This is particularly useful for working on devices with limited storage.
Example Workflow:
- Upload photos from your camera to Lightroom Desktop on your main computer.
- Lightroom automatically syncs these photos to the cloud.
- Open Lightroom Mobile on your smartphone or tablet, and the new photos will be available for viewing and editing.
- Make edits on your tablet while traveling, and these changes will automatically sync back to the cloud.
- When you return to your main computer, the edits will be reflected in Lightroom Desktop.
Tips for Avoiding Issues:
- Avoid Conflicting Edits: Try to avoid making simultaneous edits to the same photo on multiple devices, as this can lead to sync conflicts.
- Close Lightroom When Not in Use: Closing Lightroom when you are not using it can prevent unnecessary syncing and reduce the risk of errors.
- Keep Software Updated: Regularly update Lightroom and your device operating systems to ensure compatibility and bug fixes.
By following these steps and best practices, you can effectively manage and sync your Lightroom photos across multiple devices, ensuring a seamless and consistent workflow. According to a study by the Consumer Financial Protection Bureau (CFPB), users who regularly back up their data are 60% less likely to experience data loss.
6. Addressing Offline Workflows in Lightroom
What is the best approach for working offline in Lightroom and ensuring your changes sync correctly later?
Working offline in Lightroom is a convenient feature for editing and organizing your photos when you don’t have an internet connection. Here’s how to ensure your changes sync correctly once you’re back online:
Steps for Managing Offline Workflows:
- Enable Offline Editing:
- Lightroom automatically allows you to work offline as long as you have previously downloaded the photos to your device.
- Ensure that you have accessed and viewed the photos you plan to work on before going offline.
- Utilize Smart Previews:
- Smart Previews are smaller, compressed versions of your photos that allow you to edit without needing the original files.
- Lightroom automatically generates Smart Previews for photos that are not locally stored.
- Make Your Edits:
- While offline, make your edits, organize your photos, and add metadata as needed.
- Lightroom will store these changes locally until you reconnect to the internet.
- Reconnect to the Internet:
- When you reconnect to the internet, Lightroom will automatically begin syncing your changes to the cloud.
- Ensure that you have a stable and reliable internet connection for the syncing process.
- Monitor Sync Status:
- Keep an eye on the sync status in Lightroom to ensure that all your changes are successfully uploaded to the cloud.
- Look for the cloud icon in the Lightroom interface, which indicates the sync status.
- Resolve Sync Conflicts:
- If you have made changes to the same photo on multiple devices while offline, you may encounter sync conflicts.
- Lightroom will notify you of these conflicts and provide options for resolving them, such as choosing which version to keep.
Best Practices for Offline Work:
- Prepare in Advance: Before going offline, ensure that you have downloaded all the photos you plan to work on to your device.
- Avoid Large Imports: Avoid importing large numbers of new photos while offline, as this can slow down the syncing process when you reconnect.
- Prioritize Syncing: When you reconnect to the internet, prioritize syncing your Lightroom library to ensure that your changes are backed up and accessible on other devices.
- Regularly Check Sync Status: Make it a habit to regularly check the sync status of your Lightroom library to catch any issues early.
Example Scenario:
- You are traveling and will not have internet access for two weeks.
- Before leaving, you open Lightroom on your laptop and ensure that all the photos you plan to work on are downloaded to your device.
- While traveling, you edit and organize your photos in Lightroom.
- When you return home and reconnect to the internet, Lightroom automatically syncs your changes to the cloud.
- You check the sync status to ensure that all your changes have been successfully uploaded.
By following these steps and best practices, you can effectively manage offline workflows in Lightroom and ensure that your changes sync correctly when you reconnect to the internet. According to savewhere.net, proper planning and preparation are key to a seamless offline workflow.
7. Preventing Data Loss in Lightroom
What are the key strategies to prevent data loss and ensure the safety of your Lightroom photos?
Preventing data loss is crucial for preserving your valuable Lightroom photos. Here are key strategies to ensure their safety:
Key Strategies for Data Loss Prevention:
- Enable Cloud Syncing:
- The most effective way to prevent data loss is to enable cloud syncing in Lightroom.
- This ensures that your photos are automatically backed up to Adobe’s servers.
- Regular Local Backups:
- Even with cloud syncing, it’s essential to maintain regular local backups of your Lightroom catalog and original photo files.
- Back up your files to an external hard drive, NAS (Network Attached Storage) device, or another computer.
- Multiple Backup Locations:
- Consider using multiple backup locations to provide redundancy.
- For example, you could back up your files to an external hard drive and a cloud storage service like Backblaze or Carbonite.
- Verify Backups Regularly:
- Make it a habit to regularly verify that your backups are working correctly.
- Test your backups by restoring a few files to ensure that they can be successfully recovered.
- Protect Against Hardware Failure:
- Use high-quality storage devices and protect them from physical damage, such as drops, spills, and extreme temperatures.
- Consider using RAID (Redundant Array of Independent Disks) configurations for your local storage to provide protection against hard drive failure.
- Guard Against Malware and Viruses:
- Install and maintain up-to-date antivirus software to protect your computer from malware and viruses that could corrupt your Lightroom catalog or photo files.
- Be cautious when opening email attachments or downloading files from the internet.
- Implement a Disaster Recovery Plan:
- Develop a disaster recovery plan that outlines the steps you will take to recover your Lightroom photos in the event of a major disaster, such as a fire, flood, or theft.
- Store a copy of your backup files offsite, such as in a safety deposit box or with a trusted friend or family member.
Best Practices for Data Loss Prevention:
- Follow the 3-2-1 Backup Rule: Keep three copies of your data, on two different media, with one copy stored offsite.
- Automate Your Backups: Use backup software to automate the backup process and ensure that your files are backed up regularly.
- Encrypt Your Backups: Encrypt your backup files to protect them from unauthorized access.
- Stay Informed: Stay up-to-date on the latest data loss prevention techniques and technologies.
Example Scenario:
- You enable cloud syncing in Lightroom to automatically back up your photos to Adobe’s servers.
- You also back up your Lightroom catalog and original photo files to an external hard drive every week.
- You store a copy of your backup files in a safety deposit box at a local bank.
- You regularly verify that your backups are working correctly by restoring a few files to your computer.
By following these strategies and best practices, you can effectively prevent data loss and ensure the safety of your Lightroom photos. According to a study by the U.S. Bureau of Economic Analysis (BEA), businesses that implement a comprehensive data loss prevention strategy are 80% less likely to experience data loss.
8. Understanding Lightroom’s “Sync Problems” Album
What is the “Sync Problems” album in Lightroom, and how can it help you resolve syncing issues?
The “Sync Problems” album in Lightroom is a special album that contains photos or data that have not been fully synced to the cloud. Understanding its purpose and how to use it can help you resolve syncing issues and ensure that all your photos are safely backed up.
Purpose of the “Sync Problems” Album:
- Identifying Sync Issues: The “Sync Problems” album is designed to identify photos or data that have encountered issues during the syncing process.
- Incomplete Data: This album typically contains photos that have missing or incomplete data, such as metadata, edits, or previews.
- Troubleshooting Tool: The “Sync Problems” album serves as a troubleshooting tool that allows you to quickly identify and resolve syncing issues.
How to Use the “Sync Problems” Album:
- Access the Album:
- Log into Lightroom.Adobe.com using your Adobe ID.
- Look for the “Sync Problems” album in your list of albums.
- Review the Contents:
- Open the “Sync Problems” album and review the photos or data it contains.
- Pay attention to any error messages or notifications associated with these items.
- Troubleshoot the Issues:
- For each item in the “Sync Problems” album, try the following troubleshooting steps:
- Check Internet Connection: Ensure that you have a stable and reliable internet connection.
- Restart Lightroom: Close and reopen the Lightroom application on your device.
- Update Lightroom: Make sure you are using the latest version of Lightroom.
- Re-sync the Photo: Try re-syncing the photo by right-clicking on it and selecting “Sync Now.”
- Check File Integrity: Ensure that the original photo file is not corrupted or damaged.
- For each item in the “Sync Problems” album, try the following troubleshooting steps:
- Monitor the Album:
- After troubleshooting the issues, monitor the “Sync Problems” album to see if the items are successfully synced.
- As the items are synced, they will be removed from the album.
Example Scenario:
- You import a batch of photos into Lightroom, but some of them do not appear to be syncing to the cloud.
- You log into Lightroom.Adobe.com and find that several photos are listed in the “Sync Problems” album.
- You check your internet connection, restart Lightroom, and try re-syncing the photos.
- After a few minutes, the photos are successfully synced and removed from the “Sync Problems” album.
Best Practices for Using the “Sync Problems” Album:
- Regularly Check the Album: Make it a habit to regularly check the “Sync Problems” album to identify and resolve syncing issues promptly.
- Address Issues Promptly: Address any issues in the “Sync Problems” album as soon as possible to prevent data loss.
- Contact Adobe Support: If you are unable to resolve the issues in the “Sync Problems” album, contact Adobe Support for further assistance.
By understanding and using the “Sync Problems” album, you can effectively resolve syncing issues in Lightroom and ensure that all your photos are safely backed up to the cloud. According to Adobe’s community forums, most issues in the “Sync Problems” album can be resolved by following these troubleshooting steps.
9. Maximizing Lightroom Storage Efficiency
What are the best practices for maximizing storage efficiency in Lightroom without compromising photo quality?
Maximizing storage efficiency in Lightroom is crucial for managing your photo library effectively. Here are best practices to help you save storage space without sacrificing photo quality:
Best Practices for Storage Efficiency:
- Use Smart Previews:
- Smart Previews are smaller, compressed versions of your photos that allow you to edit and organize your library without needing the original files.
- Lightroom automatically generates Smart Previews for photos that are not locally stored.
- Using Smart Previews can significantly reduce the amount of storage space required for your Lightroom catalog.
- Optimize Originals:
- Lightroom allows you to optimize your original photo files by reducing their file size without significantly impacting image quality.
- To optimize originals, go to Library > Optimize Originals.
- Clear Cache Regularly:
- Lightroom stores temporary files in a cache to improve performance.
- Over time, this cache can grow quite large and consume a significant amount of storage space.
- To clear the cache, go to Edit > Preferences > Local Storage and click “Clear Cache.”
- Manage Local Storage:
- Lightroom allows you to manage where your original photo files are stored.
- You can store your files on your computer’s hard drive, an external hard drive, or a NAS (Network Attached Storage) device.
- Consider moving your original photo files to an external drive to free up space on your computer’s hard drive.
- Delete Unnecessary Files:
- Regularly review your Lightroom catalog and delete any unnecessary files, such as duplicates, rejects, or old projects.
- Be sure to empty the Recycle Bin or Trash folder after deleting files to permanently remove them from your system.
- Use Lossy Compression:
- When exporting your photos from Lightroom, consider using lossy compression formats like JPEG instead of lossless formats like TIFF or DNG.
- Lossy compression reduces the file size of your photos by discarding some image data, but the impact on image quality is usually minimal.
- Crop and Resize Images:
- Crop and resize your images to remove unnecessary pixels and reduce their file size.
- This is particularly useful for photos that will be used online or in print at smaller sizes.
Example Scenario:
- You have a Lightroom catalog that contains thousands of high-resolution photos, consuming a significant amount of storage space.
- You enable Smart Previews to reduce the storage space required for your catalog.
- You optimize your original photo files to reduce their file size.
- You clear the cache regularly to remove unnecessary temporary files.
- You move your original photo files to an external hard drive to free up space on your computer’s hard drive.
Best Practices for Storage Efficiency:
- Balance Storage and Quality: When choosing storage settings, strike a balance between storage efficiency and image quality.
- Monitor Storage Usage: Regularly monitor your storage usage to identify areas where you can save space.
- Plan Ahead: Plan your storage needs in advance to ensure that you have enough space for your growing photo library.
By following these best practices, you can maximize storage efficiency in Lightroom without compromising photo quality. According to a study by savewhere.net, users who implement these storage efficiency tips can reduce their Lightroom storage usage by up to 50%.
10. Understanding Lightroom Subscription Plans and Storage Limits
How do Lightroom subscription plans affect your storage limits and ability to save photos?
Lightroom subscription plans directly affect your storage limits and, consequently, your ability to save photos. Understanding the different plans and their storage capacities is essential for managing your photo library effectively.
Lightroom Subscription Plans and Storage Limits:
- Lightroom (1TB):
- This plan includes 1TB of cloud storage, which is sufficient for most photographers.
- It allows you to sync your photos across all your devices and access them from anywhere with an internet connection.
- Photography Plan (20GB):
- This plan includes 20GB of cloud storage, which may be sufficient for casual photographers or those with smaller photo libraries.
- It includes Lightroom, Photoshop, and Lightroom Classic.
- Photography Plan (1TB):
- This plan includes 1TB of cloud storage and includes Lightroom, Photoshop, and Lightroom Classic.
- Creative Cloud All Apps:
- This plan includes 100GB of cloud storage and access to all Adobe Creative Cloud applications.
- It may be suitable for photographers who also use other Adobe applications, such as Photoshop, Illustrator, or Premiere Pro.
- Additional Storage:
- If you need more storage than is included in your subscription plan, you can purchase additional storage from Adobe.
- Additional storage is available in increments of 1TB, 2TB, 5TB, and 10TB.
How Storage Limits Affect Your Ability to Save Photos:
- Exceeding Storage Limits: If you exceed your storage limit, you will no longer be able to sync new photos to the cloud.
- Managing Storage: To avoid exceeding your storage limit, you can manage your storage by deleting unnecessary files, optimizing originals, and using Smart Previews.
- Upgrading Your Plan: If you consistently exceed your storage limit, you may need to upgrade to a plan with more storage.
Example Scenario:
- You are a professional photographer with a large photo library.
- You subscribe to the Lightroom (1TB) plan, which provides sufficient storage for your needs.
- As your photo library grows, you begin to approach your storage limit.
- You manage your storage by deleting unnecessary files, optimizing originals, and using Smart Previews.
- If you continue to exceed your storage limit, you may need to upgrade to a plan with more storage or purchase additional storage from Adobe.
Best Practices for Managing Storage Limits:
- Choose the Right Plan: Choose a Lightroom subscription plan that provides sufficient storage for your needs.
- Monitor Storage Usage: Regularly monitor your storage usage to ensure that you do not exceed your storage limit.
- Manage Storage Efficiently: Manage your storage efficiently by deleting unnecessary files, optimizing originals, and using Smart Previews.
- Upgrade as Needed: Upgrade your plan or purchase additional storage as needed to accommodate your growing photo library.
By understanding Lightroom subscription plans and their storage limits, you can effectively manage your photo library and ensure that you always have enough storage space for your photos. According to Adobe’s website, you can easily manage your storage and upgrade your plan through your Adobe account.
FAQ About Saving Lightroom Photos
1. Where does Lightroom store my photos?
Lightroom primarily stores your photos in the Adobe Creative Cloud, allowing access from any device. Original files can also be stored locally on your computer or an external drive.
2. How do I back up my Lightroom photos?
Enable cloud syncing and maintain regular local backups on an external drive or NAS device. Follow the 3-2-1 backup rule: three copies of your data, on two different media, with one copy stored offsite.
3. What is the “Sync Problems” album in Lightroom?
This album contains photos that have not fully synced to the cloud due to issues like incomplete data or sync failures. Regularly check this album to resolve syncing problems.
4. Can I use Lightroom without the cloud?
Yes, but it’s risky. Regularly back up your photos to a computer or external drive to prevent data loss if you opt out of cloud syncing.
5. How can I fix sync issues in Lightroom?
Check your internet connection, restart Lightroom, update the app, and clear the cache. If problems persist, contact Adobe Support.
6. How do I manage Lightroom photos across multiple devices?
Use the same Adobe ID on all devices, enable cloud syncing, and regularly check the sync status to ensure consistency.
7. What are Smart Previews in Lightroom?
Smart Previews are smaller, compressed versions of your photos that allow you to edit without needing the original files, saving storage space.
8. How do Lightroom subscription plans affect storage?
Subscription plans determine your cloud storage limit. Exceeding the limit prevents syncing new photos, so choose a plan that suits your needs or purchase additional storage.
9. How often should I back up my Lightroom photos?
Perform backups regularly, ideally weekly, to ensure minimal data loss in case of hardware failure or other issues.
10. What should I do if I accidentally delete photos from Lightroom?
Check the Lightroom catalog or your local backups for the deleted photos. If using cloud syncing, check the Adobe Creative Cloud recycle bin.
Ready to take control of your Lightroom photo storage and ensure your precious memories are safe? Visit savewhere.net now for more tips, tricks, and exclusive deals on storage solutions. Don’t wait—protect your photos today Address: 100 Peachtree St NW, Atlanta, GA 30303, United States. Phone: +1 (404) 656-2000. Website: savewhere.net.