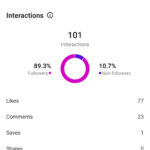Saving messages is a crucial skill in today’s digital world, and savewhere.net is here to help you master it. Whether for sentimental reasons, legal requirements, or simply to keep important information handy, knowing how to effectively save your messages is essential for financial security and peace of mind. Discover expert tips, practical strategies, and reliable tools to preserve your valuable conversations and data with savewhere.net.
1. Why Should I Learn How to Save Messages?
You should learn How To Save Messages to preserve important financial, personal, and professional information. Saved messages can serve as records of agreements, reminders of important details, or even sentimental keepsakes, contributing to better organization and peace of mind.
Saving messages is not just about keeping records; it’s about preserving vital aspects of your life. Here are more compelling reasons to learn how to save messages:
- Legal Protection: Saved messages can serve as evidence in legal disputes.
- Financial Security: Saving financial transactions and receipts can aid in budgeting and tax preparation.
- Personal Memories: Preserving sentimental conversations allows you to relive cherished moments.
- Professional Record-Keeping: Storing important business communications helps maintain accountability and clarity.
- Organization and Accessibility: Saved messages can be easily organized and accessed when needed.
According to the U.S. Bureau of Economic Analysis (BEA), keeping detailed records of financial transactions can lead to better financial planning and stability.
2. What Are the Different Methods for Saving Text Messages?
There are several methods for saving text messages, including using built-in features on smartphones, third-party apps, taking screenshots, and emailing messages to yourself. Each method offers different levels of convenience and functionality.
Here’s a detailed look at these methods:
2.1 Built-In Features
Most smartphones have built-in features for archiving or saving text messages. These features are generally straightforward and easy to use:
- iOS (iPhone): Users can save individual messages by tapping and holding the message, then selecting ‘More’ and choosing the arrow icon to save.
- Android: Android users can tap and hold a message and select the ‘Save’ or ‘Archive’ option, depending on the device.
2.2 Third-Party Apps
Third-party apps offer advanced features for saving and organizing text messages:
- SMS Backup & Restore: An Android app that allows users to back up and restore text messages and call logs.
- iMazing: A software for Mac and PC that enables users to save iPhone text messages to their computer.
- Backuptrans: Another option for backing up and restoring messages from various devices.
These apps often provide additional features like categorization, search, and export options, making it easier to manage and retrieve saved messages.
2.3 Screenshots
Taking screenshots is a simple and quick way to capture text message conversations:
- iOS and Android: Press the power and volume buttons simultaneously to take a screenshot. The screenshot is then saved to your gallery or photos app.
This method is universal and works on virtually any smartphone, making it accessible to everyone.
2.4 Emailing Messages
Emailing text messages to yourself is a simple method for creating a digital copy:
- iOS and Android: Open the Messages app, tap and hold the message, choose the ‘More’ option, select ‘Forward,’ enter your email address, and send.
This method allows you to store messages in your email inbox, accessible from any device with email access.
3. How Do I Choose the Best Method to Save Messages for My Needs?
To choose the best method to save messages for your needs, consider factors like storage capacity, ease of use, security, and accessibility. Evaluate whether you need advanced features like categorization and search, or if a simple method like screenshots is sufficient.
Consider these points to help you decide:
- Storage Capacity: If you need to save a large number of messages, consider methods with ample storage space, such as cloud storage or third-party apps.
- Ease of Use: If you prefer a straightforward approach, built-in features or screenshots might be best.
- Security: For sensitive information, opt for methods with strong security measures, such as encrypted cloud storage or reputable third-party apps.
- Accessibility: Consider how often you need to access the saved messages and choose a method that allows for easy retrieval.
- Advanced Features: If you require features like categorization, search, and export options, third-party apps may be the most suitable choice.
According to the Consumer Financial Protection Bureau (CFPB), understanding your specific needs and priorities is crucial when choosing a method for saving important financial information.
4. What Are the Steps to Save Messages on an iPhone?
To save messages on an iPhone, you can use built-in features, third-party apps, screenshots, or email. The simplest method is to take screenshots, but for more comprehensive saving, consider using iCloud or third-party apps.
Here’s a detailed guide on how to save messages on an iPhone:
4.1 Using iCloud
iCloud is a convenient way to back up your text messages:
- Go to Settings: Open the Settings app on your iPhone.
- Tap on Your Name: Select your name at the top of the screen.
- Choose iCloud: Tap on iCloud.
- Enable Messages: Toggle the Messages option to ON.
Your messages will now be automatically backed up to iCloud.
4.2 Taking Screenshots
Screenshots are a quick way to save individual conversations:
- Open the Messages App: Navigate to the conversation you want to save.
- Take a Screenshot: Press the side button (or top button, depending on your iPhone model) and the volume up button simultaneously.
- Find the Screenshot: The screenshot will be saved in your Photos app.
4.3 Emailing Messages
You can email conversations to yourself for safekeeping:
- Open the Messages App: Go to the conversation you wish to save.
- Tap and Hold: Tap and hold the message you want to save.
- Select More: Choose the ‘More’ option.
- Forward the Message: Select the arrow icon in the bottom right corner.
- Enter Your Email: Type in your email address and send.
4.4 Using Third-Party Apps
Apps like iMazing offer advanced features for saving iPhone text messages:
- Download iMazing: Download and install iMazing on your Mac or PC.
- Connect Your iPhone: Connect your iPhone to your computer.
- Back Up Messages: Follow the app’s instructions to back up your messages.
According to Apple Support, enabling iCloud backup ensures your messages are regularly saved and accessible across your devices.
5. What Are the Steps to Save Messages on an Android Phone?
To save messages on an Android phone, you can use built-in features, third-party apps, screenshots, or email. The most common method is using third-party apps like SMS Backup & Restore, which offers comprehensive backup options.
Here’s a step-by-step guide:
5.1 Using SMS Backup & Restore
SMS Backup & Restore is a popular app for backing up and restoring text messages on Android:
- Download the App: Download and install SMS Backup & Restore from the Google Play Store.
- Grant Permissions: Open the app and grant the necessary permissions.
- Create a Backup: Tap ‘Set up a backup’ and follow the prompts to back up your messages.
You can choose to save the backup to your Google Drive, Dropbox, or local storage.
5.2 Taking Screenshots
Taking screenshots is a simple way to save individual conversations:
- Open the Messages App: Navigate to the conversation you want to save.
- Take a Screenshot: Press the power and volume down buttons simultaneously.
- Find the Screenshot: The screenshot will be saved in your Gallery app.
5.3 Emailing Messages
You can email conversations to yourself for safekeeping:
- Open the Messages App: Go to the conversation you wish to save.
- Tap and Hold: Tap and hold the message you want to save.
- Select More: Choose the ‘More’ option (usually three dots).
- Forward the Message: Select ‘Forward’ from the options.
- Enter Your Email: Type in your email address and send.
5.4 Using Built-In Features
Some Android devices have built-in archive features:
- Open the Messages App: Go to the conversation you want to archive.
- Tap and Hold: Tap and hold the conversation.
- Select Archive: Choose the ‘Archive’ option (if available).
According to Google Support, using Google Drive to back up your messages ensures they are safe and accessible across different devices.
6. What Are the Best Third-Party Apps for Saving Text Messages?
The best third-party apps for saving text messages include SMS Backup & Restore, iMazing, and Backuptrans. These apps offer advanced features like categorization, search, and export options, making it easier to manage and retrieve saved messages.
Here’s a closer look at each app:
- SMS Backup & Restore: An Android app that allows you to back up and restore text messages and call logs to local storage or cloud services like Google Drive and Dropbox.
- Pros: Easy to use, free, and supports multiple backup locations.
- Cons: Primarily for Android devices, limited features compared to paid options.
- iMazing: A software for Mac and PC that enables you to save iPhone text messages to your computer. It offers advanced features like exporting messages to various formats (PDF, CSV, TXT) and browsing messages directly from your computer.
- Pros: Comprehensive backup features, supports multiple export formats, and easy to browse messages on your computer.
- Cons: Requires a paid license, primarily for iOS devices.
- Backuptrans: Another option for backing up and restoring messages from various devices, including Android and iOS. It supports transferring messages between devices and offers features like exporting messages to different formats.
- Pros: Supports multiple devices, allows transferring messages between devices, and offers various export options.
- Cons: Requires a paid license, can be complex to use for beginners.
According to tech review sites like CNET, SMS Backup & Restore is a top-rated app for Android users due to its ease of use and reliable performance.
7. How Can I Save Messages to My Computer?
You can save messages to your computer using third-party software like iMazing or Backuptrans, or by emailing the messages to yourself and saving them as text files. These methods allow you to create a local backup of your messages on your computer.
Here are the steps to save messages to your computer using these methods:
7.1 Using iMazing
iMazing is a popular software for saving iPhone messages to your computer:
-
Download and Install iMazing: Download and install iMazing on your Mac or PC from the iMazing website.
-
Connect Your iPhone: Connect your iPhone to your computer using a USB cable.
-
Launch iMazing: Open the iMazing software.
-
Select Your Device: Choose your iPhone from the list of connected devices.
-
Click Messages: In the iMazing interface, click on the “Messages” option.
-
Select Conversations: Choose the conversations you want to save.
-
Export Messages: Click the “Export” button and choose the desired format (e.g., PDF, CSV, TXT).
-
Choose a Location: Select a location on your computer to save the exported messages.
-
Save Messages: Click “Save” to export the messages to your computer.
7.2 Using Backuptrans
Backuptrans is another software option for saving messages to your computer:
- Download and Install Backuptrans: Download and install Backuptrans on your computer from the Backuptrans website.
- Connect Your Device: Connect your Android or iOS device to your computer using a USB cable.
- Launch Backuptrans: Open the Backuptrans software.
- Backup Messages: Follow the app’s instructions to back up your messages to your computer.
- Export Messages: Choose the conversations you want to save and export them to your computer in the desired format.
7.3 Emailing Messages
You can also email messages to yourself and save them as text files:
- Email the Messages: Follow the steps to email messages to yourself from your phone.
- Open Email on Computer: Open your email account on your computer.
- Save as Text File: Copy the text from the email and paste it into a text editor like Notepad (Windows) or TextEdit (Mac).
- Save the File: Save the file with a descriptive name in a folder on your computer.
According to the official iMazing website, using their software ensures a secure and comprehensive backup of your iPhone messages to your computer.
8. How Do I Save Attachments (Photos, Videos) from Text Messages?
To save attachments from text messages, you can use built-in features on your smartphone, third-party apps, or cloud storage. These methods allow you to preserve photos, videos, and other files shared in your conversations.
Here’s how to save attachments using these methods:
8.1 Using Built-In Features on Smartphones
Smartphones have built-in features for saving attachments from text messages:
- iOS (iPhone):
- Open the Messages App: Go to the conversation containing the attachment.
- Tap and Hold: Tap and hold the attachment (photo or video).
- Select Save: Choose the “Save” option from the menu.
- Find the Attachment: The attachment will be saved to your Photos app.
- Android:
- Open the Messages App: Go to the conversation containing the attachment.
- Tap the Attachment: Tap the attachment (photo or video) to open it.
- Select Save: Choose the “Save” option (usually three dots or a download icon).
- Find the Attachment: The attachment will be saved to your Gallery app.
8.2 Using Third-Party Apps
Third-party apps like iMazing and Backuptrans offer advanced features for saving attachments from text messages:
- Download and Install App: Download and install iMazing or Backuptrans on your computer.
- Connect Your Device: Connect your iPhone or Android device to your computer using a USB cable.
- Backup Messages: Use the app to backup your messages to your computer.
- Extract Attachments: Browse the backup and extract the attachments to your computer.
8.3 Using Cloud Storage
You can also use cloud storage services like Google Drive or Dropbox to save attachments from text messages:
- Save Attachment to Phone: Save the attachment to your phone using the built-in features.
- Upload to Cloud: Open the Google Drive or Dropbox app on your phone.
- Upload the Attachment: Upload the saved attachment to your cloud storage.
According to Google Drive Help, using cloud storage ensures your attachments are safely backed up and accessible from any device.
9. How Can I Organize My Saved Messages Effectively?
To organize your saved messages effectively, use folders, tags, or categories to group related conversations. This will make it easier to find specific messages when you need them.
Here are some tips for organizing your saved messages:
- Create Folders: Create folders for different categories, such as “Financial Records,” “Personal Conversations,” and “Work-Related Messages.”
- Use Tags or Labels: Use tags or labels to further categorize messages within folders.
- Implement a Naming Convention: Use a consistent naming convention for your saved messages to make them easier to identify.
- Regularly Review and Update: Regularly review your saved messages and update the organization as needed.
- Utilize Search Functions: Use search functions to quickly find specific messages based on keywords or dates.
Here’s a table illustrating how to organize saved messages effectively:
| Category | Folder Name | Tag/Label Examples | Naming Convention Example |
|---|---|---|---|
| Financial Records | Financial Messages | Receipts, Invoices, Bank Statements | 2024-07-15_Receipt_GroceryStore |
| Personal Conversations | Personal Messages | Family, Friends, Special Occasions | 2024-07-10_Family_BirthdayParty |
| Work-Related Messages | Work Messages | Projects, Meetings, Client Communications | 2024-07-05_ProjectA_MeetingNotes |
According to organizational experts like Marie Kondo, decluttering and organizing your digital life can improve productivity and reduce stress.
10. What Security Measures Should I Take When Saving Messages?
When saving messages, it’s crucial to take security measures to protect sensitive information. Use strong passwords, enable two-factor authentication, and encrypt your backups to prevent unauthorized access.
Here are some key security measures to consider:
- Use Strong Passwords: Use strong, unique passwords for your email accounts, cloud storage, and third-party apps.
- Enable Two-Factor Authentication: Enable two-factor authentication (2FA) for added security on your accounts.
- Encrypt Backups: Encrypt your backups to protect sensitive information from unauthorized access.
- Use Secure Storage: Store your backups in a secure location, such as an encrypted external hard drive or a reputable cloud storage service.
- Keep Software Updated: Keep your software and apps updated to patch any security vulnerabilities.
Here’s a table summarizing the security measures you should take:
| Security Measure | Description |
|---|---|
| Strong Passwords | Use unique, complex passwords for all accounts. |
| Two-Factor Authentication | Enable 2FA for added security. |
| Encrypt Backups | Encrypt your backups to protect sensitive information. |
| Secure Storage | Store backups in a secure location, like an encrypted external hard drive. |
| Keep Software Updated | Regularly update software to patch security vulnerabilities. |
According to cybersecurity experts at Norton, implementing these security measures can significantly reduce the risk of data breaches and unauthorized access.
11. Can I Save Messages from WhatsApp?
Yes, you can save messages from WhatsApp using built-in features, third-party apps, or by exporting the chat history. These methods allow you to preserve important conversations and media files shared on WhatsApp.
Here are the steps to save messages from WhatsApp:
11.1 Using Built-In Features
WhatsApp offers built-in features for exporting chat history:
- Open WhatsApp: Open the WhatsApp app on your smartphone.
- Go to Chat: Go to the chat you want to save.
- Tap Contact Name: Tap the contact name or group name at the top of the screen.
- Export Chat: Scroll down and tap “Export Chat.”
- Choose Media Option: Choose whether to include media or export without media.
- Select Export Method: Choose an export method, such as email, Google Drive, or Dropbox.
11.2 Using Third-Party Apps
Third-party apps like iMazing and Backuptrans can also be used to save WhatsApp messages:
- Download and Install App: Download and install iMazing or Backuptrans on your computer.
- Connect Your Device: Connect your iPhone or Android device to your computer using a USB cable.
- Backup WhatsApp: Use the app to backup WhatsApp messages to your computer.
11.3 Taking Screenshots
Taking screenshots is a simple way to save individual WhatsApp conversations:
- Open WhatsApp Chat: Open the WhatsApp chat you want to save.
- Take Screenshots: Take screenshots of the conversation by pressing the power and volume buttons simultaneously.
- Save Screenshots: The screenshots will be saved to your Gallery app.
According to WhatsApp Help, exporting chat history allows you to save your conversations in a portable format that can be accessed on other devices.
12. How Can I Save Messages from Other Messaging Apps (e.g., Telegram, Signal)?
You can save messages from other messaging apps like Telegram and Signal by using built-in features, third-party apps, or taking screenshots. The availability of these methods depends on the specific app and its features.
Here’s how to save messages from Telegram and Signal:
12.1 Telegram
Telegram offers built-in features for exporting chat history:
- Open Telegram: Open the Telegram app on your smartphone.
- Go to Chat: Go to the chat you want to save.
- Tap Contact Name: Tap the contact name or group name at the top of the screen.
- Export Chat History: Look for an option to export chat history (this may vary depending on the platform).
- Choose Export Method: Choose an export method, such as email or local storage.
12.2 Signal
Signal focuses on privacy and security, so it doesn’t offer a built-in export feature. However, you can use the following methods:
- Taking Screenshots: Take screenshots of the conversation by pressing the power and volume buttons simultaneously.
- Third-Party Apps: Use third-party apps designed to back up Signal messages (availability may vary).
According to Telegram Support, exporting chat history allows you to save your conversations in a portable format for future reference.
13. What Are the Legal Considerations for Saving Text Messages?
When saving text messages, be aware of legal considerations such as privacy laws, consent requirements, and data retention policies. Ensure you have the right to save and use the messages, especially in legal contexts.
Here are some key legal considerations:
- Privacy Laws: Be aware of privacy laws in your jurisdiction, such as the California Consumer Privacy Act (CCPA) in the United States.
- Consent Requirements: Obtain consent from all parties involved before saving and sharing their messages.
- Data Retention Policies: Adhere to data retention policies and delete messages when they are no longer needed.
- Legal Use: Ensure you have the right to save and use messages in legal contexts, such as court proceedings.
According to legal experts, understanding and adhering to these legal considerations is crucial to avoid potential legal issues.
14. How Can I Restore Saved Messages to My Phone?
You can restore saved messages to your phone using the same method you used to save them, such as built-in features, third-party apps, or cloud storage. Follow the app’s instructions or use the built-in restore function to retrieve your messages.
Here’s how to restore saved messages using different methods:
14.1 Using Built-In Features
Smartphones have built-in features for restoring messages from a backup:
- iOS (iPhone):
- Restore from iCloud Backup: Restore your iPhone from an iCloud backup that contains your saved messages.
- Go to Settings: Go to Settings > General > Reset > Erase All Content and Settings.
- Follow the Prompts: Follow the prompts to restore from an iCloud backup.
- Android:
- Restore from Google Drive Backup: Restore your Android phone from a Google Drive backup that contains your saved messages.
- Follow the Prompts: During the setup process, choose to restore from a Google Drive backup.
14.2 Using Third-Party Apps
Third-party apps like SMS Backup & Restore and iMazing offer features for restoring messages:
- SMS Backup & Restore:
- Open the App: Open the SMS Backup & Restore app on your Android phone.
- Select Restore: Tap “Restore” and follow the prompts to restore your messages from a backup.
- iMazing:
- Connect Your iPhone: Connect your iPhone to your computer using a USB cable.
- Open iMazing: Open the iMazing software on your computer.
- Restore Messages: Follow the app’s instructions to restore your messages from a backup.
According to Apple Support, restoring from an iCloud backup allows you to retrieve your messages and other data to your iPhone.
15. What Should I Do If I Accidentally Deleted Important Messages?
If you accidentally deleted important messages, check your phone’s trash or archive folder, use a data recovery tool, or restore from a recent backup. Quick action is essential to increase the chances of recovering the deleted messages.
Here are the steps to take if you accidentally deleted important messages:
- Check Trash or Archive Folder: Some messaging apps have a trash or archive folder where deleted messages are temporarily stored.
- Use a Data Recovery Tool: Use a data recovery tool to scan your phone’s storage for deleted messages.
- Restore from a Recent Backup: Restore your phone from a recent backup that contains the deleted messages.
According to data recovery experts, acting quickly after deleting important messages can significantly increase the chances of successful recovery.
FAQ: Frequently Asked Questions About How To Save Messages
FAQ 1: Why is it important to save messages?
It is important to save messages for legal protection, financial security, preserving personal memories, maintaining professional records, and improving organization and accessibility. Saved messages can serve as evidence in legal disputes, aid in budgeting and tax preparation, and help you relive cherished moments.
FAQ 2: What are the different methods for saving text messages?
The different methods for saving text messages include using built-in features on smartphones, third-party apps, taking screenshots, and emailing messages to yourself. Each method offers different levels of convenience and functionality.
FAQ 3: How do I save messages on an iPhone?
You can save messages on an iPhone by using iCloud, taking screenshots, emailing messages, or using third-party apps like iMazing. Each method offers different levels of convenience and functionality.
FAQ 4: How do I save messages on an Android phone?
You can save messages on an Android phone by using SMS Backup & Restore, taking screenshots, emailing messages, or using built-in features. Each method offers different levels of convenience and functionality.
FAQ 5: What are the best third-party apps for saving text messages?
The best third-party apps for saving text messages include SMS Backup & Restore, iMazing, and Backuptrans. These apps offer advanced features like categorization, search, and export options, making it easier to manage and retrieve saved messages.
FAQ 6: How can I save messages to my computer?
You can save messages to your computer by using third-party software like iMazing or Backuptrans, or by emailing the messages to yourself and saving them as text files. These methods allow you to create a local backup of your messages on your computer.
FAQ 7: How do I save attachments (photos, videos) from text messages?
You can save attachments from text messages by using built-in features on your smartphone, third-party apps, or cloud storage. These methods allow you to preserve photos, videos, and other files shared in your conversations.
FAQ 8: How can I organize my saved messages effectively?
You can organize your saved messages effectively by using folders, tags, or categories to group related conversations. This will make it easier to find specific messages when you need them.
FAQ 9: What security measures should I take when saving messages?
When saving messages, it’s crucial to take security measures to protect sensitive information. Use strong passwords, enable two-factor authentication, and encrypt your backups to prevent unauthorized access.
FAQ 10: Can I save messages from WhatsApp, Telegram, and Signal?
Yes, you can save messages from WhatsApp and Telegram using built-in features or third-party apps. Signal does not offer a built-in export feature, but you can take screenshots or use third-party apps.
Saving messages is a critical skill for managing your digital life and ensuring you have access to important information when you need it. At savewhere.net, we understand the importance of financial security and organization. That’s why we provide you with the best tips, strategies, and resources to save your valuable conversations and data effectively.
Ready to take control of your financial future and organize your digital life? Visit savewhere.net today to discover more tips, explore exclusive offers, and connect with a community of like-minded individuals in the USA.
Address: 100 Peachtree St NW, Atlanta, GA 30303, United States
Phone: +1 (404) 656-2000
Website: savewhere.net