Saving your iPhone messages to iCloud is a smart way to protect your precious memories and important information. Are you looking for ways to safeguard your text messages and iMessages? At savewhere.net, we offer easy-to-follow steps and expert tips to ensure your conversations are securely backed up and accessible across all your Apple devices, helping you save time and money. Learn the ropes of iCloud storage, message management, and data security to enhance your digital lifestyle.
1. Understanding the Importance of Saving Messages on iPhone to iCloud
Why is it crucial to save your messages on your iPhone to iCloud? Let’s explore the reasons.
1.1. Data Security and Backup
Saving your messages to iCloud acts as a safety net. In the event your iPhone is lost, stolen, or damaged, your conversations are securely backed up and easily recoverable. This is especially important considering the personal and sometimes sensitive nature of our messages.
1.2. Seamless Synchronization Across Devices
iCloud provides seamless synchronization. Once you save your messages to iCloud, they become accessible on all your Apple devices, be it your iPad, Mac, or even a new iPhone you set up in the future. This ensures continuity and convenience in your communications.
1.3. Freeing Up iPhone Storage
Messages, especially those with attachments like photos and videos, can take up a significant amount of storage space on your iPhone. By saving them to iCloud, you free up valuable space on your device, improving its performance.
1.4. Compliance and Legal Reasons
In some professions or personal situations, keeping records of conversations is essential for compliance, legal, or documentation purposes. iCloud provides a reliable way to store and retrieve these messages when needed.
1.5. Sentimental Value
Many of us cherish our text messages as they hold sentimental value, capturing memories, milestones, and heartfelt conversations. Saving them to iCloud ensures these moments are preserved for years to come.
2. Prerequisites for Saving Messages to iCloud
Before you start saving your messages to iCloud, ensure you meet these requirements for a seamless experience.
2.1. iCloud Account Setup
You need an active iCloud account. If you don’t have one, you can create one for free on your iPhone or through the Apple website. Keep in mind that while Apple offers 5GB of free iCloud storage, you might need to upgrade to a paid plan if you have a lot of data to back up, including messages, photos, and other files.
2.2. Two-Factor Authentication Enabled
For enhanced security, ensure that two-factor authentication is enabled for your Apple ID. This adds an extra layer of protection, preventing unauthorized access to your iCloud account and the data stored within, including your messages.
2.3. iCloud Keychain Activated
iCloud Keychain should be activated on your device. This feature securely stores your passwords, credit card information, and Wi-Fi network details, making it easier to log in to various accounts and services across your Apple devices.
2.4. Stable Internet Connection
A stable and reliable internet connection is essential for backing up your messages to iCloud. Whether you’re using Wi-Fi or cellular data, ensure that the connection is strong enough to facilitate the transfer of data without interruption.
2.5. Software Updates
Keep your iPhone’s operating system (iOS) up to date. Apple regularly releases software updates that include bug fixes, security enhancements, and performance improvements, which can optimize the process of saving messages to iCloud.
3. Step-by-Step Guide on How to Save Messages on iPhone to iCloud
Now, let’s dive into the step-by-step instructions on how to save your messages on your iPhone to iCloud.
3.1. Accessing iCloud Settings on Your iPhone
First, open the Settings app on your iPhone. This is where you’ll find the options to manage your iCloud account and configure various settings related to your device.
3.2. Navigating to iCloud Options
In the Settings menu, tap on your name at the top of the screen. This will take you to your Apple ID settings, where you can manage your account details, security settings, and iCloud preferences. Then tap iCloud.
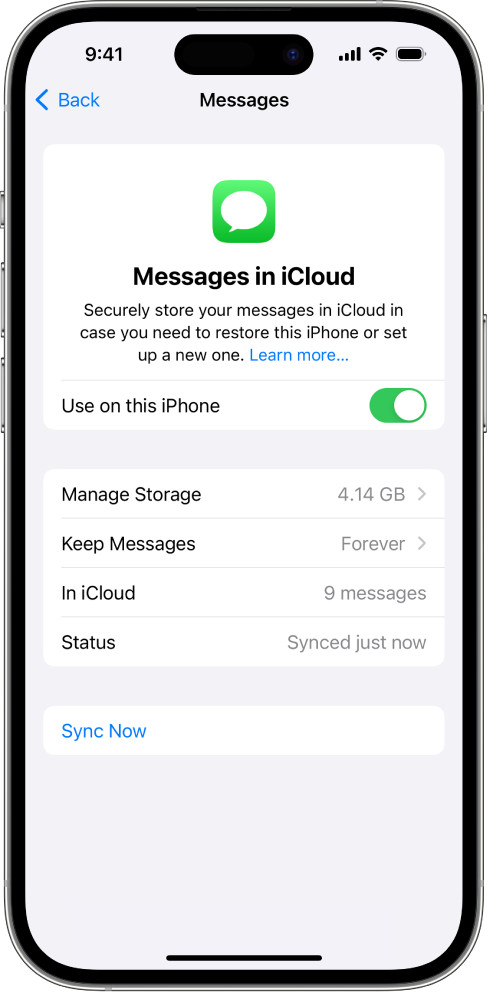 The Messages screen in iCloud settings. Sync this iPhone is turned on.
The Messages screen in iCloud settings. Sync this iPhone is turned on.
3.3. Enabling Messages in iCloud
Depending on your iOS version, the steps may vary slightly.
For iOS 17.2, iPadOS 17.2, or later:
- Tap See All (or Show All).
- Tap Messages in iCloud.
- Turn on “Use on this iPhone.”
For iOS 16 to 17.1 or iPadOS 16 to 17.1:
- Tap Show All.
- Tap Messages.
- Turn on Sync this [device].
By enabling Messages in iCloud, you’re instructing your iPhone to automatically save your messages to iCloud. Any messages currently stored in iCloud are now accessible on your device, and any new messages you receive on your device will be stored in iCloud.
3.4. Verifying iMessage Account
To ensure that your messages are properly synced across all your Apple devices, verify your iMessage account settings.
- Go to Settings > Messages > Send & Receive.
- Make sure you’re signed in to the same Apple Account. You can choose which email addresses and phone numbers you want to send and receive messages from on each device.
3.5. Enabling Text Message Forwarding
If you want to receive SMS and MMS messages on all your devices, enable Text Message Forwarding on your iPhone.
- Go to Settings > Messages > Text Message Forwarding on your iPhone.
- Turn on text message forwarding for each device.
3.6. Checking iCloud Storage
Periodically check your iCloud storage to ensure you have enough space for your messages and other data. You can do this by going to Settings > [Your Name] > iCloud > Manage Storage. If your storage is full or running low, consider deleting unnecessary files or upgrading to a larger storage plan.
4. Troubleshooting Common Issues
Sometimes, you may encounter issues while saving messages to iCloud. Here are some common problems and how to troubleshoot them.
4.1. Messages Not Syncing
If your messages are not syncing across your devices, try the following:
- Ensure that Messages in iCloud is enabled on all your devices.
- Check that you’re signed in to the same Apple ID on all your devices.
- Verify that you have a stable internet connection on all your devices.
- Restart your devices and try again.
4.2. iCloud Storage Full
If your iCloud storage is full, you won’t be able to save new messages to iCloud.
- Delete unnecessary files from your iCloud storage, such as old backups, photos, and documents.
- Upgrade to a larger iCloud storage plan to accommodate your data.
4.3. Error Messages
If you encounter any error messages while saving messages to iCloud, take note of the error code or message and search online for solutions. You can also contact Apple Support for assistance.
4.4. Slow Backup Speed
If the backup process is slow, it could be due to a number of factors:
- A slow internet connection.
- A large amount of data to back up.
- Server issues on Apple’s end.
Try backing up your messages during off-peak hours or when your internet connection is more stable.
4.5. Device Compatibility
Ensure that your devices meet the system requirements for Messages in iCloud. Older devices or operating systems may not be compatible, which can prevent messages from syncing properly. See the Apple Support articles System requirements for iCloud, Update your iPhone or iPad, or Update macOS on Mac.
5. Tips and Tricks for Efficient iCloud Management
To make the most of iCloud and ensure your messages are saved efficiently, here are some tips and tricks.
5.1. Regularly Clean Up Unnecessary Messages
Periodically review your messages and delete any unnecessary conversations, attachments, or media files. This helps reduce the amount of storage space your messages consume in iCloud, making backups faster and more efficient.
5.2. Optimize Storage Usage
Optimize your storage usage by enabling iCloud Photo Library and choosing the “Optimize iPhone Storage” option. This setting automatically uploads high-resolution photos and videos to iCloud while keeping smaller, optimized versions on your device, saving valuable storage space.
5.3. Schedule Regular Backups
Schedule regular backups of your iPhone to iCloud to ensure that your messages and other data are always up to date. You can enable automatic backups in the iCloud settings, so your device is backed up whenever it’s connected to Wi-Fi and plugged into power.
5.4. Monitor Data Usage
Keep an eye on your data usage to avoid exceeding your iCloud storage limits. Monitor which apps and services are consuming the most storage space, and adjust your settings accordingly. You can also use third-party apps to analyze your storage usage and identify areas for optimization.
5.5. Use iCloud Family Sharing
If you have family members with Apple devices, consider using iCloud Family Sharing to share storage plans and other benefits. This allows you to combine your storage needs and save money on individual iCloud subscriptions.
6. Enhancing Security and Privacy of Your Messages in iCloud
Protecting the security and privacy of your messages in iCloud is crucial. Here are some measures you can take to enhance your data protection.
6.1. Strong Passwords
Use strong, unique passwords for your Apple ID and iCloud account. Avoid using easily guessable passwords or reusing the same password across multiple accounts. Consider using a password manager to generate and store secure passwords.
6.2. Enable Two-Factor Authentication
Enable two-factor authentication for your Apple ID to add an extra layer of security. This requires you to verify your identity using a trusted device or verification code whenever you sign in to your iCloud account on a new device.
6.3. Encryption
Understand how iCloud encrypts your data, including messages, both in transit and at rest. While Apple employs robust encryption measures to protect your data, it’s still important to be aware of the potential risks and take steps to mitigate them.
6.4. Be Cautious of Phishing Scams
Be cautious of phishing scams and fraudulent emails or messages that attempt to trick you into revealing your Apple ID credentials or personal information. Always verify the authenticity of any communication before clicking on links or providing sensitive information.
6.5. Review App Permissions
Regularly review the permissions granted to apps on your iPhone and revoke access to any apps that no longer need access to your messages or iCloud data. This helps minimize the risk of unauthorized access to your information.
7. Exploring Alternative Backup Options
While iCloud is a convenient way to save your messages, it’s always good to explore alternative backup options for added redundancy.
7.1. iTunes Backup
You can back up your iPhone to your computer using iTunes. This creates a local backup of your device’s data, including messages, that you can restore if needed. iTunes backups are stored on your computer’s hard drive and do not require an internet connection.
7.2. Third-Party Backup Services
Consider using third-party backup services that offer additional features and storage options. These services often provide more granular control over your backups and allow you to store your data in multiple locations for added security.
7.3. Manual Backup
Manually back up your messages by exporting them to a file or printing them out. This provides a physical copy of your conversations that you can store securely. While manual backups can be time-consuming, they offer a tangible form of data protection.
7.4. Emailing Important Conversations
Email important conversations to yourself or another trusted email address. This creates a backup of your messages in your email inbox, which you can access from any device with internet access.
7.5. Taking Screenshots
Take screenshots of important messages and save them to your photo library or a secure folder on your computer. This provides a visual record of your conversations that you can easily reference or share as needed.
8. Real-Life Scenarios and Use Cases
Let’s look at some real-life scenarios and use cases where saving messages to iCloud can be beneficial.
8.1. Accidentally Deleted Messages
Imagine accidentally deleting an important message from a client or loved one. With Messages in iCloud enabled, you can easily restore the deleted message from iCloud, saving you time and potential headaches.
8.2. Switching to a New iPhone
When upgrading to a new iPhone, you can seamlessly transfer your messages and other data from iCloud to your new device. This eliminates the hassle of manually transferring your data and ensures that you don’t lose any important information.
8.3. Legal Disputes
In legal disputes or court cases, having access to your message history can be crucial for providing evidence or supporting your claims. Saving your messages to iCloud ensures that you have a reliable record of your communications that you can present in court.
8.4. Business Communications
For business professionals, saving messages to iCloud can be essential for documenting important conversations with clients, colleagues, or partners. This helps maintain accurate records of agreements, decisions, and other business-related matters.
8.5. Sentimental Memories
Many people save their messages to iCloud to preserve sentimental memories, such as conversations with loved ones, milestone celebrations, or special moments in their lives. This allows them to revisit these memories and relive cherished moments whenever they want.
9. The Role of Savewhere.net in Helping You Save and Manage Your Data
At savewhere.net, we understand the importance of saving and managing your data efficiently. Our website offers a wealth of resources, tips, and tools to help you protect your precious memories and important information.
9.1. Expert Advice and Guidance
We provide expert advice and guidance on various topics related to data management, security, and privacy. Our team of experienced professionals is dedicated to helping you make informed decisions about how to save and protect your data.
9.2. Step-by-Step Tutorials
We offer step-by-step tutorials and guides on how to save your messages, photos, and other data to iCloud and other backup services. Our tutorials are easy to follow and include detailed instructions and screenshots to guide you through the process.
9.3. Product Reviews and Recommendations
We provide product reviews and recommendations on various data management tools, apps, and services. Our reviews are unbiased and based on thorough research and testing, helping you choose the best solutions for your needs.
9.4. Community Forum
Our community forum provides a platform for users to connect, share tips, and ask questions related to data management and security. Join our community to learn from others and get support from our experts.
9.5. Latest Updates and News
We keep you informed about the latest updates and news in the world of data management, security, and privacy. Stay tuned to our website for the latest tips, trends, and best practices to help you stay ahead of the curve.
10. Call to Action: Start Saving Your Messages Today
Don’t wait until it’s too late. Start saving your messages on your iPhone to iCloud today to protect your precious memories and important information.
10.1. Visit Savewhere.net
Visit savewhere.net to explore our resources, tips, and tools for efficient data management. Learn how to save your messages, photos, and other data to iCloud and other backup services.
10.2. Explore Tips and Tricks
Discover tips and tricks for optimizing your iCloud storage, enhancing your data security, and protecting your privacy. Our expert advice will help you make the most of iCloud and other data management solutions.
10.3. Join Our Community
Join our community forum to connect with other users, share tips, and ask questions related to data management and security. Get support from our experts and learn from others who are passionate about protecting their data.
10.4. Contact Us
If you have any questions or need assistance, don’t hesitate to contact us. Our team of experienced professionals is here to help you make informed decisions about how to save and protect your data. You can reach us at Address: 100 Peachtree St NW, Atlanta, GA 30303, United States. Phone: +1 (404) 656-2000. Website: savewhere.net.
10.5. Start Saving Today
Start saving your messages on your iPhone to iCloud today and enjoy the peace of mind knowing that your precious memories and important information are safe and secure.
FAQ: Saving Messages on iPhone to iCloud
1. How do I check if Messages in iCloud is enabled on my iPhone?
To check if Messages in iCloud is enabled, go to Settings > [Your Name] > iCloud, then look for Messages. If it’s toggled on, your messages are being saved to iCloud.
2. What happens if my iCloud storage is full?
If your iCloud storage is full, new messages will not be saved to iCloud. You’ll need to free up storage space by deleting unnecessary files or upgrading to a larger storage plan.
3. Can I save SMS messages to iCloud, or just iMessages?
Yes, you can save both SMS and iMessages to iCloud by enabling Text Message Forwarding on your iPhone.
4. How long does it take for messages to sync across devices?
The time it takes for messages to sync across devices depends on your internet connection speed and the amount of data being synced. It usually takes a few minutes to a few hours.
5. Is it safe to save my messages to iCloud?
Yes, it is generally safe to save your messages to iCloud, as Apple employs robust encryption measures to protect your data. However, it’s important to use strong passwords and enable two-factor authentication for added security.
6. Can I access my iCloud messages on a non-Apple device?
No, you cannot directly access your iCloud messages on a non-Apple device. iCloud is designed to work seamlessly within the Apple ecosystem.
7. How do I delete messages from iCloud?
To delete messages from iCloud, simply delete them from your iPhone or other Apple devices. The changes will be synced across all your devices connected to the same iCloud account.
8. Will deleting messages on one device delete them on all devices?
Yes, if you delete messages on one device connected to your iCloud account, they will be deleted on all devices synced with the same account.
9. How do I upgrade my iCloud storage plan?
To upgrade your iCloud storage plan, go to Settings > [Your Name] > iCloud > Manage Storage, then tap Change Storage Plan and choose the plan that suits your needs.
10. What are the benefits of saving messages to iCloud?
The benefits of saving messages to iCloud include data security and backup, seamless synchronization across devices, freeing up iPhone storage, compliance and legal reasons, and sentimental value.
