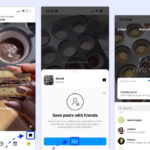Want to learn how to save mobile data on Android and manage your mobile data usage effectively? At savewhere.net, we provide valuable guidance on how to minimize data consumption, save money, and optimize your mobile experience. Discover practical methods for reducing your data footprint and lowering your monthly bill.
1. Understanding Mobile Data Usage on Android
Want to know how much data you’re using? Understanding how your Android device consumes mobile data is the first step toward saving money. Here’s how to monitor and analyze your data usage:
1.1. Checking Data Usage Through Android Settings
Want to monitor data usage directly from your phone? Android provides built-in tools to track data consumption. Here’s how to access them:
-
Open the Settings app on your Android device.
-
Tap on Network & internet or Connections, depending on your device’s manufacturer.
-
Select Mobile network or Data usage.
-
Here, you’ll see a breakdown of your data usage for the current billing cycle, including total data consumed and a list of apps consuming the most data.
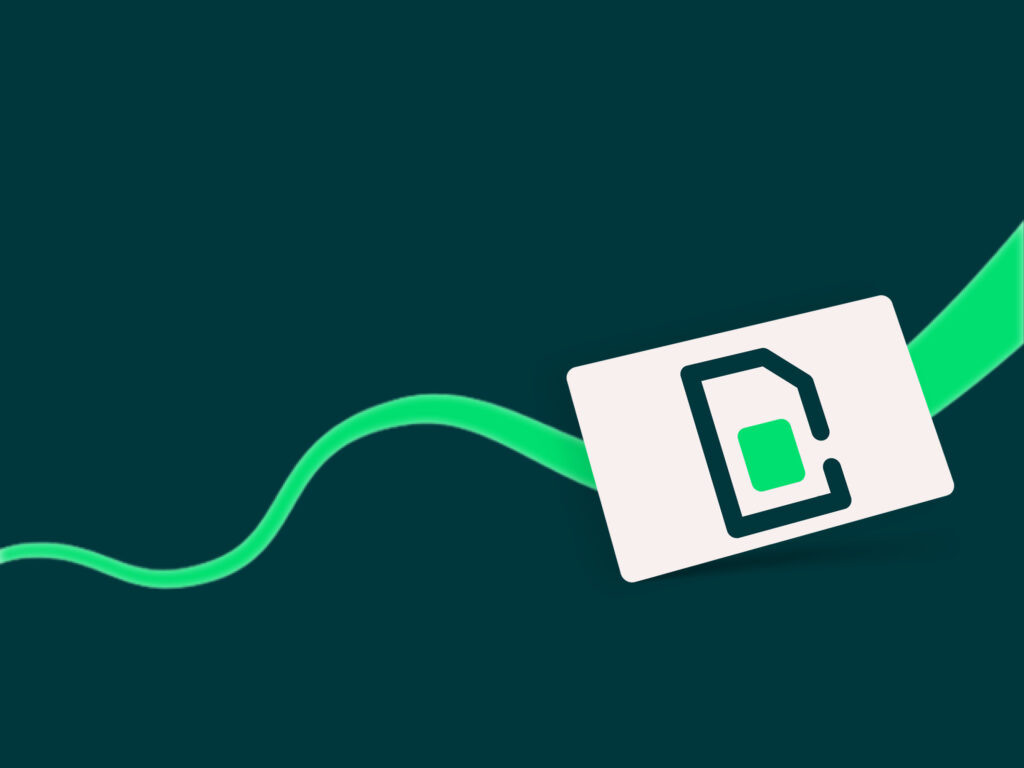 Android Data Usage Settings
Android Data Usage Settings
1.2. Interpreting Data Usage Statistics
Ever wonder what those data numbers really mean? Understanding the statistics is essential for making informed decisions about data usage:
- Total Data Used: Represents the cumulative data consumed during the billing cycle.
- App-Specific Data Usage: Provides a breakdown of data consumption by individual apps, allowing you to identify data-hungry apps.
- Background Data: Data used by apps when you’re not actively using them. According to research from the U.S. Bureau of Economic Analysis (BEA), disabling background data can significantly reduce overall consumption.
1.3. Using Carrier Apps to Monitor Data
Did you know your carrier has an app to help you manage data? Many mobile carriers offer apps that allow you to monitor data usage in real-time, set data limits, and receive alerts when you’re approaching your limit. These apps can be invaluable tools for staying within your data budget and avoiding overage charges.
2. Enabling Data Saver Mode on Android
Need a quick way to limit data usage? Android’s Data Saver mode restricts background data usage and optimizes network settings to reduce data consumption.
2.1. Activating Data Saver Mode
Want to turn on Data Saver? Here are the steps to enable Data Saver mode on your Android device:
- Go to Settings app.
- Tap Network & internet or Connections.
- Select Data Saver.
- Toggle the Use Data Saver switch to the “On” position.
2.2. How Data Saver Mode Works
Ever wonder what Data Saver actually does? Data Saver mode works by:
- Restricting Background Data: Prevents apps from using data in the background without your knowledge.
- Optimizing Network Usage: Compresses data and reduces image quality to minimize data consumption.
- Prioritizing Foreground Apps: Allows essential apps to continue using data while restricting non-essential apps.
2.3. Customizing Data Saver Settings
Want to allow certain apps to use unrestricted data? You can customize Data Saver settings to allow specific apps to bypass data restrictions. This is useful for apps that require background data for essential functions, such as email or messaging apps. To customize Data Saver settings:
- In the Data Saver menu, tap on Unrestricted data access.
- Toggle the switch next to the apps you want to allow unrestricted data access.
3. Managing App Data Usage
Wondering which apps are using the most data? Managing individual app data usage can significantly reduce overall data consumption.
3.1. Identifying Data-Hungry Apps
Want to find the apps that are using the most data? You can identify data-hungry apps by reviewing data usage statistics in Android settings. Pay attention to apps that consume a disproportionate amount of data compared to their usage frequency.
3.2. Restricting Background Data for Specific Apps
Want to stop specific apps from using data in the background? You can restrict background data usage for individual apps to prevent them from consuming data when you’re not actively using them. To do this:
- Go to Settings > Apps & notifications.
- Select the app you want to restrict.
- Tap on Mobile data & Wi-Fi.
- Toggle the Background data switch to the “Off” position.
3.3. Disabling Auto-Play Features in Apps
Annoyed by videos that automatically play and waste data? Many apps, especially social media apps, have auto-play features that can consume a significant amount of data. Disabling these features can help you save data and control your data usage. Here’s how to disable auto-play in popular apps:
- Facebook: Go to Settings & Privacy > Settings > Media > Autoplay and select “Never Autoplay Videos.”
- Twitter: Go to Settings and privacy > Data usage > Video autoplay and select “Never.”
- Instagram: Go to Settings > Account > Cellular Data Use and toggle the “Use Less Data” switch to the “On” position.
4. Optimizing Media Consumption
Want to save data when streaming videos or music? Optimizing media consumption habits can significantly reduce data usage.
4.1. Adjusting Video Quality Settings
Did you know you can lower video quality to save data? Streaming videos at lower resolutions can substantially reduce data consumption. Most video streaming apps, such as YouTube and Netflix, allow you to adjust video quality settings. Here’s how to do it:
- YouTube: Tap on the video you’re watching, then tap the three dots in the upper right corner. Select Quality and choose a lower resolution, such as 480p or 360p.
- Netflix: Go to Account > Profile & Parental Controls > select a profile > Playback settings > Data usage per screen and choose a lower data usage option, such as “Low” or “Medium.”
4.2. Downloading Media for Offline Playback
Want to watch or listen without using data? Downloading media for offline playback allows you to enjoy content without using mobile data. Many streaming apps, such as Spotify and Netflix, offer offline playback options for premium subscribers. Here’s how to download content for offline playback:
- Spotify: Find the song, album, or playlist you want to download and toggle the Download switch to the “On” position.
- Netflix: Find the movie or TV show you want to download and tap the Download icon.
4.3. Using Wi-Fi for Media Streaming
Want to avoid using mobile data for streaming? Whenever possible, use Wi-Fi for media streaming to avoid consuming mobile data. Take advantage of Wi-Fi networks at home, work, or public hotspots to stream videos and music without using your data allowance.
5. Leveraging Wi-Fi Networks
Want to save data and get faster speeds? Using Wi-Fi networks is one of the most effective ways to save mobile data on your Android device.
5.1. Connecting to Wi-Fi Automatically
Want your phone to automatically connect to available Wi-Fi networks? Android offers features that allow you to automatically connect to available Wi-Fi networks, saving you the hassle of manually connecting each time. Here’s how to enable automatic Wi-Fi connection:
- Go to Settings > Network & internet > Wi-Fi.
- Toggle the Turn on Wi-Fi automatically switch to the “On” position.
5.2. Identifying Trusted Wi-Fi Networks
Want to make sure you’re connecting to secure Wi-Fi networks? It’s essential to identify trusted Wi-Fi networks to protect your privacy and security. Avoid connecting to public Wi-Fi networks that are not password-protected, as these networks may be vulnerable to hacking and data theft.
5.3. Prioritizing Wi-Fi Over Mobile Data
Want to ensure your device uses Wi-Fi whenever available? You can prioritize Wi-Fi over mobile data in Android settings to ensure that your device uses Wi-Fi whenever it’s available. To do this:
- Go to Settings > Network & internet > Wi-Fi.
- Tap on Wi-Fi preferences or Advanced.
- Enable the Switch to Wi-Fi automatically or Best Wi-Fi option.
6. Optimizing Browser Usage
Did you know your browser can use a lot of data? Optimizing browser usage can help reduce data consumption when browsing the web on your Android device.
6.1. Using Data-Saving Browsers
Want a browser that helps you save data? Several browsers, such as Chrome and Opera Mini, offer data-saving features that compress data and optimize web pages for faster loading and reduced data consumption.
6.2. Enabling Data Compression in Browsers
Want to turn on data compression in your browser? Many browsers offer built-in data compression features that can significantly reduce data usage. Here’s how to enable data compression in popular browsers:
- Chrome: Go to Settings > Lite mode and toggle the switch to the “On” position.
- Opera Mini: Data compression is enabled by default.
6.3. Blocking Images and Ads
Want to reduce data usage by blocking images and ads? Blocking images and ads can significantly reduce data usage when browsing the web. Many browsers offer ad-blocking extensions or built-in features that allow you to block ads and images.
7. Managing Email Settings
Did you know your email settings can impact data usage? Optimizing email settings can help reduce data consumption when sending and receiving emails on your Android device.
7.1. Adjusting Email Sync Frequency
Want to reduce how often your email syncs? Reducing email sync frequency can help reduce data usage by limiting how often your device checks for new emails. To adjust email sync frequency:
- Go to Settings > Accounts.
- Select your email account.
- Tap on Account sync.
- Adjust the sync frequency to a longer interval, such as every 30 minutes or hourly.
7.2. Limiting Attachment Downloads
Want to avoid automatically downloading large attachments? Limiting attachment downloads can help prevent large files from consuming data when you’re not connected to Wi-Fi. Most email apps allow you to configure settings to prevent automatic attachment downloads.
7.3. Disabling Push Notifications
Want to reduce data usage from push notifications? Disabling push notifications for non-essential apps can help reduce data usage by preventing your device from constantly checking for new notifications. To disable push notifications:
- Go to Settings > Apps & notifications.
- Select the app you want to disable notifications for.
- Tap on Notifications.
- Toggle the Show notifications switch to the “Off” position.
8. Using Offline Maps and Navigation
Want to save data when using maps? Using offline maps and navigation can help reduce data consumption when traveling or navigating in areas with limited connectivity.
8.1. Downloading Offline Maps
Want to download maps for offline use? Many map apps, such as Google Maps, allow you to download maps for offline use. This allows you to navigate without using mobile data. Here’s how to download offline maps in Google Maps:
- Open Google Maps.
- Tap on your profile icon in the upper right corner.
- Select Offline maps.
- Tap on Select your own map.
- Choose the area you want to download and tap Download.
8.2. Using GPS Navigation Offline
Want to use GPS navigation without using data? Once you’ve downloaded offline maps, you can use GPS navigation without using mobile data. Simply enter your destination and start navigating. Google Maps will use GPS to track your location and provide turn-by-turn directions without consuming data.
8.3. Updating Offline Maps Regularly
Want to keep your offline maps up-to-date? It’s essential to update offline maps regularly to ensure that you have the latest road information and points of interest. Google Maps will prompt you to update your offline maps periodically.
9. Managing Software Updates
Did you know software updates can use a lot of data? Managing software updates can help reduce data consumption on your Android device.
9.1. Delaying Updates Over Mobile Data
Want to delay updates until you’re connected to Wi-Fi? You can configure your device to delay software updates until you’re connected to Wi-Fi. This prevents large updates from consuming data when you’re not connected to a Wi-Fi network.
9.2. Scheduling Updates for Wi-Fi Connection
Want to schedule updates to occur when you’re on Wi-Fi? Many Android devices allow you to schedule software updates to occur automatically when you’re connected to a Wi-Fi network. This ensures that updates don’t consume mobile data.
9.3. Disabling Automatic Updates
Want to have complete control over when updates occur? You can disable automatic updates altogether and manually install updates when you’re connected to Wi-Fi.
10. Monitoring and Limiting Social Media Usage
Did you know social media can be a major data hog? Monitoring and limiting social media usage can help reduce data consumption on your Android device.
10.1. Setting Data Limits for Social Media Apps
Want to set data limits for specific social media apps? Some Android devices allow you to set data limits for individual apps. This can help you control data consumption for social media apps and prevent them from exceeding your data allowance.
10.2. Using Lite Versions of Social Media Apps
Want to use less data on social media? Many social media apps offer lite versions that are designed to use less data and consume fewer resources. These lite versions are ideal for users with limited data plans or older devices.
10.3. Unfollowing Unnecessary Accounts
Want to reduce the amount of data you consume on social media? Unfollowing unnecessary accounts can help reduce the amount of data you consume on social media by reducing the number of posts and updates you see in your feed.
FAQ: How to Save Mobile Data on Android
Still have questions about saving mobile data? Here are some frequently asked questions:
- What is mobile data and why is it important to save it? Mobile data allows your Android device to access the internet when you’re not connected to Wi-Fi. Saving mobile data is important to avoid overage charges and stay within your data allowance.
- How can I check my mobile data usage on my Android device? You can check your mobile data usage in Android settings by going to Settings > Network & internet > Data usage.
- What is Data Saver mode and how does it help save mobile data? Data Saver mode restricts background data usage and optimizes network settings to reduce data consumption on your Android device.
- Which apps consume the most mobile data on Android? Social media apps, video streaming apps, and online gaming apps typically consume the most mobile data on Android.
- How can I restrict background data usage for specific apps? You can restrict background data usage for individual apps in Android settings by going to Settings > Apps & notifications > select an app > Mobile data & Wi-Fi > toggle the Background data switch to the “Off” position.
- How can I disable auto-play features in social media apps to save data? You can disable auto-play features in social media apps in the app’s settings menu. Look for options to disable video autoplay or set autoplay to “Never.”
- How can I optimize video quality settings in streaming apps to save data? You can optimize video quality settings in streaming apps by selecting lower resolutions, such as 480p or 360p, in the app’s settings menu.
- How can I download media for offline playback to avoid using mobile data? You can download media for offline playback in streaming apps like Spotify and Netflix by finding the content you want to download and tapping the Download icon.
- How can I use offline maps and navigation to save data while traveling? You can download offline maps in map apps like Google Maps by going to Settings > Offline maps > Select your own map and choosing the area you want to download.
- What are some tips for reducing data consumption when browsing the web on Android? You can reduce data consumption when browsing the web by using data-saving browsers like Chrome and Opera Mini, enabling data compression in browsers, and blocking images and ads.
Saving mobile data on your Android device doesn’t have to be a daunting task. By following these tips and tricks, you can take control of your data usage, save money, and enjoy a seamless mobile experience. Remember to visit savewhere.net for more valuable resources and tips on managing your finances and saving money.
Ready to start saving money on your mobile data bill? Visit savewhere.net today to discover even more tips, explore exclusive deals, and connect with a community of like-minded savers in Atlanta and across the USA. Don’t wait any longer – take control of your financial future and start saving today! Address: 100 Peachtree St NW, Atlanta, GA 30303, United States. Phone: +1 (404) 656-2000.