Saving your contacts is crucial, and you might be wondering, how can I save my contacts to my SIM card? At savewhere.net, we understand the importance of keeping your contacts safe and accessible. This article explores practical methods for saving your contacts to your SIM card, ensuring you never lose those important connections. Let’s dive into how you can safeguard your contacts with ease, offering financial savings and peace of mind.
1. Understanding the Importance of Saving Contacts to a SIM Card
Why should you bother learning how to save your contacts to a SIM card? Let’s explore the key reasons:
- Data Backup: Saving contacts to your SIM card provides a reliable backup. In case your phone gets damaged, lost, or runs out of battery, you can easily access your contacts by inserting the SIM card into another device.
- Easy Transfer: Transferring contacts to a new phone becomes seamless with a SIM card. This method is particularly useful when switching between devices that may not support cloud synchronization.
- Reduced Reliance on Cloud Storage: If you’re running low on cloud storage, saving contacts to your SIM card frees up valuable space. This is especially beneficial for users on free cloud storage plans.
- Enhanced Security: While cloud storage offers security, a SIM card provides an additional offline layer of protection. This ensures your contacts are safe from potential online threats.
- Compatibility with Older Phones: Older mobile phones often lack cloud storage capabilities. Saving contacts to a SIM card is the only way to transfer data to these devices.
- Contact Segregation: If you use multiple SIM cards for personal and professional use, storing contacts on separate SIMs helps keep your contacts organized and distinct.
Saving contacts to a SIM card offers a blend of convenience, security, and compatibility that makes it a valuable practice.
2. How to Save Android Contacts to a SIM Card Using the Contacts App
One of the simplest methods for how to save your contacts to your SIM card on an Android device is through the built-in Contacts app. Here’s a step-by-step guide:
Step 1: Launch the “Contacts” app on your Android phone. The app icon usually features a person’s silhouette and can be found on your home screen or in the app drawer.
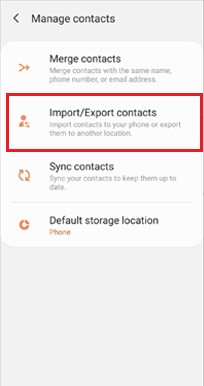 Contacts App Icon on Android
Contacts App Icon on Android
Step 2: Access the “Manage contacts” option. Tap the three dots menu button (often located in the upper right corner) and select “Manage contacts” from the dropdown menu.
Step 3: Choose “Import/export contacts”. In the “Manage contacts” list, find and tap on the “Import/export contacts” option.
Step 4: Select the “Export” option. On the next screen, choose “Export” to start the process of saving your contacts.
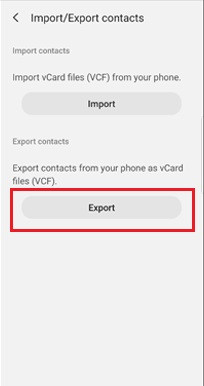 Export Option in Contacts App
Export Option in Contacts App
Step 5: Choose “SIM card” as the destination. Select “SIM card” as the destination for your exported contacts. Then, tap “Export” at the bottom of the screen.
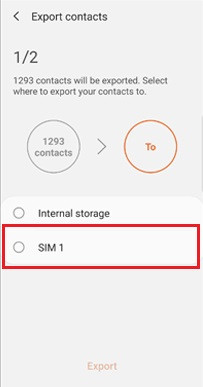 SIM Card Destination Option
SIM Card Destination Option
Step 6: Select the contacts to export. You can either select specific contacts or choose to export all contacts to your SIM card.
Step 7: Confirm the export. Tap the “Done” button to begin the export process.
Step 8: Acknowledge the confirmation message. Tap “OK” on the popup message to confirm that you want to save your contacts to the SIM card.
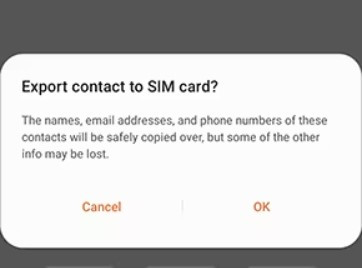 Confirmation Message for Saving Contacts
Confirmation Message for Saving Contacts
Once the process is complete, verify that your contacts have been successfully saved to the SIM card by checking the SIM card contacts in your phone’s settings. This method ensures your contacts are backed up and easily accessible.
3. Using the Export Feature to Save Android Contacts to a SIM Card
Another straightforward way to save your contacts to a SIM card on Android is by using the export feature. This method is particularly useful if your device doesn’t directly support saving to the SIM card. Here’s how:
Step 1: Open the “Contacts” app. Locate and launch the Contacts app on your Android device. It usually has a white icon with a blue person.
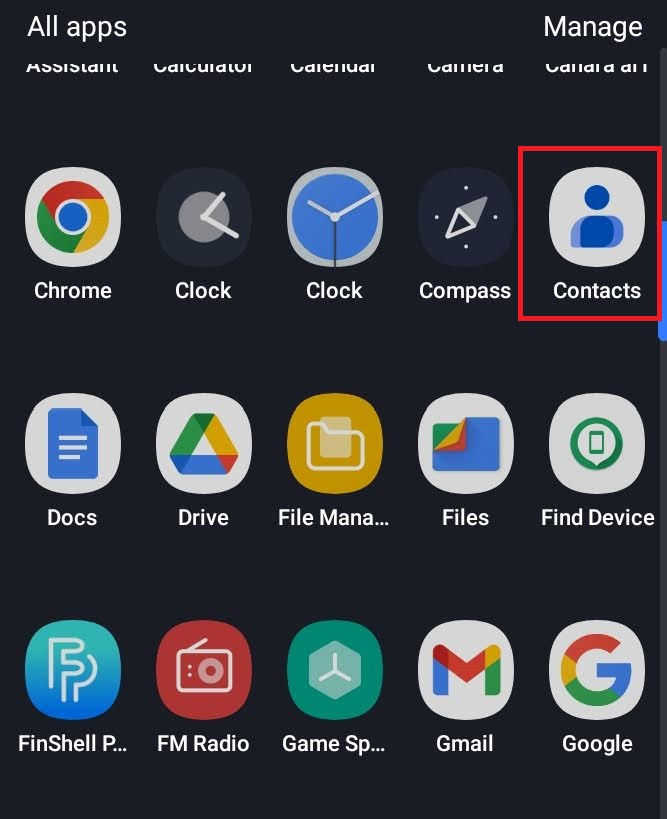 Contacts App Icon
Contacts App Icon
Step 2: Tap the “Organize” option. At the bottom right corner of the app, tap the “Organize” option.
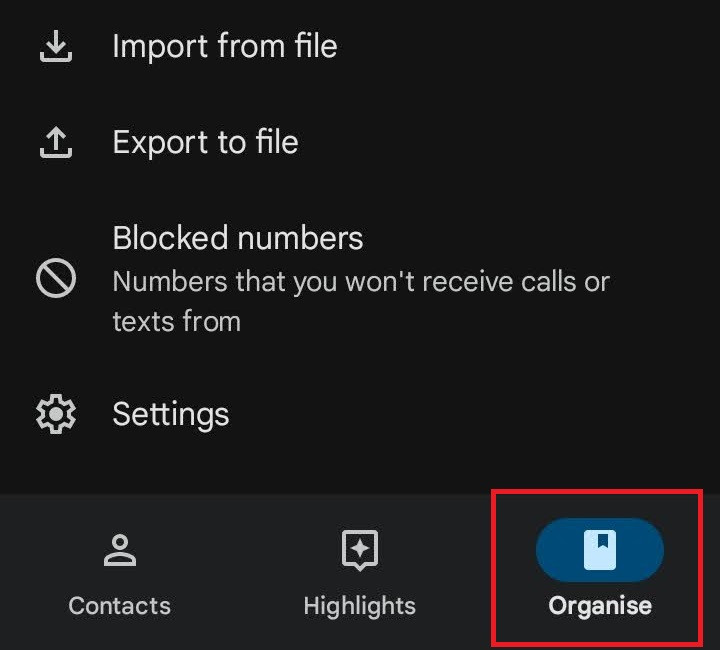 Organize Tab in Contacts App
Organize Tab in Contacts App
Step 3: Select “Export to file”. Scroll down the list and tap on the “Export to file” option.
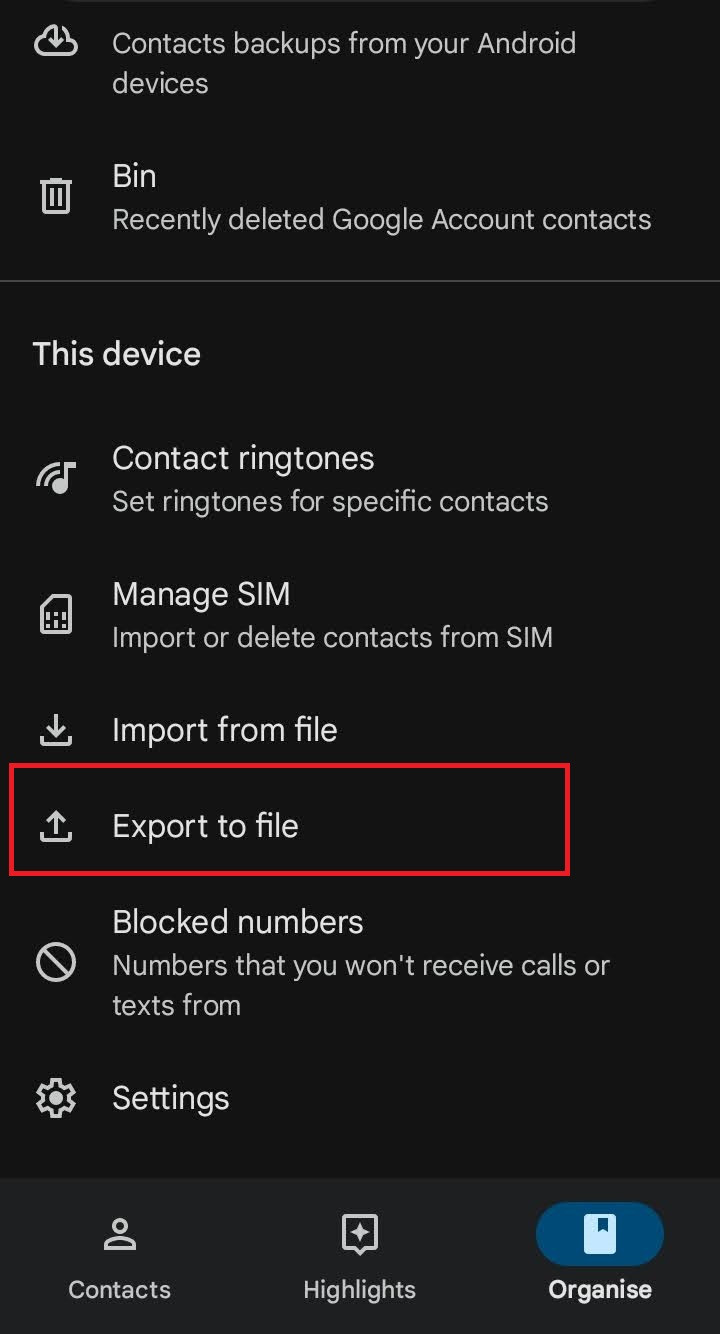 Export to File Option
Export to File Option
Step 4: Choose the account to export from. If you have multiple Google accounts, select the account containing the contacts you want to export. Then, select the “Export” option at the bottom.
Step 5: Save the exported file. Provide a name for the file or keep the default name. Then, tap the “Save” option. The exported file will be saved in the downloads folder of your phone.
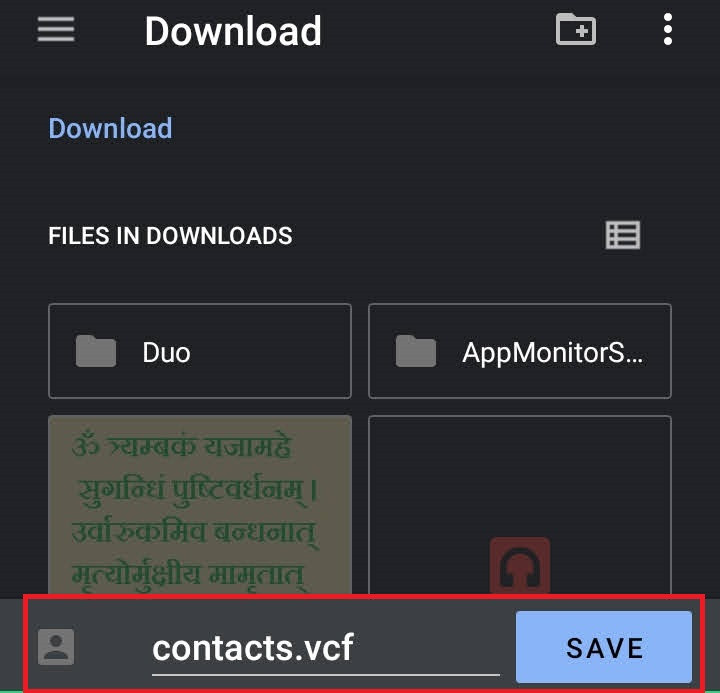 Save Button with Image Name
Save Button with Image Name
After exporting your contacts, you can transfer the file to another phone or device. From there, you can import the contacts to the SIM card, if supported by the other device. This method provides a reliable way to back up and transfer your contacts.
4. Saving Android Contacts to a CSV File on Your Computer
While not directly saving to the SIM card, exporting your contacts to a CSV file on your computer provides a versatile method for backup and transfer. This is especially useful because most devices don’t support the VCF file format for saving contacts to a SIM card. Here’s how to do it using Wondershare MobileTrans:
4.1 Wondershare MobileTrans Overview
Wondershare MobileTrans is a comprehensive tool for managing your phone contacts and data. It allows you to transfer, backup, and merge contacts without data loss. It is compatible with both Android and iOS devices, making it an excellent solution for users with different types of phones.
4.2 Steps to Save Contacts to CSV File
Follow these steps to save your Android contacts to a CSV file on your computer:
Step 1: Download and install Wondershare MobileTrans. Start by downloading, installing, and launching Wondershare MobileTrans on your computer.
Step 2: Connect your Android phone. Connect your Android phone to the computer via a USB cable.
Step 3: Click on “More”. On the main screen, click the “More” option.
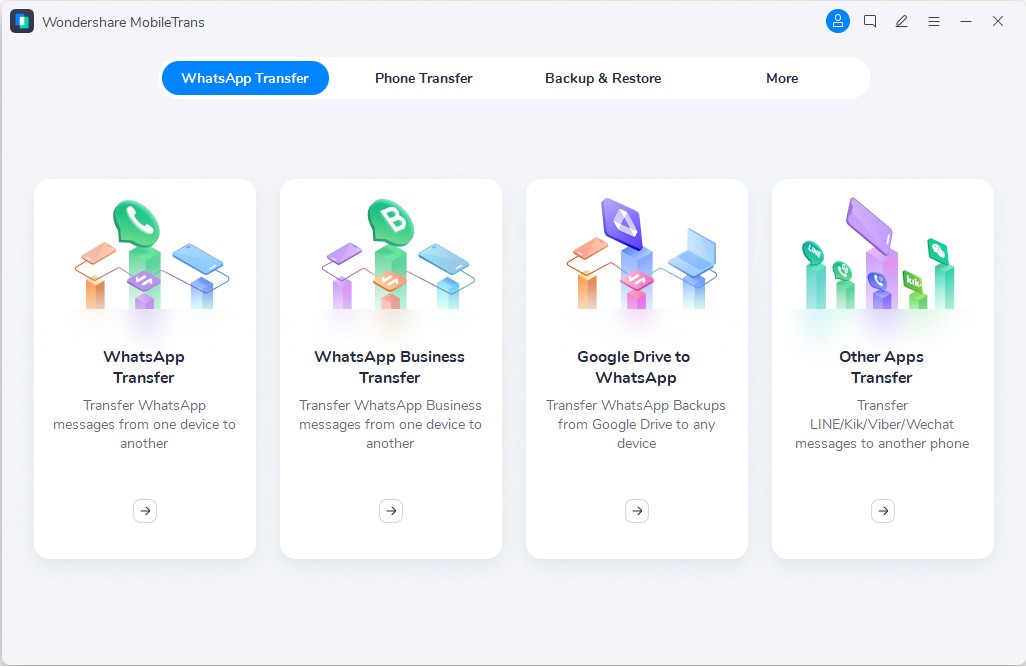 MobileTrans Main Screen with More Button
MobileTrans Main Screen with More Button
Step 4: Select “Contact Management”. In the next screen, select the “Contact Management” option from the list.
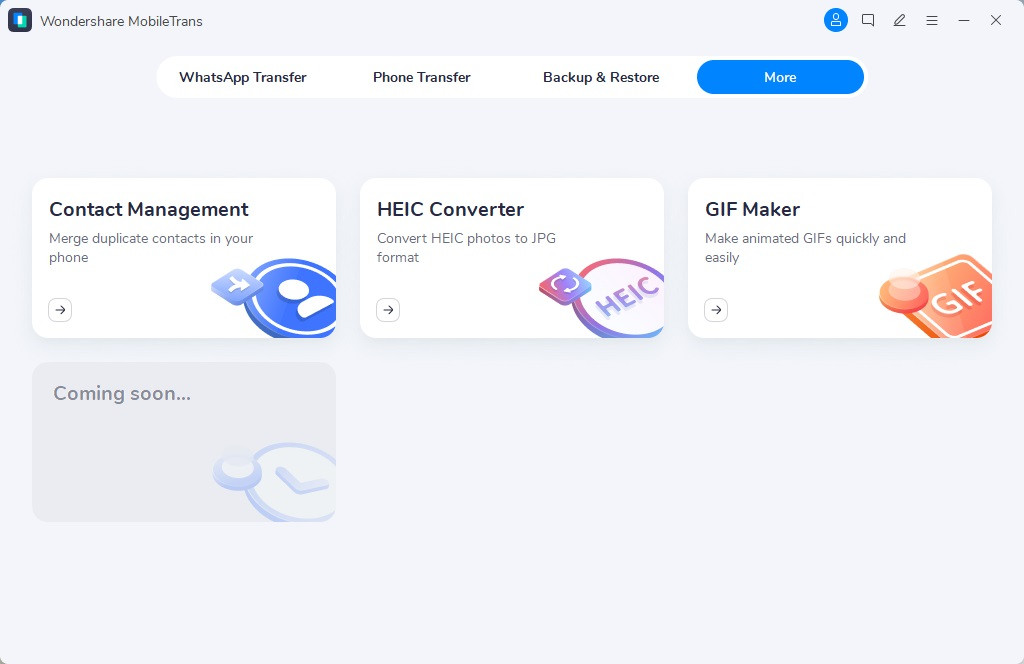 More Tab with Contact Management Option
More Tab with Contact Management Option
Step 5: Choose “Contacts”. Now, choose the “Contacts” option on the left side panel. You can manually select the contacts you want to save or click on the “Select All” option.
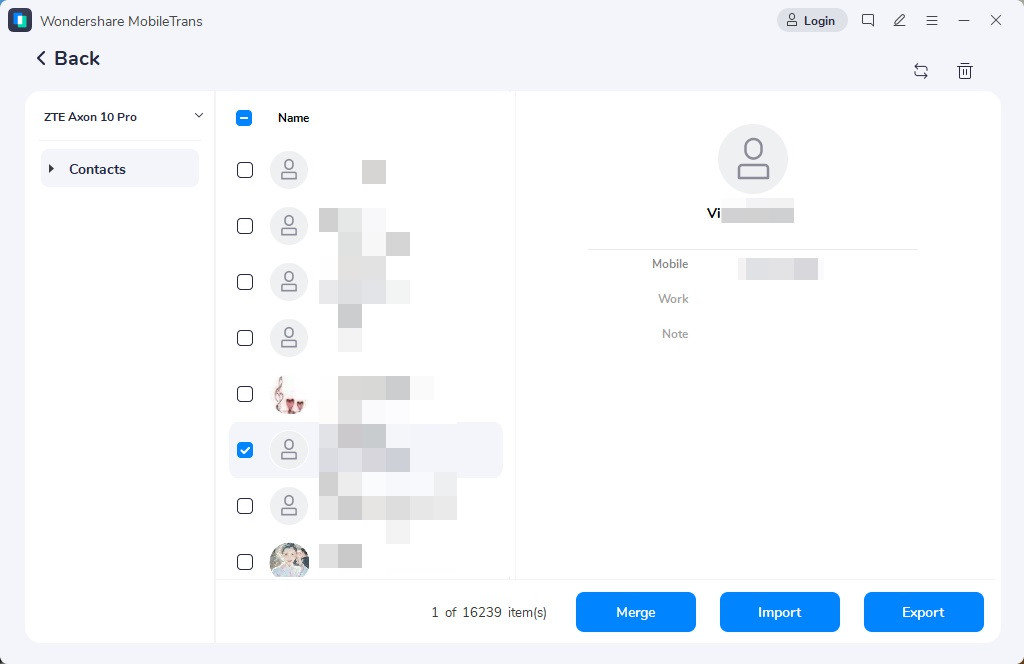 Contacts Panel with All Contacts
Contacts Panel with All Contacts
Step 6: Export to CSV File. Lastly, click the “Export” button at the bottom and choose the “To CSV File” option from the list.
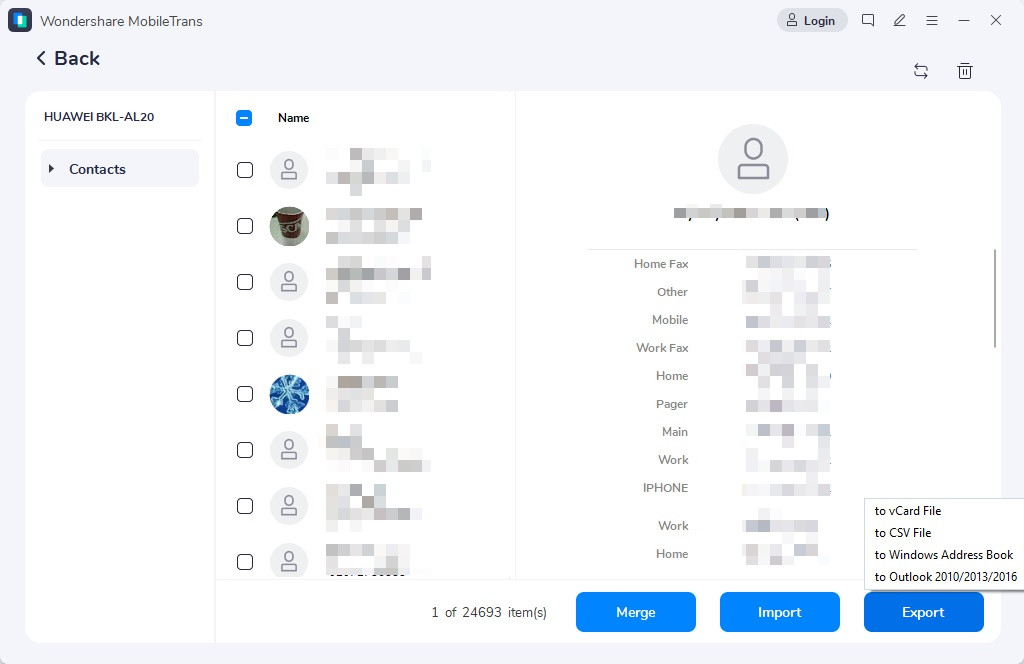 Export Button with File Formats
Export Button with File Formats
After the export process, all your selected Android contacts will be saved on your computer in CSV format. You can then transfer them to a SIM card later if needed.
5. Bonus: Transferring Contacts to a New Phone Using the MobileTrans App
Saving contacts to a SIM card is helpful, but using a mobile data transfer app like MobileTrans App offers a more comprehensive and easier way to transfer your contacts to a new phone.
5.1 MobileTrans App Overview
The MobileTrans App can transfer various data types, including contacts, photos, and videos, between two Android devices, two iPhones, or between Android and iPhone.
5.2 Steps to Transfer Contacts
Follow these steps to transfer contacts to a new phone using the MobileTrans app:
Step 1: Download MobileTrans App. Download the MobileTrans App on your phone.
 MobileTrans App Download
MobileTrans App Download
Step 2: Select transfer direction. Tab “Android to Android” as your transfer direction. Tab “Send” on your old phone and “Receive” on your new phone.
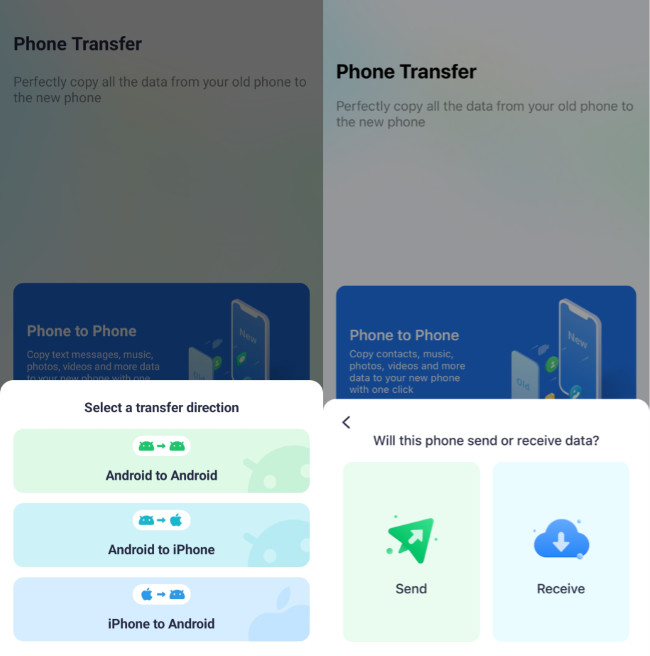 Select Transfer Direction
Select Transfer Direction
Step 3: Choose the data to transfer. Select the data you need to transfer, including contacts.
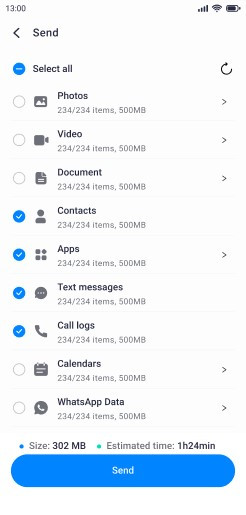 Choose Data to Transfer
Choose Data to Transfer
Step 4: Complete the process. The transfer process will be completed within seconds.
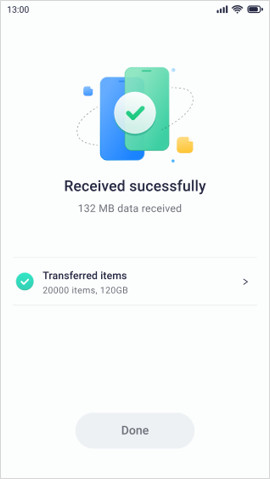 Data Received Successfully Notification
Data Received Successfully Notification
6. Key Considerations for Saving Contacts to a SIM Card
When exploring how to save your contacts to your SIM card, keep these points in mind:
- Storage Limitations: SIM cards have limited storage capacity. A standard SIM card can typically store around 250 contacts. If you have a large number of contacts, you may need to prioritize which ones to save.
- Data Loss: The process of transferring contacts to a SIM card can sometimes result in data loss or corruption. Always back up your contacts to multiple locations to avoid losing important information.
- Character Limits: SIM cards often have character limits for contact names. Long names may be truncated when saved to the SIM card.
- Compatibility Issues: Some older phones may not fully support all features when contacts are saved to a SIM card. This can affect the display and functionality of your contacts.
- Security Risks: Although SIM cards provide an offline backup, they are still vulnerable to physical theft or damage. Keep your SIM card secure and consider additional security measures.
- Contact Details: SIM cards typically only store basic contact information such as name and phone number. Additional details like email addresses and physical addresses are usually not saved.
Considering these factors ensures you make informed decisions when saving your contacts to a SIM card.
7. How to Manage Duplicate Contacts After Saving to a SIM Card
After learning how to save your contacts to your SIM card, you might encounter duplicate contacts. Here’s how to manage them:
- Identify Duplicate Contacts: Manually go through your contacts list to identify any duplicates. Look for entries with the same name and phone number.
- Use Built-In Tools: Many smartphones have built-in tools to merge or delete duplicate contacts. Check your phone’s settings for these features.
- Utilize Third-Party Apps: Several apps available on app stores can help you identify and merge duplicate contacts automatically. Popular options include Duplicate Contacts Fixer and Contacts Optimizer.
- Export and Clean: Export your contacts list to a computer, use spreadsheet software to identify and remove duplicates, and then import the cleaned list back to your phone.
- Cloud Services: If you sync your contacts with a cloud service like Google Contacts, use the service’s web interface to manage and merge duplicates.
Regularly managing duplicate contacts ensures your contacts list remains organized and efficient.
8. Comparing SIM Card, Phone Storage, and Cloud Storage for Contacts
When deciding where to save your contacts, it’s helpful to compare the options:
| Feature | SIM Card | Phone Storage | Cloud Storage |
|---|---|---|---|
| Storage Capacity | Limited (around 250 contacts) | High (depends on phone memory) | Virtually unlimited |
| Data Backup | Manual, requires copying to SIM | Automatic, if phone is backed up | Automatic, real-time synchronization |
| Accessibility | Accessible on any phone with SIM slot | Accessible on the phone itself | Accessible from any device with internet |
| Security | Offline, but vulnerable to physical loss | Depends on phone’s security settings | Secure, with encryption and access control |
| Additional Data | Basic (name, phone number) | Full contact details (email, address) | Full contact details |
| Ease of Transfer | Easy between phones with SIM slots | Requires backup and restore | Automatic synchronization |
| Cost | No additional cost | No additional cost | May require subscription for more storage |
Each storage method has its own advantages and disadvantages. Choose the one that best suits your needs and priorities.
9. Addressing Common Issues When Saving Contacts to a SIM Card
Saving contacts to a SIM card isn’t always smooth. Here are some common issues and their solutions:
- Contacts Not Showing Up: Ensure the SIM card is properly inserted and recognized by the phone. Check your phone’s settings to display contacts from the SIM card.
- Character Limit Errors: Shorten contact names to fit within the SIM card’s character limit. Use abbreviations or initials where necessary.
- Data Loss During Transfer: Always back up your contacts before transferring them to a SIM card. Use multiple backup methods to avoid data loss.
- Incompatibility Issues: If you encounter compatibility issues with an older phone, try a different SIM card or use an alternative transfer method like Bluetooth or a computer.
- Duplicate Contacts After Transfer: Use built-in tools or third-party apps to identify and merge duplicate contacts after saving to the SIM card.
By addressing these common issues, you can ensure a smoother experience when saving your contacts to a SIM card.
10. How to Ensure Your Contacts Are Always Protected with Savewhere.net
At savewhere.net, we understand the importance of protecting your contacts and managing your finances effectively. Here’s how we can help:
- Comprehensive Guides: Access detailed guides and tutorials on various methods to save and back up your contacts. Whether it’s SIM card, phone storage, or cloud services, we provide step-by-step instructions.
- Financial Savings Tips: Learn how to save money by optimizing your data storage solutions. Reduce reliance on costly cloud storage plans by efficiently managing your contacts.
- Expert Recommendations: Discover the best apps and tools for managing your contacts and protecting your data. Our expert recommendations help you choose the right solutions for your needs.
- Community Support: Join a community of users who share tips and tricks for managing contacts and saving money. Get advice and support from fellow savewhere.net members.
- Latest Updates: Stay informed about the latest trends and technologies in data management and financial savings. We keep you updated on the best practices to protect your contacts and your wallet.
Visit savewhere.net today to explore our resources and start saving money while keeping your contacts safe and accessible.
Address: 100 Peachtree St NW, Atlanta, GA 30303, United States.
Phone: +1 (404) 656-2000.
Website: savewhere.net.
Saving contacts to a SIM card is a smart way to safeguard your information.
FAQ: Frequently Asked Questions About Saving Contacts to a SIM Card
- Is it still relevant to save contacts to a SIM card in the age of cloud storage?
Yes, saving contacts to a SIM card is still relevant as it provides an offline backup, ensures compatibility with older phones, and offers an alternative when cloud storage is limited or unavailable. - How many contacts can a SIM card typically store?
A standard SIM card can typically store around 250 contacts, depending on the SIM card and the phone’s capabilities. - Can I save photos and other media to a SIM card along with my contacts?
No, SIM cards are primarily designed to store basic contact information such as names and phone numbers. They do not support storing photos or other media files. - What should I do if my phone doesn’t have an option to directly save contacts to a SIM card?
You can export your contacts to a VCF file and then import them to another phone that supports saving contacts to a SIM card, or use a computer to transfer the contacts. - Is it safer to save contacts to a SIM card compared to cloud storage?
Saving contacts to a SIM card offers offline security, protecting against online threats. However, it is vulnerable to physical loss or damage, so it’s best to use both methods for comprehensive protection. - How do I transfer contacts from a SIM card to my phone?
Go to your phone’s contacts settings and choose the option to import contacts from the SIM card. The phone will then copy the contacts to your phone storage. - What happens if I lose my SIM card with all my contacts saved on it?
If you lose your SIM card, you will lose the contacts saved on it. This is why it’s crucial to regularly back up your contacts to other locations like your phone or cloud storage. - Can I edit the contacts saved on my SIM card?
Yes, you can edit contacts saved on your SIM card through your phone’s contacts app. The changes will be saved directly to the SIM card. - What are the limitations of saving contacts to a SIM card?
The limitations include limited storage capacity, character limits for contact names, and the inability to save additional contact details like email addresses and physical addresses. - How do I ensure my contacts are safe when switching to a new phone?
Back up your contacts to multiple locations (SIM card, phone storage, cloud storage) and use a reliable transfer method like the MobileTrans App to ensure no data is lost during the switch.
