Saving your Outlook emails as PDFs is a smart way to archive important information and keep it accessible. In this comprehensive guide by savewhere.net, we’ll explore various methods and best practices for saving Outlook emails as PDFs, ensuring you can manage your email data efficiently and securely. Learn how to convert your emails into easily shareable and printable PDF documents, improving your document management skills.
1. Why Save Outlook Emails as PDFs?
Saving Outlook emails as PDFs offers several benefits for different users, from individuals to businesses. It’s a practical way to preserve important information, ensure accessibility, and maintain a well-organized digital archive.
1.1. Archiving Important Information
- Preservation: PDFs are excellent for long-term archiving because they preserve the original formatting and content of the email. This ensures that the information remains intact and readable, regardless of software or system updates.
- Compliance: Many industries require businesses to retain records of email communications for compliance purposes. Saving emails as PDFs helps meet these requirements by providing a secure and unalterable format for storing sensitive data.
- Legal Purposes: In legal matters, having emails saved as PDFs can be crucial. PDFs provide a reliable record of the original communication, which can be used as evidence in court.
1.2. Accessibility and Portability
- Universal Compatibility: PDFs can be opened on virtually any device, regardless of the operating system or software installed. This makes it easy to share and access important email content on desktops, laptops, tablets, and smartphones.
- Easy Sharing: PDFs are easy to share via email, cloud storage, or physical media. This allows you to quickly distribute information to colleagues, clients, or other parties without worrying about compatibility issues.
- Printability: PDFs are designed for printing, ensuring that the printed output matches the original formatting of the email. This is particularly useful for situations where a hard copy of the email is needed.
1.3. Organization and Management
- Consolidated Storage: Saving multiple emails as PDFs allows you to consolidate related information into a single file, making it easier to manage and organize your digital documents.
- Reduced File Size: PDFs can be compressed to reduce file size, making them easier to store and transmit. This is especially useful when dealing with large volumes of email data.
- Enhanced Security: PDFs can be password-protected to prevent unauthorized access, adding an extra layer of security to sensitive email content.
1.4. Use Cases
- Legal Professionals: Attorneys often save emails as PDFs to maintain organized case files and comply with legal discovery requirements.
- Financial Advisors: Financial advisors use PDFs to archive client communications, investment reports, and other important financial documents.
- Project Managers: Project managers save emails as PDFs to keep track of project-related discussions, decisions, and deliverables.
- HR Departments: HR departments use PDFs to store employee records, performance reviews, and other confidential HR documents.
- Small Business Owners: Small business owners save emails as PDFs to manage customer inquiries, orders, and other business-related communications.
- Personal Use: Individuals can use PDFs to archive personal emails, receipts, and other important documents for future reference.
1.5. Examples
- A legal firm saves all email correspondence related to a case as PDFs to maintain a comprehensive and organized case file.
- A financial advisor saves client communications and investment reports as PDFs to ensure compliance with regulatory requirements.
- A project manager saves project-related emails as PDFs to track progress, decisions, and deliverables.
- An HR department saves employee records and performance reviews as PDFs to maintain confidential HR files.
- A small business owner saves customer inquiries and orders as PDFs to manage customer relationships and track sales.
- An individual saves personal emails, receipts, and other important documents as PDFs for future reference.
By saving Outlook emails as PDFs, you can ensure that your important information is preserved, accessible, and well-organized. This practice can save time, reduce stress, and provide peace of mind knowing that your valuable email data is secure and easily retrievable.
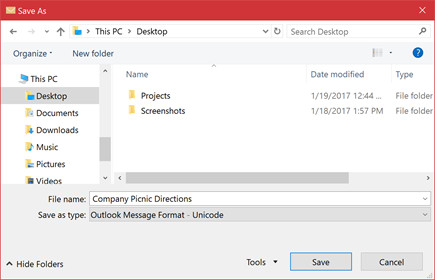 Saving an existing email message as a file
Saving an existing email message as a file
2. Methods to Save Outlook Email as PDF
There are several methods to save Outlook emails as PDFs, each with its own advantages and steps. Here are four common approaches:
2.1. Using Microsoft Print to PDF
The Microsoft Print to PDF utility is a built-in feature in Windows 10 and Windows 11 that allows you to print any email message directly to a PDF file. This is a straightforward and reliable method for saving emails as PDFs without the need for additional software.
-
Open the Email:
- Double-click the email you want to save to open it in a new window.
-
Access the Print Function:
- In the email window, click on the File tab in the top left corner.
- Select Print from the menu.
-
Choose Microsoft Print to PDF:
- In the Print dialog box, find the Printer dropdown menu.
- Select Microsoft Print to PDF from the list of available printers.
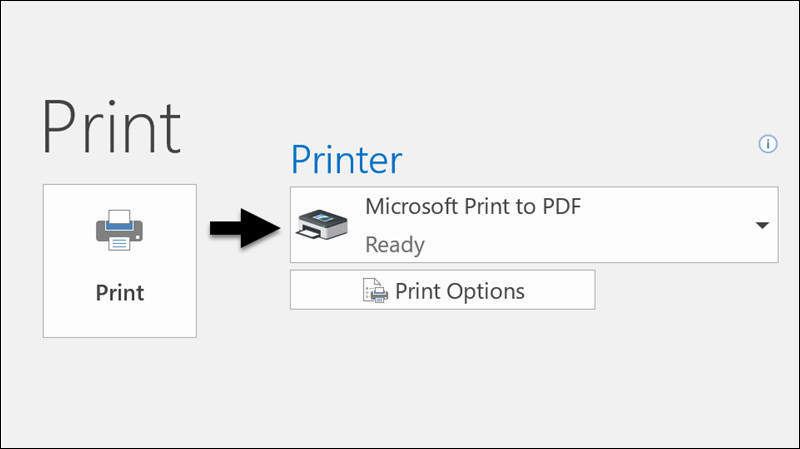 Use the Print command to print an email to a PDF file
Use the Print command to print an email to a PDF file -
Print to PDF:
- Click the Print button.
- A Save Print Output As dialog box will appear.
-
Save the PDF:
- Choose a folder where you want to save the PDF file.
- Enter a name for the file in the File name box.
- Click Save.
- The email will be saved as a PDF in the specified folder.
2.2. Using the “Save As” Option
Classic Outlook includes a “Save As” option, although it doesn’t directly support saving as PDF. However, you can save the email as an HTML file and then convert it to PDF using other tools.
- Open the Email:
- Double-click the email you want to save.
- Access Save As:
- Click on the File tab.
- Select Save As.
- Choose a Folder:
- In the Save As dialog box, choose a folder where you want to save the file.
- Select HTML Format:
- In the Save as type dropdown menu, select HTML.
- Save the File:
- Enter a name for the file in the File name box.
- Click Save.
- Convert HTML to PDF:
- Open the HTML file with a web browser (e.g., Chrome, Firefox, or Edge).
- Press Ctrl + P (or Cmd + P on macOS) to open the print dialog.
- In the print dialog, select Save as PDF as the destination.
- Click Save and choose a location to save the PDF file.
2.3. Using Third-Party PDF Printers
Several third-party PDF printers, such as Adobe Acrobat, PDFCreator, and CutePDF Writer, can be installed on your computer. These tools function as virtual printers, allowing you to “print” any document, including Outlook emails, to a PDF file.
- Install a PDF Printer:
- Download and install a third-party PDF printer like Adobe Acrobat, PDFCreator, or CutePDF Writer.
- Open the Email:
- Open the email you want to save.
- Access the Print Function:
- Click on the File tab.
- Select Print.
- Choose the PDF Printer:
- In the Print dialog box, select the installed PDF printer from the list of available printers.
- Print to PDF:
- Click the Print button.
- A dialog box from the PDF printer will appear.
- Save the PDF:
- Choose a folder where you want to save the PDF file.
- Enter a name for the file.
- Click Save.
2.4. Using Online Conversion Tools
Online conversion tools provide a convenient way to convert Outlook emails to PDF without installing any software. These tools typically require you to upload the email file (usually in EML or MSG format), which they then convert to PDF.
- Save the Email as EML or MSG:
- In Outlook, select the email you want to save.
- Click on the File tab.
- Select Save As.
- In the Save as type dropdown menu, choose Outlook Message Format (*.msg) or EML Format (*.eml).
- Click Save.
- Choose an Online Conversion Tool:
- Go to an online conversion website such as Zamzar, Online2PDF, or Convertio.
- Upload the Email File:
- Click the Choose File or Upload File button and select the EML or MSG file you saved.
- Convert to PDF:
- Make sure the output format is set to PDF.
- Click the Convert button.
- Download the PDF:
- Once the conversion is complete, click the Download button to save the PDF file to your computer.
2.5. Comparison of Methods
| Method | Pros | Cons | Ease of Use | Cost |
|---|---|---|---|---|
| Microsoft Print to PDF | Built-in, no additional software required, simple and reliable. | Limited customization options. | Easy | Free |
| “Save As” Option | No additional software required (uses built-in Outlook and browser features). | Requires multiple steps, may not preserve formatting perfectly. | Moderate | Free |
| Third-Party PDF Printers | Advanced features, customizable settings, batch conversion. | Requires installation, some tools may be paid. | Moderate | Varies |
| Online Conversion Tools | No installation required, convenient for occasional use. | Requires internet connection, potential privacy concerns, file size limitations. | Easy | Free/Paid |
2.6. Best Practices
- Choose the Right Method: Select the method that best suits your needs based on ease of use, features, and security considerations.
- Check the PDF Quality: After saving the email as a PDF, review the file to ensure that the formatting and content are preserved correctly.
- Secure Sensitive Information: If the email contains sensitive information, consider password-protecting the PDF file.
- Organize Your Files: Create a clear and consistent file naming convention to help you easily locate and manage your saved PDFs.
- Backup Your PDFs: Regularly back up your PDF files to prevent data loss due to hardware failure or other unforeseen events.
3. Step-by-Step Guide: Using Microsoft Print to PDF
The Microsoft Print to PDF method is a simple and effective way to save your Outlook emails as PDFs. It’s a built-in feature in Windows 10 and Windows 11, so you don’t need to install any additional software. Here’s a detailed, step-by-step guide:
3.1. Open the Email
- Launch Outlook: Open the Outlook application on your computer.
- Locate the Email: Find the email you want to save as a PDF in your inbox or any other folder.
- Open the Email: Double-click the email to open it in a new window. This ensures that you can access all the necessary options for printing.
3.2. Access the Print Function
- Navigate to the File Tab: In the email window, look for the File tab in the top left corner. Click on it to open the file menu.
- Select Print: In the file menu, find and click on the Print option. This will open the Print dialog box.
3.3. Choose Microsoft Print to PDF
- Find the Printer Dropdown Menu: In the Print dialog box, you’ll see a section labeled Printer. This section lists the available printers that you can use to print the email.
- Select Microsoft Print to PDF: Click on the dropdown menu to display the list of printers. Scroll through the list and select Microsoft Print to PDF. This tells the system to save the email as a PDF file instead of sending it to a physical printer.
3.4. Adjust Print Settings (Optional)
- Access Print Settings: Before printing, you can adjust the print settings to customize the appearance of the PDF. Look for options like Page Setup, Print Options, or Properties in the Print dialog box.
- Customize Settings:
- Page Size: Adjust the page size to match your needs (e.g., Letter, A4).
- Orientation: Choose between portrait (vertical) and landscape (horizontal) orientation.
- Margins: Adjust the margins to control the spacing around the content.
- Headers and Footers: Add or remove headers and footers.
- Print All Pages: Ensure that all pages of the email are included in the PDF.
- Apply Settings: Once you’ve adjusted the settings, click OK or Apply to save the changes.
3.5. Print to PDF
- Click the Print Button: In the Print dialog box, click the Print button. This initiates the process of saving the email as a PDF.
- Wait for the Save Dialog: After clicking Print, a Save Print Output As dialog box will appear. This is where you specify the name and location of the PDF file.
3.6. Save the PDF
- Choose a Folder: In the Save Print Output As dialog box, navigate to the folder where you want to save the PDF file. You can select an existing folder or create a new one for your saved emails.
- Enter a File Name: In the File name box, type a descriptive name for the PDF file. This will help you easily identify the file later. For example, you might name the file using the subject line of the email and the date (e.g., “Project Update – 2024-07-26.pdf”).
- Click Save: Once you’ve chosen the folder and entered a file name, click the Save button. This saves the email as a PDF in the specified folder.
3.7. Verify the PDF
- Locate the PDF File: Open the folder where you saved the PDF file.
- Open the PDF: Double-click the PDF file to open it with a PDF viewer (e.g., Adobe Acrobat Reader, Microsoft Edge).
- Review the Content: Review the PDF to ensure that all the content from the email is displayed correctly. Check for any formatting issues or missing information.
- Check Attachments: If the email had attachments, verify that they are included in the PDF. Some PDF viewers may allow you to access the attachments directly from the PDF file.
3.8. Tips and Troubleshooting
- Update Your Printer Drivers: Ensure that your printer drivers are up to date. Outdated drivers can sometimes cause issues with the Microsoft Print to PDF feature.
- Restart Your Computer: If you encounter any problems, try restarting your computer. This can resolve many common issues.
- Check for Windows Updates: Make sure your Windows operating system is up to date. Microsoft often releases updates that include bug fixes and improvements to system features like Print to PDF.
- Use a Different PDF Viewer: If you have trouble viewing the PDF with one viewer, try using a different one. Adobe Acrobat Reader is a popular and reliable choice.
- Adjust Print Quality: If the PDF looks blurry or distorted, try adjusting the print quality settings in the Print dialog box. Higher quality settings will result in a sharper PDF.
- Save as HTML First: If you’re having trouble with the Print to PDF method, try saving the email as an HTML file first, and then converting the HTML file to PDF using a web browser.
By following these step-by-step instructions, you can easily save your Outlook emails as PDFs using the Microsoft Print to PDF feature. This method is simple, reliable, and doesn’t require any additional software, making it a great choice for most users.
4. Advanced Tips for Managing Outlook Emails as PDFs
Managing Outlook emails as PDFs can become more efficient and organized with a few advanced tips. These tips cover everything from naming conventions to security and backup strategies.
4.1. Establishing a Consistent Naming Convention
A well-defined naming convention is crucial for quickly locating and managing your PDF files. Here are some best practices for creating a consistent naming convention:
- Include the Date: Start the file name with the date in YYYY-MM-DD format. This ensures that files are sorted chronologically.
- Add the Subject Line: Include the subject line of the email in the file name. This provides a clear indication of the email’s content.
- Use Descriptive Keywords: Add keywords that describe the content of the email. This makes it easier to search for specific information.
- Include Sender or Recipient: Add the sender’s name or the recipient’s name to the file name. This helps identify the source or destination of the email.
- Example Naming Convention:
2024-07-26_ProjectUpdate_JohnDoe.pdf
4.2. Organizing PDFs into Folders
Creating a logical folder structure is essential for keeping your PDFs organized. Here are some folder organization strategies:
- By Project: Create a folder for each project and save all related emails as PDFs in that folder.
- By Client: Create a folder for each client and save all communications with that client in their respective folder.
- By Date: Create folders for each year or month and save emails as PDFs in the corresponding date folder.
- By Category: Create folders for different categories such as invoices, reports, contracts, and save emails as PDFs in the appropriate category folder.
- Example Folder Structure:
ProjectsProjectAProjectB
ClientsClientXClientY
Invoices2024Invoice001.pdfInvoice002.pdf
4.3. Securing Sensitive PDFs with Passwords
If your PDFs contain sensitive information, it’s important to protect them with passwords. Here’s how to password-protect a PDF:
- Using Adobe Acrobat:
- Open the PDF in Adobe Acrobat.
- Go to File > Protect Using Password.
- Choose whether to restrict editing or viewing.
- Enter and confirm the password.
- Click Apply.
- Using Online Tools:
- Use an online PDF protection tool like Smallpdf or iLovePDF.
- Upload the PDF file.
- Enter and confirm the password.
- Download the password-protected PDF.
4.4. Backing Up Your PDF Files
Regularly backing up your PDF files is crucial for preventing data loss. Here are some backup strategies:
- Cloud Storage: Use cloud storage services like Google Drive, Dropbox, or OneDrive to automatically back up your PDFs.
- External Hard Drive: Regularly copy your PDF files to an external hard drive.
- NAS Device: Use a Network Attached Storage (NAS) device to create a centralized backup location for your PDF files.
- Backup Software: Use backup software like Acronis or Backblaze to automate the backup process.
- 3-2-1 Backup Rule: Follow the 3-2-1 backup rule: keep three copies of your data on two different storage mediums, with one copy offsite.
4.5. Using OCR to Make PDFs Searchable
If you have scanned PDFs or PDFs with images, you can use Optical Character Recognition (OCR) to make the text searchable. Here’s how:
- Using Adobe Acrobat:
- Open the PDF in Adobe Acrobat.
- Go to Tools > Scan & OCR > Recognize Text.
- Choose whether to recognize text in the current file or multiple files.
- Click Recognize Text.
- Review and correct any OCR errors.
- Save the PDF.
- Using Online Tools:
- Use an online OCR tool like OnlineOCR or NewOCR.
- Upload the PDF file.
- Choose the language of the text.
- Click Recognize.
- Download the searchable PDF.
4.6. Batch Conversion of Emails to PDFs
If you need to convert multiple emails to PDFs at once, you can use batch conversion tools. Here are some options:
- Using Adobe Acrobat:
- Open Adobe Acrobat.
- Go to File > Create > PDF from Multiple Files.
- Add the email files you want to convert.
- Click Create.
- Adobe Acrobat will convert each email to a PDF and combine them into a single PDF file.
- Using Third-Party Tools:
- Use a third-party tool like MailStore Home or Email Parser to batch convert emails to PDFs.
- Configure the tool to extract emails from Outlook and convert them to PDFs.
- Run the conversion process.
4.7. Archiving Emails in the Cloud
Consider archiving your emails in the cloud for long-term storage and accessibility. Here are some cloud-based archiving solutions:
- Microsoft Azure: Use Microsoft Azure to archive emails in a secure and compliant cloud environment.
- Google Cloud: Use Google Cloud to archive emails with advanced search and discovery capabilities.
- Amazon S3: Use Amazon S3 to store email archives in a scalable and cost-effective cloud storage solution.
4.8. Regularly Reviewing and Purging Old PDFs
Periodically review your PDF archives and purge old or irrelevant files to keep your storage organized and efficient. Here’s how:
- Set a Retention Policy: Define a retention policy for your PDF files based on legal and regulatory requirements.
- Schedule Regular Reviews: Schedule regular reviews of your PDF archives to identify files that are no longer needed.
- Securely Delete Files: Use a secure deletion method to permanently remove sensitive files from your storage.
By implementing these advanced tips, you can effectively manage your Outlook emails as PDFs, ensuring that your important information is organized, secure, and easily accessible.
5. Common Issues and Troubleshooting
When saving Outlook emails as PDFs, you might encounter some common issues. Here’s a guide to troubleshooting these problems and finding solutions:
5.1. Formatting Issues
- Problem: The PDF doesn’t look like the original email, with incorrect fonts, missing images, or broken layouts.
- Solution:
- Adjust Print Settings: In the Print dialog box, check the print settings to ensure they are configured correctly. Try different settings for page size, orientation, and margins.
- Use a Different PDF Printer: Some PDF printers may handle formatting better than others. Try using a different PDF printer, such as Adobe Acrobat or PDFCreator.
- Save as HTML First: Save the email as an HTML file, then open it in a web browser and print to PDF from there. This can sometimes preserve formatting better than printing directly from Outlook.
- Update Outlook: Ensure that your Outlook application is up to date. Updates often include bug fixes and improvements that can resolve formatting issues.
5.2. Missing Attachments
- Problem: The PDF doesn’t include the attachments that were in the original email.
- Solution:
- Print with Attachments: In the Print dialog box, look for an option to include attachments. Some PDF printers allow you to include attachments as part of the PDF.
- Save Attachments Separately: Save the attachments separately and include them with the PDF. You can mention in the PDF that there are separate attachments.
- Use a PDF Printer with Attachment Support: Some PDF printers, like Adobe Acrobat, automatically include attachments when you print to PDF.
5.3. PDF File Size Issues
- Problem: The PDF file is too large, making it difficult to share or store.
- Solution:
- Compress the PDF: Use a PDF compression tool to reduce the file size. Online tools like Smallpdf or iLovePDF can compress PDFs without significant loss of quality.
- Adjust Print Quality: Lower the print quality settings in the Print dialog box. Lower quality settings will result in a smaller PDF file.
- Remove Unnecessary Images: If the email contains large images, consider removing them or compressing them before printing to PDF.
5.4. Password Protection Issues
- Problem: You can’t open a password-protected PDF because you forgot the password.
- Solution:
- Try Common Passwords: Try common passwords that you might have used, such as your birthdate, name, or a common phrase.
- Use a Password Recovery Tool: Use a PDF password recovery tool to attempt to recover the password. However, note that password recovery is not always possible, and these tools may not be reliable.
- Contact the Sender: Contact the sender of the PDF and ask them to provide the password or send an unprotected version of the file.
5.5. Printing Errors
- Problem: You encounter an error message when trying to print to PDF.
- Solution:
- Restart Your Computer: Restarting your computer can resolve many temporary issues and clear up system resources.
- Update Printer Drivers: Ensure that your printer drivers are up to date. Outdated drivers can cause printing errors.
- Reinstall the PDF Printer: Uninstall and reinstall the PDF printer to ensure that it is properly installed and configured.
- Check for Conflicting Software: Some software can conflict with PDF printers. Try disabling or uninstalling any recently installed software that might be causing the issue.
5.6. Text Recognition Issues (OCR)
- Problem: The text in the PDF is not recognized when using OCR, making it impossible to search or copy text.
- Solution:
- Improve Image Quality: Ensure that the image quality of the PDF is high enough for OCR to work effectively. Scan the document at a higher resolution if necessary.
- Use a Better OCR Tool: Some OCR tools are more accurate than others. Try using a different OCR tool, such as Adobe Acrobat or Abbyy FineReader.
- Correct OCR Errors Manually: After running OCR, review the text and correct any errors manually.
- Choose the Correct Language: Ensure that the OCR tool is set to recognize the correct language of the text.
5.7. Compatibility Issues
- Problem: The PDF can’t be opened on certain devices or with certain PDF viewers.
- Solution:
- Use a Standard PDF Format: Save the PDF in a standard PDF format, such as PDF/A, which is designed for long-term archiving and compatibility.
- Update Your PDF Viewer: Ensure that your PDF viewer is up to date. Older versions of PDF viewers may not be compatible with newer PDF formats.
- Try a Different PDF Viewer: Try opening the PDF with a different PDF viewer, such as Adobe Acrobat Reader or Microsoft Edge.
5.8. Temporary File Issues
- Problem: The PDF is corrupted or incomplete.
- Solution:
- Clear Temporary Files: Clear the temporary files on your computer. Temporary files can sometimes interfere with the PDF creation process.
- Restart the Application: Restart Outlook and try saving the email as a PDF again.
- Check Disk Space: Ensure that you have enough free disk space on your computer. Lack of disk space can cause issues when saving large files.
5.9. Other Tips
- Simplify the Email: Remove any unnecessary content from the email before saving it as a PDF. This can help reduce file size and improve formatting.
- Test Different Methods: Try different methods for saving emails as PDFs to see which one works best for you.
- Consult Online Resources: Consult online forums and communities for additional troubleshooting tips and solutions.
By following these troubleshooting tips, you can resolve common issues and ensure that you can successfully save your Outlook emails as PDFs.
6. Savewhere.net: Your Resource for Saving and Managing Finances
At savewhere.net, we understand the importance of saving and managing your finances effectively. Whether it’s archiving important emails or finding the best deals, our goal is to provide you with the tools and knowledge you need to make informed decisions.
6.1. Discover Money-Saving Tips
- Expert Advice: Savewhere.net offers a wealth of articles and guides on various topics, including budgeting, investing, and saving money on everyday expenses.
- Practical Strategies: Our content is designed to provide practical, actionable strategies that you can implement in your own life.
- Real-Life Examples: We share real-life examples and success stories to inspire and motivate you on your savings journey.
6.2. Explore Exclusive Deals and Offers
- Curated Deals: Our team scours the web to find the best deals and offers from top retailers and service providers.
- Exclusive Discounts: We partner with businesses to offer exclusive discounts to savewhere.net users.
- Deal Alerts: Sign up for our newsletter to receive deal alerts directly to your inbox.
6.3. Manage Your Finances with Confidence
- Budgeting Tools: Access budgeting templates and tools to help you track your income and expenses.
- Financial Calculators: Use our financial calculators to estimate loan payments, investment returns, and more.
- Educational Resources: Learn about personal finance topics such as credit scores, debt management, and retirement planning.
6.4. Join Our Community
- Connect with Others: Join our community forum to connect with other savers, share tips, and ask questions.
- Expert Q&A: Participate in live Q&A sessions with financial experts.
- Stay Informed: Stay up-to-date with the latest news and trends in personal finance.
6.5. Practical Applications
Here are some practical ways you can use savewhere.net to improve your financial well-being:
- Budgeting: Use our budgeting templates to create a monthly budget and track your spending.
- Saving: Find tips on how to save money on groceries, travel, and other expenses.
- Investing: Learn about different investment options and strategies.
- Debt Management: Get advice on how to pay off debt and improve your credit score.
- Retirement Planning: Plan for your retirement with our retirement planning resources.
6.6. Success Stories
Here are some success stories from savewhere.net users:
- John: “I was struggling to save money until I found savewhere.net. Their budgeting tips helped me create a budget and track my spending. Now I’m saving over $500 per month.”
- Sarah: “I used savewhere.net to find a great deal on a new car. I saved over $2,000 off the sticker price.”
- Michael: “I was able to pay off my credit card debt thanks to the debt management advice on savewhere.net.”
6.7. Savewhere.net Resources
- Articles and Guides: Browse our extensive library of articles and guides on personal finance topics.
- Tools and Calculators: Use our budgeting templates, financial calculators, and other tools to manage your finances.
- Community Forum: Join our community forum to connect with other savers and ask questions.
- Newsletter: Sign up for our newsletter to receive deal alerts and financial tips directly to your inbox.
6.8. Real-World Tips
- Grocery Savings: Plan your meals in advance, use coupons, and buy in bulk to save money on groceries.
- Travel Savings: Travel during the off-season, book flights and hotels in advance, and use travel rewards programs.
- Entertainment Savings: Take advantage of free activities, such as hiking, biking, and visiting local parks.
- Energy Savings: Conserve energy by turning off lights when you leave a room, using energy-efficient appliances, and adjusting your thermostat.
- Transportation Savings: Use public transportation, carpool, or bike to work to save money on transportation costs.
6.9. Commitment to Financial Well-Being
Savewhere.net is committed to helping you achieve your financial goals. Whether you’re just starting out on your savings journey or you’re looking for advanced strategies to manage your wealth, we have the resources and expertise to help you succeed. Visit savewhere.net today to start saving and managing your finances effectively.
7. FAQ: Saving Outlook Emails as PDFs
Here are some frequently asked questions about saving Outlook emails as PDFs:
7.1. Can I save multiple Outlook emails as one PDF file?
- Answer: Yes, you can save multiple Outlook emails as one PDF file using Adobe Acrobat or third-party tools. In Adobe Acrobat, go to File > Create > Combine Files into a Single PDF. Add the email files you want to include and click Combine. Some third-party tools, like MailStore Home, also offer batch conversion features.
7.2. How do I save an Outlook email as a PDF with attachments?
- Answer: When printing to PDF, look for an option to include attachments. Adobe Acrobat, for example, includes attachments in the PDF by default. If your PDF printer doesn’t support attachments, save the attachments separately and include them with the PDF.
7.3. Is it possible to password-protect an Outlook email saved as a PDF?
- Answer: Yes, you can password-protect an Outlook email saved as a PDF using Adobe Acrobat or online PDF protection tools like Smallpdf or iLovePDF. In Adobe Acrobat, go to File > Protect Using Password.
7.4. How can I reduce the file size of an Outlook email saved as a PDF?
- Answer: To reduce the file size of a PDF, use a PDF compression tool like Smallpdf or iLovePDF. You can also adjust the print quality settings when printing to PDF. Lower quality settings will result in a smaller PDF file.
7.5. What is the best way to save Outlook emails as PDFs for long-term archiving?
- Answer: For long-term archiving, save the PDF in a standard PDF/A format, which is designed for preservation and compatibility. Also, ensure that the PDF is searchable by using OCR to recognize text.
7.6. Can I save Outlook emails as PDFs on my mobile device?
- Answer: Yes, you can save Outlook emails as PDFs on your mobile device using the Outlook app. Open the email, tap the Share icon, and choose Print. Then, select
