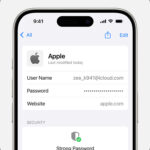Saving your Outlook emails as PDFs is a great way to preserve important information, especially for those looking for practical ways to manage digital clutter and secure essential correspondence. At savewhere.net, we aim to provide you with easy and effective solutions to optimize your financial and digital life. Saving Outlook emails in PDF format ensures that you can easily archive, share, and access your messages without worrying about compatibility issues.
1. Why Should I Save Outlook Emails as PDF?
Saving Outlook emails as PDF files offers several advantages:
-
Preservation of Formatting: PDFs maintain the original formatting of your emails, ensuring they look the same regardless of the device or operating system used to open them.
-
Easy Sharing: PDFs are universally compatible, making it easy to share emails with anyone, regardless of their email client.
-
Archiving: Saving emails as PDFs is an excellent way to archive important correspondence for future reference, especially when managing household finances or legal documents.
-
Security: PDFs can be password-protected, adding an extra layer of security to sensitive information.
2. What Are the Different Methods to Save Outlook Email as PDF?
There are several methods to save Outlook emails as PDF files, catering to different versions of Outlook and user preferences.
2.1. Using Microsoft Print to PDF
The Microsoft Print to PDF utility, included in Windows 10 and Windows 11, is a straightforward method to save Outlook emails as PDF files.
How do I use Microsoft Print to PDF?
- Open the Email: Open the email you want to save in Outlook.
- Go to Print: Click on File in the Outlook menu, then select Print.
- Choose Microsoft Print to PDF: In the Printer drop-down menu, select Microsoft Print to PDF.
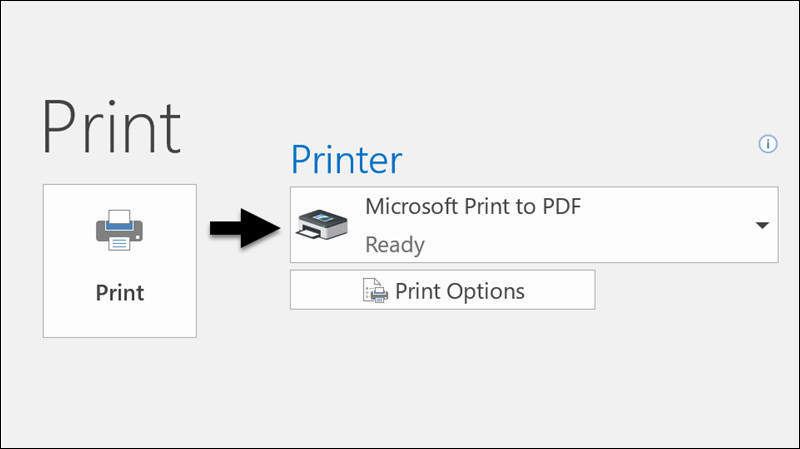 Use the Print command to print an email to a PDF file.
Use the Print command to print an email to a PDF file.
- Print: Click Print.
- Save the PDF: In the Save Print Output As dialog box, choose a folder for your PDF, enter a file name, and click Save.
This method is simple and effective, especially for users who need a quick solution without additional software.
2.2. Using the “Save As” Option
While older versions of Outlook may not directly support saving as PDF, the “Save As” option can be used in conjunction with a PDF printer.
How do I use the Save As option?
- Open the Email: Open the email you want to save.
- Go to Save As: Click on File, then select Save As.
- Choose a Folder: In the Save as dialog box, choose a folder where you want to save the file.
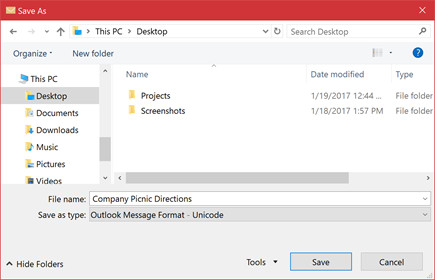 You can save an existing email message as a file.
You can save an existing email message as a file.
- Select HTML: In the Save as type list, choose HTML.
- Save: Click Save.
- Open in Word: Open the saved HTML file in Microsoft Word.
- Save as PDF: In Word, click File > Save As, and choose PDF from the file type drop-down menu.
This method preserves the email’s formatting and allows for further editing in Word before saving as a PDF.
2.3. Using Third-Party PDF Printers
Several third-party PDF printers can be used to save Outlook emails as PDFs. These printers install as virtual printers on your computer and allow you to “print” any document, including emails, directly to a PDF file.
Examples of third-party PDF printers include:
- Adobe Acrobat PDF Printer: A comprehensive PDF solution offering advanced features like PDF editing and security.
- CutePDF Writer: A free and simple PDF printer that installs quickly and is easy to use.
- PDFelement: A versatile PDF editor and converter that also functions as a PDF printer.
How do I use a third-party PDF printer?
- Install the PDF Printer: Download and install your chosen PDF printer.
- Open the Email: Open the email you want to save.
- Go to Print: Click on File, then select Print.
- Choose the PDF Printer: In the Printer drop-down menu, select the PDF printer you installed (e.g., Adobe PDF, CutePDF Writer).
- Print: Click Print.
- Save the PDF: Follow the prompts to choose a folder, enter a file name, and save the PDF file.
2.4. Using Outlook Add-ins
Outlook add-ins can provide enhanced functionality for saving emails as PDFs, including batch processing and advanced customization options.
Examples of Outlook add-ins include:
- Save as PDF for Outlook: An add-in that allows you to save multiple emails as PDFs with a single click.
- PDF Converter for Outlook: An add-in that converts emails to PDF and offers options to merge multiple emails into a single PDF.
How do I use an Outlook add-in?
- Install the Add-in: Download and install your chosen Outlook add-in.
- Open Outlook: Open Outlook and locate the add-in in the toolbar or ribbon.
- Select Emails: Select the email(s) you want to save.
- Use the Add-in: Click on the add-in icon and follow the prompts to save the selected emails as PDFs.
2.5. Using Online Converters
Online converters offer a convenient way to save Outlook emails as PDFs without installing any software. These tools typically require you to upload your email file (usually in EML or MSG format), which they then convert to PDF.
Examples of online converters include:
- Zamzar: A popular online file converter that supports EML to PDF conversion.
- Online2PDF: An online tool that allows you to convert, merge, and edit PDF files.
How do I use an online converter?
- Save the Email: In Outlook, save the email as an EML or MSG file by selecting File > Save As and choosing the appropriate format.
- Upload to Converter: Go to your chosen online converter website.
- Upload the File: Upload the EML or MSG file to the converter.
- Convert to PDF: Click the convert button and wait for the process to complete.
- Download the PDF: Download the converted PDF file to your computer.
While convenient, be cautious when using online converters, especially with sensitive information, as you are uploading your data to a third-party server.
3. What Are the Step-by-Step Instructions to Save Outlook Email in PDF Format Using Microsoft Print to PDF?
The Microsoft Print to PDF utility is a built-in feature in Windows 10 and Windows 11, making it a convenient and secure way to save your Outlook emails as PDF files.
Here are the detailed steps:
-
Open the Email:
- Launch Microsoft Outlook and open the specific email message you intend to save as a PDF.
- Ensure that the email is displayed correctly and that all content is visible.
-
Access the Print Function:
- Click on the File tab located in the upper left corner of the Outlook window.
- From the dropdown menu, select Print. This action will open the Print settings window.
-
Select Microsoft Print to PDF:
- In the Print settings window, locate the Printer dropdown menu.
- Click on the dropdown menu and choose Microsoft Print to PDF from the list of available printers.
-
Adjust Print Settings (Optional):
- Before printing, you can adjust various settings such as page orientation (portrait or landscape), paper size, and margins.
- To access these settings, click on Print Options or Page Setup within the Print settings window.
- Make any necessary adjustments to ensure the PDF output matches your preferences.
-
Initiate the Print to PDF Process:
- Once you have selected Microsoft Print to PDF and adjusted any optional settings, click on the Print button.
- This will initiate the process of converting the email into a PDF file.
-
Save the PDF File:
- After clicking Print, a Save Print Output As dialog box will appear.
- In this dialog box, navigate to the folder where you want to save the PDF file.
- Enter a descriptive name for the PDF file in the File name field.
- Click on the Save button to save the email as a PDF file in the selected folder.
-
Verify the PDF File:
- Navigate to the folder where you saved the PDF file.
- Open the PDF file using a PDF viewer such as Adobe Acrobat Reader or Microsoft Edge.
- Verify that the email content is displayed correctly and that the formatting is preserved as expected.
4. What Are Some Tips for Optimizing PDF Output?
Optimizing the PDF output ensures that your saved emails are clear, readable, and efficient in file size.
-
Adjust Print Settings: Before saving, adjust print settings like page orientation and margins to ensure the content fits well within the PDF.
-
Remove Unnecessary Elements: Remove any unnecessary images or formatting to reduce the file size.
-
Use Compression: Use PDF compression tools to reduce the file size without significant loss of quality.
5. How to Handle Attachments When Saving Outlook Email in PDF?
Attachments are an essential part of many emails. When saving an email as a PDF, you need to consider how to handle these attachments.
Here are a few options:
- Save Attachments Separately: Save each attachment individually to your computer before saving the email as a PDF. This is useful when you need to access the attachments frequently.
- Embed Attachments in PDF: Some PDF printers and add-ins allow you to embed attachments directly into the PDF file. This keeps everything together but can increase the file size.
- Convert Attachments to PDF: Convert the attachments to PDF format and merge them with the email PDF. This ensures all content is in a single, consistent format.
6. What Are the Common Issues and Troubleshooting Steps?
While saving Outlook emails as PDFs is generally straightforward, you may encounter some issues.
Here are some common problems and their solutions:
- PDF Printer Not Working:
- Problem: The Microsoft Print to PDF option or third-party PDF printer is not working.
- Solution: Ensure the printer is properly installed and set as the default printer. Reinstall the printer driver if necessary.
- Formatting Issues:
- Problem: The PDF output does not retain the original email formatting.
- Solution: Adjust print settings, use a different PDF printer, or try saving the email as HTML and then converting it to PDF using Word.
- Large File Size:
- Problem: The PDF file size is too large.
- Solution: Remove unnecessary elements, compress the PDF, or save attachments separately.
- Missing Content:
- Problem: Some content from the email is missing in the PDF.
- Solution: Ensure all content is visible in the email before printing, and check the print settings to include all elements.
7. What Are the Best Practices for Archiving Emails as PDFs?
Archiving emails as PDFs is a great way to keep important information organized and accessible.
Here are some best practices to follow:
- Create a Clear Folder Structure: Organize your archived emails into a logical folder structure based on date, sender, or topic.
- Use Descriptive File Names: Use clear and descriptive file names that make it easy to find specific emails.
- Add Metadata: Add metadata such as keywords, author, and date to the PDF files to improve searchability.
- Backup Your Archive: Regularly back up your archive to prevent data loss.
- Password Protect Sensitive Information: Add password protection to PDFs that contain sensitive information.
8. What Are the Advanced Techniques for Managing Email Archives?
For users with large email archives, advanced techniques can help streamline the management process.
- Use Email Archiving Software: Consider using dedicated email archiving software that offers features like automated archiving, indexing, and search.
- Implement Retention Policies: Implement retention policies to automatically delete or archive emails based on predefined rules.
- Use Cloud Storage: Store your email archive in cloud storage solutions like Google Drive or Microsoft OneDrive for easy access and backup.
9. How Does Saving Emails as PDFs Help with Financial Management?
Saving emails as PDFs can be particularly useful for managing your finances.
- Record Keeping: Save important financial emails, such as bank statements, invoices, and receipts, as PDFs to keep a comprehensive record of your financial transactions. According to the U.S. Bureau of Economic Analysis (BEA), personal saving rate was 3.2 percent in April 2024.
- Tax Preparation: Organize your financial emails into folders by tax year to simplify tax preparation.
- Budgeting: Use saved emails to track your spending and create a budget.
10. What Are the Security Considerations When Saving Emails as PDFs?
Security is a crucial consideration when saving emails as PDFs, especially if they contain sensitive information.
- Password Protection: Add password protection to PDFs to prevent unauthorized access.
- Encryption: Use PDF encryption tools to encrypt the PDF files and protect their content.
- Secure Storage: Store your PDF archive in a secure location, such as a password-protected folder or encrypted drive.
- Be Cautious with Online Converters: Avoid using online converters for sensitive emails, as you are uploading your data to a third-party server.
- Regularly Update Software: Keep your PDF software and operating system updated to protect against security vulnerabilities.
11. How To Choose the Right Method for Saving Outlook Emails as PDF?
Choosing the right method depends on your specific needs and technical skills. If you need a quick and simple solution, the Microsoft Print to PDF utility is a great option. If you require more advanced features, such as batch processing or PDF editing, consider using a third-party PDF printer or Outlook add-in. If you only need to convert a few emails occasionally, an online converter may be sufficient.
- Simple method: the Microsoft Print to PDF utility
- More advanced features: a third-party PDF printer or Outlook add-in.
- Convert a few emails occasionally: an online converter
12. What Are Some Alternative File Formats for Saving Emails?
While PDF is a popular choice, other file formats can also be used to save emails.
Here are a few alternatives:
- .MSG: A Microsoft Outlook email message format that preserves the email’s formatting and attachments.
- .EML: A standard email file format supported by many email clients.
- .TXT: A plain text format that saves the email content without any formatting.
- .HTML: A format that preserves the email’s formatting but may not be as universally compatible as PDF.
13. How Does Savewhere.net Help You Save Money on PDF Software and Tools?
At savewhere.net, we provide valuable resources and recommendations to help you save money on various software and tools, including PDF solutions.
- Reviews and Comparisons: We offer in-depth reviews and comparisons of different PDF software options, highlighting the best free and affordable solutions.
- Deals and Discounts: We curate deals and discounts on premium PDF software, helping you save money on your purchase.
- Free Resources: We provide free guides, tutorials, and tips on using free PDF tools and alternatives.
14. What Are the Benefits of Using Savewhere.net for Financial Tips and Advice?
Savewhere.net is your go-to resource for practical financial tips and advice tailored to the unique challenges faced by individuals and families in the USA, especially in high-cost-of-living areas like Atlanta.
- Practical Tips: We offer practical tips and strategies for saving money in various areas of your life, from groceries and transportation to housing and entertainment.
- Budgeting Tools: We provide budgeting tools and templates to help you track your spending and manage your finances effectively.
- Expert Advice: We feature expert advice from financial professionals to help you make informed decisions about your money.
- Community Support: We foster a supportive community where you can connect with other like-minded individuals and share your experiences and tips.
Saving Outlook emails as PDFs is a simple yet powerful way to preserve important information, manage your digital clutter, and enhance your financial management. By following the tips and techniques outlined in this guide, you can ensure that your emails are securely archived, easily accessible, and optimized for long-term use.
Ready to take control of your finances and simplify your life? Visit savewhere.net today to discover more tips, tricks, and resources to help you save money and achieve your financial goals!
Address: 100 Peachtree St NW, Atlanta, GA 30303, United States.
Phone: +1 (404) 656-2000.
Website: savewhere.net.
FAQ: How to Save Outlook Email in PDF
1. Why should I save my Outlook emails as PDFs?
Saving Outlook emails as PDFs preserves the formatting, makes them easy to share, and provides a reliable method for archiving important information. It’s particularly useful for maintaining records of financial transactions, legal correspondence, and other critical communications.
2. Can I save multiple emails as PDFs at once in Outlook?
Yes, you can save multiple emails as PDFs at once by using third-party Outlook add-ins like “Save as PDF for Outlook” or “PDF Converter for Outlook,” which allow batch processing.
3. Is it possible to password-protect a PDF created from an Outlook email?
Yes, when using tools like Adobe Acrobat PDF Printer or other advanced PDF solutions, you can add password protection to your PDFs for enhanced security.
4. How do I handle attachments when saving an Outlook email as a PDF?
You can save attachments separately, embed them directly into the PDF, or convert the attachments to PDF format and merge them with the email PDF. The best option depends on how you need to access and use the attachments later.
5. What if the Microsoft Print to PDF option is not working on my computer?
Ensure that the printer is properly installed and set as the default printer. If it’s still not working, try reinstalling the printer driver or using a third-party PDF printer.
6. Are there any free tools to save Outlook emails as PDFs?
Yes, the Microsoft Print to PDF utility included in Windows 10 and Windows 11 is a free tool. Additionally, CutePDF Writer is a free third-party PDF printer that can be used for this purpose.
7. How can I reduce the file size of a PDF created from an Outlook email?
Remove unnecessary elements, compress the PDF using PDF compression tools, or save attachments separately to reduce the file size.
8. Is it safe to use online converters to save Outlook emails as PDFs?
While convenient, be cautious when using online converters, especially with sensitive information, as you are uploading your data to a third-party server.
9. Can I edit a PDF created from an Outlook email?
Yes, you can edit a PDF created from an Outlook email using PDF editing software like Adobe Acrobat, PDFelement, or other similar tools.
10. How do I ensure that the formatting of my Outlook email is preserved when saving it as a PDF?
Adjust print settings, use a reliable PDF printer, or try saving the email as HTML and then converting it to PDF using Microsoft Word to ensure the formatting is preserved.