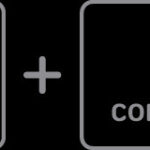Saving part of a PDF is simpler than you might think, and knowing how can be a real money-saver. At savewhere.net, we’re committed to providing practical, budget-friendly advice to help you manage your finances effectively, so you can save more and spend wisely. Extracting specific pages or sections from a PDF document can streamline your workflow, protect sensitive information, and reduce unnecessary printing costs. Whether you’re dealing with financial statements, legal documents, or simply want to share a relevant portion with someone, understanding these techniques is key to efficient document management and financial prudence.
1. Why Would I Want to Save Part of a PDF?
There are several compelling reasons to extract specific pages from a PDF document, all of which align with smart financial management.
-
Information Sharing: Instead of sharing an entire financial report, you can extract only the necessary pages to share with stakeholders, keeping sensitive information confidential.
-
Reduced Printing Costs: If you only need a few pages from a lengthy document, extracting and printing those specific pages can save paper and ink, reducing printing expenses.
-
Streamlined Workflow: By extracting relevant sections, you can create smaller, more manageable documents, making it easier to focus on specific tasks and improve productivity.
-
Confidentiality: Extracting the relevant pages allows you to protect sensitive personal or financial information by only sharing what is absolutely necessary.
-
Organization: Breaking down large PDFs into smaller, more focused files makes it easier to organize and retrieve information when you need it.
According to a study by the Environmental Protection Agency (EPA), reducing paper consumption can significantly decrease environmental impact and operational costs for businesses and individuals alike. Extracting only the necessary pages from PDFs contributes to this effort.
2. What Are the Different Methods for Saving Part of a PDF?
There are several methods available, each with its own advantages. Here’s a breakdown of the most common approaches:
-
Online PDF Splitter Tools: Web-based tools like Adobe Acrobat online services or Smallpdf allow you to easily upload a PDF, select the pages you want to extract, and download the new, smaller PDF.
-
Built-in Operating System Tools: Both macOS (Preview) and Windows (Microsoft Edge) have built-in PDF viewers that offer basic PDF editing capabilities, including extracting pages.
-
PDF Software (Adobe Acrobat Pro): More advanced PDF software like Adobe Acrobat Pro provides comprehensive editing features, including the ability to extract, replace, and reorganize pages with precision.
-
Free PDF Editors: Free PDF editors such as LibreOffice Draw and PDFsam Basic provide ways to extract pages.
-
Virtual Printing: Converting a specific range of pages to a new PDF file using virtual printing.
Each method caters to different needs and technical expertise, allowing you to choose the approach that best suits your requirements and budget.
3. How Do I Use an Online PDF Splitter Tool to Extract Pages?
Online PDF splitter tools are often the quickest and easiest option, especially if you only need to extract pages occasionally. Here’s a step-by-step guide using Adobe Acrobat online services as an example:
-
Go to the Adobe Acrobat Online PDF Splitter: Open your web browser and navigate to the Adobe Acrobat online PDF splitter tool.
-
Upload Your PDF: Click the “Select a file” button and choose the PDF document from your computer. You can also drag and drop the file directly into the designated area.
-
Select Pages to Extract: Once the PDF is uploaded, use the scissors tool to select the pages you want to extract. You can click on individual pages or specify a range of pages to separate.
-
Continue and Confirm: Click the “Continue” button. A new dialog box will appear, allowing you to confirm your selection.
-
Save Your New PDF: Choose the desired location for the new file, either in the same folder as the original or in a new folder. Then, click “Save” to download the extracted pages as a new PDF document.
Many online PDF splitter tools offer similar interfaces and functionalities, making the process straightforward regardless of the specific tool you choose.
4. How Do I Extract Pages Using macOS Preview?
If you’re a macOS user, you can easily extract pages from a PDF using the built-in Preview application. Here’s how:
-
Open the PDF in Preview: Locate the PDF document on your Mac and double-click it to open it in Preview.
-
Go to Print: Navigate to “File > Print” in the menu bar. A new dialog box will appear.
-
Select the Page Number: Under the “Pages” section, specify the page number you want to save separately. You can also select a range of pages.
-
Save as PDF: From the dropdown menu at the bottom of the dialog box, change the option from “Printer” to “Save as PDF.”
-
Choose Location and Save: Choose your desired location for the new file and click “Save.” Preview will create a new PDF document containing only the selected pages.
This method is quick and convenient, especially if you’re already using Preview as your default PDF viewer on your Mac.
5. How Do I Extract Pages Using Windows Microsoft Edge?
Windows users can leverage the built-in Microsoft Edge browser to extract pages from PDFs. Here’s the process:
-
Open the PDF in Edge: Find the PDF document on your Windows computer and double-click it to open it in Microsoft Edge.
-
Go to Print: Navigate to “File > Print” in the menu or press Ctrl+P.
-
Select Microsoft Print to PDF: In the printer selection dropdown, choose “Microsoft Print to PDF.”
-
Specify Page Range: Under “Pages,” select “Custom” and enter the page number or range of pages you want to save separately.
-
Print and Save: Click the “Print” button. A dialog box will appear, prompting you to choose a location for the new file and save it.
Like Preview on macOS, Microsoft Edge provides a convenient way to extract pages from PDFs without requiring additional software.
6. How Do I Extract Pages Using Adobe Acrobat Pro?
Adobe Acrobat Pro is a professional-grade PDF editor that offers a wide range of features, including advanced page extraction capabilities. Here’s how to use it:
-
Open the PDF in Acrobat Pro: Launch Adobe Acrobat Pro and open the PDF document you want to edit.
-
Organize Pages: In the right-hand pane, click on “Organize Pages.”
-
Select Pages to Extract: Select the thumbnail(s) of the page(s) you want to extract.
-
Extract: Click the “Extract” button in the toolbar. A dropdown menu will appear.
-
Choose Extraction Options: Choose whether to extract the pages as a new PDF or insert them into another existing PDF. You can also choose to delete the extracted pages from the original document.
-
Save: Specify a location and file name for the extracted pages and click “Save.”
Adobe Acrobat Pro provides granular control over the extraction process, making it ideal for complex PDF editing tasks.
7. Are There Any Free PDF Editors That Can Extract Pages?
Yes, there are several free PDF editors available that offer page extraction capabilities. Here are a few popular options:
-
LibreOffice Draw: Part of the LibreOffice suite, Draw can open and edit PDF files, allowing you to extract pages by copying and pasting them into new documents.
-
PDFsam Basic: This open-source tool is specifically designed for splitting, merging, and extracting pages from PDF files.
-
Smallpdf: Offers a limited number of free tasks per day, including splitting PDFs
These free editors provide a cost-effective way to extract pages from PDFs if you don’t require the advanced features of paid software.
8. What is Virtual Printing and How Can It Help Save Part of a PDF?
Virtual printing is a process where you “print” a document to a PDF file instead of a physical printer. This is particularly useful for saving a specific range of pages from a larger document. Here’s how you can do it:
- Open the PDF: Open the PDF document with any PDF viewer.
- Select Print: Go to File > Print or press Ctrl+P (Command+P on Mac).
- Choose a PDF Printer: In the printer selection dropdown, choose “Microsoft Print to PDF” (on Windows) or “Save as PDF” (on macOS).
- Specify Page Range:
- In the print settings, specify the page range you want to save. For example, if you want to save pages 3 to 5, enter “3-5” in the pages field.
- Print: Click the “Print” button.
- Save the New PDF: A dialog box will appear, asking you to choose a location and name for the new PDF file. Enter the desired details and click “Save.”
This method creates a new PDF file containing only the pages you specified. It’s a simple and effective way to extract specific sections of a PDF document without needing specialized PDF editing software.
9. How Can Saving Part of a PDF Contribute to My Financial Goals?
Saving part of a PDF can contribute to your financial goals in several ways:
-
Reduced Printing Costs: By extracting only the necessary pages, you can significantly reduce your printing expenses, especially if you frequently work with large documents.
-
Efficient Use of Time: Streamlining documents by extracting relevant sections saves time, allowing you to focus on more important tasks that generate income or contribute to your financial goals.
-
Reduced Storage Costs: Smaller, more focused PDF files require less storage space, potentially reducing your reliance on cloud storage services and their associated costs.
-
Better Budgeting: Financial documents such as bank statements and credit card reports can be large. Extracting only the necessary pages makes it easier to focus on relevant information, aiding in budgeting and financial tracking.
-
Promoting Eco-Friendly Practices: Reducing paper consumption through selective printing is an environmentally responsible practice that can also save money.
According to the U.S. Bureau of Labor Statistics, the average household spends a significant amount on miscellaneous expenses, including printing and office supplies. By adopting strategies like extracting PDF pages, you can minimize these costs and allocate those savings towards your financial goals.
10. Are There Any Security Considerations When Saving Part of a PDF?
Yes, there are a few security considerations to keep in mind when saving part of a PDF, especially if the document contains sensitive information:
-
Password Protection: If the original PDF is password-protected, ensure that the extracted PDF is also password-protected to prevent unauthorized access.
-
Data Encryption: Use PDF software with encryption capabilities to protect the extracted PDF from unauthorized viewing or modification.
-
Secure Storage: Store the extracted PDF in a secure location, such as a password-protected folder or encrypted hard drive.
-
Redaction: Before extracting, redact any sensitive information that is not relevant to the intended recipient. This ensures that confidential data remains protected.
-
Metadata Removal: Remove any metadata from the extracted PDF, such as author names, creation dates, and software information, to further protect your privacy.
By taking these precautions, you can ensure that your sensitive information remains secure when saving part of a PDF.
11. How Does savewhere.net Help Me Save Money in Other Areas?
At savewhere.net, we’re dedicated to helping you save money in all aspects of your life. In addition to providing tips on efficient document management, we offer a wide range of resources to help you manage your finances effectively:
-
Budgeting Tools and Templates: We offer free budgeting tools and templates to help you track your income, expenses, and savings goals.
-
Coupon and Discount Databases: Our website features a comprehensive database of coupons and discounts from various retailers and service providers, helping you save money on everyday purchases.
-
Financial Advice and Tips: Our team of financial experts provides valuable advice and tips on topics such as investing, retirement planning, and debt management.
-
Money-Saving Guides: We publish in-depth guides on various topics, such as saving money on groceries, transportation, and entertainment.
-
Community Forum: Our community forum allows you to connect with other like-minded individuals, share tips and advice, and ask questions about personal finance.
By leveraging the resources available at savewhere.net, you can take control of your finances and achieve your financial goals.
12. Can I Combine Extracted PDF Pages with Other Documents?
Yes, you can easily combine extracted PDF pages with other documents to create a single, comprehensive file. Here are a few ways to do this:
-
Online PDF Merging Tools: Many online PDF tools, such as Smallpdf and iLovePDF, allow you to upload multiple PDF files and merge them into a single document.
-
Adobe Acrobat Pro: Adobe Acrobat Pro offers advanced PDF merging capabilities, allowing you to combine PDF pages with other file types, such as Word documents and Excel spreadsheets.
-
Built-in Operating System Tools: macOS Preview allows you to combine PDF files by dragging and dropping pages from one document to another.
Combining extracted PDF pages with other documents is a great way to organize information and create customized reports or presentations.
13. What Are the Best Practices for Naming Extracted PDF Files?
When saving part of a PDF, it’s important to name the extracted files in a way that is clear, descriptive, and easy to understand. Here are some best practices:
-
Use Descriptive Names: Use names that accurately reflect the content of the extracted pages. For example, “Financial Report – Q1 2023” or “Legal Contract – Pages 5-7.”
-
Include Dates: Include dates in the file names to help you track the evolution of the document over time. For example, “Budget Plan – 2023-03-15.”
-
Use Consistent Naming Conventions: Establish a consistent naming convention for all your PDF files to maintain organization and consistency.
-
Avoid Special Characters: Avoid using special characters in file names, as they can cause compatibility issues with certain operating systems and software.
-
Keep it Short and Concise: Keep the file names as short and concise as possible while still accurately describing the content.
By following these best practices, you can ensure that your extracted PDF files are easy to find, identify, and manage.
14. What Should I Do If I Can’t Extract Pages from a PDF?
In some cases, you may encounter difficulties when trying to extract pages from a PDF document. Here are a few troubleshooting tips:
-
Check Permissions: Ensure that you have the necessary permissions to edit the PDF file. Some PDFs are protected with restrictions that prevent page extraction.
-
Try a Different Tool: If one PDF editor or online tool is not working, try a different one. Sometimes, certain tools may have compatibility issues with specific PDF files.
-
Update Your Software: Ensure that your PDF editor or viewer is up to date. Outdated software may have bugs or compatibility issues that prevent page extraction.
-
Repair the PDF: If the PDF file is corrupted, try repairing it using a PDF repair tool.
-
Contact Support: If you’ve tried all of the above steps and still can’t extract pages, contact the support team for your PDF editor or online tool for assistance.
By following these troubleshooting tips, you can often resolve common issues that prevent page extraction from PDF documents.
15. How to Choose the Right PDF Tool for Your Needs?
Choosing the right PDF tool depends on your specific needs, budget, and technical expertise. Here’s a guide to help you decide:
For Occasional Use:
- Online PDF Splitter Tools: These are ideal for quick, one-off tasks. They don’t require any software installation and are often free for basic use.
- Built-in Operating System Tools: If you only need to extract pages occasionally, the built-in PDF viewers in macOS (Preview) and Windows (Microsoft Edge) are convenient options.
For Regular Use with Basic Needs:
- Free PDF Editors: Tools like LibreOffice Draw and PDFsam Basic offer basic editing features, including page extraction, without costing you anything.
For Professional Use:
- Adobe Acrobat Pro: If you work with PDFs frequently and need advanced features like editing, converting, securing, and combining files, Adobe Acrobat Pro is the industry standard.
- Other Paid PDF Editors: There are other paid PDF editors available, such as Nitro PDF and Foxit PDF Editor, which offer similar features to Adobe Acrobat Pro at different price points.
16. What are the Long-Term Benefits of Efficient PDF Management?
Efficient PDF management offers several long-term benefits for both personal and professional use:
- Cost Savings: Reducing printing, storage, and software costs can result in significant savings over time.
- Increased Productivity: Streamlining documents and improving organization saves time and boosts productivity.
- Enhanced Security: Protecting sensitive information with password protection, encryption, and redaction minimizes the risk of data breaches and identity theft.
- Environmental Sustainability: Reducing paper consumption contributes to a more sustainable environment.
- Improved Collaboration: Sharing relevant sections of documents with colleagues and clients fosters better communication and collaboration.
17. Are There Any Keyboard Shortcuts for Extracting Pages Faster?
Yes, using keyboard shortcuts can speed up the process of extracting pages from PDFs, especially if you’re using Adobe Acrobat Pro. Here are some useful shortcuts:
- Select All Pages: Ctrl+A (Windows) or Cmd+A (macOS)
- Go to Print: Ctrl+P (Windows) or Cmd+P (macOS)
- Save as PDF: Ctrl+Shift+S (Windows) or Cmd+Shift+S (macOS)
- Cut: Ctrl+X (Windows) or Cmd+X (macOS)
- Copy: Ctrl+C (Windows) or Cmd+C (macOS)
- Paste: Ctrl+V (Windows) or Cmd+V (macOS)
By mastering these keyboard shortcuts, you can significantly reduce the time and effort required to extract pages from PDF documents.
18. Can I Automate the Process of Extracting Pages from PDFs?
Yes, if you frequently need to extract pages from PDFs, you can automate the process using scripting or programming languages. Here are a few options:
- Adobe Acrobat Pro: Adobe Acrobat Pro supports scripting using JavaScript, allowing you to create custom scripts to automate tasks such as page extraction.
- Python: Python is a versatile programming language with libraries like PyPDF2 that can be used to manipulate PDF files, including extracting pages.
- Command-Line Tools: Command-line tools like PDFtk can be used to automate PDF tasks using batch scripts or shell scripts.
Automating the process of extracting pages from PDFs can save you a significant amount of time and effort, especially if you need to process a large number of files.
19. How Can I Optimize PDFs for Better Performance After Extracting Pages?
After extracting pages from a PDF, you can optimize the new file for better performance by:
-
Compressing the PDF: Use a PDF compression tool to reduce the file size without sacrificing quality.
-
Removing Unnecessary Elements: Remove any unnecessary elements from the PDF, such as embedded fonts, comments, and annotations.
-
Optimizing Images: Optimize images within the PDF by reducing their resolution and compressing them.
-
Linearizing the PDF: Linearizing the PDF allows it to be displayed faster in web browsers by optimizing the way it is stored and accessed.
By optimizing your PDFs after extracting pages, you can ensure that they are fast, efficient, and easy to share.
20. What is the Future of PDF Management?
The future of PDF management is likely to be characterized by increased automation, cloud integration, and artificial intelligence. Here are a few trends to watch:
-
AI-Powered PDF Tools: AI-powered PDF tools will be able to automatically extract relevant information, summarize content, and identify potential security risks.
-
Cloud-Based PDF Platforms: Cloud-based PDF platforms will provide seamless access to PDF files from any device, along with advanced collaboration and workflow features.
-
Mobile PDF Solutions: Mobile PDF solutions will become more sophisticated, allowing users to edit, sign, and manage PDF files on the go.
-
Integration with Other Applications: PDF tools will be more tightly integrated with other applications, such as CRM systems, ERP systems, and document management systems.
As PDF technology continues to evolve, it will become even easier and more efficient to manage and work with PDF documents.
FAQ Section
Q1: What does it mean to “save part of a PDF”?
Saving part of a PDF refers to extracting specific pages or sections from a PDF document to create a new, smaller PDF file, which helps in sharing relevant information while keeping sensitive data private, reducing printing costs, and streamlining workflow.
Q2: Can I save just one page from a PDF?
Yes, you can save a single page from a PDF using online PDF splitter tools, built-in operating system tools like macOS Preview and Windows Microsoft Edge, or advanced PDF software like Adobe Acrobat Pro.
Q3: Is it free to save part of a PDF?
Yes, there are free methods available. Online PDF splitter tools often offer basic features for free, and built-in operating system tools like macOS Preview and Windows Microsoft Edge can also be used without any cost. Additionally, free PDF editors like LibreOffice Draw and PDFsam Basic can extract pages.
Q4: How do I save part of a PDF without Adobe Acrobat?
You can use online PDF splitter tools such as Smallpdf or iLovePDF, or built-in operating system tools like macOS Preview and Windows Microsoft Edge, to extract pages without needing Adobe Acrobat.
Q5: What is the easiest way to save a single page of a PDF?
The easiest way is to use an online PDF splitter tool. Simply upload the PDF, select the page you want to extract, and download the new PDF.
Q6: Can I extract multiple non-adjacent pages from a PDF at once?
Yes, with tools like Adobe Acrobat Pro or PDFsam Basic, you can select multiple non-adjacent pages and extract them into a new PDF document simultaneously.
Q7: How secure is it to use online PDF splitter tools?
Most reputable online PDF splitter tools use secure connections (HTTPS) to protect your data during transmission. However, it’s always a good practice to avoid uploading highly sensitive documents to online tools and to check the privacy policy of the service.
Q8: Will the extracted PDF retain the formatting of the original document?
Yes, in most cases, the extracted PDF will retain the formatting of the original document, including fonts, images, and layout.
Q9: Can I combine the extracted PDF pages with other types of documents?
Yes, you can combine extracted PDF pages with other documents such as Word files or images using PDF merging tools like Smallpdf or Adobe Acrobat Pro.
Q10: What should I do if the PDF I want to extract from is password protected?
You will need to enter the password to unlock the PDF before you can extract pages. If you don’t know the password, you may need to contact the document’s owner or use a PDF password recovery tool (though these tools may not always work).
Saving part of a PDF is a simple yet powerful technique that can save you time, money, and resources. Whether you’re sharing financial documents, streamlining your workflow, or reducing printing costs, mastering this skill can significantly improve your financial management practices. Remember to visit savewhere.net for more money-saving tips, resources, and tools to help you achieve your financial goals.
Ready to take control of your finances? Visit savewhere.net today to discover more tips, explore exclusive deals, and connect with a community of like-minded savers. Together, we can achieve financial freedom!
Address: 100 Peachtree St NW, Atlanta, GA 30303, United States
Phone: +1 (404) 656-2000
Website: savewhere.net