Saving Excel sheets to PDF is a common need for many, especially when sharing data. Are you looking for a simple way to save all Excel sheets in one PDF? This comprehensive guide from savewhere.net will show you exactly how to do that, ensuring your Excel data is easily shareable and presentable, while also highlighting practical tips to manage your finances better and save money effectively.
Understanding Your Needs: Saving Excel Data as PDF
Before diving into the “how-to,” let’s understand why you might want to save Excel sheets to PDF. Converting your Excel workbook into a PDF format is crucial for maintaining data integrity and ensuring consistent formatting across different devices. It’s also beneficial for archiving and sharing financial data, which is a cornerstone of effective personal finance management. Whether you are tracking your monthly expenses, managing your investment portfolio, or planning your budget, knowing how to export your Excel data to PDF format ensures that this important information can be easily shared while saving money on printing costs.
1. Saving Excel Sheets to PDF: Why Bother?
Converting Excel sheets to PDF offers several advantages:
- Preserves Formatting: PDFs ensure your data looks the same, no matter the device.
- Easy Sharing: PDFs are universally compatible and easy to share.
- Data Security: PDFs can be password-protected, adding an extra layer of security to your financial data.
- Reduces File Size: Often, the PDF version is smaller compared to the Excel one.
2. Who Needs This Skill?
- Budget-Conscious Individuals (25-55): Keeping track of personal finances requires organized data.
- Students and Young Professionals (20-35): Managing finances and creating reports is essential.
- Middle-Income Families (30-55): They need to consolidate family budget data into one manageable document.
- Goal-Oriented Savers (25-55): Saving investment data and financial strategies in a secure format.
3. What Challenges Do Users Face?
- Maintaining Clarity: Ensuring data remains readable in PDF format.
- Handling Large Workbooks: Managing multiple sheets without losing information.
- Choosing the Right Settings: Knowing which settings optimize the PDF output.
- Finding Efficient Tools: Identifying tools that simplify the conversion process.
4. How Can This Guide Help?
- Step-by-Step Instructions: Provides clear, easy-to-follow guides for saving Excel sheets to PDF.
- Optimization Tips: Offers advice on how to optimize your PDF for clarity and security.
- Tool Recommendations: Suggests efficient tools for converting and managing your data.
- Financial Management Integration: Connects the process of saving data with practical financial management strategies.
5. User Intent Behind Saving Excel Sheets to PDF
People search for ways to save Excel sheets to PDF for various reasons. Here are five key user intents:
- Archiving Financial Records: Users want to create a permanent, uneditable record of their financial data for compliance or historical purposes.
- Sharing Reports with Stakeholders: Individuals need to share budget reports, investment summaries, or expense analyses with family members, advisors, or colleagues in a universally accessible format.
- Creating Professional Presentations: Professionals aim to present financial data in meetings or presentations in a clear, concise, and visually appealing manner.
- Ensuring Data Consistency: Users seek to maintain the integrity and formatting of their data when sharing it across different devices or platforms.
- Protecting Sensitive Information: Individuals want to secure their financial data by converting it to PDF and adding password protection to prevent unauthorized access.
1. Preparing Your Excel File for PDF Conversion
Before saving your Excel file as a PDF, it’s important to set it up correctly. This preparation ensures that the final PDF is clear, readable, and meets your needs. Proper preparation not only enhances the presentation of your data but also saves time and reduces the potential for errors.
1.1. Adjusting Page Orientation
-
Why It Matters: Choosing the right page orientation (portrait or landscape) ensures your data fits well on the PDF page. Landscape is often better for wide spreadsheets.
-
How to Do It:
- Click the Page Layout tab in Excel.
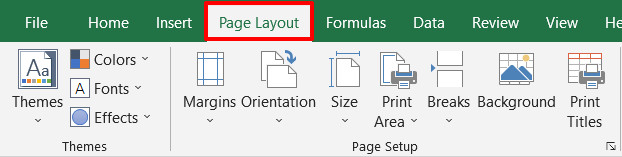 Page Layout tab in Excel with a red box around it.
Page Layout tab in Excel with a red box around it.- Select Orientation.
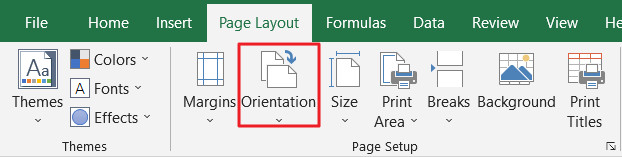 Orientation button with a red box around it in Excel.
Orientation button with a red box around it in Excel.- Choose either Portrait or Landscape.
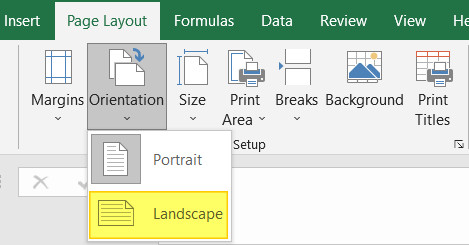 Landscape orientation button highlighted in Excel.
Landscape orientation button highlighted in Excel.
1.2. Including or Excluding Gridlines
-
Why It Matters: Gridlines can make your data easier to read or can clutter the page, depending on the context.
-
How to Do It:
- Go to the Page Layout tab.
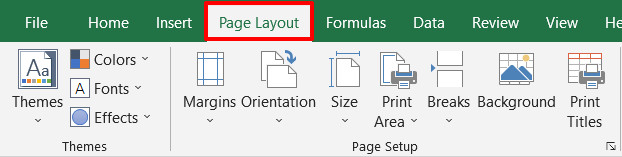 Page Layout tab in Excel with a red box around it.
Page Layout tab in Excel with a red box around it.- In the Sheet Options group, check or uncheck the Print box under Gridlines.
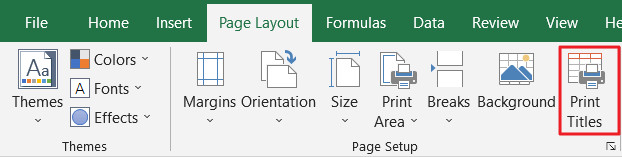 Print tiles button in Microsoft Excel with red box around it.
Print tiles button in Microsoft Excel with red box around it.- Alternatively, you can access the Page Setup dialog box and select the Gridlines checkbox.
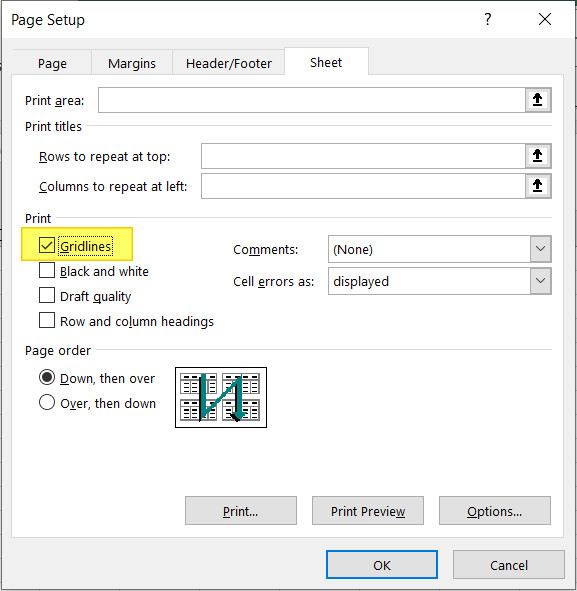 Gridlines checkbox in Page Setup dialog box.
Gridlines checkbox in Page Setup dialog box.- Press OK.
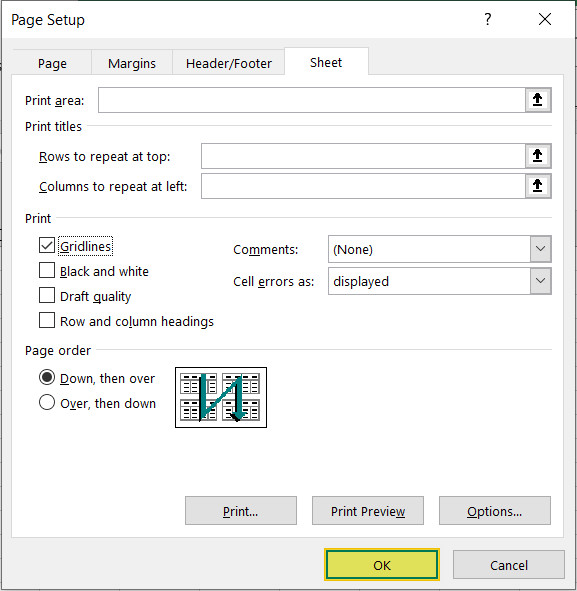 Ok button in Page Setup dialog box with Gridlines checkbox selected.
Ok button in Page Setup dialog box with Gridlines checkbox selected.
1.3. Setting the Print Area
-
Why It Matters: Specifying the print area ensures that only the relevant data is included in the PDF, avoiding unnecessary pages.
-
How to Do It:
- Select the cells you want to include in the PDF.
- Go to the Page Layout tab.
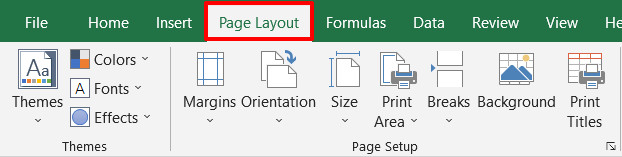 Page Layout tab in Excel with a red box around it.
Page Layout tab in Excel with a red box around it.- Click Print Area.
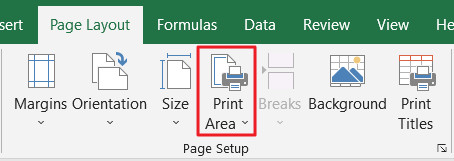 Print Area button in Excel with red box around it.
Print Area button in Excel with red box around it.- Select Set Print Area.
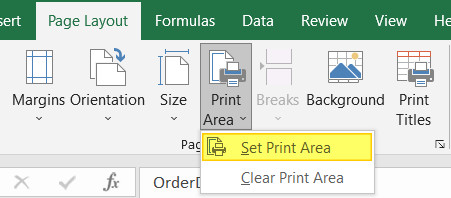 Set Print Area button highlighted.
Set Print Area button highlighted.
2. Saving an Entire Excel Workbook as a PDF
The most straightforward method is to save the entire workbook, which includes all sheets, as a single PDF. This is ideal for comprehensive reports or when you want to share all your data at once.
2.1. Using the “Save As” Option
-
Why It Works: The “Save As” option is a quick and easy way to convert your entire Excel workbook into a PDF.
-
How to Do It:
- Click the File tab.
 File tab in Excel with a red box around it.
File tab in Excel with a red box around it.-
Select Save As.
-
Click Browse to choose where to save the file.
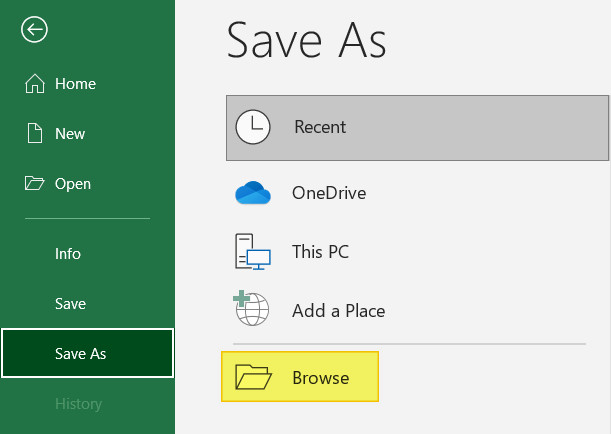 Browse button in Excel highlighted.
Browse button in Excel highlighted.- In the Save as type dropdown, select *PDF (.pdf)**.
 PDF selected from dropdown menu in Excel Save As dialog box.
PDF selected from dropdown menu in Excel Save As dialog box.- Click Options…
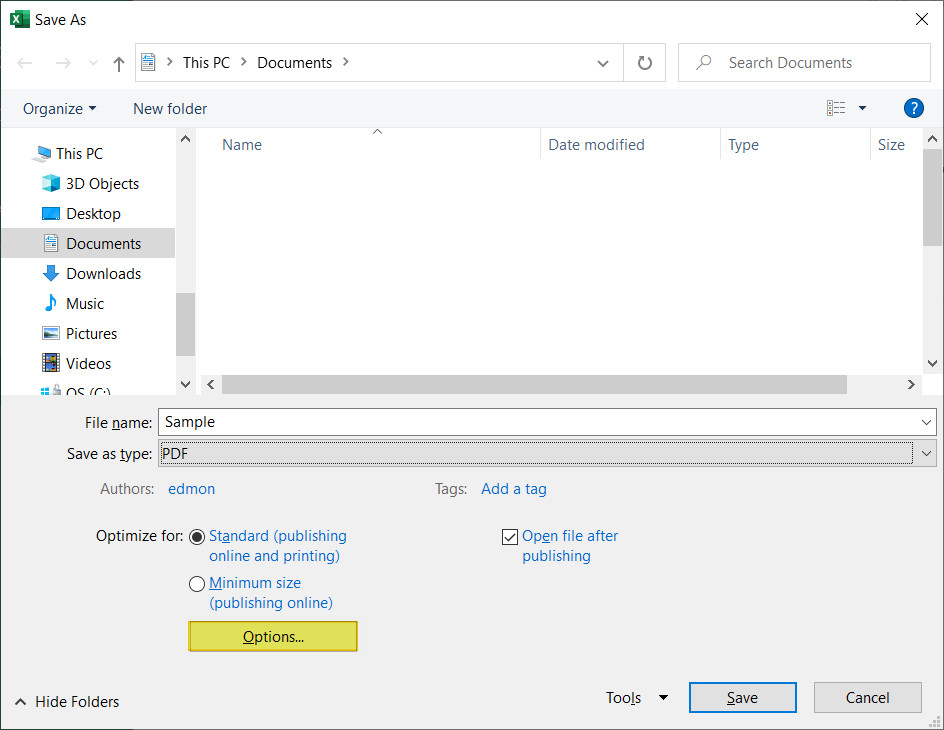 Highlighted options button in Save As dialog box.
Highlighted options button in Save As dialog box.- In the Options dialog box, select the Entire workbook radio button.
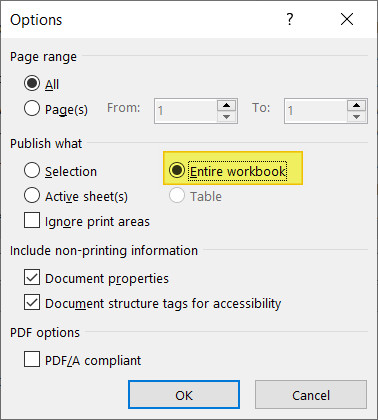 Entire workbook radio button highlighted in Options dialog box.
Entire workbook radio button highlighted in Options dialog box.- Click Ok.
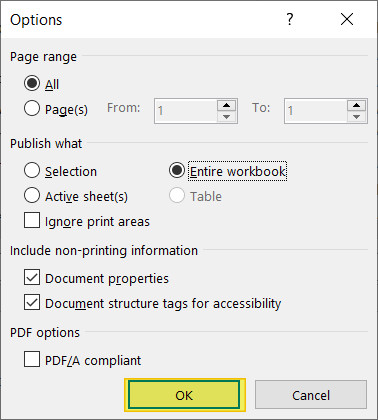 Ok button highlighted in Options dialog box .
Ok button highlighted in Options dialog box .- Click Save.
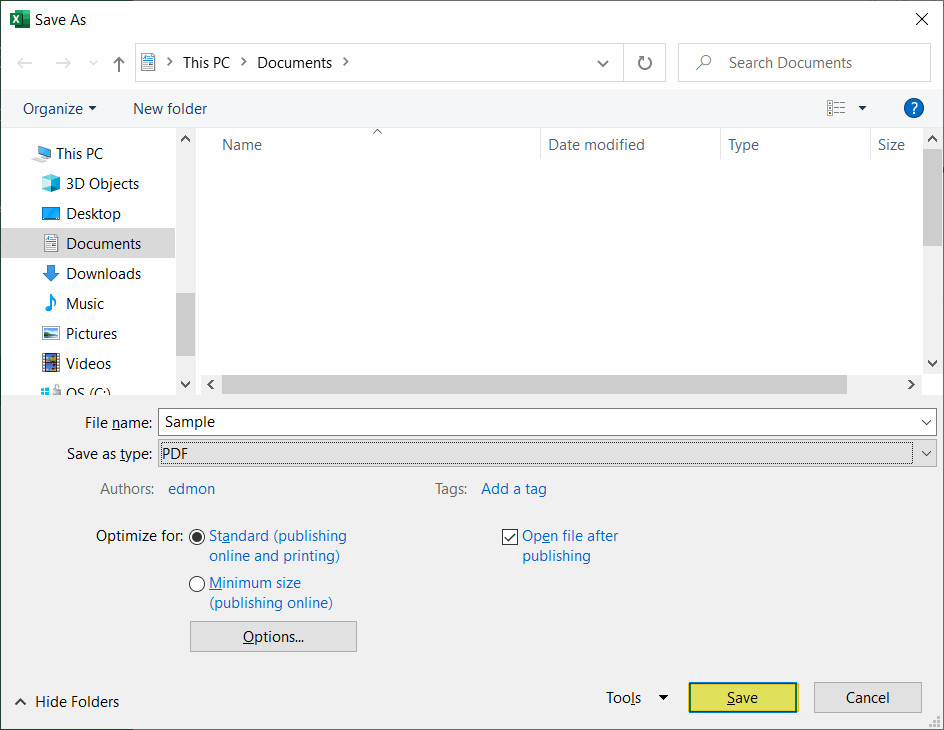 Save button highlighted in Save As dialog box.
Save button highlighted in Save As dialog box.
2.2. Using the “Export” Option
-
Why It Works: The “Export” option directly creates a PDF/XPS document, offering a streamlined approach.
-
How to Do It:
- Click the File tab.
 File tab in Excel with a red box around it.
File tab in Excel with a red box around it.-
Select Export.
-
Click Create PDF/XPS Document.
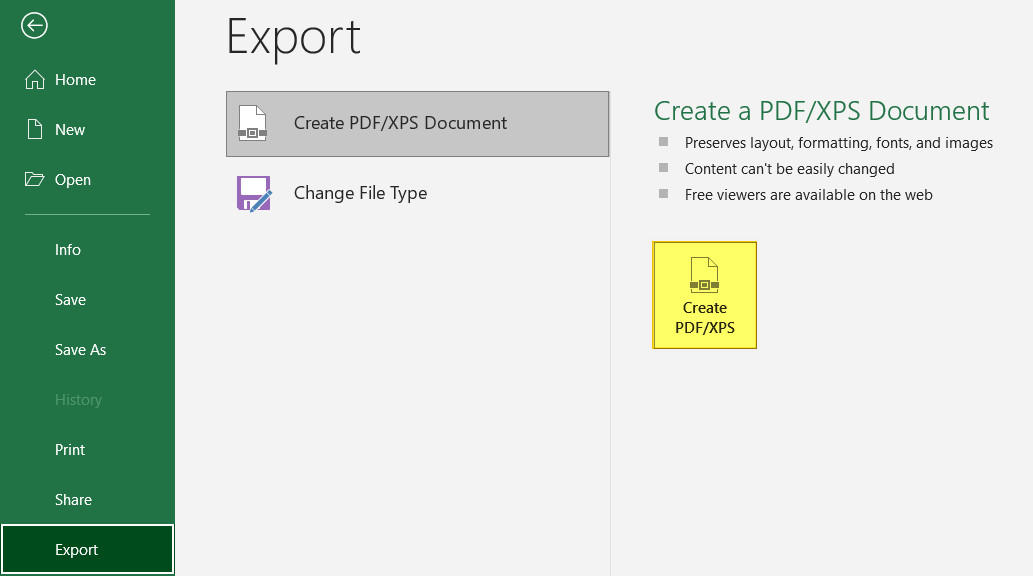 Create PDF XPS button in Microsoft Excel highlighted.
Create PDF XPS button in Microsoft Excel highlighted.- Click Options…
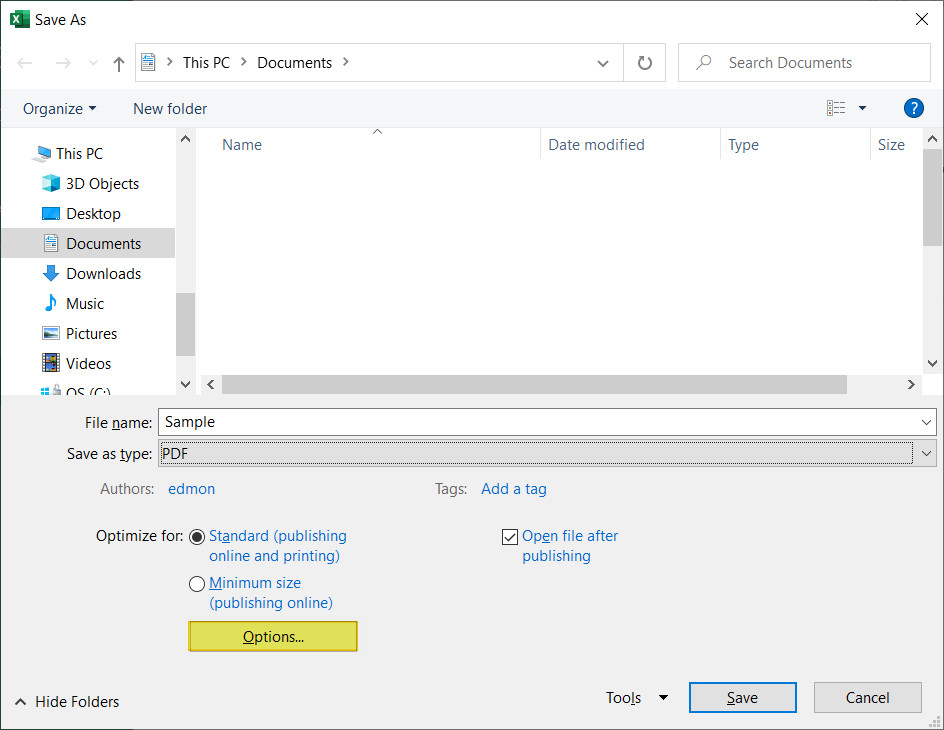 Highlighted options button in Save As dialog box.
Highlighted options button in Save As dialog box.- Select the Entire workbook radio button.
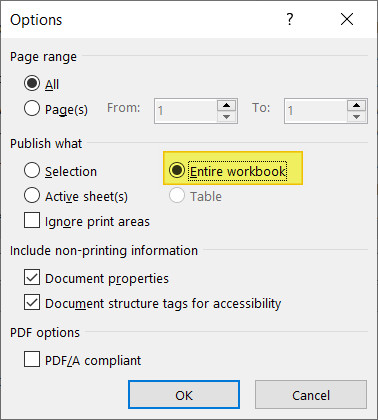 Entire workbook radio button highlighted in Options dialog box.
Entire workbook radio button highlighted in Options dialog box.- Click Ok.
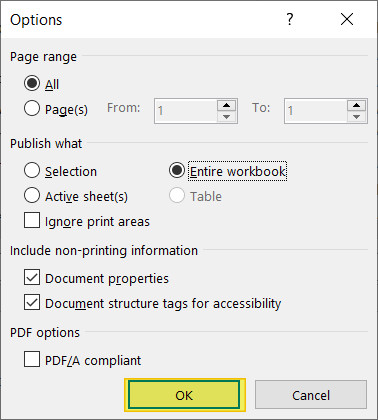 Ok button highlighted in Options dialog box .
Ok button highlighted in Options dialog box .- Click Publish.
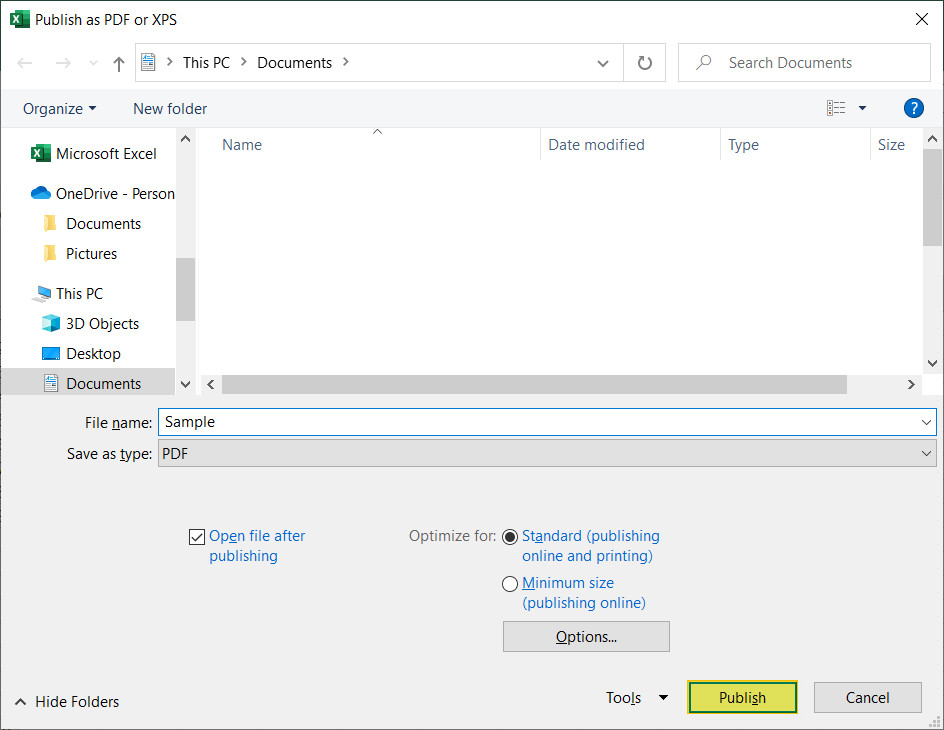 Publish button highlight in Publish as PDF or XPS button dialog box.
Publish button highlight in Publish as PDF or XPS button dialog box.
2.3. Exporting vs. Saving As: What’s the Difference?
- Save As: Offers a broader range of file formats.
- Export: Specifically designed for PDF/XPS creation.
For saving Excel workbooks to PDF, both methods achieve the same result, so choose whichever you find more convenient.
3. Saving Specific Excel Sheets as a Single PDF
Sometimes, you only need specific sheets from your workbook. Here’s how to save those sheets as one PDF.
3.1. Selecting Multiple Sheets
- Why It Matters: This method allows you to compile only the necessary data into a single PDF, streamlining your documents.
- How to Do It:
- Press and hold the Ctrl key (or Command key on Mac).
- Click on each sheet tab you want to include in the PDF.
3.2. Saving Selected Sheets as PDF
-
How to Do It:
- Click the File tab.
 File tab in Excel with a red box around it.
File tab in Excel with a red box around it.-
Select Save As.
-
Click Browse.
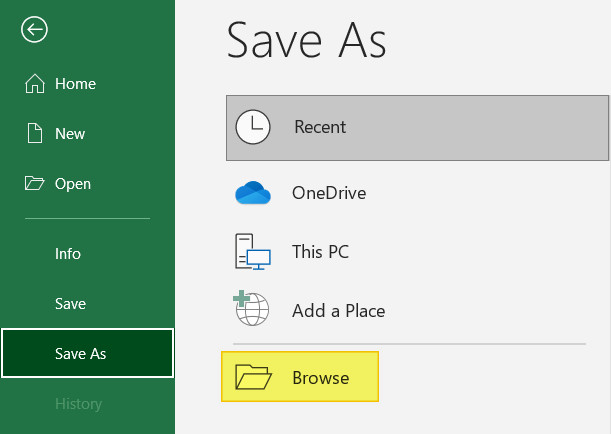 Browse button in Excel highlighted.
Browse button in Excel highlighted.- In the Save as type dropdown, select *PDF (.pdf)**.
 PDF selected from dropdown menu in Excel Save As dialog box.
PDF selected from dropdown menu in Excel Save As dialog box.- Click Save.
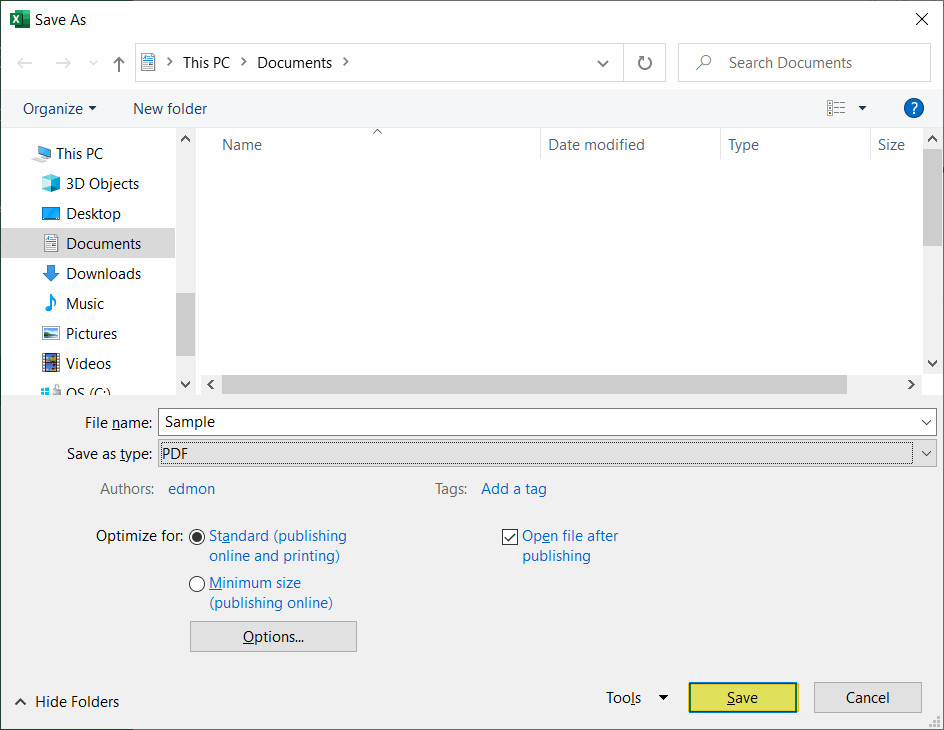 Save button highlighted in Save As dialog box.
Save button highlighted in Save As dialog box.
Excel will automatically include all selected sheets in the PDF.
3.3. Specifying Page Ranges
-
Why It Matters: If you only need a specific set of pages from multiple sheets, this method is ideal.
-
How to Do It:
- Click the File tab.
 File tab in Excel with a red box around it.
File tab in Excel with a red box around it.-
Select Save As.
-
Click Browse.
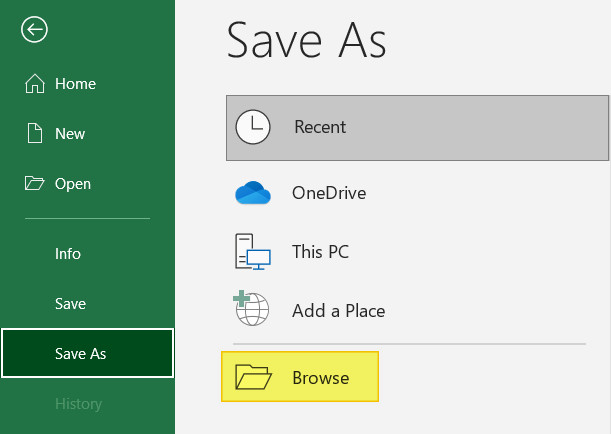 Browse button in Excel highlighted.
Browse button in Excel highlighted.- In the Save as type dropdown, select *PDF (.pdf)**.
 PDF selected from dropdown menu in Excel Save As dialog box.
PDF selected from dropdown menu in Excel Save As dialog box.- Click Options…
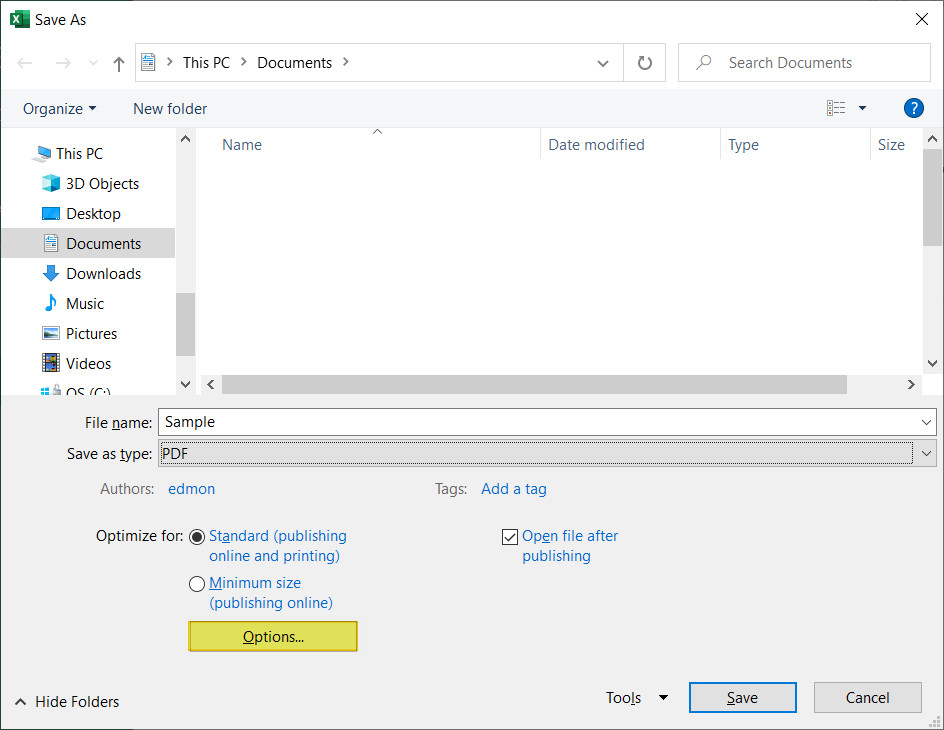 Highlighted options button in Save As dialog box.
Highlighted options button in Save As dialog box.- Select the Page(s) radio button and specify the Page Range you wish to save.
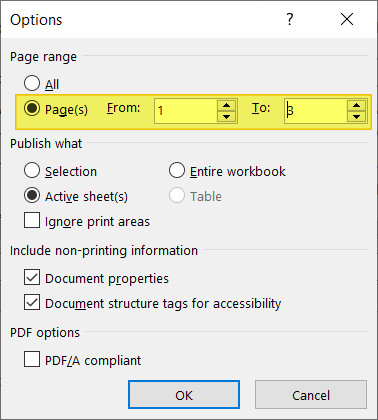 Page range radio button and options in Excel highlighted in Options dialog box.
Page range radio button and options in Excel highlighted in Options dialog box.- Click OK.
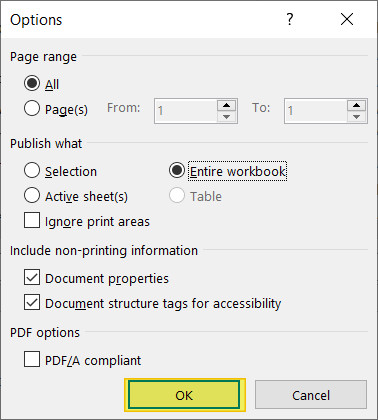 Ok button highlighted in Options dialog box .
Ok button highlighted in Options dialog box .- Click Save.
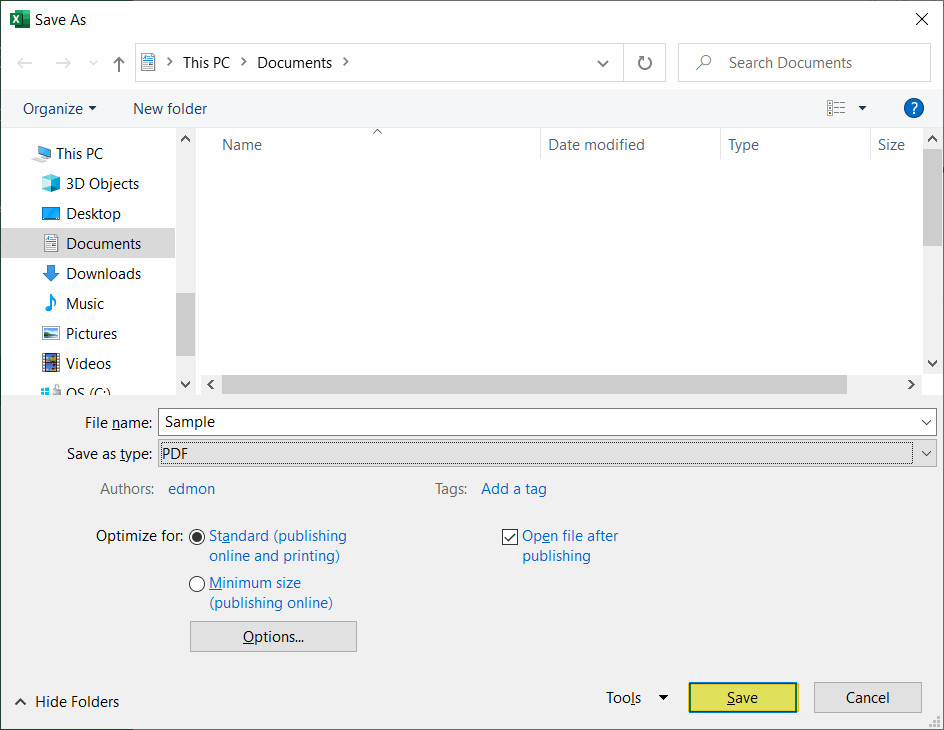 Save button highlighted in Save As dialog box.
Save button highlighted in Save As dialog box.
4. Saving Specific Areas or Cells as a PDF
Sometimes, you might only need to save a specific cell range as a PDF. Here’s how.
4.1. Selecting the Desired Cells
-
Why It Matters: This method allows you to focus on specific data, avoiding unnecessary information in your PDF.
-
How to Do It:
- With your mouse, select the cells that you wish to save as a PDF.
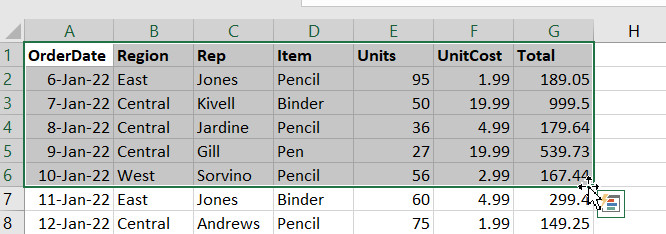 Mouse selecting cells in Microsoft Excel.
Mouse selecting cells in Microsoft Excel.- Go to the Page Layout tab.
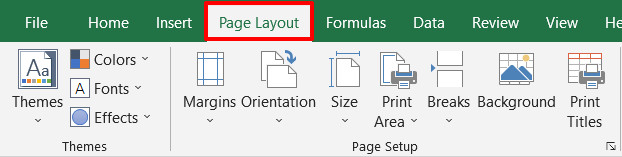 Page Layout tab in Excel with a red box around it.
Page Layout tab in Excel with a red box around it.- Click the Print Area button.
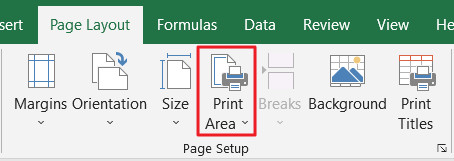 Print Area button in Excel with red box around it.
Print Area button in Excel with red box around it.- Select Set Print Area.
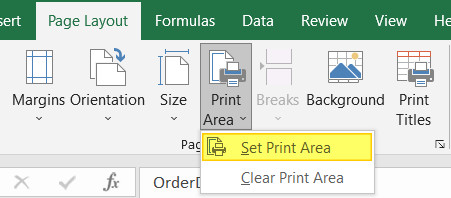 Set Print Area button highlighted.
Set Print Area button highlighted.
4.2. Saving the Selected Area as PDF
-
How to Do It:
- Click the File tab.
 File tab in Excel with a red box around it.
File tab in Excel with a red box around it.-
Select Save As.
-
Click Browse.
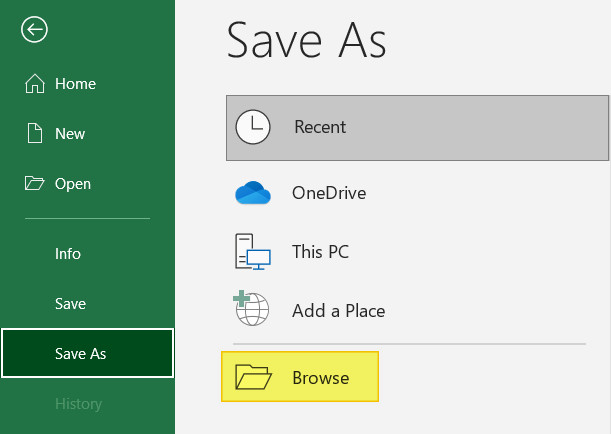 Browse button in Excel highlighted.
Browse button in Excel highlighted.- In the Save as type dropdown, select *PDF (.pdf)**.
 PDF selected from dropdown menu in Excel Save As dialog box.
PDF selected from dropdown menu in Excel Save As dialog box.- Click Save.
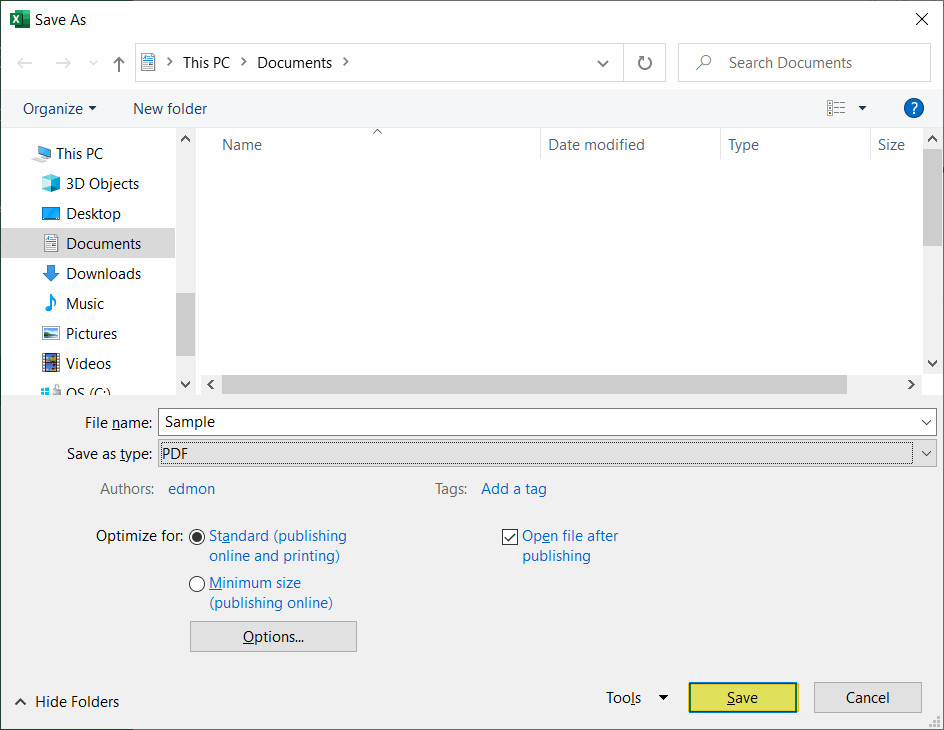 Save button highlighted in Save As dialog box.
Save button highlighted in Save As dialog box.
4.3. Selecting Multiple Areas
- Why It Matters: You can combine non-contiguous data ranges into a single PDF, perfect for summary reports.
- How to Do It: Repeat the steps in sections 4.1 and 4.2 for each area you wish to include.
5. Utilizing Third-Party Tools for Enhanced PDF Management
While Excel offers basic PDF conversion capabilities, third-party tools provide more advanced features.
5.1. PDF Pro: An All-in-One Solution
- Why It’s Useful: PDF Pro allows you to merge multiple Excel files into a single PDF, edit your PDF afterwards, highlight important information, or leave helpful annotations or comments on your file after saving it as a PDF.
- Key Features:
- Merge Multiple Excel Files: Combine several workbooks into one PDF.
- Edit PDFs: Modify your PDF after conversion.
- Annotations: Add highlights, comments, and notes to your PDF.
5.2. Benefits of Using PDF Pro
- Enhanced Control: Greater flexibility over PDF creation and editing.
- Improved Collaboration: Easy annotation and commenting for team projects.
- Professional Output: Create polished, professional-looking PDFs.
5.3. How PDF Pro Can Help
- Consolidating Financial Data: Merge various financial reports into a single, manageable PDF.
- Streamlining Document Management: Easily edit and annotate your financial documents for better organization.
- Improving Data Presentation: Highlight key financial data for clearer communication.
6. Practical Tips for Financial Savings and Management
Mastering Excel and PDF management isn’t just about technical skills; it’s also about smart financial management. Here are some actionable tips to save money and manage your finances effectively, brought to you by savewhere.net.
6.1. Budgeting Techniques
- The 50/30/20 Rule: Allocate 50% of your income to needs, 30% to wants, and 20% to savings and debt repayment. According to a study by the U.S. Bureau of Labor Statistics, housing, transportation, and food constitute approximately 50% of an average American’s expenses, aligning with the 50/30/20 rule’s allocation for needs.
- Zero-Based Budgeting: Plan every dollar of your income, ensuring that every dollar has a purpose.
- Envelope System: Use physical envelopes to allocate cash for different spending categories.
6.2. Expense Tracking
- Importance of Tracking: Knowing where your money goes is the first step to saving.
- Tools for Tracking: Use budgeting apps, spreadsheets, or good old-fashioned notebooks to track your expenses.
- Regular Review: Review your expenses regularly to identify areas where you can cut back.
6.3. Saving Strategies
- Automate Savings: Set up automatic transfers to your savings account each month.
- High-Yield Savings Accounts: Utilize high-yield savings accounts to maximize your returns. The FDIC reports that the average savings account interest rate is significantly lower than the rates offered by high-yield savings accounts, making them an attractive option for savers.
- Emergency Fund: Build an emergency fund to cover unexpected expenses without derailing your financial plans.
6.4. Debt Management
- Prioritize High-Interest Debt: Focus on paying off high-interest debts like credit cards first.
- Debt Consolidation: Consider consolidating your debts to lower your interest rates and simplify payments.
- Balance Transfers: Utilize balance transfer offers to move high-interest debt to lower-rate cards.
6.5. Investment Tips
- Start Early: The earlier you start investing, the more time your money has to grow.
- Diversify Your Portfolio: Spread your investments across different asset classes to reduce risk.
- Long-Term Investing: Focus on long-term investments to take advantage of compounding returns.
6.6. Optimizing Household Expenses
- Energy Efficiency: Save on utility bills by using energy-efficient appliances and practicing energy-saving habits.
- Meal Planning: Plan your meals to reduce food waste and avoid eating out.
- Negotiate Bills: Negotiate your internet, cable, and insurance bills to get better rates.
6.7. Leveraging Discounts and Rewards
- Cashback Credit Cards: Use cashback credit cards for everyday purchases to earn rewards. A study by CreditCards.com found that the average cashback credit card offers a reward of 1-2% on purchases, which can add up to significant savings over time.
- Loyalty Programs: Join loyalty programs for your favorite stores and brands to get exclusive discounts and rewards.
- Couponing: Utilize coupons and promo codes when shopping online and in-store to save money.
7. Common Questions About Saving Excel Sheets as PDF (FAQ)
7.1. How do I save multiple Excel sheets as one PDF?
To save multiple Excel sheets as one PDF, select the sheets you want to include by holding the Ctrl key (or Command key on Mac) and clicking on each sheet tab. Then, go to File > Save As, choose PDF as the file type, and click Save. Excel will automatically include all selected sheets in the PDF.
7.2. Can I save only a portion of an Excel sheet to PDF?
Yes, you can save only a portion of an Excel sheet to PDF. Select the specific cells you want to include, go to the Page Layout tab, click Print Area, and select Set Print Area. Then, go to File > Save As, choose PDF as the file type, and click Save. Only the selected area will be saved in the PDF.
7.3. Is there a difference between using “Save As” and “Export” to create a PDF in Excel?
While both “Save As” and “Export” can create PDFs in Excel, “Save As” allows you to save and turn your Excel file into a variety of file formats, other than just PDF. Export only exports in PDF/XPS format. For creating PDFs, both methods produce the same result, so choose whichever you find more convenient.
7.4. How do I ensure my Excel data remains readable when saved as a PDF?
To ensure your Excel data remains readable when saved as a PDF, adjust the page orientation (portrait or landscape) to fit your data, include or exclude gridlines as needed, and set the print area to include only the relevant data. You can also adjust the scaling options in the Page Setup dialog box to ensure the data fits within the page margins.
7.5. Can I password-protect an Excel file when saving it as a PDF?
Yes, you can password-protect an Excel file when saving it as a PDF. After selecting PDF as the file type in the Save As dialog box, click the Options button. In the Options dialog box, click the Security Options button and enter a password to restrict opening the PDF.
7.6. What are the best tools for managing and editing PDFs created from Excel sheets?
PDF Pro is an excellent tool for managing and editing PDFs created from Excel sheets. It allows you to merge multiple Excel files into a single PDF, edit your PDF afterwards, highlight important information, and add annotations or comments. Other popular tools include Adobe Acrobat, Nitro PDF, and Foxit PDF Editor.
7.7. How can I reduce the file size of a PDF created from an Excel sheet?
To reduce the file size of a PDF created from an Excel sheet, use the Optimize for option in the Save As dialog box. Select Minimum size to compress the images and reduce the overall file size. You can also use online PDF compression tools or PDF editors like Adobe Acrobat to further reduce the file size.
7.8. What should I do if my PDF is cutting off data from my Excel sheet?
If your PDF is cutting off data from your Excel sheet, adjust the print area to include all the necessary data. Go to the Page Layout tab, click Print Area, and select Set Print Area. You can also adjust the page margins and scaling options in the Page Setup dialog box to ensure all data fits within the page.
7.9. How do I convert multiple Excel files into a single PDF document?
To convert multiple Excel files into a single PDF document, you can use PDF Pro, which allows you to merge multiple Excel files into one PDF. Alternatively, you can save each Excel file as a PDF and then use a PDF editor like Adobe Acrobat or online tools like Smallpdf to merge the PDFs into a single document.
7.10. Are there any free tools for saving Excel sheets as PDF?
Yes, there are several free tools for saving Excel sheets as PDF. The built-in Save As and Export options in Microsoft Excel are free. Additionally, online converters like Smallpdf and iLovePDF offer free services for converting Excel files to PDF. However, these free tools may have limitations on file size or require you to create an account.
8. Saving Smarter with savewhere.net
Saving Excel sheets to PDF is a practical skill that aligns perfectly with the goals of savewhere.net: helping you manage your finances better and save money. By following the tips and strategies outlined in this guide, you can optimize your financial data management and achieve your financial goals more efficiently.
8.1. Explore More at savewhere.net
Ready to take your financial management to the next level? Visit savewhere.net today to discover more tips, tricks, and resources to help you save money, manage your budget, and achieve financial freedom. Join our community of like-minded individuals who are committed to making smart financial decisions and building a brighter future.
8.2. Connect with Us
- Address: 100 Peachtree St NW, Atlanta, GA 30303, United States
- Phone: +1 (404) 656-2000
- Website: savewhere.net
8.3. Call to Action
Don’t wait! Explore savewhere.net now to discover a wealth of information on saving money, finding deals, and connecting with a community of savers in the USA. Start your journey towards financial well-being today!
By mastering the art of saving Excel sheets to PDF and integrating effective financial management strategies, you’re well on your way to achieving your financial dreams.
