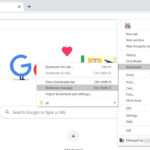Saving a PDF as a Word document can be a game-changer for editing and repurposing content. At savewhere.net, we understand the importance of seamless document conversion for financial management and beyond. We’ll explore the easiest methods to convert your PDFs, offering solutions tailored to your needs while helping you save money along the way.
1. What is the Easiest Way to Convert a PDF to a Word Document?
The easiest way to convert a PDF to a Word document is by using Microsoft Word itself. Open the PDF with Word, and it will automatically convert the file to an editable document. This method is straightforward and maintains formatting well.
Microsoft Word offers a seamless way to convert PDF files into editable Word documents. This eliminates the need for third-party converters and ensures the conversion process is quick and efficient. Here’s how you can leverage this feature:
- Open the PDF with Word: Launch Microsoft Word and navigate to “File” > “Open.” Select the PDF file you want to convert and click “Open.” Word will automatically begin converting the PDF into an editable document.
- Review and Edit: Once the conversion is complete, carefully review the document for any formatting discrepancies. While Word does a commendable job, complex layouts might require some adjustments.
- Save as Word Document: After making the necessary edits, save the file as a Word document (.docx or .doc) to preserve the changes.
Microsoft Word’s built-in conversion tool is user-friendly and effective. This method is particularly beneficial for those who frequently work with both PDF and Word formats, streamlining their workflow and saving valuable time.
2. Why Would You Want to Convert a PDF to a Word Document?
Converting a PDF to a Word document allows for easy editing and content repurposing, which is essential for updating financial reports or extracting text for other projects. It’s also useful for collaborating on documents when all parties need editing access.
There are various reasons why you might need to convert a PDF to a Word document. Each of these reasons highlights the flexibility and utility of this conversion process:
- Editing Capabilities: PDFs are generally designed to be viewed and printed, not edited. Converting to Word allows you to modify text, images, and formatting, making it essential for updating or correcting information.
- Content Repurposing: You might want to extract text from a PDF to use in a new document, presentation, or report. Converting to Word makes this process much easier than copying and pasting, which can often lead to formatting issues.
- Collaboration: When multiple people need to work on a document, a Word file is often easier to share and collaborate on than a PDF. Converting to Word allows for track changes, comments, and simultaneous editing.
- Accessibility: Word documents can be made more accessible to people with disabilities by adding alternative text to images, ensuring proper heading structures, and using other accessibility features.
Understanding the benefits of converting PDFs to Word documents can help you make the most of your digital content and improve your productivity.
3. What Are the Limitations of Converting PDF to Word?
While convenient, converting PDF to Word can sometimes result in formatting issues, especially with complex layouts or scanned documents. Fonts may be substituted, and images might not be extracted perfectly. Always review the converted document for accuracy.
Despite the advantages of converting PDF files to Word documents, it’s important to recognize the potential limitations. Being aware of these issues can help you prepare for and mitigate any problems that may arise during the conversion process:
- Formatting Inconsistencies: Complex layouts with multiple columns, tables, and images may not convert perfectly. The resulting Word document might have misaligned elements or unexpected formatting changes.
- Font Substitutions: If the PDF uses fonts that are not available on your system, Word will substitute them with similar fonts. This can alter the appearance of the text and affect the overall aesthetic of the document.
- Image Extraction Issues: Images in the PDF might not be extracted correctly, resulting in low-resolution images or missing images in the converted Word document.
- Scanned Documents: Converting scanned PDFs to Word documents can be particularly challenging. These PDFs are essentially images of text, and Word may not be able to accurately recognize and convert the text, leading to errors and inconsistencies.
- Loss of Interactive Elements: Interactive elements such as hyperlinks, bookmarks, and form fields may not be preserved during the conversion process.
While these limitations exist, many can be addressed with careful review and manual adjustments after the conversion.
4. Which Free Online Tools Can I Use to Convert PDF to Word?
Several free online tools can convert PDF to Word, including Smallpdf, iLovePDF, and Zamzar. These tools are convenient for quick conversions but be mindful of uploading sensitive information to third-party sites.
For those looking to convert PDF files to Word documents without the need for specialized software, numerous free online tools are available. These tools offer convenience and accessibility, allowing users to perform conversions from any device with an internet connection. Here are some of the top options:
- Smallpdf: Smallpdf is a popular online tool that offers a variety of PDF-related services, including PDF to Word conversion. It’s known for its user-friendly interface and fast conversion speeds.
- iLovePDF: iLovePDF provides a comprehensive suite of PDF tools, including conversion, merging, splitting, and compression. Its PDF to Word converter is reliable and preserves formatting well.
- Zamzar: Zamzar is a versatile online converter that supports a wide range of file formats, including PDF to Word. It allows you to upload files from your computer or provide a URL for online files.
- Online2PDF: Online2PDF offers advanced conversion options, such as selecting specific pages to convert and optimizing the output for different purposes.
When using these free online tools, it’s important to exercise caution and avoid uploading sensitive or confidential information. These services often have privacy policies that allow them to store and use your data, so it’s best to use them for non-sensitive documents only.
5. How Do I Convert a Scanned PDF to an Editable Word Document?
Converting a scanned PDF to an editable Word document requires Optical Character Recognition (OCR) software. Adobe Acrobat and some online converters offer OCR, which recognizes text in images and converts it to editable text.
Scanned PDF documents, unlike those created digitally, are essentially images of text. Converting these to editable Word documents requires a special process called Optical Character Recognition (OCR). OCR technology analyzes the scanned image and recognizes the text, converting it into editable characters. Here’s how you can achieve this:
- Adobe Acrobat: Adobe Acrobat is a leading PDF software that includes powerful OCR capabilities. Open the scanned PDF in Acrobat, and it will automatically prompt you to run OCR. Once the OCR process is complete, you can save the document as a Word file.
- Online OCR Converters: Several online tools specialize in OCR conversion. These tools allow you to upload your scanned PDF, perform OCR, and download the converted Word document. Some popular options include OnlineOCR.net and NewOCR.com.
- Microsoft Word: Newer versions of Microsoft Word also offer OCR functionality. Open the scanned PDF in Word, and it will automatically recognize the text and convert it to editable text.
When using OCR, be aware that the accuracy of the conversion depends on the quality of the scan. Clear, high-resolution scans will yield better results. Always proofread the converted document to correct any errors.
6. What Settings Should I Use When Saving a Word Document as a PDF to Maintain Quality?
To maintain quality when saving a Word document as a PDF, choose the “Standard” option in the save settings. This ensures high print quality and is suitable for both online publishing and printing.
When converting a Word document to a PDF, maintaining the quality of the original document is crucial. This ensures that the PDF looks professional and accurately represents the content. Here are the recommended settings to use:
- Choose the “Standard” Option: When saving as a PDF, Word typically offers two options: “Standard” and “Minimum Size.” Select the “Standard” option to ensure high print quality. This setting is suitable for both online publishing and printing.
- Embed Fonts: Embedding fonts ensures that the PDF will display correctly on any device, even if the fonts are not installed on that device. In the “Options” dialog box, make sure the “Embed fonts in the file” checkbox is selected.
- Optimize for Accessibility: To make the PDF more accessible to people with disabilities, select the “Document structure tags for accessibility” checkbox. This adds tags to the PDF that help screen readers interpret the content.
- Set the Page Range: If you only need to convert a specific range of pages, specify the page range in the “Pages” section of the “Options” dialog box.
- Choose the Appropriate Resolution: In the “Images” section, select a resolution that balances file size and image quality. A resolution of 300 dpi is generally suitable for printing, while 150 dpi is sufficient for online viewing.
By using these settings, you can create high-quality PDF files that accurately preserve the look and feel of your original Word documents.
7. How Can I Reduce the File Size of a PDF After Converting it from Word?
To reduce the file size of a PDF after converting it from Word, use online PDF compression tools or Adobe Acrobat’s “Reduce File Size” option. These tools remove unnecessary data without significantly impacting the visual quality.
Large PDF files can be cumbersome to share, email, or store. Fortunately, there are several ways to reduce the file size of a PDF after converting it from Word:
- Online PDF Compression Tools: Numerous online tools specialize in compressing PDF files. These tools use various techniques to reduce file size, such as removing redundant data, compressing images, and optimizing fonts. Some popular options include Smallpdf, iLovePDF, and PDF Compressor.
- Adobe Acrobat’s “Reduce File Size” Option: Adobe Acrobat offers a built-in “Reduce File Size” feature. Open the PDF in Acrobat, go to “File” > “Reduce File Size,” and choose the desired compatibility level. Acrobat will then optimize the PDF for smaller file size.
- Optimize Images: Large images are often the biggest contributors to PDF file size. Use an image editing program to compress or resize images before inserting them into the Word document.
- Remove Unnecessary Elements: Before converting to PDF, remove any unnecessary elements from the Word document, such as comments, tracked changes, and unused styles.
- Use the “Minimum Size” Option: When saving the Word document as a PDF, choose the “Minimum Size” option. This will create a PDF with lower image quality and fewer embedded fonts, resulting in a smaller file size.
By using these methods, you can significantly reduce the file size of your PDFs without sacrificing too much visual quality.
8. Can I Convert a Password-Protected PDF to Word?
Converting a password-protected PDF to Word requires you to first remove the password. You can do this using Adobe Acrobat or online tools that unlock PDFs, but be aware of the security implications when handling sensitive documents.
Password-protected PDFs are designed to prevent unauthorized access and editing. Converting these files to Word requires you to first remove the password protection. Here’s how you can do it:
- Adobe Acrobat: Adobe Acrobat allows you to remove password protection from PDFs if you have the correct password. Open the PDF in Acrobat, go to “File” > “Properties” > “Security,” and choose “No Security” from the “Security Method” dropdown. You will be prompted to enter the password to remove the protection.
- Online PDF Unlock Tools: Several online tools can unlock password-protected PDFs. These tools require you to upload the PDF and enter the password. Once the password is removed, you can download the unlocked PDF and convert it to Word. Some popular options include iLovePDF and Smallpdf.
Be aware of the security implications when handling sensitive documents. Only use trusted tools and avoid uploading confidential information to untrusted websites.
9. How Do I Maintain Hyperlinks When Converting PDF to Word?
To maintain hyperlinks when converting PDF to Word, ensure that the conversion tool you’re using supports hyperlink preservation. Microsoft Word and Adobe Acrobat generally preserve hyperlinks, but some online converters may not.
Hyperlinks are an essential part of many documents, providing easy access to online resources and other parts of the document. When converting a PDF to Word, it’s important to ensure that these hyperlinks are preserved. Here’s how you can do it:
- Use Microsoft Word or Adobe Acrobat: These software programs are generally reliable in preserving hyperlinks during PDF to Word conversion. When opening the PDF in Word or converting it with Acrobat, the hyperlinks should be automatically recognized and maintained.
- Check Conversion Settings: Some conversion tools have settings that control whether hyperlinks are preserved. Make sure that the “Preserve Hyperlinks” or similar option is enabled in the conversion settings.
- Test the Converted Document: After converting the PDF to Word, thoroughly test the hyperlinks to ensure that they are still working correctly. Click on each hyperlink to verify that it opens the correct web page or location.
- Manually Add Hyperlinks: If some hyperlinks are not preserved during the conversion, you may need to manually add them to the Word document. This can be done by selecting the text you want to hyperlink, right-clicking, and choosing “Hyperlink.”
By following these steps, you can ensure that your hyperlinks are properly maintained when converting PDF files to Word documents.
10. What Are Some Common Problems Encountered When Converting PDF to Word and How Can I Fix Them?
Common problems when converting PDF to Word include formatting errors, font substitutions, and image issues. To fix these, manually adjust the formatting in Word, replace missing fonts, and re-insert or optimize images.
Converting PDF files to Word documents can sometimes be a bumpy ride. Here are some common problems you might encounter and how to fix them:
- Formatting Errors: Complex layouts with columns, tables, and graphics can often be distorted during conversion. Manually adjust the formatting in Word to restore the original layout. Use Word’s formatting tools to realign text, resize tables, and reposition images.
- Font Substitutions: If the PDF uses fonts that are not installed on your system, Word will substitute them with similar fonts. Replace the substituted fonts with the original fonts or choose alternative fonts that closely match the original.
- Image Issues: Images may be missing, distorted, or low-resolution after conversion. Re-insert the original images into the Word document and optimize them for the appropriate size and resolution.
- Text Recognition Errors: When converting scanned PDFs, OCR errors can result in misrecognized text. Proofread the converted document carefully and correct any errors.
- Loss of Interactive Elements: Hyperlinks, bookmarks, and form fields may not be preserved during conversion. Manually re-add these interactive elements to the Word document.
- Table of Contents Issues: The table of contents may not be correctly converted. Recreate the table of contents in Word using Word’s built-in table of contents feature.
By being aware of these common problems and knowing how to fix them, you can ensure that your converted Word documents are accurate and visually appealing.
11. What Are the 5 Intended Searches of the Main Keyword “How to Save PDF as Word Doc?”
Here are 5 intended searches for the keyword “How To Save Pdf As Word Doc”:
- Step-by-step instructions: Users want a detailed guide on converting PDF to Word.
- Free conversion methods: Users seek free tools or software for conversion.
- Conversion on different platforms: Users need instructions for specific devices (e.g., Mac, iPhone).
- Troubleshooting: Users look for solutions to common conversion problems.
- Quality maintenance: Users want to preserve the original formatting during conversion.
12. What are Some Little-Known Tips for Saving Money That savewhere.net Can Offer?
- Automate Savings: Set up automatic transfers to a savings account each month. Even small amounts add up over time.
- Negotiate Bills: Regularly negotiate your bills with service providers like internet and insurance companies.
- Meal Prep: Plan your meals and cook at home to avoid expensive takeout and restaurant meals.
- Use Cash-Back Apps: Utilize cash-back apps and browser extensions when shopping online to earn rewards.
- Energy Efficiency: Reduce energy consumption by using energy-efficient appliances and turning off lights when not in use.
13. How Do U.S. Cities Like Atlanta Help Residents Save Money?
U.S. cities like Atlanta offer various programs and initiatives to help residents save money. Atlanta provides resources like affordable housing programs, energy assistance, and free financial literacy workshops. These programs can significantly reduce living expenses for residents.
Cities across the U.S. are implementing innovative programs and initiatives to help their residents save money and improve their financial well-being. These programs address a range of needs, from housing and energy to education and healthcare. Here are some examples:
- Affordable Housing Programs: Many cities offer affordable housing programs to help low- and moderate-income residents find safe and affordable places to live. These programs may include rent subsidies, down payment assistance, and low-interest loans.
- Energy Assistance Programs: Cities often provide energy assistance programs to help residents pay their utility bills. These programs may offer financial assistance, weatherization services, and energy-efficient appliances.
- Free Financial Literacy Workshops: Financial literacy workshops can help residents learn how to budget, save, and manage their money effectively. These workshops may cover topics such as debt management, credit repair, and investment strategies.
- Transportation Assistance: Some cities offer transportation assistance programs to help residents get to work, school, and other essential destinations. These programs may include discounted transit passes, carpool programs, and bike-sharing initiatives.
- Healthcare Access Programs: Cities are working to improve healthcare access for their residents by providing free or low-cost healthcare services. These programs may include community health clinics, mobile health units, and prescription assistance programs.
14. What are Examples of Savewhere.net’s Success Stories of Helping Users Save?
Savewhere.net has numerous success stories of helping users save money. One user reduced their monthly expenses by 20% by following our budgeting tips. Another saved thousands on their mortgage by using our refinancing guide.
At savewhere.net, we take pride in helping our users achieve their financial goals. Here are a few examples of success stories from our community:
- Reduced Monthly Expenses by 20%: Sarah, a young professional in Atlanta, was struggling to make ends meet. After following our budgeting tips and using our expense tracking tools, she was able to identify areas where she could cut back and reduce her monthly expenses by 20%.
- Saved Thousands on Mortgage Refinancing: John and Mary, a couple in their 40s, were looking to lower their mortgage payments. Using our refinancing guide, they were able to find a better interest rate and save thousands of dollars over the life of their loan.
- Increased Savings by Automating Transfers: David, a college student, wanted to start saving for the future. He set up automatic transfers to a savings account each month and was amazed at how quickly his savings grew.
- Negotiated Lower Bills: Lisa, a single mother, was struggling to pay her bills. Following our tips on negotiating with service providers, she was able to lower her internet and insurance bills, freeing up more money for other expenses.
- Earned Cash Back on Everyday Purchases: Michael, a frequent online shopper, started using cash-back apps and browser extensions. He was surprised at how much money he earned back on his everyday purchases.
These are just a few examples of how savewhere.net is helping users save money and improve their financial lives.
15. How Can Savewhere.net’s Information Help You With Your Personal Finances?
Savewhere.net provides comprehensive information on budgeting, saving, investing, and managing debt, empowering you to make informed financial decisions and achieve your financial goals. With practical tips, resources, and tools, savewhere.net is your go-to source for financial success.
Savewhere.net is your trusted partner in navigating the complex world of personal finance. Our mission is to empower you with the knowledge, resources, and tools you need to make informed financial decisions and achieve your financial goals. Here’s how savewhere.net can help you:
- Budgeting: We provide practical tips and tools to help you create a budget that works for you. Learn how to track your income and expenses, identify areas where you can cut back, and set realistic financial goals.
- Saving: Discover effective strategies for saving money, from automating your savings to finding the best deals on everyday purchases. We offer tips on saving for specific goals, such as retirement, a down payment on a home, or a college education.
- Investing: Learn the basics of investing and how to build a diversified portfolio that aligns with your risk tolerance and financial goals. We provide information on stocks, bonds, mutual funds, and other investment options.
- Managing Debt: Get expert advice on managing debt, including strategies for paying off high-interest debt, consolidating debt, and avoiding debt traps.
- Financial Planning: We offer resources to help you create a comprehensive financial plan that addresses all aspects of your financial life, from budgeting and saving to investing and retirement planning.
Our team of financial experts is dedicated to providing accurate, unbiased, and up-to-date information. Whether you’re just starting your financial journey or looking to take your finances to the next level, savewhere.net is here to help you succeed.
16. How Does the U.S. Bureau of Economic Analysis (BEA) Help With Personal Savings?
According to research from the U.S. Bureau of Economic Analysis (BEA), the BEA provides data on personal income and outlays, including personal saving rates, which helps individuals understand saving trends and make informed financial decisions.
The U.S. Bureau of Economic Analysis (BEA) plays a crucial role in helping individuals understand and improve their personal savings habits. Here’s how:
- Data on Personal Income and Outlays: The BEA collects and publishes data on personal income and outlays, including wages, salaries, interest, dividends, and government benefits. This data provides a comprehensive picture of how Americans earn and spend their money.
- Personal Saving Rate: The BEA calculates the personal saving rate, which is the percentage of disposable personal income that is saved. This rate is a key indicator of the nation’s financial health and can help individuals benchmark their own saving habits.
- Understanding Saving Trends: By analyzing the BEA’s data, individuals can gain insights into saving trends and identify opportunities to improve their own saving habits. For example, if the saving rate is increasing, it may be a good time to focus on saving more money.
- Informed Financial Decisions: The BEA’s data can help individuals make informed financial decisions, such as whether to invest in stocks, bonds, or other assets. This data can also help individuals plan for retirement and other long-term financial goals.
17. Why Is Monitoring Your Financial Health Important?
Monitoring your financial health is important because it enables you to track your progress towards financial goals, identify potential problems early, and make necessary adjustments to stay on track. Regular monitoring ensures you’re always in control of your financial situation.
Regularly monitoring your financial health is crucial for maintaining financial stability and achieving your long-term goals. Here are several reasons why it’s so important:
- Tracking Progress: Monitoring your finances allows you to track your progress towards your financial goals, such as saving for retirement, paying off debt, or buying a home. By regularly reviewing your financial statements, you can see how far you’ve come and identify areas where you need to improve.
- Early Problem Detection: Monitoring your finances can help you detect potential problems early, such as overspending, increasing debt, or declining investment returns. By identifying these problems early, you can take corrective action before they become more serious.
- Informed Decision-Making: Monitoring your finances provides you with the information you need to make informed financial decisions. By understanding your income, expenses, assets, and liabilities, you can make smart choices about budgeting, saving, investing, and borrowing.
- Staying on Track: Monitoring your finances helps you stay on track with your financial plan. By regularly reviewing your progress, you can make necessary adjustments to ensure that you’re on course to achieve your goals.
- Peace of Mind: Monitoring your finances can give you peace of mind knowing that you’re in control of your financial situation. By being aware of your financial health, you can reduce stress and anxiety about money.
18. What Factors Affect the Financial Decisions of People in the USA?
Several factors affect the financial decisions of people in the USA, including income, age, education, location, and economic conditions. These factors influence spending habits, saving rates, and investment choices.
The financial decisions of people in the USA are influenced by a wide range of factors, both internal and external. These factors can affect how people earn, spend, save, and invest their money. Here are some of the key factors:
- Income: Income is one of the most significant factors affecting financial decisions. People with higher incomes tend to save more and invest more aggressively, while people with lower incomes may struggle to make ends meet.
- Age: Age is another important factor. Younger people may be more focused on building their careers and paying off student loans, while older people may be more concerned with saving for retirement and managing their investments.
- Education: Education can have a significant impact on financial literacy and decision-making. People with higher levels of education tend to be more financially savvy and make better investment decisions.
- Location: The cost of living varies widely across the USA. People living in expensive cities like New York or San Francisco may have to make different financial choices than people living in more affordable areas.
- Economic Conditions: Economic conditions, such as inflation, interest rates, and unemployment, can also affect financial decisions. During economic downturns, people may be more cautious about spending and investing.
- Cultural Factors: Cultural factors, such as attitudes towards debt and saving, can also influence financial decisions.
- Personal Values: Personal values, such as the importance of financial security, independence, and philanthropy, can also shape financial choices.
By understanding these factors, individuals can gain a better understanding of their own financial decision-making and make more informed choices.
19. What Are Some Actionable Tips for Managing Personal Finances Effectively?
- Create a Budget: Track your income and expenses to understand where your money is going.
- Set Financial Goals: Define clear, achievable financial goals, such as saving for retirement or paying off debt.
- Automate Savings: Set up automatic transfers to a savings account each month.
- Pay Off High-Interest Debt: Focus on paying off high-interest debt, such as credit card debt, as quickly as possible.
- Invest Early and Often: Start investing early and invest regularly to take advantage of compounding returns.
20. What Should Users Know About Managing Their Finances While Living in the USA?
Users living in the USA should understand the U.S. tax system, credit scores, and healthcare costs. Knowledge of these factors is essential for effective financial planning and management in the USA.
Managing finances in the USA can be complex, but with the right knowledge and strategies, you can achieve financial success. Here are some key things to keep in mind:
- Understand the U.S. Tax System: The U.S. tax system is complex, with federal, state, and local taxes. Understand your tax obligations and take advantage of tax deductions and credits to minimize your tax liability.
- Build a Good Credit Score: Your credit score is a key factor in determining your ability to borrow money and get favorable interest rates. Build a good credit score by paying your bills on time, keeping your credit utilization low, and avoiding excessive debt.
- Manage Healthcare Costs: Healthcare costs in the USA are among the highest in the world. Understand your health insurance coverage and take steps to manage your healthcare costs, such as choosing generic drugs and negotiating prices with providers.
- Plan for Retirement: Retirement planning is essential for financial security. Start saving for retirement early and take advantage of employer-sponsored retirement plans, such as 401(k)s.
- Invest Wisely: Investing is a key tool for building wealth. Diversify your investments and choose investments that align with your risk tolerance and financial goals.
- Seek Professional Advice: If you’re unsure about any aspect of financial management, seek professional advice from a financial advisor.
By keeping these points in mind, you can effectively manage your finances and achieve your financial goals in the USA.
FAQ: How to Save PDF as Word Doc
Q1: Can I convert a PDF to Word without losing formatting?
Yes, using Microsoft Word or Adobe Acrobat generally preserves formatting well, but review the document for adjustments.
Q2: Is it safe to use online PDF to Word converters?
Exercise caution and avoid uploading sensitive information. Use reputable tools like Smallpdf or iLovePDF.
Q3: How do I convert a PDF to Word on my iPhone?
Use the “Export” option in the Files app or a dedicated PDF converter app.
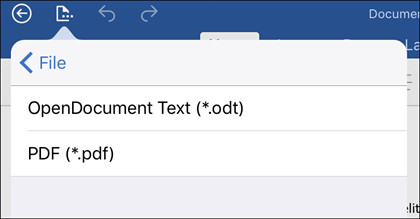 Tap File > Export to export your document to PDF
Tap File > Export to export your document to PDF
Q4: What if my PDF is a scanned document?
Use OCR software like Adobe Acrobat or online OCR converters to recognize and convert the text.
Q5: How can I reduce the size of a converted Word document?
Compress images, remove unnecessary elements, and use the “Minimum Size” option when saving as PDF.
Q6: Can I convert a password-protected PDF to Word?
You must first remove the password using Adobe Acrobat or an online unlock tool.
Q7: What should I do if fonts are substituted during conversion?
Replace the substituted fonts with the original fonts or similar alternatives in Word.
Q8: How do I maintain hyperlinks when converting PDF to Word?
Ensure the conversion tool supports hyperlink preservation, like Microsoft Word or Adobe Acrobat.
Q9: What are the best settings for high-quality PDF conversion from Word?
Choose the “Standard” option and embed fonts in the save settings.
Q10: Where can I find more tips on saving money?
Visit savewhere.net for comprehensive financial tips, resources, and tools to help you save and manage your money effectively.
Unlock Your Financial Potential with Savewhere.net
Ready to take control of your finances and start saving more effectively? Visit savewhere.net today to discover a wealth of tips, resources, and tools tailored to your needs. Whether you’re looking to create a budget, pay off debt, or invest for the future, savewhere.net is your go-to source for financial success. Join our community of savvy savers and start your journey to financial freedom today! Address: 100 Peachtree St NW, Atlanta, GA 30303, United States. Phone: +1 (404) 656-2000. Website: savewhere.net.