Saving documents as PDFs is crucial for ensuring they can be easily shared and printed without modifications. Are you looking for a simple way to save your documents in the universally compatible PDF format? Savewhere.net offers a wealth of resources and tips for managing your finances and documents effectively, helping you achieve your financial goals. Learn How To Save Pdf Documents and discover effective money-saving tips today. Whether you’re looking to manage personal finance, budget better, or find the best saving strategies, Savewhere.net is here to help.
1. What is a PDF Document and Why Save as PDF?
A PDF, or Portable Document Format, is a file format developed by Adobe in the 1990s to present documents, including text formatting and images, in a manner independent of application software, hardware, and operating systems. In essence, it ensures that a document looks the same regardless of where it’s opened.
Saving a file as a PDF ensures that your document maintains its original formatting and is easily viewable on any device. This is especially important when sharing documents with others, as it eliminates compatibility issues. Let’s delve into the reasons why saving as a PDF is crucial.
1.1. Preserving Formatting and Layout
When you save a document as a PDF, all formatting elements—fonts, images, and layout—are embedded within the file. This guarantees that the document will appear exactly as intended, irrespective of the recipient’s operating system, software, or device. This is particularly vital for professional documents, such as resumes, contracts, and reports, where visual consistency is paramount.
1.2. Universal Compatibility
PDFs are universally compatible and can be opened on virtually any device or operating system. Whether it’s a Windows PC, a Mac, a smartphone, or a tablet, PDFs can be viewed using a variety of free PDF readers, such as Adobe Acrobat Reader, ensuring widespread accessibility.
1.3. Security Features
PDFs offer robust security features, including password protection, encryption, and digital signatures. You can restrict who can open, print, or modify a PDF, adding an extra layer of security to sensitive documents. According to Adobe, password protection can prevent unauthorized access and modifications.
1.4. File Size and Portability
PDFs can compress large documents into smaller file sizes, making them easier to share via email or upload to cloud storage services. This portability is especially useful when dealing with image-heavy or graphically rich documents.
1.5. Archiving and Long-Term Preservation
PDF/A is a specific PDF standard designed for archiving and long-term preservation of electronic documents. It ensures that the document remains accessible and retains its visual appearance over time, making it ideal for legal and historical records.
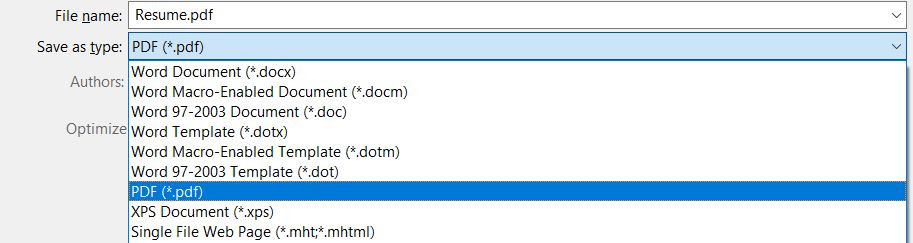 Save As PDF screenshot
Save As PDF screenshot
Saving a document as PDF ensures file compatibility across various platforms
2. How Do I Save a Document as a PDF on Windows?
Saving a document as a PDF on Windows is a straightforward process. Here’s a step-by-step guide:
- Open the Document: Open the document you wish to save as a PDF in its respective application, such as Microsoft Word, Excel, or Google Docs.
- Go to File > Save As: Click on the “File” tab in the upper left corner of the application window. Select “Save As” from the dropdown menu. This action opens the “Save As” dialog box. Choosing “Save As” allows you to keep your original version while creating a PDF copy.
- Choose a File Name and Location: In the “Save As” dialog box, specify a name for your PDF file in the “File Name” field. Next, choose the location where you want to save the file by navigating through the folders.
- Select PDF as the File Type: In the “Save As Type” dropdown menu, select “PDF (*.pdf)”. This option instructs the application to save your document in the PDF format.
- Adjust Options (Optional): Some applications offer additional options. Click the “Options” button to adjust settings such as page range, image quality, and security features. For example, you can choose to optimize the PDF for web viewing, which reduces the file size.
- Click Save: Once you’ve specified the file name, location, and file type, click the “Save” button to convert your document to PDF. The application will then create a PDF version of your document in the chosen location.
- Verify the PDF: Navigate to the location where you saved the PDF and open it with a PDF reader to ensure that the conversion was successful and that all formatting elements are intact.
2.1. Using the Print to PDF Option
Another method to save a document as a PDF on Windows is to use the “Print to PDF” option. This method is particularly useful when the “Save As” option is not available or when you want more control over the PDF creation process.
- Open the Document: Open the document you want to save as a PDF in its respective application.
- Go to File > Print: Click on the “File” tab in the upper left corner and select “Print” from the dropdown menu. This action opens the “Print” dialog box.
- Select Microsoft Print to PDF: In the “Print” dialog box, choose “Microsoft Print to PDF” from the list of available printers. This option is a virtual printer that converts the document to PDF.
- Adjust Print Settings (Optional): Adjust the print settings as needed, such as page orientation, scaling, and margins. These settings can affect the final appearance of the PDF document.
- Click Print: Once you’ve selected the “Microsoft Print to PDF” printer and adjusted the settings, click the “Print” button to initiate the PDF conversion process.
- Choose a File Name and Location: A “Save As” dialog box will appear, prompting you to specify a name and location for your PDF file.
- Click Save: Enter the desired file name and choose a location, then click the “Save” button to create the PDF.
- Verify the PDF: Navigate to the saved location and open the PDF with a PDF reader to verify that the conversion was successful.
2.2. Using Third-Party PDF Printers
In addition to the built-in “Microsoft Print to PDF” option, you can use third-party PDF printers like Adobe Acrobat DC or PrimoPDF. These tools often offer more advanced features and customization options.
- Install a Third-Party PDF Printer: Download and install a third-party PDF printer on your Windows system.
- Open the Document: Open the document you want to convert to PDF.
- Go to File > Print: Click on the “File” tab and select “Print”.
- Select the PDF Printer: In the “Print” dialog box, choose the installed PDF printer from the list of available printers.
- Adjust Print Settings: Adjust the print settings as needed.
- Click Print: Click the “Print” button to start the conversion.
- Choose a File Name and Location: A dialog box will appear, prompting you to specify a name and location for the PDF.
- Click Save: Enter the desired file name and location, then click “Save” to create the PDF.
- Verify the PDF: Open the PDF to ensure the conversion was successful.
3. How Do I Save a Document as a PDF on a Mac?
Saving a document as a PDF on a Mac is equally simple. macOS has a built-in PDF creation tool, making the process seamless.
- Open the Document: Open the document you wish to save as a PDF in its respective application, such as Pages, Numbers, or Microsoft Word.
- Go to File > Print: Click on the “File” menu in the upper left corner of the screen and select “Print” from the dropdown menu. This opens the “Print” dialog box.
- Click PDF Button: In the “Print” dialog box, look for the “PDF” button, typically located in the lower-left corner.
- Select Save as PDF: Click the “PDF” button, and a dropdown menu will appear. Choose “Save as PDF” from the menu.
- Choose a File Name and Location: A “Save As” dialog box will appear, prompting you to specify a name for your PDF file in the “Save As” field. Also, choose the location where you want to save the file by navigating through the folders.
- Adjust Options (Optional): The “Save As” dialog box may offer additional options such as adding a title, author, subject, and keywords. You can also set security options to password-protect the PDF.
- Click Save: After specifying the file name, location, and any additional options, click the “Save” button to convert your document to PDF. The operating system will then create a PDF version of your document in the chosen location.
- Verify the PDF: Navigate to the location where you saved the PDF and open it with a PDF reader, such as Preview, to ensure that the conversion was successful and that all formatting elements are intact.
3.1. Using Preview to Save as PDF
Preview, the default image and PDF viewer on macOS, can also be used to save documents as PDFs. This method is particularly useful for converting images or other non-document files to PDF.
- Open the File in Preview: Open the file you want to save as a PDF using Preview. You can do this by right-clicking on the file and selecting “Open With” > “Preview”.
- Go to File > Print: Once the file is open in Preview, click on the “File” menu in the upper left corner and select “Print”.
- Click PDF Button: In the “Print” dialog box, click the “PDF” button.
- Select Save as PDF: Choose “Save as PDF” from the dropdown menu.
- Choose a File Name and Location: A “Save As” dialog box will appear, prompting you to enter a file name and choose a save location.
- Click Save: Click the “Save” button to create the PDF.
3.2. Combining Multiple Files into a Single PDF on Mac
macOS also allows you to combine multiple files into a single PDF using Preview. This is useful for organizing documents and creating a single, cohesive PDF file.
- Open One of the Files in Preview: Open one of the files you want to include in the combined PDF using Preview.
- Show Thumbnails: In Preview, go to “View” > “Thumbnails” to display thumbnails of the pages in the sidebar.
- Drag and Drop Additional Files: Drag the icons of the other files you want to include from the Finder into the Preview sidebar. Position them in the order you want them to appear in the combined PDF.
- Select All Thumbnails: Select all the thumbnails in the sidebar by clicking the first thumbnail and then pressing “Shift” + “Click” on the last thumbnail.
- Go to File > Print: Go to the “File” menu and select “Print”.
- Click PDF Button: In the “Print” dialog box, click the “PDF” button.
- Select Save as PDF: Choose “Save as PDF” from the dropdown menu.
- Choose a File Name and Location: Enter a file name and choose a save location for the combined PDF.
- Click Save: Click the “Save” button to create the combined PDF.
4. How Do I Save a Document as a PDF on Mobile Devices?
Saving documents as PDFs on mobile devices, such as smartphones and tablets, is increasingly common. Both iOS and Android offer several methods for converting documents to PDF.
4.1. Saving as PDF on iOS (iPhone and iPad)
iOS provides a built-in feature for saving documents, web pages, and emails as PDFs.
- Open the Document: Open the document, web page, or email you want to save as a PDF.
- Tap the Share Icon: Look for the share icon, which is usually a square with an arrow pointing upwards. It’s typically located at the bottom or top of the screen.
- Select Print: In the share sheet, scroll down and tap “Print”.
- Use Pinch Gesture to Enlarge: On the “Printer Options” screen, you’ll see a preview of the document. Use a pinch gesture (zoom in) on the preview to enlarge it. This action converts the preview into a PDF.
- Tap the Share Icon Again: After the pinch gesture, the preview will open as a PDF. Tap the share icon again.
- Choose Save to Files or Other Option: In the share sheet, you can now choose “Save to Files” to save the PDF to your iCloud Drive or another location on your device. Alternatively, you can choose to email, message, or share the PDF via other apps.
- Specify a Name and Location: If you choose “Save to Files”, specify a name for the PDF and select a location to save it.
- Tap Save: Tap “Save” to save the PDF to the chosen location.
4.1.1. Using Third-Party Apps on iOS
Several third-party apps on the App Store allow you to create and manage PDFs on your iOS device. Adobe Acrobat Reader, PDF Expert, and Scanner Pro are popular choices.
- Download and Install a PDF App: Download and install a PDF app from the App Store.
- Open the Document in the App: Open the document you want to save as a PDF using the PDF app.
- Use the Save as PDF Option: Look for a “Save as PDF” or “Export to PDF” option within the app.
- Specify a Name and Location: Enter a file name and choose a save location.
- Tap Save: Tap “Save” to create the PDF.
4.2. Saving as PDF on Android Devices
Android offers several methods for saving documents as PDFs, including a built-in print-to-PDF feature and third-party apps.
- Open the Document: Open the document, web page, or email you want to save as a PDF.
- Tap the Menu Icon: Look for the menu icon, which is usually three vertical dots or lines, typically located in the upper-right corner of the screen.
- Select Print: In the menu, tap “Print”.
- Select Save as PDF: In the print options, tap the dropdown menu that lists available printers. Choose “Save as PDF” from the list.
- Tap the PDF Icon: A PDF icon will appear. Tap the PDF icon to save the document as a PDF.
- Choose a File Name and Location: A “Save As” dialog box will appear, prompting you to specify a name for the PDF and select a location to save it.
- Tap Save: Tap “Save” to save the PDF to the chosen location.
4.2.1. Using Google Drive to Save as PDF
Google Drive also offers a convenient way to save documents as PDFs on Android.
- Open the Document in Google Drive: Open the document you want to save as a PDF using Google Drive.
- Tap the Menu Icon: Tap the menu icon (three vertical dots) next to the file name.
- Select Print: In the menu, tap “Print”.
- Select Save as PDF: In the print options, choose “Save as PDF”.
- Tap the PDF Icon: Tap the PDF icon to save the document as a PDF.
- Choose a File Name and Location: Specify a name and location for the PDF.
- Tap Save: Tap “Save” to save the PDF.
4.2.2. Using Third-Party Apps on Android
Several third-party apps on the Google Play Store allow you to create and manage PDFs on your Android device. Adobe Acrobat Reader, WPS Office, and Microsoft Office are popular choices.
- Download and Install a PDF App: Download and install a PDF app from the Google Play Store.
- Open the Document in the App: Open the document you want to save as a PDF using the PDF app.
- Use the Save as PDF Option: Look for a “Save as PDF” or “Export to PDF” option within the app.
- Specify a Name and Location: Enter a file name and choose a save location.
- Tap Save: Tap “Save” to create the PDF.
5. Tips for Optimizing PDF Documents
Optimizing PDF documents can improve their usability, reduce file size, and enhance security. Here are several tips for optimizing PDFs:
5.1. Compressing PDF Files
Compressing PDF files reduces their file size, making them easier to share and store. Compression can be achieved through various methods:
- Using PDF Compression Tools: Adobe Acrobat and other PDF editors offer built-in compression tools. These tools optimize images and remove redundant data to reduce file size.
- Online PDF Compressors: Several online tools, such as Smallpdf and iLovePDF, allow you to compress PDF files without installing any software.
- Reducing Image Resolution: High-resolution images can significantly increase PDF file size. Reducing the resolution of images within the PDF can help reduce the overall file size.
- Removing Unnecessary Elements: Removing unnecessary fonts, embedded objects, and comments can also help reduce file size.
5.2. Securing PDF Documents
Securing PDF documents protects sensitive information from unauthorized access and modification. Security measures include:
- Password Protection: Adding a password to a PDF restricts who can open, print, or modify the document. Adobe Acrobat allows you to set different levels of password protection.
- Encryption: Encrypting a PDF scrambles the data, making it unreadable without the correct decryption key. Adobe Acrobat offers various encryption algorithms, such as AES, to protect PDFs.
- Digital Signatures: Digital signatures verify the authenticity and integrity of a PDF document. They ensure that the document has not been altered since it was signed.
- Restricting Permissions: You can restrict certain actions, such as printing, copying, or modifying the PDF, even for users who can open the document.
5.3. Optimizing for Web Viewing
Optimizing PDFs for web viewing ensures that they load quickly and display correctly in web browsers. Optimization techniques include:
- Linearization: Linearizing a PDF, also known as “fast web view,” optimizes the document for page-at-a-time downloading. This allows users to start viewing the PDF before the entire file has been downloaded.
- Image Optimization: Optimizing images for web viewing reduces their file size without significantly impacting their visual quality. This can be achieved through compression and resolution reduction.
- Removing Transparency: Transparency effects can increase file size and cause rendering issues in some web browsers. Removing transparency can improve performance.
- Using Standard Fonts: Using standard fonts ensures that the PDF displays correctly in all web browsers, even if the user does not have the fonts installed on their system.
5.4. Making PDFs Accessible
Making PDFs accessible ensures that they can be used by people with disabilities. Accessibility features include:
- Adding Alternative Text to Images: Alternative text (alt text) provides a description of images for users who cannot see them. This is important for screen readers, which read the alt text aloud.
- Using Proper Heading Structure: Using a proper heading structure (H1, H2, H3, etc.) helps users navigate the document and understand its organization.
- Ensuring Sufficient Color Contrast: Ensuring sufficient color contrast between text and background makes the document easier to read for users with low vision.
- Adding Tags: Adding tags to a PDF provides structural information that helps screen readers interpret the document. Adobe Acrobat offers tools for adding and editing tags.
6. Common Issues and Troubleshooting
While saving documents as PDFs is generally straightforward, you may encounter issues. Here are some common problems and their solutions:
6.1. PDF File is Too Large
Problem: The PDF file size is too large, making it difficult to share or upload.
Solutions:
- Compress the PDF: Use a PDF compression tool to reduce the file size.
- Reduce Image Resolution: Lower the resolution of images within the PDF.
- Remove Unnecessary Elements: Remove unnecessary fonts, embedded objects, and comments.
- Optimize for Web Viewing: Use the “Optimize for Web” option in PDF editors.
6.2. Formatting Issues
Problem: The PDF does not retain the original formatting of the document.
Solutions:
- Check Font Embedding: Ensure that all fonts are embedded in the PDF.
- Use the Correct PDF Settings: Verify that you are using the correct PDF settings for your document type.
- Update PDF Software: Ensure that your PDF software is up to date.
6.3. Cannot Save as PDF
Problem: The “Save as PDF” option is not available in the application.
Solutions:
- Use Print to PDF: Use the “Print to PDF” option as an alternative.
- Install a PDF Printer: Install a third-party PDF printer.
- Update the Application: Ensure that the application is up to date.
6.4. PDF is Password Protected
Problem: The PDF is password protected, and you do not know the password.
Solutions:
- Contact the Document Creator: Contact the creator of the document to obtain the password.
- Use a Password Recovery Tool: Use a PDF password recovery tool, but be aware that these tools may not always work and could pose security risks.
6.5. PDF is Corrupted
Problem: The PDF file is corrupted and cannot be opened.
Solutions:
- Try a Different PDF Reader: Try opening the PDF with a different PDF reader.
- Repair the PDF: Use a PDF repair tool to attempt to fix the corrupted file.
- Recreate the PDF: Recreate the PDF from the original document.
7. The Benefits of Using PDF in Daily Life
Using PDFs in daily life offers numerous advantages, making them an essential tool for various tasks.
7.1. Document Sharing and Collaboration
PDFs facilitate seamless document sharing and collaboration, ensuring that everyone sees the same content regardless of their device or software.
- Consistent Viewing Experience: PDFs provide a consistent viewing experience, ensuring that the document looks the same on all devices and operating systems.
- Easy Distribution: PDFs can be easily distributed via email, cloud storage, or shared drives.
- Annotation and Markup: PDFs support annotation and markup tools, allowing users to add comments, highlights, and notes to the document.
- Form Fields: PDFs can include interactive form fields, making it easy to collect data and gather feedback.
7.2. Professional and Business Use
PDFs are widely used in professional and business settings for creating and sharing reports, contracts, presentations, and other important documents.
- Professional Appearance: PDFs provide a professional appearance, making them suitable for client-facing documents.
- Legal Compliance: PDFs can be used to ensure legal compliance, as they can be digitally signed and timestamped.
- Document Management: PDFs facilitate efficient document management, allowing businesses to organize and archive their files.
- Secure Transactions: PDFs can be used for secure transactions, as they can be encrypted and password-protected.
7.3. Educational Purposes
PDFs are commonly used in education for distributing textbooks, lecture notes, assignments, and research papers.
- Accessibility: PDFs can be made accessible to students with disabilities, ensuring that everyone can access the material.
- Interactive Elements: PDFs can include interactive elements, such as hyperlinks, videos, and animations, to enhance the learning experience.
- Printable Materials: PDFs can be easily printed, allowing students to create hard copies of their learning materials.
- Offline Access: PDFs can be accessed offline, allowing students to study without an internet connection.
7.4. Personal Use
PDFs are also useful for personal tasks, such as creating and sharing resumes, portfolios, and personal documents.
- Resume and Portfolio: PDFs provide a professional format for resumes and portfolios, ensuring that they look good on all devices.
- Archiving Documents: PDFs can be used to archive important personal documents, such as tax returns, financial statements, and medical records.
- Creating E-books: PDFs can be used to create e-books, allowing you to share your writing with others.
- Sharing Photos: PDFs can be used to share photos, as they preserve the image quality and can be easily viewed on any device.
8. Advanced PDF Features and Tools
In addition to basic PDF functionality, there are several advanced features and tools that can enhance your PDF experience.
8.1. Optical Character Recognition (OCR)
OCR technology converts scanned documents or images into editable text. This is useful for converting paper documents into digital files that can be searched and modified.
- How OCR Works: OCR software analyzes the image of the text and identifies the characters. It then converts the characters into editable text that can be copied, pasted, or modified.
- Benefits of OCR: OCR saves time and effort by eliminating the need to manually retype scanned documents. It also improves the accessibility of scanned documents by making them searchable and editable.
- OCR Software: Adobe Acrobat, ABBYY FineReader, and Readiris are popular OCR software options.
8.2. PDF Editing Software
PDF editing software allows you to modify the content of PDF documents, including text, images, and graphics.
- Adobe Acrobat Pro DC: Adobe Acrobat Pro DC is the industry-standard PDF editing software. It offers a wide range of features, including text editing, image editing, form creation, and digital signatures.
- PDFelement: PDFelement is a user-friendly PDF editor that offers a variety of features at an affordable price. It includes text editing, image editing, form creation, and OCR.
- Nitro PDF Pro: Nitro PDF Pro is a powerful PDF editor that offers a variety of features for business users. It includes text editing, image editing, form creation, digital signatures, and collaboration tools.
8.3. PDF Conversion Tools
PDF conversion tools allow you to convert PDFs to other file formats, such as Word, Excel, and PowerPoint.
- Online PDF Converters: Several online tools, such as Zamzar and Online2PDF, allow you to convert PDFs to other file formats without installing any software.
- Desktop PDF Converters: Desktop PDF converters, such as Adobe Acrobat and PDFelement, offer more advanced conversion options and better accuracy.
- Conversion Accuracy: The accuracy of PDF conversion depends on the complexity of the PDF and the quality of the conversion tool. It is important to review the converted document to ensure that all formatting and content are correct.
8.4. Collaboration Tools
PDF collaboration tools allow multiple users to work on the same PDF document simultaneously.
- Shared Reviews: Adobe Acrobat allows you to initiate shared reviews, where multiple users can add comments and annotations to a PDF document.
- Real-Time Collaboration: Some PDF editors, such as Soda PDF, offer real-time collaboration features, allowing multiple users to edit the same PDF document simultaneously.
- Cloud Storage Integration: PDF collaboration tools often integrate with cloud storage services, such as Google Drive and Dropbox, making it easy to share and access PDF documents.
9. Savewhere.net: Your Partner in Financial Savings
At Savewhere.net, we understand the importance of financial literacy and effective money management. That’s why we provide a comprehensive platform filled with resources, tips, and tools designed to help you save money and achieve your financial goals.
9.1. Discover Money-Saving Tips and Strategies
Savewhere.net offers a wide array of articles, guides, and tutorials covering various aspects of personal finance. Whether you’re looking to cut expenses on groceries, reduce your utility bills, or find the best deals on travel, we have the information you need.
- Budgeting Techniques: Learn how to create and stick to a budget that aligns with your financial goals. Our budgeting guides cover various methods, from traditional spreadsheets to modern budgeting apps.
- Savings Challenges: Participate in savings challenges that motivate you to save money in a fun and engaging way.
- Negotiation Strategies: Master the art of negotiation to get the best deals on everything from car insurance to medical bills.
- DIY Projects: Discover DIY projects that can save you money on home decor, gifts, and more.
9.2. Access Exclusive Deals and Discounts
Savewhere.net partners with various businesses to bring you exclusive deals and discounts on products and services. From everyday essentials to luxury items, we help you save money on your purchases.
- Coupon Codes: Access a vast database of coupon codes for online and in-store purchases.
- Promo Codes: Find promo codes for a variety of products and services, including travel, entertainment, and dining.
- Cashback Offers: Earn cashback on your purchases through our cashback program.
- Loyalty Programs: Learn about loyalty programs that reward you for your purchases.
9.3. Manage Your Finances Effectively
Savewhere.net offers tools and resources to help you manage your finances effectively, from tracking your expenses to monitoring your investments.
- Budgeting Apps: Explore a variety of budgeting apps that can help you track your income and expenses.
- Investment Calculators: Use our investment calculators to estimate the potential returns on your investments.
- Debt Management Tools: Learn about debt management strategies and tools that can help you pay off your debts faster.
- Credit Score Monitoring: Monitor your credit score and learn how to improve it.
9.4. Join a Community of Savers
Connect with other like-minded individuals who are passionate about saving money and achieving financial freedom. Share your tips, ask questions, and get support from our community of savers.
- Forums: Participate in our forums to discuss various topics related to personal finance and saving money.
- Social Media Groups: Join our social media groups to connect with other savers and share your experiences.
- Success Stories: Read success stories from other savers to get inspired and motivated.
- Expert Advice: Get expert advice from financial professionals on various topics, such as investing, retirement planning, and tax savings.
10. FAQs About Saving PDF Documents
Here are some frequently asked questions about saving PDF documents.
10.1. Why is it important to save a document as a PDF?
Saving a document as a PDF ensures that the formatting remains consistent across different devices and operating systems, making it ideal for sharing and archiving.
10.2. Can I edit a PDF document after saving it?
Yes, with PDF editing software like Adobe Acrobat or PDFelement, you can edit PDF documents after saving them.
10.3. How can I reduce the size of a PDF file?
You can reduce the size of a PDF file by compressing it using PDF compression tools, reducing image resolution, and removing unnecessary elements.
10.4. Is it possible to password protect a PDF document?
Yes, you can password protect a PDF document using PDF editing software like Adobe Acrobat.
10.5. What is the difference between “Save As” and “Print to PDF”?
“Save As” directly converts the document to PDF, while “Print to PDF” simulates printing the document to a PDF file. Both methods achieve the same result but may offer different options.
10.6. How do I combine multiple files into a single PDF?
On Windows, you can use Adobe Acrobat or online PDF merge tools. On Mac, you can use Preview to combine multiple files into a single PDF.
10.7. Can I convert a scanned document to an editable PDF?
Yes, you can convert a scanned document to an editable PDF using OCR software like Adobe Acrobat or ABBYY FineReader.
10.8. How can I ensure my PDF is accessible to people with disabilities?
To ensure your PDF is accessible, add alternative text to images, use proper heading structure, ensure sufficient color contrast, and add tags.
10.9. What are the benefits of optimizing a PDF for web viewing?
Optimizing a PDF for web viewing ensures that it loads quickly and displays correctly in web browsers, improving the user experience.
10.10. What should I do if I cannot open a PDF file?
Try opening the PDF with a different PDF reader, repairing the PDF with a PDF repair tool, or recreating the PDF from the original document.
Conclusion
Saving documents as PDFs is an essential skill for anyone who wants to share, archive, or present information professionally. By following the steps outlined in this guide, you can easily save your documents as PDFs on Windows, Mac, and mobile devices. Remember to optimize your PDFs for web viewing, security, and accessibility to ensure they meet your specific needs.
Are you looking for more ways to save money and manage your finances effectively? Visit Savewhere.net today to discover a wealth of resources, tips, and tools designed to help you achieve your financial goals. Whether you’re looking to cut expenses, find the best deals, or invest wisely, Savewhere.net is your partner in financial success.
Visit savewhere.net at 100 Peachtree St NW, Atlanta, GA 30303, United States, or call us at +1 (404) 656-2000. Start saving today
