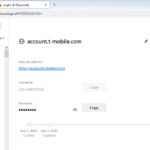Are you looking for ways on How To Save Pictures From Google Drive To Iphone and manage your photos effectively? Google Drive is a great way to store your photos in the cloud, but sometimes you need those memories right on your iPhone. Savewhere.net is here to guide you through the simplest methods to transfer those precious pictures, offering secure and efficient tips for managing your digital memories and helping you achieve your financial goals by saving time and resources. Explore these techniques to keep your photos accessible and your finances on track!
1. Understanding Your Options to Save Pictures
Saving photos from Google Drive to your iPhone can be done in several ways, each with its advantages. Let’s explore these methods to help you find the best fit for your needs.
1.1. Direct Download via Google Drive App
The most straightforward way to save pictures from Google Drive to your iPhone is by using the Google Drive app.
How It Works:
- Install and Log In: Download the Google Drive app from the App Store and log in with your Google account.
- Locate the Photo: Find the photo you want to save.
- Download: Tap the three-dot icon under the photo and select “Send a copy,” then “Save image.”
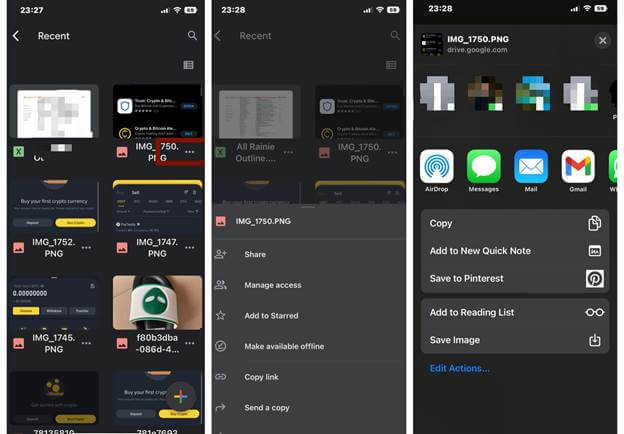 Tap Send a copy
Tap Send a copy
Pros:
- Simple and direct
- No need for a computer
Cons:
- Time-consuming for multiple photos
- Requires manual effort for each image
1.2. Using the Files App for Multiple Photos
The Files app on your iPhone offers a way to manage files from various cloud services, including Google Drive.
How It Works:
- Enable Google Drive in Files: Open the Files app, tap the three-dot icon, select “Edit,” and enable Google Drive.
- Access Google Drive: Tap “Browse” and select “Google Drive.”
- Select Photos: Tap the three-dot icon, select “Select,” and choose the photos you want to save.
- Copy and Paste: Tap the three-dot icon, select “Copy items,” then “On My iPhone,” and “Paste.”
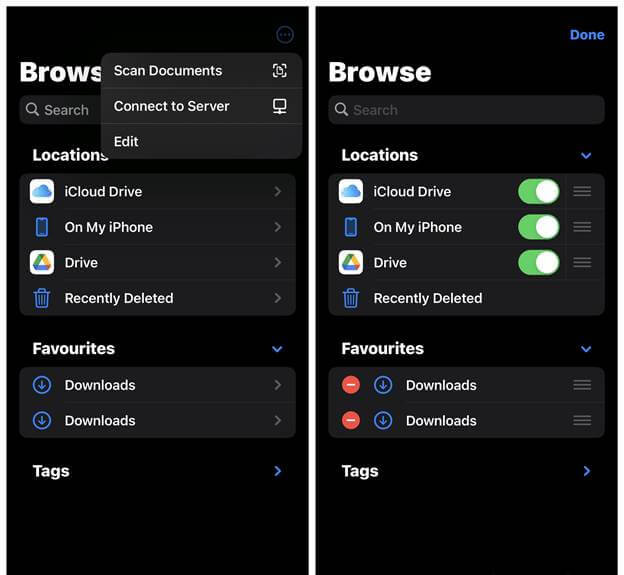 Log into the google account
Log into the google account
Pros:
- Saves multiple photos at once
- No need for additional apps
Cons:
- Slightly more complex than direct download
1.3. Downloading via Computer: iTunes and MobileTrans
Using a computer to download photos from Google Drive and transfer them to your iPhone is another viable option.
How It Works:
-
Download from Google Drive to Computer: Open the Google Drive website, select the photos, and download them to your computer.
-
Organize Photos: Create a folder for the photos.
-
Use iTunes or MobileTrans:
- iTunes: Connect your iPhone to your computer, open iTunes, select your device, go to “Photos,” and sync the folder.
- MobileTrans: Install MobileTrans, connect your iPhone, select “Phone Transfer,” choose the photos, and transfer them.
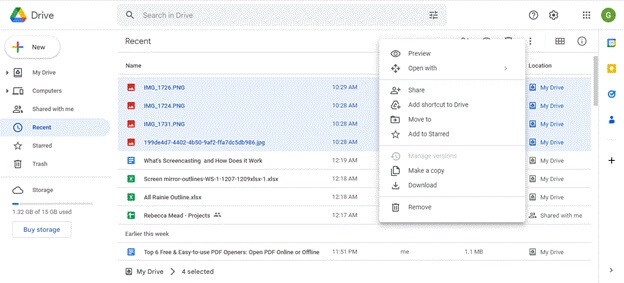 Select download
Select download
Pros:
- Efficient for transferring large numbers of photos
- Provides backup options
Cons:
- Requires a computer
- iTunes can be complex for some users
1.4. Leveraging Google Photos
If your photos are already in Google Photos, saving them to your iPhone is straightforward.
How It Works:
- Open Google Photos: Open the Google Photos app on your iPhone.
- Select Photos: Choose the photos you want to save.
- Save to Device: Tap “Share” and select “Save to device.”
Pros:
- Simple and quick
- Ideal for Google Photos users
Cons:
- Requires using Google Photos
- Need to download Google Photos separately
2. Step-by-Step Guides for Each Method
Let’s dive into detailed steps for each method to ensure you can easily save your photos from Google Drive to your iPhone.
2.1. Saving Photos Directly from Google Drive App
This method is ideal for saving a few photos quickly.
Step 1: Install and Log In
- Go to the App Store on your iPhone.
- Search for “Google Drive” and install the app.
- Open the app and log in with your Google account credentials.
Step 2: Locate the Photo
- Browse your Google Drive to find the photo you want to save.
- You can use the search bar to quickly locate specific photos.
Step 3: Download the Photo
- Tap the three-dot icon located under the photo.
- Select “Send a copy” from the options.
- Choose “Save image” to save the photo to your iPhone’s Photos app.
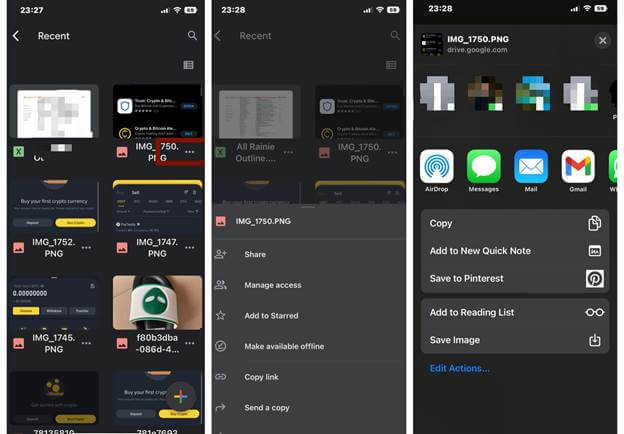 Tap Send a copy
Tap Send a copy
2.2. Saving Multiple Photos Using the Files App
This method is suitable for saving several photos at once without needing a computer.
Step 1: Enable Google Drive in Files App
- Open the Files app on your iPhone.
- Tap the three-dot icon usually found at the top-right corner.
- Select “Edit.”
- Toggle on the switch next to “Google Drive.”
- Tap “Done.”
Step 2: Access Google Drive
- In the Files app, tap “Browse.”
- Select “Google Drive.”
Step 3: Select Photos
- Tap the three-dot icon at the top-right corner.
- Select “Select.”
- Tap on each photo you want to save to select them.
Step 4: Copy and Paste Photos
- After selecting the photos, tap the three-dot icon at the bottom-right corner.
- Select “Copy items.”
- Go back to “Browse” and select “On My iPhone.”
- Choose a location (e.g., a folder or just the main “On My iPhone” directory).
- Tap and hold on a blank area, then select “Paste.”
2.3. Downloading Photos via Computer: iTunes
Using iTunes involves a few steps but is effective for transferring a large number of photos.
Step 1: Download Photos from Google Drive to Your Computer
- Open your web browser and go to the Google Drive website.
- Log in to your Google account.
- Select the photos you want to download by clicking on them.
- Right-click and select “Download.” The photos will be downloaded as a ZIP file.
- Extract the ZIP file to a folder on your computer.
Step 2: Open iTunes and Connect Your iPhone
- Install the latest version of iTunes on your computer if you haven’t already.
- Open iTunes.
- Connect your iPhone to your computer using a USB cable.
- If prompted on your iPhone, trust the computer.
Step 3: Sync Photos to Your iPhone
- In iTunes, click on the iPhone icon in the top bar.
- In the left sidebar, click on “Photos.”
- Check the box next to “Sync Photos.”
- Choose to sync “Selected folders” or “All folders.”
- If you choose “Selected folders,” find the folder where you saved the Google Drive photos.
- Click “Apply” at the bottom right to start syncing.
2.4. Downloading Photos via Computer: MobileTrans
MobileTrans offers a more user-friendly alternative to iTunes.
Step 1: Download and Install MobileTrans
- Go to the MobileTrans website and download the software for your computer.
- Install MobileTrans and launch the application.
Step 2: Connect Your iPhone to Your Computer
- Connect your iPhone to your computer using a USB cable.
- Trust the computer on your iPhone if prompted.
Step 3: Transfer Photos
- In MobileTrans, select “Phone Transfer.”
- Choose “Import to Phone.”
- Click “Import” and select “Add File” or “Add Folder” to add the photos you downloaded from Google Drive.
- Select the photos and click “Transfer.”
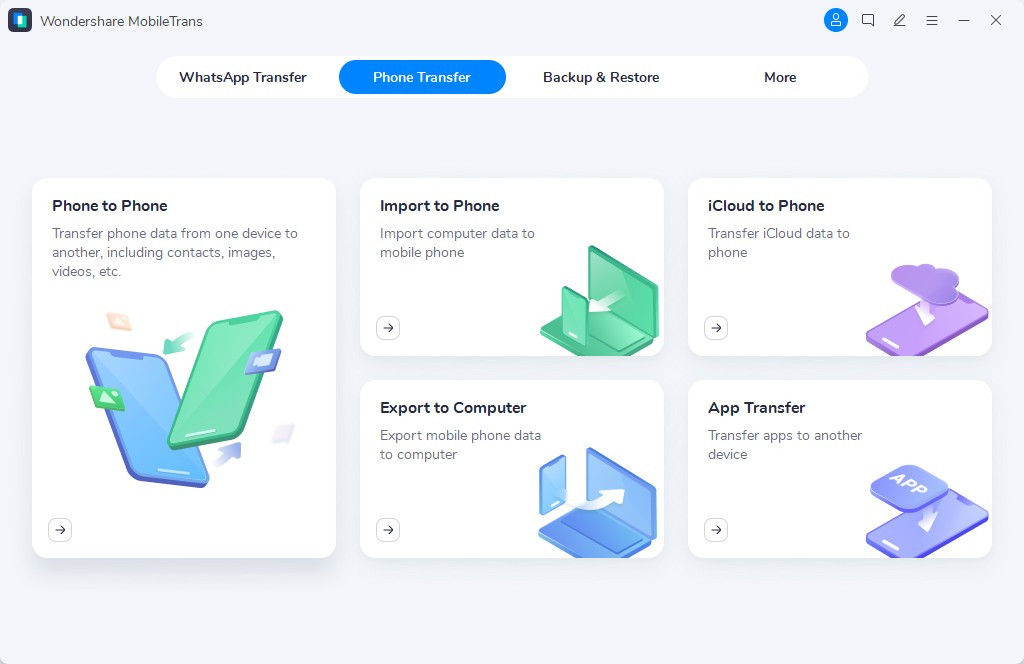 Turn to phone transfer
Turn to phone transfer
2.5. Saving Photos from Google Photos
If your photos are in Google Photos, this is the easiest method.
Step 1: Open Google Photos on Your iPhone
- Download the Google Photos app from the App Store if you don’t have it.
- Open the app and log in with your Google account.
Step 2: Select Photos
- Browse your Google Photos to find the photos you want to save.
- Tap on a photo to open it.
Step 3: Save to Device
- Tap the “Share” icon (usually a square with an arrow pointing up).
- Scroll through the options and select “Save to device.”
3. Practical Tips for Managing Your Photos
Here are some practical tips to help you manage your photos efficiently and save money in the process, brought to you by Savewhere.net.
3.1. Organizing Photos into Albums
Creating albums helps in categorizing your photos, making them easier to find.
- iPhone Photos App:
- Open the Photos app.
- Tap “Albums” at the bottom.
- Tap the plus (+) icon to create a new album.
- Name the album and add photos.
3.2. Using iCloud for Backup
iCloud provides a seamless way to back up your photos, ensuring they are safe even if you lose your device.
- Enable iCloud Photos:
- Go to Settings on your iPhone.
- Tap your name at the top.
- Select “iCloud.”
- Tap “Photos” and toggle on “iCloud Photos.”
3.3. Regularly Cleaning Up Duplicate Photos
Duplicate photos can take up valuable storage space. Regularly clean them up to keep your photo library organized.
- Manual Method:
- Go through your albums and manually delete duplicate photos.
- Using Apps:
- Use apps like Gemini Photos or Remo Duplicate Photos Remover to automatically find and delete duplicates.
3.4. Compressing Photos to Save Space
Compressing photos can reduce their file size without significantly affecting quality, saving you storage space.
- Using Apps:
- Use apps like Image Size or Reduce Photo Size to compress photos before saving them to your iPhone.
3.5. Backing Up to External Drives
Regularly back up your photos to an external drive for an extra layer of security.
- Steps:
- Connect your iPhone to your computer.
- Copy the photos from your iPhone to an external hard drive.
4. Troubleshooting Common Issues
Encountering issues while saving photos is not uncommon. Here’s how to tackle them effectively.
4.1. Insufficient Storage Space
If you’re running out of space on your iPhone, you may encounter issues saving photos.
- Solution:
- Delete unnecessary apps, photos, and videos.
- Transfer files to a computer or external drive.
- Use iCloud or other cloud storage services to offload files.
4.2. Compatibility Issues
Sometimes, certain file formats may not be compatible with your iPhone.
- Solution:
- Convert the photos to a compatible format like JPEG or PNG.
- Use online converters or apps to change the file format.
4.3. Google Drive Sync Problems
If Google Drive is not syncing properly, it can affect your ability to save photos.
- Solution:
- Ensure you have a stable internet connection.
- Restart the Google Drive app.
- Check if Google Drive is up to date.
- Reinstall the app if necessary.
4.4. iTunes Sync Errors
iTunes can sometimes be finicky. If you encounter errors while syncing, try these steps.
- Solution:
- Update iTunes to the latest version.
- Restart your computer and iPhone.
- Ensure your USB cable is working correctly.
- Try a different USB port.
4.5. MobileTrans Connection Issues
If MobileTrans is not recognizing your iPhone, follow these troubleshooting steps.
- Solution:
- Ensure your iPhone is unlocked and trusts the computer.
- Reinstall MobileTrans.
- Update your computer’s drivers.
- Try a different USB cable.
5. How to Optimize Your Google Drive and iPhone for Photo Management
To ensure a smooth photo-saving experience, optimize both your Google Drive and iPhone settings.
5.1. Google Drive Settings
- Storage Management:
- Regularly clear out unnecessary files to free up space.
- Compress large files to save storage.
- Backup and Sync:
- Ensure automatic backup is enabled to prevent data loss.
- Check sync settings to ensure all photos are being backed up.
5.2. iPhone Settings
- iCloud Photos:
- Enable iCloud Photos to automatically back up your photos.
- Optimize iPhone Storage to save space by storing full-resolution photos in iCloud.
- Photo Format:
- Use High Efficiency format (HEIF/HEVC) to save space without losing quality.
- Go to Settings > Camera > Formats and choose “High Efficiency.”
6. Financial Benefits of Efficient Photo Management
Efficient photo management not only keeps your memories safe but can also lead to financial savings. Here’s how:
6.1. Reducing Cloud Storage Costs
By regularly organizing and deleting unnecessary photos, you can reduce the amount of cloud storage you need, saving on subscription fees.
- Action: Regularly review and delete duplicate or low-quality photos.
- Benefit: Lower monthly cloud storage costs.
6.2. Avoiding Data Loss and Recovery Costs
Proper backup strategies prevent data loss, which can save you from costly data recovery services.
- Action: Implement a robust backup plan using iCloud and external drives.
- Benefit: Avoid potential expenses from data loss and recovery.
6.3. Saving Time and Increasing Productivity
Efficient photo management saves time, allowing you to focus on other important tasks, which can indirectly increase your productivity and income.
- Action: Organize photos into albums and use efficient transfer methods.
- Benefit: More time for income-generating activities.
6.4. Optimizing Device Performance
A well-managed photo library can improve your device’s performance, extending its lifespan and delaying the need for a new purchase.
- Action: Regularly clean up and compress photos to free up storage space.
- Benefit: Prolong the life of your iPhone, saving on replacement costs.
7. Real-Life Examples of Successful Photo Management
Let’s look at some real-life examples to illustrate the benefits of efficient photo management.
7.1. Case Study: Sarah’s Savings Through Cloud Optimization
Sarah was paying for 2TB of cloud storage for her photos and videos. By spending a few hours organizing and deleting unnecessary files, she reduced her storage needs to 200GB, saving her $10 per month, or $120 per year.
7.2. Case Study: John’s Data Loss Prevention
John lost all the photos from his iPhone due to a software glitch. Luckily, he had backed up his photos to an external drive. He was able to recover his photos without paying for expensive data recovery services, saving him hundreds of dollars.
7.3. Case Study: Emily’s Productivity Boost
Emily, a freelance photographer, used to spend hours searching for specific photos. After organizing her photos into albums and using efficient transfer methods, she saved several hours each week, allowing her to take on more clients and increase her income.
8. Embracing Financial Wellness with Savewhere.net
At Savewhere.net, we understand that managing your digital memories is just one piece of the puzzle when it comes to financial wellness. Here are some additional tips to help you save money and achieve your financial goals.
8.1. Budgeting and Expense Tracking
Keep track of your income and expenses to identify areas where you can save money.
- Tools: Use budgeting apps like Mint or YNAB (You Need A Budget).
- Tip: Set realistic financial goals and track your progress.
8.2. Cutting Unnecessary Expenses
Identify and cut unnecessary expenses to free up more money for savings and investments.
- Examples: Reduce eating out, cancel unused subscriptions, and find cheaper alternatives for your services.
- Tip: Review your expenses monthly and identify areas for improvement.
8.3. Taking Advantage of Discounts and Deals
Look for discounts and deals to save money on your purchases.
- Strategies: Use coupons, cashback apps, and loyalty programs.
- Tip: Plan your purchases around sales events and take advantage of seasonal discounts.
8.4. Investing for the Future
Invest your savings wisely to grow your wealth over time.
- Options: Consider investing in stocks, bonds, mutual funds, or real estate.
- Tip: Consult a financial advisor to create a personalized investment plan.
9. Community Insights and Support
Join our Savewhere.net community to share your experiences, ask questions, and get support from other users.
9.1. Forums and Discussion Boards
Participate in our forums and discussion boards to connect with other users and share your tips and tricks for saving money.
9.2. Expert Q&A Sessions
Attend our expert Q&A sessions to get answers to your financial questions from professionals in the field.
9.3. Success Stories and Testimonials
Read success stories and testimonials from other users to get inspired and learn from their experiences.
10. Call to Action: Start Saving Today!
Ready to take control of your digital memories and your finances? Visit Savewhere.net today to explore more tips, tricks, and resources to help you save money and achieve your financial goals.
- Explore More Tips: Read our blog for more articles on saving money and managing your finances.
- Find Exclusive Deals: Check out our deals section for exclusive discounts and offers.
- Connect with Our Community: Join our forums to connect with other users and share your experiences.
Address: 100 Peachtree St NW, Atlanta, GA 30303, United States
Phone: +1 (404) 656-2000
Website: savewhere.net
FAQs About Saving Photos from Google Drive to iPhone
1. Why can’t I save images from Google on my iPhone?
Ensure that the image format (e.g., JPEG, PNG) is compatible with your iPhone. Also, check your browser settings to allow image downloads, as restrictions may be in place.
2. How do I back up my photos from Google Drive to my iPhone gallery?
Open the Google Photos app, sign in, tap your profile picture, select “Photos settings,” then “Backup,” and choose “Back up device folders” to select the folders you want to back up.
3. What is the best method to save multiple photos from Google Drive to my iPhone?
Using the Files app is an efficient way to save multiple photos. Enable Google Drive in the Files app, select the photos, copy them, and paste them to a location on your iPhone.
4. Can I use iTunes to transfer photos from Google Drive to my iPhone?
Yes, you can. Download the photos from Google Drive to your computer, then use iTunes to sync the photos to your iPhone. Connect your iPhone to your computer, select your device in iTunes, go to “Photos,” and sync the folder containing the photos.
5. Is there an easier alternative to iTunes for transferring photos?
Yes, MobileTrans is a user-friendly alternative. Download and install the software, connect your iPhone to your computer, select “Phone Transfer,” choose “Import to Phone,” and add the photos from your computer.
6. How do I optimize storage on my iPhone when saving photos from Google Drive?
Enable iCloud Photos in your iPhone settings and choose “Optimize iPhone Storage.” This will store full-resolution photos in iCloud and keep smaller, optimized versions on your device.
7. What should I do if I encounter sync errors with Google Drive?
Ensure you have a stable internet connection, restart the Google Drive app, check for updates, and reinstall the app if necessary.
8. How can I prevent data loss when transferring photos from Google Drive to my iPhone?
Regularly back up your photos to iCloud, an external drive, or another cloud storage service. This ensures you have a copy of your photos in case something goes wrong during the transfer process.
9. Are there apps to help manage and organize my photos on my iPhone?
Yes, apps like Gemini Photos and Remo Duplicate Photos Remover can help you find and delete duplicate photos, while apps like Image Size and Reduce Photo Size can compress photos to save space.
10. How does efficient photo management help me save money?
Efficient photo management can reduce cloud storage costs by minimizing the amount of storage you need. It also prevents data loss, saving you from expensive recovery services, and improves device performance, extending its lifespan.