Saving pictures from Google to your gallery is simple and allows you to keep your favorite images readily accessible. Are you looking for ways to transfer those precious memories from Google Photos to your device’s gallery? At savewhere.net, we provide you with easy-to-follow methods for efficiently managing and saving your photos. Discover how to download, organize, and enjoy your photos offline with our guidance on picture storage, photo management, and backup solutions.
1. Understanding Google Photos and Your Gallery
Google Photos is a fantastic service for backing up and syncing your photos, but sometimes you want those pictures easily accessible right on your phone or computer. This section clarifies what Google Photos and your device’s gallery are.
1. 1. What is Google Photos?
Google Photos, launched in 2015, is a multimedia storage solution that allows you to store photos, videos, and screenshots. According to Google, it offers a convenient way to back up your memories and access them from any device. It’s available on Android, iOS, and the web.
1. 2. What is a Gallery App?
Your gallery app is the default application on your phone or computer for viewing and organizing the photos and videos stored locally on your device.
1. 3. Why Move Photos from Google Photos to Your Gallery?
Moving photos from Google Photos to your gallery offers several benefits:
- Offline Access: You can view your photos even without an internet connection.
- Quick Access: Photos are readily available for sharing and editing.
- Organization: Organizing photos in your gallery allows for easier management and retrieval.
2. Saving Photos from Google Photos to Your Android Gallery
If you’re an Android user, there are several straightforward methods to save your favorite pictures from Google Photos directly to your gallery.
2. 1. Using the Google Photos App
The most direct method involves using the Google Photos app itself.
Step 1: Open the Google Photos app. Ensure you’re signed in to your Google account.
Step 2: Select the photos you want to save. Long-press each image to select multiple photos.
Step 3: Tap the three vertical dots (More options) in the upper right corner.
Step 4: Choose “Download” or “Save to device”. The selected photos will be saved to your device’s gallery.
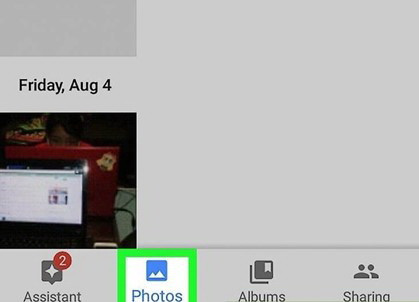 google photos open
google photos open
2. 2. Using Google Drive
Google Drive can also be used to download photos, especially if you already have them stored there.
Step 1: Open the Google Drive app on your Android device.
Step 2: Navigate to the folder where your photos are stored.
Step 3: Select the photos you wish to download.
Step 4: Tap the three vertical dots next to the photo(s) and choose “Download”. The photos will be saved to your gallery.
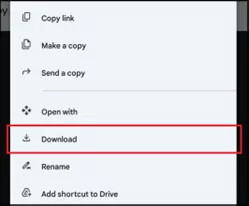 transfer google photos to gallery 4
transfer google photos to gallery 4
2. 3. Saving Individual Photos
For saving individual photos, follow these steps:
Step 1: Open the photo in Google Photos.
Step 2: Tap the three vertical dots in the top right corner.
Step 3: Select “Download”. The photo will be saved to your gallery.
2. 4. Considerations for Android Users
- Storage Space: Ensure you have enough storage space on your device.
- Backup and Sync: Check your backup and sync settings to avoid duplicates.
- File Formats: Google Photos supports various file formats, including JPEG, PNG, and WEBP.
3. Transferring Photos from Google Photos to Your iPhone Gallery
For iPhone users, saving photos from Google Photos to your gallery involves a similar but slightly different process.
3.1. Using the Google Photos App
The Google Photos app for iOS makes it straightforward to save photos to your iPhone’s gallery.
Step 1: Open the Google Photos app on your iPhone.
Step 2: Select the photos you want to save. Tap and hold to select multiple photos.
Step 3: Tap the share icon (a square with an arrow pointing up).
Step 4: Scroll down and select “Save Image” or “Save Video.” The selected photos will be saved to your iPhone’s gallery (Photos app).
3.2. Saving Multiple Photos
To save multiple photos at once:
Step 1: Select the photos as described above.
Step 2: Tap the share icon.
Step 3: Choose “Save X Images/Videos” (where X is the number of selected items).
3.3. Considerations for iPhone Users
- iOS Permissions: Ensure Google Photos has permission to access your Photos app.
- iCloud Integration: Be aware of how iCloud integration might affect your storage and syncing.
- File Compatibility: iPhones support common image and video formats, but compatibility issues can sometimes arise.
4. Downloading Photos from Google Photos to Your Computer
Transferring photos from Google Photos to your computer offers more flexibility in managing and backing up your files.
4.1. Downloading Individual Photos
To download individual photos:
Step 1: Open Google Photos in your web browser.
Step 2: Select the photo you want to download.
Step 3: Click the three vertical dots in the top right corner.
Step 4: Choose “Download.” The photo will be saved to your computer’s default download location.
4.2. Downloading Multiple Photos
To download multiple photos at once:
Step 1: Select the photos you want to download. Hover over each photo and click the checkmark in the top left corner.
Step 2: Click the three vertical dots in the top right corner.
Step 3: Choose “Download.” The photos will be downloaded as a ZIP file.
4.3. Downloading an Entire Album
To download an entire album:
Step 1: Open the album in Google Photos.
Step 2: Click the three vertical dots in the top right corner.
Step 3: Choose “Download all.” The album will be downloaded as a ZIP file.
4.4. Using Google Takeout
Google Takeout allows you to export all your data from Google services, including Google Photos.
Step 1: Go to the Google Takeout website.
Step 2: Select “Google Photos.”
Step 3: Customize your export settings, such as file type and size.
Step 4: Click “Create export.” Google will prepare your files for download, which may take a few hours or days depending on the amount of data.
4.5. Considerations for Computer Users
- File Management: Organize your downloaded photos into folders for easy access.
- ZIP Files: You’ll need a program to unzip the downloaded files.
- Backup Strategies: Consider backing up your photos to an external hard drive or another cloud service.
5. Common Issues and Troubleshooting
Sometimes, you might encounter issues while trying to save photos from Google Photos. Here are some common problems and how to fix them.
5.1. Photos Not Downloading
If photos are not downloading, try the following:
- Check Internet Connection: Ensure you have a stable internet connection.
- Clear Cache: Clear the cache and data of the Google Photos app.
- Update App: Make sure you’re using the latest version of the Google Photos app.
- Device Storage: Verify that your device has enough storage space.
5.2. Photos Downloading in Low Quality
If photos are downloading in low quality, check your Google Photos settings:
- Backup Quality: Ensure your backup quality is set to “Original” or “High Quality,” not “Storage Saver.”
5.3. Syncing Issues
If you’re experiencing syncing issues:
- Check Account: Make sure you’re signed in to the correct Google account.
- Restart App: Restart the Google Photos app.
- Reinstall App: If the problem persists, try reinstalling the app.
5.4. File Compatibility
If you encounter file compatibility issues:
- Convert Files: Use a file converter to change the format of the image or video.
- Use Compatible Apps: Open the files with apps that support their respective formats.
6. Tips for Managing Your Photos Efficiently
Effective photo management can save you time and keep your memories organized.
6.1. Organizing Photos into Albums
- Create Albums: Organize your photos into albums based on events, dates, or themes.
- Use Descriptive Titles: Use clear and descriptive titles for your albums.
- Regularly Update Albums: Keep your albums updated with new photos.
6.2. Using Metadata
- Add Captions: Add captions to your photos to provide context.
- Tag People: Tag people in your photos for easy searching.
- Add Locations: Add location information to your photos to remember where they were taken.
6.3. Backing Up Your Photos
- Multiple Backups: Use multiple backup solutions, such as external hard drives and cloud services.
- Regular Backups: Schedule regular backups to prevent data loss.
- Check Backups: Periodically check your backups to ensure they’re working correctly.
6.4. Cleaning Up Duplicates
- Use Duplicate Finders: Use apps or software to find and remove duplicate photos.
- Regularly Review: Regularly review your photos to delete unwanted duplicates.
7. Exploring Third-Party Tools for Photo Management
Several third-party tools can help you manage your photos more effectively.
7.1. AirDroid Personal
AirDroid Personal allows you to transfer files between devices, remotely control Android devices, and manage your photos efficiently.
Step 1: Download and install AirDroid Personal on your phone and computer.
Step 2: Log in to your AirDroid account and connect your devices.
Step 3: Use the file transfer feature to move photos between your devices.
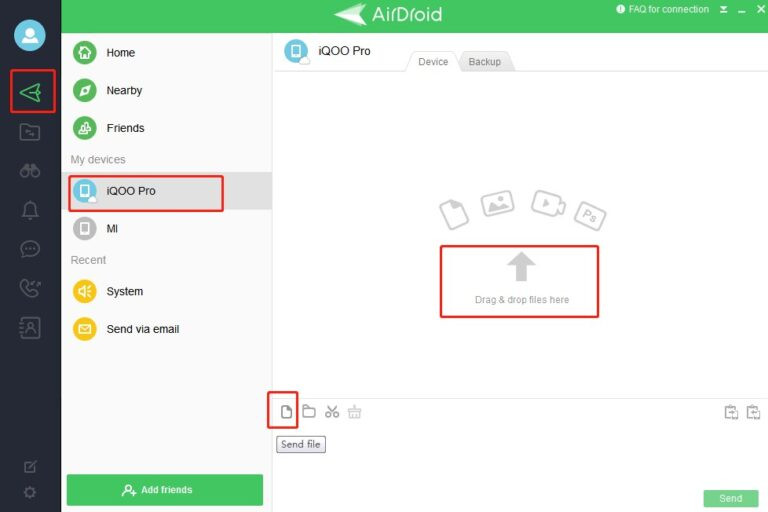 transfer-files-airdroid
transfer-files-airdroid
7.2. Other Photo Management Tools
- Adobe Lightroom: A professional photo editing and management tool.
- DigiKam: An open-source photo management application.
- IrfanView: A fast and compact image viewer with editing capabilities.
8. Understanding Google Photos Storage Options
Google Photos offers different storage options that can impact how you manage your photos.
8.1. Free Storage
Google Photos used to offer unlimited free storage for photos uploaded in “High Quality.” However, this has changed, and now all photos count towards your Google account storage.
8.2. Paid Storage Plans
Google offers various paid storage plans through Google One:
- 100 GB: $1.99 per month
- 200 GB: $2.99 per month
- 2 TB: $9.99 per month
8.3. Managing Your Storage
- Review Usage: Regularly review your Google account storage to see how much space you’re using.
- Delete Unwanted Photos: Delete unwanted photos and videos to free up space.
- Consider Archiving: Consider archiving older photos to free up space without deleting them.
9. Maximizing the Benefits of Savewhere.net for Photo Management
Savewhere.net provides a wealth of resources to help you manage your photos and save money on storage solutions.
9.1. Finding Deals on Storage Solutions
Savewhere.net offers information on deals and discounts for various storage solutions, including cloud storage and external hard drives.
9.2. Tips for Budget-Friendly Photo Management
- Optimize Storage: Optimize your photos by compressing them without losing significant quality.
- Use Free Tools: Utilize free photo management tools and apps.
- DIY Solutions: Create your own photo albums and backups using affordable materials.
9.3. Community Support
Join the Savewhere.net community to share tips, ask questions, and get support from other users.
10. Frequently Asked Questions (FAQs) About Saving Pictures from Google to Your Gallery
10.1. How do I save multiple photos from Google Photos to my gallery at once?
To save multiple photos, open the Google Photos app, select the photos by long-pressing, tap the three dots, and choose “Download” or “Save to device.”
10.2. Can I save an entire album from Google Photos to my computer?
Yes, open the album in Google Photos on your computer, click the three dots, and select “Download all.” The album will be downloaded as a ZIP file.
10.3. Why are my photos downloading in low quality?
Check your Google Photos settings and ensure your backup quality is set to “Original” or “High Quality,” not “Storage Saver.”
10.4. How do I give Google Photos permission to access my iPhone’s Photos app?
Go to your iPhone’s Settings, find Google Photos, and ensure the Photos permission is enabled.
10.5. What is Google Takeout, and how can I use it to download my photos?
Google Takeout allows you to export all your data from Google services. Visit the Google Takeout website, select “Google Photos,” and follow the steps to create an export.
10.6. How can I clear the cache of the Google Photos app?
On Android, go to Settings > Apps > Google Photos > Storage > Clear Cache. On iOS, you may need to reinstall the app to clear the cache effectively.
10.7. What should I do if my photos are not syncing with Google Photos?
Check your internet connection, ensure you’re signed in to the correct Google account, and restart the Google Photos app.
10.8. Are there any free tools to help me manage my photos?
Yes, there are several free tools like DigiKam and IrfanView that offer photo management capabilities.
10.9. How can I optimize my photos to save storage space?
Compress your photos using online tools or software without losing significant quality.
10.10. Where can I find deals on cloud storage solutions?
Visit Savewhere.net to find information on deals and discounts for various cloud storage solutions.
Saving pictures from Google to your gallery is essential for easy access and offline viewing. By following the steps outlined in this guide, you can efficiently manage your photos across different devices and platforms. Whether you’re an Android, iPhone, or computer user, understanding the various methods and troubleshooting tips will ensure your memories are always within reach.
Ready to take control of your photo management and save money? Visit savewhere.net today to discover more tips, deals, and community support for all your financial needs! Address: 100 Peachtree St NW, Atlanta, GA 30303, United States. Phone: +1 (404) 656-2000. Website: savewhere.net.
