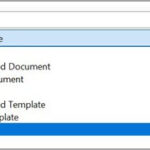Saving photos from your phone is crucial in today’s digital world, and this guide provides a comprehensive overview to help you protect your precious memories. At savewhere.net, we offer various strategies and resources for phone users who want to ensure their photos are safely backed up. Learn how to safeguard your digital life with our expert tips and solutions for photo storage and management.
1. Why Should I Save Pictures From My Phone?
There are several compelling reasons why you should prioritize saving pictures from your phone.
1.1. Preventing Data Loss
One of the primary reasons to back up your photos is to prevent data loss. Phones can get lost, stolen, or damaged, leading to the irretrievable loss of precious memories. According to a study by the Consumer Financial Protection Bureau (CFPB), proactive data management is crucial for safeguarding personal information. Regular backups ensure that even if your phone is compromised, your photos remain safe and accessible.
1.2. Freeing Up Storage Space
Saving photos to an external source frees up valuable storage space on your phone. As noted by tech experts at savewhere.net, a phone cluttered with photos can slow down performance and limit the ability to capture new memories. Transferring photos to the cloud or an external drive keeps your phone running smoothly.
1.3. Enhancing Accessibility
Backing up your photos to the cloud provides easy access from multiple devices. Whether you’re using a tablet, computer, or another phone, your photos are just a login away. This convenience ensures that you can share and enjoy your memories anytime, anywhere.
1.4. Protecting Against Technical Issues
Technical issues like software glitches or hardware failures can cause data loss. Savewhere.net recommends having a backup strategy to mitigate these risks. Regularly backing up your photos ensures that you can restore them in case of a technical mishap.
1.5. Ensuring Long-Term Preservation
Technology evolves, and the devices we use today may become obsolete tomorrow. By saving your photos to multiple sources, including the cloud and external drives, you ensure their long-term preservation. This strategy protects your memories from being trapped on outdated devices.
2. What Are the Key Considerations Before Saving Pictures From My Phone?
Before diving into the methods, consider these factors to make an informed decision.
2.1. Storage Capacity
Assess the amount of storage you need. High-resolution photos and videos consume significant space, so choose a solution that accommodates your needs. Cloud storage plans often offer scalable options, while external drives come in various capacities.
2.2. Cost
Consider the cost of different storage options. Cloud storage providers typically offer free tiers with limited space, and paid plans for larger storage needs. External drives require an upfront investment but may be more cost-effective in the long run, especially for large photo collections.
2.3. Security and Privacy
Evaluate the security and privacy measures of each storage option. Cloud storage providers should offer encryption and robust security protocols to protect your data. External drives can be secured with passwords or encryption to prevent unauthorized access.
2.4. Accessibility Needs
Think about how you need to access your photos. Cloud storage provides seamless access from multiple devices, while external drives require physical access. Choose an option that aligns with your lifestyle and usage patterns.
2.5. Backup Frequency
Determine how often you need to back up your photos. If you take photos frequently, consider automated backup solutions that run in the background. For less frequent backups, manual methods may suffice.
3. What Are the Different Ways to Save Pictures From My Phone?
There are several ways to save pictures from your phone, each with its own advantages and disadvantages.
3.1. Cloud Storage
Cloud storage is a popular option for backing up photos due to its convenience and accessibility.
3.1.1. iCloud (for iOS)
iCloud is Apple’s cloud storage service, seamlessly integrated with iPhones and other Apple devices.
How to Use iCloud
-
Enable iCloud Photos: Go to Settings > [Your Name] > iCloud > Photos, and turn on iCloud Photos.
-
Automatic Backup: Once enabled, your photos will automatically back up to iCloud whenever your device is connected to Wi-Fi.
-
Access Photos: Access your photos on any device by signing in to iCloud.com with your Apple ID.
Pros and Cons
| Pros | Cons |
|---|---|
| Seamless integration with iOS | Limited free storage (5GB) |
| Automatic backup | Requires paid plan for larger storage |
| Easy access from Apple devices | Reliance on Apple ecosystem |
3.1.2. Google Photos (for Android and iOS)
Google Photos is a versatile cloud storage service that works on both Android and iOS devices.
How to Use Google Photos
-
Install Google Photos: Download and install the Google Photos app from the App Store or Google Play Store.
-
Enable Backup and Sync: Open the app, tap your account photo or initial, select Photos settings, and turn on Back up and sync.
-
Access Photos: View, edit, and sort your photos in the Google Photos app or on your desktop at Google.com/photos.
Pros and Cons
| Pros | Cons |
|---|---|
| Cross-platform compatibility | Limited free storage (15GB shared with Gmail and Google Drive) |
| Automatic backup | Requires paid plan for larger storage |
| Advanced features like facial recognition |
3.1.3. Amazon Photos (for Prime Members)
Amazon Photos offers unlimited, full-resolution photo storage for Amazon Prime members, making it an attractive option for those already in the Amazon ecosystem.
How to Use Amazon Photos
-
Install Amazon Photos: Download and install the Amazon Photos app from the App Store or Google Play Store.
-
Enable Backup: Open the app and follow the prompts to enable photo backup.
-
Access Photos: Access your photos on the Amazon Photos app or website.
Pros and Cons
| Pros | Cons |
|---|---|
| Unlimited photo storage for Prime members | Requires Amazon Prime membership |
| 5GB of video storage | |
| Easy integration with Amazon devices |
3.1.4. Microsoft OneDrive
Microsoft OneDrive is a cloud storage service that integrates well with Windows devices and Microsoft Office applications.
How to Use Microsoft OneDrive
-
Install OneDrive: Download and install the OneDrive app from the App Store or Google Play Store.
-
Enable Backup: Open the app, sign in with your Microsoft account, and follow the prompts to enable photo backup.
-
Access Photos: Access your photos on the OneDrive app or website.
Pros and Cons
| Pros | Cons |
|---|---|
| Integration with Windows and Office | Limited free storage (5GB) |
| Automatic backup | Requires paid plan for larger storage |
| Collaboration features |
3.2. Physical Storage
Physical storage options provide a tangible way to back up your photos, offering greater control over your data.
3.2.1. External Hard Drives
External hard drives are reliable for storing large photo collections.
How to Use External Hard Drives
-
Connect the Drive: Connect the external hard drive to your computer using a USB cable.
-
Transfer Photos: Copy your photos from your phone to the external hard drive. You can do this manually or use backup software for automated transfers.
-
Store Securely: Store the external hard drive in a safe, dry place to protect it from damage.
Pros and Cons
| Pros | Cons |
|---|---|
| High storage capacity | Requires manual backup |
| One-time cost | Risk of physical damage or loss |
| No reliance on internet connectivity | Limited accessibility compared to cloud storage |
3.2.2. USB Flash Drives
USB flash drives are portable and convenient for small photo collections.
How to Use USB Flash Drives
-
Connect the Drive: Connect the USB flash drive to your computer.
-
Transfer Photos: Copy your photos from your phone to the USB flash drive.
-
Store Securely: Store the USB flash drive in a safe place to prevent loss.
Pros and Cons
| Pros | Cons |
|---|---|
| Highly portable | Limited storage capacity |
| Low cost | Easy to lose |
| No internet connection required | Requires manual backup |
3.2.3. SD Cards
SD cards can be used directly in some phones or via an adapter for computers, offering a straightforward backup solution.
How to Use SD Cards
-
Insert SD Card: Insert the SD card into your phone or a card reader connected to your computer.
-
Transfer Photos: Copy your photos from your phone to the SD card.
-
Store Securely: Store the SD card in a safe place to prevent loss or damage.
Pros and Cons
| Pros | Cons |
|---|---|
| Direct transfer option for some phones | Limited storage capacity for some devices |
| Portable | Risk of card corruption |
| No internet connection required | Requires manual backup |
3.3. Computer Backup
Backing up photos to your computer offers a local, secure storage option.
3.3.1. Manual Transfer
Manually transferring photos to your computer is a simple, direct method.
How to Use Manual Transfer
-
Connect Your Phone: Connect your phone to your computer using a USB cable.
-
Access Your Photos: On your computer, locate your phone as a connected device and access the photo folder.
-
Copy Photos: Copy the photos from your phone to a folder on your computer.
Pros and Cons
| Pros | Cons |
|---|---|
| Simple and straightforward | Requires manual effort |
| No additional software needed | Can be time-consuming for large collections |
| Full control over your data | Limited accessibility from other devices |
3.3.2. Backup Software
Backup software automates the process of transferring photos to your computer.
How to Use Backup Software
-
Install Backup Software: Install backup software on your computer.
-
Connect Your Phone: Connect your phone to your computer.
-
Configure Backup Settings: Configure the software to automatically back up your photos to a specified folder on your computer.
Pros and Cons
| Pros | Cons |
|---|---|
| Automated backup | Requires installation and configuration of software |
| Efficient for large collections | May require paid subscription |
| Customizable backup settings |
3.4. Email and Messaging Apps
Emailing or messaging photos to yourself or a trusted contact can serve as a basic backup method.
3.4.1. Email
Emailing photos is a simple way to create a backup, especially for important images.
How to Use Email
-
Compose Email: Create a new email and attach the photos you want to back up.
-
Send to Yourself: Send the email to your own email address.
-
Store Securely: Store the email in a dedicated folder in your inbox.
Pros and Cons
| Pros | Cons |
|---|---|
| Simple and accessible | Time-consuming for large collections |
| No additional software needed | Limited storage capacity in email accounts |
| Not ideal for regular backup |
3.4.2. Messaging Apps
Messaging apps like WhatsApp or Telegram can be used to send photos to yourself or a trusted contact.
How to Use Messaging Apps
-
Create a Contact: Create a contact for yourself in the messaging app.
-
Send Photos: Send the photos you want to back up to this contact.
-
Store Securely: Store the photos in a dedicated chat within the app.
Pros and Cons
| Pros | Cons |
|---|---|
| Convenient for quick backups | Compression may reduce photo quality |
| Widely used and accessible | Not ideal for regular backup |
| Privacy concerns with certain messaging apps |
4. What Are the Step-by-Step Instructions for Saving Pictures from Different Phones?
Saving photos may vary slightly depending on the phone you are using.
4.1. Saving Pictures From iPhone
Here are the steps on saving pictures from iPhone.
4.1.1. Using iCloud
-
Open Settings: Go to Settings on your iPhone.
-
Tap Your Name: Tap your name at the top of the screen.
-
Select iCloud: Tap iCloud.
-
Tap Photos: Tap Photos.
-
Enable iCloud Photos: Turn on iCloud Photos.
4.1.2. Using Google Photos
-
Download Google Photos: Download the Google Photos app from the App Store.
-
Open Google Photos: Open the app and sign in with your Google account.
-
Enable Backup and Sync: Tap your account photo or initial, select Photos settings, and turn on Back up and sync.
4.1.3. Transferring to a Computer
-
Connect Your iPhone: Connect your iPhone to your computer using a USB cable.
-
Trust This Computer: If prompted, tap Trust This Computer on your iPhone.
-
Access Photos: On your computer, locate your iPhone as a connected device and access the photo folder.
-
Copy Photos: Copy the photos from your iPhone to a folder on your computer.
4.2. Saving Pictures From Android Phone
Here are the steps on saving pictures from Android phone.
4.2.1. Using Google Photos
-
Open Google Photos: Open the Google Photos app on your Android phone.
-
Sign In: Sign in with your Google account if you haven’t already.
-
Enable Backup and Sync: Tap your account photo or initial, select Photos settings, and turn on Back up and sync.
4.2.2. Transferring to a Computer
-
Connect Your Android Phone: Connect your Android phone to your computer using a USB cable.
-
Select USB Connection Type: On your phone, swipe down from the top of the screen and tap the USB connection notification. Select Transfer files or MTP.
-
Access Photos: On your computer, locate your Android phone as a connected device and access the photo folder.
-
Copy Photos: Copy the photos from your Android phone to a folder on your computer.
4.2.3. Using an SD Card
-
Insert SD Card: Insert the SD card into your Android phone.
-
Open File Manager: Open the file manager app on your phone.
-
Select Photos: Select the photos you want to transfer.
-
Move to SD Card: Choose the option to move or copy the photos to the SD card.
5. What Are the Best Practices for Organizing Photos After Saving Them?
Organizing your photos after saving them makes it easier to find and enjoy your memories.
5.1. Creating Folders
Create folders based on date, event, or category. For example, you might have folders for “2023 Vacation,” “Family Events,” and “Work Projects.”
5.2. Using Descriptive File Names
Rename your photo files with descriptive names that include the date and a brief description of the content. For example, “2023-07-15_BeachTrip.jpg” is more helpful than “IMG1234.jpg.”
5.3. Tagging Photos
Tagging photos with keywords makes it easier to search for specific images. Use software like Google Photos or Adobe Lightroom to add tags for people, places, and events.
5.4. Deleting Duplicates
Use duplicate photo finder software to identify and delete duplicate images, freeing up storage space and reducing clutter.
5.5. Backing Up Organized Folders
Once you’ve organized your photos, back up the organized folders to multiple locations, such as the cloud and an external hard drive, to ensure their safety.
6. How Can I Automate the Process of Saving Pictures From My Phone?
Automating the process of saving pictures from your phone ensures that your photos are backed up regularly without manual effort.
6.1. Using Cloud Storage Auto-Backup Features
Cloud storage services like iCloud, Google Photos, and Amazon Photos offer auto-backup features that automatically upload your photos to the cloud whenever your device is connected to Wi-Fi.
6.2. Setting Up Scheduled Backups to a Computer
Use backup software to set up scheduled backups to your computer. This ensures that your photos are automatically transferred to your computer at regular intervals.
6.3. Utilizing IFTTT or Similar Automation Tools
IFTTT (If This Then That) is a web service that allows you to create automated tasks between different apps and devices. You can use IFTTT to automatically save photos from your phone to cloud storage or other locations.
7. What Security Measures Should I Take When Saving Pictures From My Phone?
Protecting your photos from unauthorized access is essential, especially when storing them in the cloud or on external devices.
7.1. Using Strong Passwords
Use strong, unique passwords for your cloud storage accounts and external devices. A strong password should be at least 12 characters long and include a combination of uppercase and lowercase letters, numbers, and symbols.
7.2. Enabling Two-Factor Authentication
Enable two-factor authentication (2FA) for your cloud storage accounts. 2FA adds an extra layer of security by requiring a second verification code in addition to your password.
7.3. Encrypting External Hard Drives
Encrypt your external hard drives to protect the contents from unauthorized access. Windows and macOS offer built-in encryption tools, such as BitLocker and FileVault, respectively.
7.4. Keeping Software Up to Date
Keep your phone, computer, and backup software up to date with the latest security patches. Software updates often include important security fixes that protect against vulnerabilities.
7.5. Being Cautious of Phishing Scams
Be cautious of phishing scams that attempt to trick you into revealing your login credentials or personal information. Never click on suspicious links or provide your password to untrusted sources.
8. What Are Some Common Mistakes to Avoid When Saving Pictures From My Phone?
Avoiding common mistakes can help ensure that your photos are safely backed up and easily accessible.
8.1. Not Backing Up Regularly
One of the biggest mistakes is not backing up your photos regularly. Set a reminder to back up your photos at least once a week, or enable auto-backup features to automate the process.
8.2. Relying on a Single Backup Method
Relying on a single backup method is risky. If that method fails, you could lose all your photos. Use multiple backup methods, such as cloud storage and an external hard drive, to ensure redundancy.
8.3. Ignoring Storage Limits
Ignoring storage limits can result in incomplete backups. Monitor your storage usage and upgrade your storage plan or use a different backup method if you’re running out of space.
8.4. Neglecting Organization
Neglecting organization can make it difficult to find and enjoy your photos. Take the time to organize your photos into folders and use descriptive file names and tags.
8.5. Forgetting to Test Backups
Forgetting to test backups can result in discovering that your backups are not working when it’s too late. Periodically test your backups by restoring a few photos to ensure that the process is working correctly.
9. How Do I Save Pictures From My Phone to Social Media?
While not a primary backup solution, saving photos to social media can be a convenient way to preserve memories and share them with others.
9.1. Saving Directly to Social Media Platforms
Most social media platforms, such as Facebook, Instagram, and Twitter, allow you to upload photos directly from your phone. These platforms store your photos in the cloud, providing a form of backup.
9.2. Using Social Media as a Secondary Backup
Use social media as a secondary backup method, but be aware that the platforms may compress your photos, reducing their quality. Also, be mindful of the privacy settings to control who can see your photos.
9.3. Downloading Photos From Social Media
Periodically download your photos from social media platforms to your computer or other storage devices to create a more secure backup.
10. What Are the Latest Trends and Technologies in Photo Storage?
The field of photo storage is constantly evolving, with new trends and technologies emerging regularly.
10.1. AI-Powered Photo Management
AI-powered photo management tools use artificial intelligence to automatically organize, tag, and enhance your photos. These tools can identify faces, objects, and scenes in your photos, making it easier to search for specific images.
10.2. Blockchain-Based Photo Storage
Blockchain-based photo storage solutions offer decentralized, secure storage for your photos. These solutions use blockchain technology to encrypt and distribute your photos across a network of computers, making them resistant to hacking and data loss.
10.3. Quantum Storage
Quantum storage is an emerging technology that uses quantum mechanics to store data at the atomic level. This technology has the potential to revolutionize photo storage by offering virtually unlimited storage capacity and extremely fast access speeds.
10.4. Cloud Storage Innovations
Cloud storage providers are constantly innovating to offer new features and services, such as enhanced security, improved collaboration tools, and AI-powered photo management.
FAQ: Saving Pictures From Your Phone
1. How do I save pictures from my phone to the cloud?
To save pictures from your phone to the cloud, use services like iCloud (for iOS), Google Photos (for Android and iOS), Amazon Photos (for Prime members), or Microsoft OneDrive. Enable auto-backup in the app settings to automatically upload your photos.
2. What is the best way to back up photos from my iPhone?
The best way to back up photos from your iPhone is to use iCloud, which seamlessly integrates with iOS and automatically backs up your photos. Alternatively, you can use Google Photos, Amazon Photos, or manually transfer them to a computer.
3. How do I transfer photos from my Android phone to my computer?
To transfer photos from your Android phone to your computer, connect your phone using a USB cable, select “Transfer files” or “MTP” on your phone, and then copy the photos from your phone’s photo folder to a folder on your computer.
4. Is it safe to store my photos in the cloud?
Yes, it is generally safe to store your photos in the cloud, as long as you use strong passwords, enable two-factor authentication, and choose reputable cloud storage providers with robust security measures.
5. How much does it cost to store photos in the cloud?
Cloud storage costs vary depending on the provider and storage capacity. Many providers offer free tiers with limited storage, and paid plans for larger storage needs range from a few dollars to several hundred dollars per month.
6. What is the best external hard drive for backing up photos?
The best external hard drive for backing up photos depends on your needs and budget. Some popular options include the Seagate Portable External Hard Drive, the LaCie Rugged External Portable Hard Drive, and the Apricorn Aegis Secure Key.
7. How often should I back up my photos?
You should back up your photos regularly, ideally at least once a week. If you take photos frequently, consider enabling auto-backup features to automate the process.
8. What should I do if I lose my phone with all my photos?
If you lose your phone with all your photos, don’t panic. If you’ve been backing up your photos to the cloud or an external device, you can restore them to a new device. If not, the photos are likely lost.
9. How can I organize my photos after saving them?
To organize your photos after saving them, create folders based on date, event, or category, use descriptive file names, tag photos with keywords, delete duplicates, and back up the organized folders to multiple locations.
10. What are the privacy implications of saving photos to social media?
Saving photos to social media has privacy implications, as the platforms may compress your photos, reducing their quality, and your photos may be visible to others depending on your privacy settings. Be mindful of the privacy settings to control who can see your photos.
Protecting your digital memories is paramount in today’s digital age. By implementing these strategies, you can ensure your photos are safe, accessible, and organized. For more tips and resources, visit savewhere.net. Take control of your photo storage today and preserve your precious memories for years to come.
Are you ready to safeguard your memories? Explore savewhere.net for more tips, discover exclusive deals, and connect with a community dedicated to smart financial management in the US. Visit us at 100 Peachtree St NW, Atlanta, GA 30303, United States, or call +1 (404) 656-2000 to begin your journey to worry-free photo storage today.