Saving your precious photos on cloud storage is a smart move to protect them from loss or damage and access them from any device. In this comprehensive guide from savewhere.net, we will explore the best ways to save pictures on cloud storage, ensuring your memories are safe, accessible, and well-organized. Whether you’re a seasoned tech user or just getting started, we’ll provide you with the information you need to make the right choices.
Cloud photo storage is secure, reliable, and easily accessible. Let’s delve into how you can start utilizing cloud storage for your photos today, exploring options like iCloud Photos, Google Photos, and Amazon Photos.
1. Understanding Cloud Storage for Photos
1.1. What is Cloud Storage?
Cloud storage is a service that allows you to store digital data on a network of remote servers. Instead of keeping files solely on your computer or phone, you upload them to these servers, which are maintained by a third-party provider. This means you can access your data from any device with an internet connection.
1.2. Why Use Cloud Storage for Photos?
There are several compelling reasons to use cloud storage for your photos:
- Data Security: Cloud storage protects your photos from physical damage, theft, or device failure.
- Accessibility: Access your photos from any device, anywhere in the world.
- Organization: Many cloud services offer tools to organize and manage your photo library.
- Sharing: Easily share photos with friends and family.
- Backup: Cloud storage acts as an automatic backup, ensuring you never lose your memories.
1.3. Key Considerations When Choosing a Cloud Storage Provider
Choosing the right cloud storage provider involves several key considerations:
- Storage Capacity: How much storage do you need? Consider your current photo library size and future growth.
- Cost: Cloud storage plans vary in price. Evaluate your budget and storage needs to find the best value.
- Security: Look for providers with strong encryption and security measures.
- Ease of Use: The service should be user-friendly, with intuitive interfaces and features.
- Integration: Ensure the service integrates well with your devices and platforms.
- Features: Consider additional features like automatic organization, face recognition, and sharing options.
2. Saving Photos on iCloud Photos
2.1. What is iCloud Photos?
iCloud Photos is Apple’s cloud storage service integrated with the Photos app on iPhone, iPad, Mac, and Apple TV. It automatically syncs your photos and videos across all your Apple devices and iCloud.com.
2.2. How iCloud Photos Works
iCloud Photos works by automatically uploading every photo and video you take to iCloud. You can then access your library from any device by simply opening the Photos app. Any changes you make on one device are reflected on all other devices.
2.3. Turning on iCloud Photos
To start using iCloud Photos, follow these steps:
On your iPhone, iPad, or Apple Vision Pro:
- Go to Settings > [your name].
- Tap iCloud.
- Tap Photos, then tap the switch next to Sync this [device].
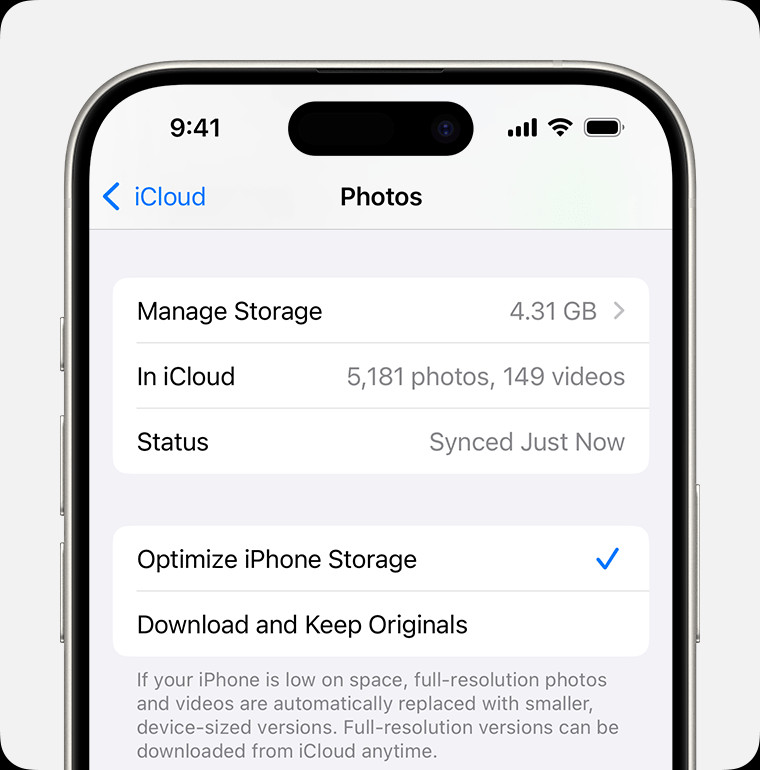 iCloud Photos settings on iPhone
iCloud Photos settings on iPhone
On your Mac:
- Choose Apple menu > System Settings or choose Apple menu > System Preferences.
- Click your name.
- Click iCloud, then select Photos.
- Click the switch next to Sync this Mac.
On Apple TV 4K and Apple TV HD:
- Go to Settings > Users and Accounts.
- Select iCloud.
- Turn on iCloud Photos.
On your Windows PC:
- Download and install iCloud for Windows from the Microsoft Store.
- Open iCloud for Windows and sign in with your Apple ID.
- Select “Photos” and click “Apply”.
- Configure your photo download and upload settings as desired.
2.4. Editing and Deleting Photos in iCloud Photos
When you edit or delete photos or videos in iCloud Photos, the changes are reflected across all your devices. Edits made in the Photos app on your iPhone, iPad, or Mac automatically update on all devices, including your Apple TV.
If you accidentally delete a photo, you can recover it from the Recently Deleted folder for 30 days. After that, it is permanently deleted.
2.5. Downloading Copies of Your Photos and Videos from iCloud
To download copies of your photos and videos from iCloud, you have several options:
From iCloud.com:
- Go to iCloud.com and click Photos.
- Select the photos and videos you want to download.
- Click the download button in the upper-right corner of the window.
- Choose whether to download in the highest resolution or the most compatible format.
From Your iPhone, iPad, or Apple Vision Pro:
- Open the Photos app and select one or more photos or videos.
- Tap the share button.
- Tap AirDrop and select the device you want to share with.
From Your Mac:
- Open the Photos app.
- Select one or more photos or videos.
- Drag the content to your desktop or Control-click and select Share > AirDrop.
2.6. Managing iCloud Storage
When you sign up for iCloud, you automatically get 5GB of free storage. If you need more space, you can upgrade to iCloud+. Here are the iCloud+ plans available as of 2024:
| Storage | Price (USD/month) | Features |
|---|---|---|
| 50GB | $0.99 | iCloud Private Relay (limited), Hide My Email |
| 200GB | $2.99 | iCloud Private Relay, Hide My Email, Custom Email Domain, HomeKit Secure Video |
| 2TB | $9.99 | iCloud Private Relay, Hide My Email, Custom Email Domain, HomeKit Secure Video |
| 6TB | $29.99 | iCloud Private Relay, Hide My Email, Custom Email Domain, HomeKit Secure Video |
| 12TB | $59.99 | iCloud Private Relay, Hide My Email, Custom Email Domain, HomeKit Secure Video |
According to research from Apple, iCloud+ plans provide additional storage and premium features that enhance your iCloud experience.
You can also manage your iCloud storage by turning on Optimize Storage, which automatically manages the size of your library on your device. Your original photos and videos are stored in iCloud, and space-saving versions are kept on your device.
To turn on Optimize Storage:
On your iPhone, iPad, or Apple Vision Pro:
- Go to Settings > [your name] > iCloud.
- Tap Photos.
- Choose Optimize [device] Storage.
On your Mac:
- Open the Photos app and click Photos in the menu bar.
- Click Settings or click Preferences.
- Go to the iCloud tab and choose a storage setting.
3. Saving Photos on Google Photos
3.1. What is Google Photos?
Google Photos is a photo sharing and storage service developed by Google. It allows you to back up your photos and videos to the cloud and access them from any device.
3.2. How Google Photos Works
Google Photos works by automatically backing up your photos and videos to your Google account. You can then access your library from any device with the Google Photos app or through the Google Photos website.
3.3. Setting up Google Photos
To start using Google Photos, follow these steps:
- Download and install the Google Photos app on your device.
- Open the app and sign in with your Google account.
- Enable backup and sync to automatically upload your photos and videos to Google Photos.
- Choose your upload size: Original Quality or Storage Saver (compresses photos).
3.4. Uploading Photos to Google Photos
Google Photos automatically uploads photos and videos from your device’s camera roll. You can also manually upload photos from your computer or other devices.
To manually upload photos:
- Open the Google Photos app or website.
- Click the Upload button.
- Select the photos and videos you want to upload.
3.5. Organizing Photos in Google Photos
Google Photos offers several tools to organize your photo library:
- Albums: Create albums to group photos by event, location, or theme.
- Face Recognition: Google Photos automatically identifies faces and groups photos of the same person together.
- Search: Use the search bar to find photos by keyword, location, or date.
3.6. Sharing Photos from Google Photos
Google Photos makes it easy to share your photos and videos with others. You can share individual photos, albums, or create shared libraries.
To share a photo or album:
- Open the photo or album you want to share.
- Click the Share button.
- Choose how you want to share the photo or album (e.g., link, email, social media).
3.7. Managing Google Photos Storage
Google Photos offers 15GB of free storage shared across your Google account (including Gmail and Google Drive). If you need more storage, you can subscribe to Google One. Here are the Google One plans available as of 2024:
| Storage | Price (USD/month) | Benefits |
|---|---|---|
| 100GB | $1.99 | Extra storage, Google Photos editing features, support |
| 200GB | $2.99 | Extra storage, Google Photos editing features, support, 3% back on Google Store purchases |
| 2TB | $9.99 | Extra storage, Google Photos editing features, support, 10% back on Google Store purchases |
| 5TB | $24.99 | Extra storage, Google Photos editing features, support, 10% back on Google Store purchases |
| 10TB | $49.99 | Extra storage, Google Photos editing features, support, 10% back on Google Store purchases |
| 20TB | $99.99 | Extra storage, Google Photos editing features, support, 10% back on Google Store purchases |
| 30TB | $149.99 | Extra storage, Google Photos editing features, support, 10% back on Google Store purchases |
According to research from Google, Google One plans provide additional storage and benefits for Google services.
You can also free up storage by deleting unwanted photos and videos or compressing your existing photos to Storage Saver quality.
4. Saving Photos on Amazon Photos
4.1. What is Amazon Photos?
Amazon Photos is a photo storage service offered by Amazon. It provides secure online storage for your photos and videos and allows you to access them from any device.
4.2. How Amazon Photos Works
Amazon Photos works by backing up your photos and videos to your Amazon account. You can then access your library from any device with the Amazon Photos app or through the Amazon Photos website.
4.3. Setting up Amazon Photos
To start using Amazon Photos, follow these steps:
- Download and install the Amazon Photos app on your device.
- Open the app and sign in with your Amazon account.
- Enable backup and sync to automatically upload your photos and videos to Amazon Photos.
4.4. Uploading Photos to Amazon Photos
Amazon Photos automatically uploads photos and videos from your device’s camera roll. You can also manually upload photos from your computer or other devices.
To manually upload photos:
- Open the Amazon Photos app or website.
- Click the Upload button.
- Select the photos and videos you want to upload.
4.5. Organizing Photos in Amazon Photos
Amazon Photos offers tools to organize your photo library:
- Albums: Create albums to group photos by event, location, or theme.
- People Recognition: Amazon Photos can identify people in your photos and group them together.
- Places Recognition: Amazon Photos can recognize locations in your photos and group them together.
4.6. Sharing Photos from Amazon Photos
Amazon Photos makes it easy to share your photos and videos with others. You can share individual photos, albums, or create shared groups.
To share a photo or album:
- Open the photo or album you want to share.
- Click the Share button.
- Choose how you want to share the photo or album (e.g., link, email, social media).
4.7. Managing Amazon Photos Storage
Amazon Photos offers different storage options depending on your Amazon account:
- Amazon Prime Members: Receive unlimited full-resolution photo storage and 5GB of video storage.
- Non-Prime Members: Receive 5GB of free storage for both photos and videos.
If you need more storage, you can purchase additional storage plans. Here are the Amazon Photos storage plans available as of 2024:
| Storage | Price (USD/year) |
|---|---|
| 100GB | $19.99 |
| 1TB | $69.99 |
| 2TB | $139.99 |
| 3TB | $209.99 |
| 4TB | $279.99 |
| 5TB | $349.99 |
| 6TB | $419.99 |
| 7TB | $489.99 |
| 8TB | $559.99 |
| 9TB | $629.99 |
| 10TB | $699.99 |
| 11TB | $769.99 |
| 12TB | $839.99 |
| 13TB | $909.99 |
| 14TB | $979.99 |
| 15TB | $1,049.99 |
| 16TB | $1,119.99 |
| 17TB | $1,189.99 |
| 18TB | $1,259.99 |
| 19TB | $1,329.99 |
| 20TB | $1,399.99 |
| 21TB | $1,469.99 |
| 22TB | $1,539.99 |
| 23TB | $1,609.99 |
| 24TB | $1,679.99 |
| 25TB | $1,749.99 |
| 26TB | $1,819.99 |
| 27TB | $1,889.99 |
| 28TB | $1,959.99 |
| 29TB | $2,029.99 |
| 30TB | $2,099.99 |
According to research from Amazon, Amazon Photos provides secure and convenient storage for your photos and videos.
You can also manage your storage by deleting unwanted photos and videos.
5. Comparing Cloud Storage Options
5.1. iCloud Photos vs. Google Photos vs. Amazon Photos
| Feature | iCloud Photos | Google Photos | Amazon Photos |
|---|---|---|---|
| Free Storage | 5GB | 15GB (shared with Google Drive and Gmail) | 5GB (unlimited for Prime members) |
| Pricing | Starts at $0.99/month for 50GB | Starts at $1.99/month for 100GB | Starts at $19.99/year for 100GB |
| Integration | Apple devices | Android and iOS devices | All devices, especially Amazon devices |
| Organization | Albums, People & Pets | Albums, Face Recognition, Search | Albums, People & Places Recognition |
| Sharing | iCloud Photo Sharing, AirDrop | Shared Albums, Links | Shared Albums, Groups |
| Video Storage | Included in storage plan | Included in storage plan | Limited to 5GB for Prime members, included in storage plan for others |
| Best For | Apple users seeking seamless integration | Android users, versatile features | Amazon Prime members |
5.2. Other Cloud Storage Providers
In addition to iCloud Photos, Google Photos, and Amazon Photos, several other cloud storage providers offer photo storage solutions:
- Dropbox: Offers file storage and sharing, with options for photo backup.
- Microsoft OneDrive: Integrated with Windows and Microsoft Office, offers photo storage and sharing.
- Flickr: Popular among photographers, offers photo storage and a community for sharing and discovering photos.
- pCloud: Offers secure cloud storage with a focus on privacy and encryption.
5.3. Choosing the Right Provider for You
The best cloud storage provider for you depends on your specific needs and preferences. Consider the following factors:
- Ecosystem: If you primarily use Apple devices, iCloud Photos may be the best choice for seamless integration.
- Storage Needs: Evaluate how much storage you need and choose a provider with affordable plans.
- Features: Consider which features are most important to you, such as organization tools, sharing options, and editing capabilities.
- Privacy: Look for providers with strong security measures and privacy policies.
6. Best Practices for Saving Photos on Cloud
6.1. Regularly Back Up Your Photos
Make it a habit to regularly back up your photos to the cloud to ensure your memories are always protected. Set up automatic backups to simplify the process.
6.2. Organize Your Photo Library
Take the time to organize your photo library by creating albums, tagging faces, and adding descriptions. This will make it easier to find and share your photos.
6.3. Enable Two-Factor Authentication
Protect your cloud storage account by enabling two-factor authentication. This adds an extra layer of security and prevents unauthorized access.
6.4. Review and Delete Unnecessary Photos
Periodically review your photo library and delete any unnecessary photos or videos. This will free up storage space and keep your library organized.
6.5. Store Photos in Multiple Locations
For added security, consider storing your photos in multiple locations, such as both cloud storage and an external hard drive. This ensures you always have a backup in case one storage method fails.
7. Troubleshooting Common Issues
7.1. Photos Not Syncing
If your photos are not syncing to the cloud, check your internet connection, ensure that backup and sync are enabled, and make sure you have enough storage space.
7.2. Slow Upload Speeds
Slow upload speeds can be caused by a poor internet connection or large file sizes. Try uploading photos during off-peak hours or compressing your photos before uploading.
7.3. Storage Full
If your cloud storage is full, you can either upgrade to a larger storage plan or delete unnecessary photos and videos.
7.4. Account Security
If you suspect your account has been compromised, change your password immediately and enable two-factor authentication.
8. The Future of Cloud Photo Storage
8.1. Emerging Technologies
The future of cloud photo storage is likely to be shaped by emerging technologies such as artificial intelligence (AI), machine learning, and blockchain. AI-powered features could automate photo organization, enhance image quality, and provide personalized recommendations. Blockchain technology could enhance security and privacy by decentralizing data storage.
8.2. Trends to Watch
Some trends to watch in the cloud photo storage industry include:
- Increased Focus on Privacy: Consumers are becoming more aware of privacy issues and are demanding greater control over their data.
- Integration with Smart Devices: Cloud photo storage will become more seamlessly integrated with smart devices such as smart TVs, smart displays, and virtual reality headsets.
- AI-Powered Features: AI will play a greater role in organizing, editing, and enhancing photos.
- Hybrid Cloud Solutions: Hybrid cloud solutions that combine local storage with cloud storage will become more popular.
9. Save Money on Cloud Storage
9.1. Look for Free Storage Options
Many cloud storage providers offer a certain amount of free storage. Make sure to take advantage of these free options before considering paid plans.
9.2. Take Advantage of Promotions and Discounts
Keep an eye out for promotions and discounts on cloud storage plans. Many providers offer special deals during holidays or for new customers.
9.3. Consider Sharing Plans with Family Members
Some cloud storage providers allow you to share your storage plan with family members. This can be a cost-effective way to get more storage without paying for multiple individual plans.
9.4. Clean Up Your Storage Regularly
Delete unnecessary photos and videos to free up storage space. This can help you avoid upgrading to a larger storage plan.
9.5. Compare Prices from Different Providers
Before committing to a cloud storage plan, compare prices from different providers. Look for the best value based on your storage needs and budget.
10. Savewhere.net: Your Partner in Saving Memories
10.1. Discover More Ways to Save
At savewhere.net, we are dedicated to helping you save money in every aspect of your life, including saving your precious memories. Visit our website to discover more tips, tricks, and resources for managing your finances and making the most of your money.
10.2. Connect with a Community
Join our community of like-minded individuals who are passionate about saving money and living a financially savvy lifestyle. Share your own tips and experiences, and learn from others.
10.3. Stay Updated with the Latest Deals
Sign up for our newsletter to stay updated with the latest deals, promotions, and special offers from cloud storage providers and other services.
10.4. Contact Us
Do you have questions about saving photos on cloud storage or other money-saving tips? Contact us at 100 Peachtree St NW, Atlanta, GA 30303, United States, Phone: +1 (404) 656-2000 or visit our website at savewhere.net. We’re here to help!
FAQ: Saving Pictures on Cloud Storage
1. What is the best cloud storage for photos?
The best cloud storage for photos depends on your specific needs and preferences. iCloud Photos is great for Apple users, Google Photos is versatile for Android and iOS users, and Amazon Photos is ideal for Amazon Prime members.
2. How much does cloud storage for photos cost?
Cloud storage costs vary depending on the provider and storage capacity. Free options are available, but paid plans range from a few dollars per month to hundreds of dollars per year.
3. Is cloud storage safe for photos?
Yes, cloud storage is generally safe for photos, as providers use strong encryption and security measures to protect your data. However, it’s important to choose a reputable provider and enable two-factor authentication.
4. How do I upload photos to the cloud?
You can upload photos to the cloud by using the provider’s app or website. Most services offer automatic backup and sync, which will automatically upload photos from your device.
5. Can I access my photos from any device?
Yes, you can access your photos from any device with an internet connection by using the provider’s app or website.
6. How do I organize my photos in the cloud?
Most cloud storage providers offer tools to organize your photo library, such as albums, face recognition, and tagging.
7. How do I share photos from the cloud?
You can share photos from the cloud by using the provider’s sharing features, such as links, email, or social media.
8. What happens if I delete a photo from the cloud?
When you delete a photo from the cloud, it is usually moved to a Recently Deleted folder for a certain period of time (e.g., 30 days). After that, it is permanently deleted.
9. How do I free up storage space in the cloud?
You can free up storage space in the cloud by deleting unnecessary photos and videos, compressing your existing photos, or upgrading to a larger storage plan.
10. What are the alternatives to cloud storage for photos?
Alternatives to cloud storage for photos include external hard drives, USB drives, and network-attached storage (NAS) devices.
Saving your photos on cloud storage is a smart and convenient way to protect your memories and access them from any device. By understanding the different cloud storage options and following best practices, you can ensure that your photos are safe, organized, and always within reach. Visit savewhere.net for more tips and resources on saving money and managing your finances.

