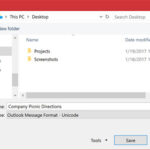Saving a quiz in Google Forms doesn’t have to be a mystery. This guide, brought to you by savewhere.net, will show you exactly how to preserve your hard work and even implement money-saving strategies while doing it. Learn the ins and outs of Google Forms and discover financial tips applicable to daily life, ensuring you’re saving time and money. By using the tips and tricks from savewhere.net, you can master Google Forms while becoming more financially savvy.
1. Understanding the Basics of Google Forms and Quizzes
Before diving into how to save a quiz, it’s crucial to understand what Google Forms is and how quizzes function within it.
1.1. What is Google Forms?
Google Forms is a free, web-based application that allows users to create surveys, quizzes, and questionnaires. It’s part of the Google Workspace suite, meaning it integrates seamlessly with other Google services like Google Sheets and Google Drive. According to Google, millions use Forms daily for various purposes, from collecting customer feedback to administering educational assessments.
1.2. What Makes a Form a Quiz?
A form becomes a quiz when the “Make this a quiz” setting is enabled. When this setting is activated, you can assign point values to questions, provide answer keys, and offer automated feedback. This is particularly useful for educators and trainers.
1.3. Key Components of a Google Forms Quiz
Understanding the key components will help you navigate the saving process more effectively:
- Questions: The core of your quiz. These can range from multiple-choice to short answer formats.
- Answer Key: Specifies the correct answers and point values for each question.
- Settings: Options to control how the quiz is administered, graded, and shared.
- Responses: The data collected from individuals who take the quiz.
2. Automatic Saving in Google Forms: How it Works
One of the most reassuring features of Google Forms is its automatic saving function. Let’s explore how it works and what you need to know.
2.1. Real-Time Saving Feature
Google Forms automatically saves your progress in real-time. As you add questions, adjust settings, or modify the answer key, your changes are instantly stored in Google Drive.
2.2. Where are Google Forms Saved?
All Google Forms are saved directly to your Google Drive. This makes them easily accessible from any device with an internet connection. Knowing this can also help you save money by avoiding the need for expensive local storage solutions.
2.3. Accessing Your Saved Quizzes
To access your saved quizzes:
- Go to Google Drive (drive.google.com).
- Locate your form in your files. You can search by name or filter by file type (Forms).
- Double-click the form to open and continue editing.
2.4. Common Misconceptions About Saving
Many users assume they need to manually save their work in Google Forms. Because of the autosave feature, there is no save button, and the work is automatically saved, removing the need to take action.
3. Step-by-Step Guide: Creating and Saving a Quiz
Now, let’s walk through the process of creating and saving a quiz in Google Forms, with integrated tips to help you save money along the way.
3.1. Creating a New Quiz
- Open Google Forms: Go to Google Forms (forms.google.com) and sign in with your Google account.
- Start a New Form: Click the “+” icon to start a new form, or choose a template.
- Title Your Quiz: Give your quiz a descriptive title. For example, “Financial Literacy Quiz” or “US History Test.”
3.2. Setting Up the Quiz Environment
-
Enable Quiz Mode: Go to “Settings” (the gear icon) and click on the “Quizzes” tab. Toggle the “Make this a quiz” option to enable it.
-
Configure Quiz Options:
- Release Grade: Choose whether to release grades immediately after submission or later after manual review.
- Respondent Can See: Decide what respondents can see, such as missed questions, correct answers, and point values.
-
General Settings: Adjust other settings like collecting email addresses and limiting responses to one per user.
- Consider enabling “Collect email addresses” to keep track of who has taken the quiz.
- If it’s a formal assessment, limit to “1 response” to ensure fairness.
3.3. Adding Questions to Your Quiz
- Add a Question: Click the “+” icon to add a new question.
- Choose Question Type: Select the appropriate question type from the dropdown menu (e.g., multiple choice, short answer, paragraph).
- Write the Question: Enter your question in the question field.
- Add Options (if applicable): For multiple choice questions, add the answer options.
3.4. Setting the Answer Key and Point Values
- Click “Answer Key”: After adding a question, click the “Answer Key” button.
- Select Correct Answer(s): Choose the correct answer(s) for the question.
- Assign Points: Enter the point value for the question.
- Add Feedback (Optional): Provide feedback for correct or incorrect answers to help learners understand the material better. This can be particularly useful for quizzes on financial literacy, where you can link to resources on savewhere.net.
3.5. Organizing Your Quiz
- Add Sections: To break your quiz into sections, click the “Add section” icon. This is useful for organizing content by topic.
- Shuffle Question Order: In the settings, you can shuffle the question order to prevent cheating.
3.6. Saving Your Progress
As you work, Google Forms automatically saves your changes to Google Drive. You’ll see a “All changes saved in Drive” message at the top of the screen to confirm this.
3.7. Previewing Your Quiz
Before sharing your quiz, preview it to ensure everything looks and functions correctly.
- Click the “Preview” Icon: It looks like an eye and is located at the top right of the screen.
- Take the Quiz: Go through the quiz as a respondent would to check for errors and formatting issues.
4. Advanced Tips for Saving and Managing Quizzes
Beyond the basics, here are some advanced tips to enhance your quiz-saving and management strategies.
4.1. Version History: Tracking Changes
Google Forms has a version history feature that allows you to see and revert to previous versions of your quiz.
- Access Version History: Click the “File” menu, then select “Version history” and “See version history.”
- Review Changes: A sidebar will open, showing the different versions of your form with timestamps.
- Restore a Version: Click on a version to preview it, then click “Restore this version” to revert to it.
4.2. Making Copies of Your Quiz
Creating copies of your quiz is useful for creating variations or backups.
- Click the “File” Menu: Select “Make a copy.”
- Name Your Copy: Give the copy a new name and choose where to save it in your Google Drive.
- Click “OK”: A new copy of your quiz will be created and opened.
4.3. Moving Quizzes to Different Folders
Organize your quizzes by moving them into different folders in Google Drive.
- Locate the Quiz: In Google Drive, find the quiz you want to move.
- Right-Click: Right-click on the quiz and select “Move to.”
- Choose a Folder: Select the folder you want to move the quiz to, or create a new folder.
- Click “Move”: The quiz will be moved to the selected folder.
4.4. Exporting Quiz Data
Google Forms can export quiz data to Google Sheets for further analysis.
- Open the Quiz: Go to the “Responses” tab.
- Click the Google Sheets Icon: This will create a new Google Sheet with all the response data.
- Analyze the Data: Use Google Sheets to analyze the data, create charts, and gain insights.
4.5. Collaboration: Working with Others on a Quiz
Collaborating on a quiz is easy with Google Forms.
- Open the Quiz: Click the three dots icon at the top right corner and select “Add collaborators.”
- Enter Email Addresses: Enter the email addresses of the people you want to collaborate with.
- Set Permissions: Choose whether collaborators can edit the quiz or only view it.
- Send Invitation: Click “Send” to invite collaborators.
4.6. Integrating Google Forms with Other Tools
Google Forms integrates with various other tools to enhance its functionality.
- Google Classroom: Easily assign quizzes to students and track their progress.
- Zapier: Automate tasks like sending email notifications or adding responses to a CRM.
- Google Analytics: Track quiz performance and user behavior.
5. Troubleshooting Common Issues
Even with the autosave feature, issues can sometimes arise. Here’s how to troubleshoot common problems.
5.1. What to Do if Changes Are Not Saving
If you notice that changes are not saving, try these steps:
- Check Your Internet Connection: Ensure you have a stable internet connection.
- Refresh the Page: Sometimes, simply refreshing the page can resolve the issue.
- Clear Your Browser Cache: Clear your browser’s cache and cookies.
- Try a Different Browser: If the issue persists, try using a different browser.
- Check Google Drive Storage: Make sure your Google Drive is not full.
5.2. Recovering a Lost Quiz
If you accidentally delete a quiz, you can recover it from the Google Drive trash.
- Go to Google Drive: Open Google Drive and click on “Trash” in the left sidebar.
- Locate the Quiz: Find the deleted quiz in the trash.
- Restore the Quiz: Right-click on the quiz and select “Restore.” The quiz will be moved back to its original location.
5.3. Dealing with Corrupted Forms
In rare cases, a form may become corrupted. If this happens, try restoring an earlier version from the version history.
- Access Version History: Click the “File” menu, then select “Version history” and “See version history.”
- Restore an Earlier Version: Choose a version from before the corruption occurred and restore it.
6. Leveraging Google Forms for Financial Savings
Using Google Forms effectively can also help you save money in various ways.
6.1. Budgeting and Expense Tracking
Create a Google Form to track your income and expenses. This can help you identify areas where you can cut back on spending. According to the U.S. Bureau of Economic Analysis (BEA), tracking expenses is the first step toward financial stability.
6.2. Gathering Feedback on Spending Habits
Use Google Forms to survey friends and family about their spending habits. You can gain insights and ideas on how to save money from others.
6.3. Automating Savings Goals
Create a form to set and track your savings goals. Regularly updating the form can help you stay motivated and on track.
6.4. Expense Reports for Tax Savings
For freelancers and small business owners, Google Forms can simplify expense reporting, potentially leading to tax savings. Be sure to consult with a tax professional for personalized advice.
6.5. Event Planning and Cost Management
When planning an event, use Google Forms to gather RSVPs and manage costs. This can help you stay within budget and avoid overspending.
7. Integrating Financial Tips from Savewhere.net
Now, let’s integrate some specific financial tips from savewhere.net into your quiz-saving and management practices.
7.1. Utilizing Templates for Efficiency
Save time and effort by using pre-designed templates for common quizzes and surveys. savewhere.net offers a variety of templates that can be customized to your needs.
7.2. Optimizing Settings for Data Collection
Ensure you are collecting the right data by optimizing your quiz settings. savewhere.net provides guides on how to configure your forms for maximum effectiveness.
7.3. Implementing Budget-Friendly Strategies
While using Google Forms, consider how each step can be done in a budget-friendly way. For example, use free templates, collaborate with others to reduce workload, and leverage integrations to automate tasks.
7.4. Monitoring and Analyzing Results
Regularly monitor and analyze the results of your quizzes to identify areas for improvement. savewhere.net offers resources on how to interpret your data and make informed decisions.
7.5. Exploring Additional Resources
Take advantage of the wealth of resources available on savewhere.net to enhance your knowledge and skills. From articles on personal finance to tips on using Google Forms, savewhere.net has you covered.
8. Case Studies: Real-World Examples of Saving Quizzes
Let’s look at some real-world examples of how individuals and organizations are using Google Forms to save quizzes and improve efficiency.
8.1. Educational Institutions
Many schools use Google Forms to create and administer quizzes. By using the version history feature, teachers can easily track changes and revert to previous versions if needed.
8.2. Businesses and Corporations
Companies use Google Forms for employee training and assessments. The collaboration feature allows multiple trainers to work together on creating and managing quizzes.
8.3. Non-Profit Organizations
Non-profits use Google Forms to gather feedback from volunteers and beneficiaries. The data is then used to improve programs and services.
8.4. Individual Users
Individuals use Google Forms for personal projects, such as creating quizzes for friends and family. The ease of use and automatic saving feature make it a popular choice.
9. Future Trends in Online Quizzing
The world of online quizzing is constantly evolving. Here are some future trends to watch out for:
9.1. AI-Powered Quiz Creation
Artificial intelligence is being used to automate the quiz creation process. AI tools can generate questions, provide feedback, and even grade quizzes.
9.2. Gamification
Gamification is becoming increasingly popular in online quizzing. By adding game-like elements such as points, badges, and leaderboards, quizzes become more engaging and motivating.
9.3. Mobile-First Design
With the increasing use of mobile devices, quizzes are being designed with a mobile-first approach. This ensures that quizzes are accessible and user-friendly on smartphones and tablets.
9.4. Integration with Learning Management Systems (LMS)
Google Forms is increasingly being integrated with learning management systems such as Google Classroom and Moodle. This makes it easier to assign quizzes, track student progress, and provide feedback.
9.5. Personalized Learning
Quizzes are being used to personalize the learning experience. By assessing students’ knowledge and skills, quizzes can identify areas where they need help and provide targeted instruction.
10. Frequently Asked Questions (FAQs)
Here are some frequently asked questions about saving quizzes in Google Forms.
10.1. Do Google Forms Automatically Save?
Yes, Google Forms automatically saves your progress in real-time to Google Drive. There is no manual save button.
10.2. How Do I Access My Saved Google Forms Quiz?
To access your saved quiz, go to Google Drive, locate the form in your files, and double-click to open it.
10.3. Can I Restore a Previous Version of My Quiz?
Yes, Google Forms has a version history feature that allows you to see and restore previous versions of your quiz.
10.4. How Do I Make a Copy of My Quiz?
To make a copy, click the “File” menu and select “Make a copy.” Give the copy a new name and choose where to save it.
10.5. Can I Collaborate with Others on a Quiz?
Yes, you can collaborate with others by clicking the three dots icon at the top right corner and selecting “Add collaborators.”
10.6. What Should I Do If My Changes Are Not Saving?
Check your internet connection, refresh the page, clear your browser cache, try a different browser, and ensure your Google Drive is not full.
10.7. How Do I Export Quiz Data to Google Sheets?
To export quiz data, go to the “Responses” tab and click the Google Sheets icon.
10.8. Can I Use Google Forms for Budgeting and Expense Tracking?
Yes, you can create a Google Form to track your income and expenses, helping you identify areas where you can save money.
10.9. Where Is The Google Forms Address?
The Google Forms address is forms.google.com.
10.10. Is Google Forms a Reliable Resource For Saving Quizzes?
Yes, Google Forms is a reliable resource for saving quizzes because your changes are automatically saved in real-time to Google Drive.
11. Useful List, Table and Additional Information
11.1. Google Forms Quick Tips
| Tip | Description | Benefit |
|---|---|---|
| Use Templates | Start with pre-designed templates for common quizzes and surveys. | Saves time and effort. |
| Optimize Settings | Ensure you are collecting the right data by optimizing your quiz settings. | Maximizes effectiveness of data collection. |
| Track Version History | Use the version history feature to track changes and revert to previous versions if needed. | Helps manage and correct errors. |
| Export Data to Google Sheets | Export quiz data to Google Sheets for further analysis and insights. | Enables in-depth data analysis. |
| Collaborate with Others | Collaborate with others on creating and managing quizzes. | Enhances teamwork and efficiency. |
| Explore savewhere.net | Take advantage of the resources available on savewhere.net to enhance your knowledge and skills. | Provides valuable insights and resources for personal finance and using Google Forms effectively. |
11.2. Actionable Financial Tips
| Tip | Description | Benefit |
|---|---|---|
| Track Expenses | Use Google Forms to track your income and expenses. | Helps identify areas where you can cut back on spending. |
| Survey Spending Habits | Use Google Forms to survey friends and family about their spending habits. | Gains insights and ideas on how to save money. |
| Automate Savings Goals | Create a form to set and track your savings goals. | Helps stay motivated and on track with your savings goals. |
| Simplify Expense Reporting | Use Google Forms to simplify expense reporting for tax savings. | Potentially leads to tax savings (consult with a tax professional). |
| Manage Event Costs | Use Google Forms to gather RSVPs and manage costs for events. | Helps stay within budget and avoid overspending. |
11.3. Useful Resource Links
- Google Forms: forms.google.com
- Google Drive: drive.google.com
- savewhere.net: For financial tips and resources.
- U.S. Bureau of Economic Analysis (BEA): bea.gov
- Consumer Financial Protection Bureau (CFPB): consumerfinance.gov
12. Contact Information
For more information and support, please visit savewhere.net or contact us at:
- Address: 100 Peachtree St NW, Atlanta, GA 30303, United States
- Phone: +1 (404) 656-2000
- Website: savewhere.net
13. Conclusion: Mastering Google Forms and Saving Money
By understanding how to save a quiz in Google Forms, you can streamline your workflow, improve efficiency, and enhance your overall productivity. With these practical tips and tools, you’re well-equipped to create, manage, and save quizzes with confidence. By integrating financial tips from savewhere.net, you can also leverage your knowledge to make smarter financial decisions and save money in your daily life. Start exploring the endless possibilities with Google Forms and savewhere.net today!
Ready to take control of your finances and master Google Forms? Visit savewhere.net now to discover more tips, exclusive deals, and a supportive community ready to help you achieve your financial goals. Don’t wait, start saving today!