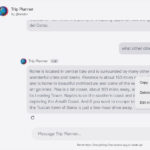Saving a route in Google Maps is a great way to quickly access your frequently used paths. This article from savewhere.net shows you the simple steps to save routes on Google Maps for future use, whether you’re planning a road trip or your daily commute, making your navigation experience smoother and more efficient. You will learn about personalized maps, offline maps, and easy sharing features to save time and money.
1. Why Save Routes on Google Maps?
Saving routes on Google Maps offers a multitude of advantages, primarily centered around convenience and accessibility. Whether you’re a frequent traveler, a daily commuter, or someone who loves exploring new places, having your routes readily available can save you significant time and effort. You can access your favorite cycling routes, walking tours, or even customized routes for your business trips with just a few taps.
- Quick Access: Saved routes eliminate the need to repeatedly enter the same destination and waypoints.
- Easy Sharing: You can easily share your saved routes with friends, family, or colleagues.
- Offline Access: Saving routes offline ensures that you can access them even in areas with unreliable internet coverage, making it perfect for hiking or traveling in remote locations.
- Personalized Maps: Using Google’s My Maps, you can create and save personalized maps with multiple destinations and custom routes, tailored to your specific needs.
- Efficiency: For businesses, having saved routes for deliveries or service calls can improve efficiency and reduce travel time.
According to a study by the U.S. Department of Transportation, efficient route planning can reduce travel time by up to 18%, leading to significant fuel savings and reduced carbon emissions. Saving routes on Google Maps is not just a convenience; it’s a smart way to optimize your travel and contribute to a more sustainable environment.
2. How to Save Routes on Google Maps on Android and iOS?
Saving a route on Google Maps using your Android or iOS device is straightforward. This method allows you to quickly access frequently used routes directly from your home screen.
- Plan Your Route: Open the Google Maps app on your smartphone or tablet and enter your desired destination. Choose your starting point and preferred mode of transportation (driving, walking, cycling, or public transit).
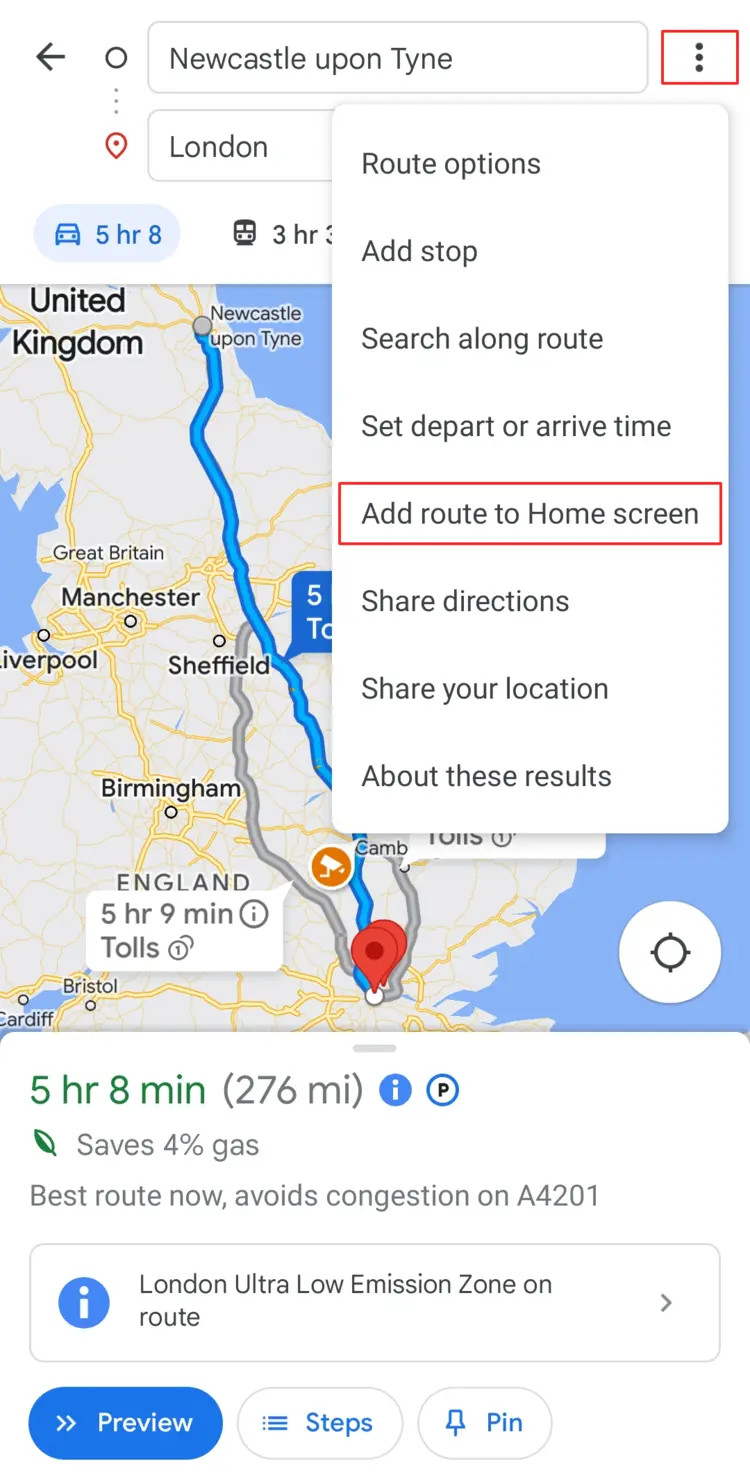 Plan your route on Google Maps for easy access.
Plan your route on Google Maps for easy access.
- Add Route to Home Screen: Once your route is displayed, tap the three dots located in the top right corner of the screen. From the dropdown menu, select “Add route to Home screen”.
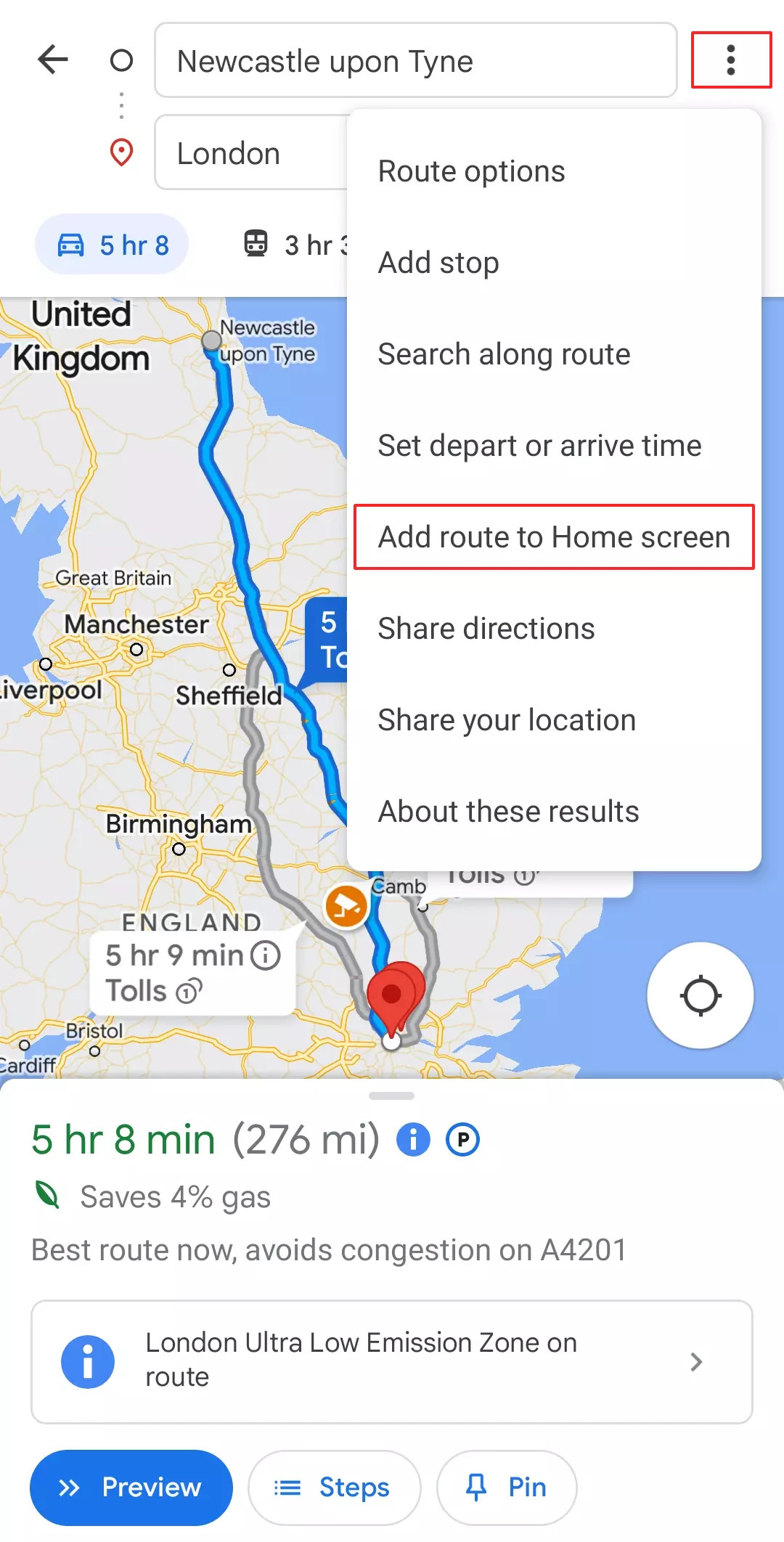 Easily add your route to the home screen for quick access.
Easily add your route to the home screen for quick access.
- Confirm Addition: A pop-up window will appear asking you to confirm the action. Tap “Add” to proceed. You will then see a notification confirming that the route has been saved as a shortcut on your home screen.
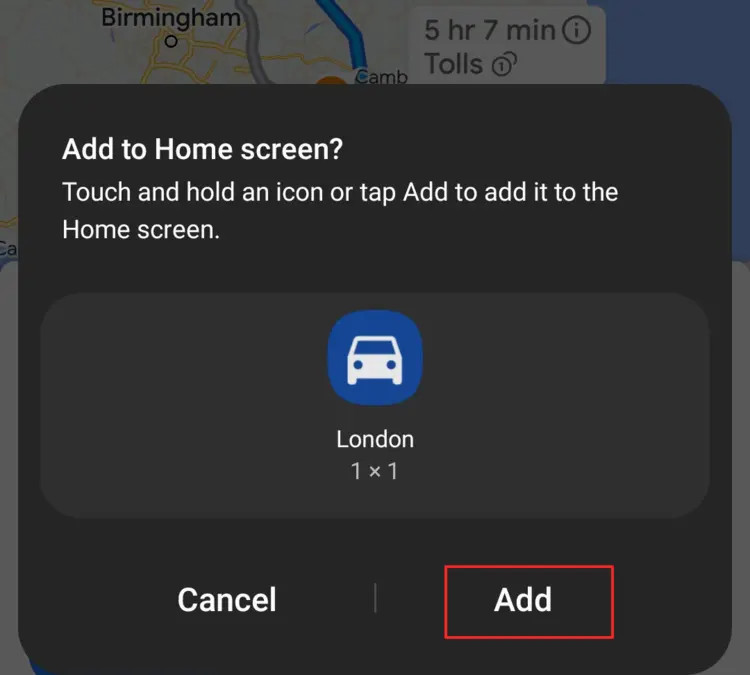 Confirm adding the route for a convenient home screen shortcut.
Confirm adding the route for a convenient home screen shortcut.
- Access Saved Route: Return to your smartphone’s home screen. You will find a new icon displaying the saved route. Tapping this icon will immediately open Google Maps and display the route you saved.
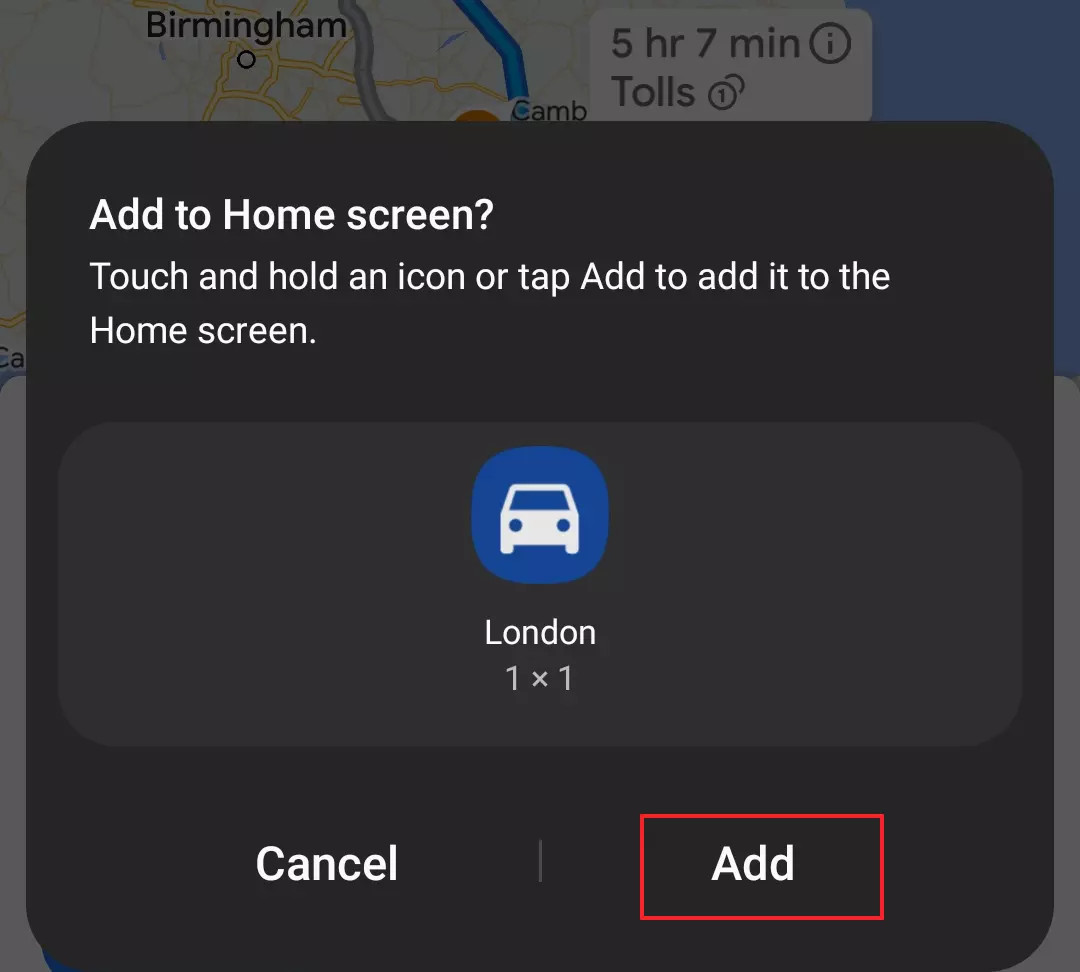 Reopen your saved route effortlessly from your home screen.
Reopen your saved route effortlessly from your home screen.
This method is perfect for saving your daily commute, frequently visited locations, or routes you use for deliveries. It provides a one-tap solution to access your desired directions.
3. Utilizing My Maps to Save and Personalize Routes
Google’s My Maps is a powerful tool for creating personalized maps, saving custom routes, and sharing them with others. To effectively use My Maps, you’ll need a Google account.
- Access My Maps: Open your web browser and go to Google My Maps. Sign in with your Google account if you haven’t already.
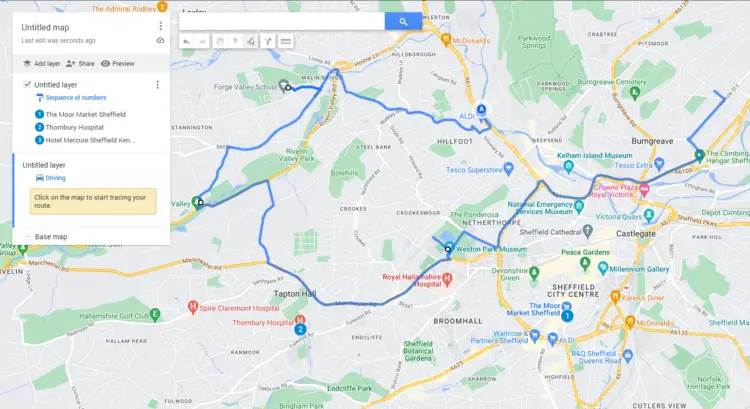 Create custom routes effortlessly with Google My Maps.
Create custom routes effortlessly with Google My Maps.
- Create a New Map: Click on the “+ Create a new map” button located in the left-hand panel. This will open a new map project where you can begin adding your desired locations and routes.
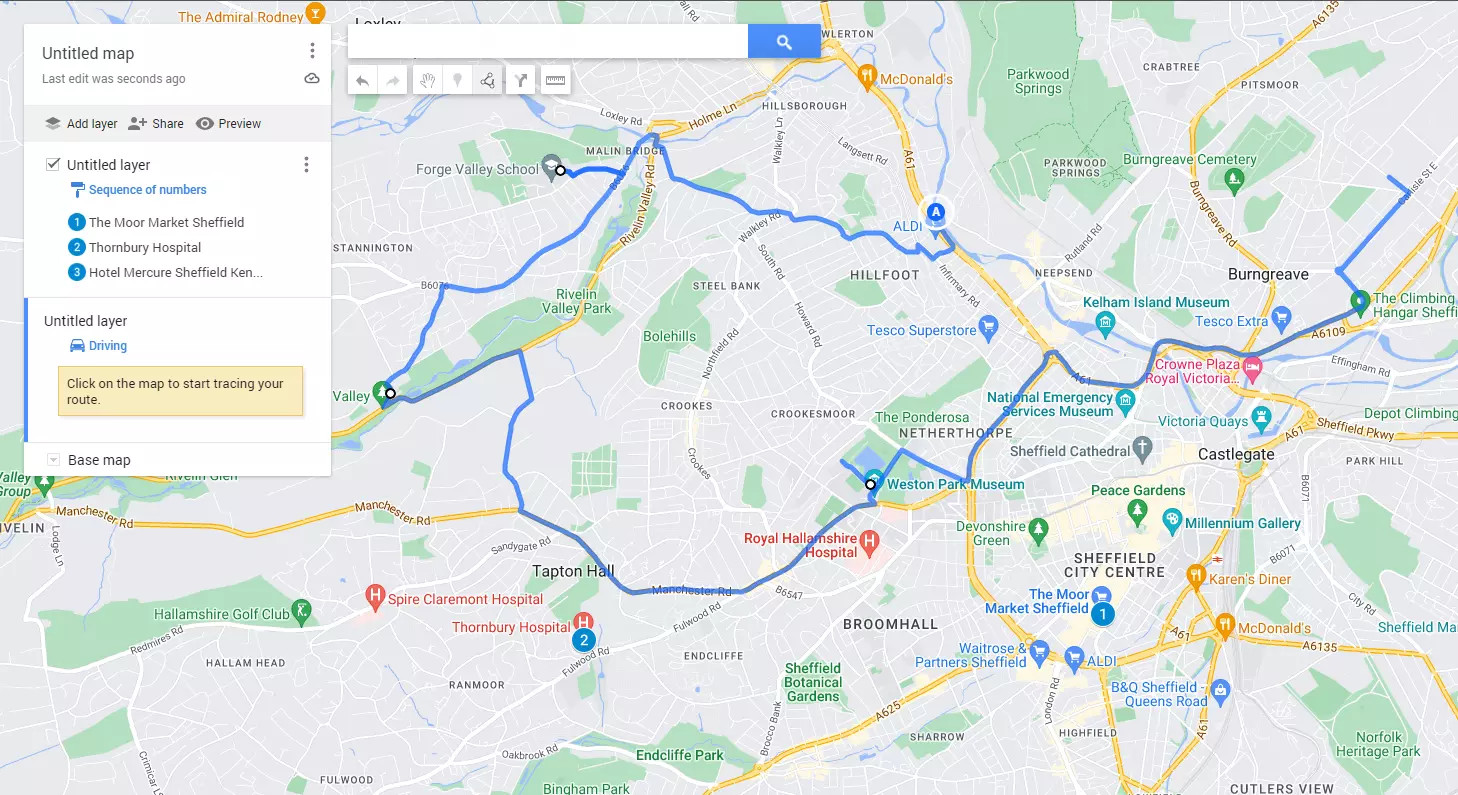 Easily create new maps and routes using Google My Maps.
Easily create new maps and routes using Google My Maps.
-
Add Locations: Use the search bar to find the locations you want to include in your route. Once you find a location, click the “Add to map” button to place a marker on the map.
-
Draw Your Route: Click on the “Add directions” icon (it looks like a line with two points). Enter your starting point and destination. My Maps will automatically generate a route. You can customize the route by dragging the line to different roads or adding additional destinations.
-
Customize Your Map: My Maps offers a variety of customization options. You can:
- Assign numbers to different places on the map to indicate the order of your route.
- Add markers using layers to organize your points of interest. Double-click on a layer to add a description to each marker.
- Give your map a name (e.g., “Atlanta City Tour” or “Delivery Route”). This is especially useful if you plan to share your map with others.
- Use connecting lines to display car or walking routes optimally.
-
Save and Share Your Map: Once you’ve created your personalized route, click on the “Share” button to share it with others via a link, email, or social media. You can also embed the map on your website or blog.
According to Google, businesses that use My Maps for route planning see an average reduction of 20% in fuel costs and travel time. By taking advantage of My Maps, you can create detailed, personalized routes that cater to your specific needs.
4. Saving Routes on Google Maps on a PC and Tablet
Creating and saving routes on Google Maps from a PC or tablet offers a different set of features compared to mobile devices. This method is particularly useful for detailed route planning and sharing options.
- Plan Your Route: Open Google Maps in your web browser on your PC or tablet and enter your desired starting point and destination. Choose your preferred mode of transportation.
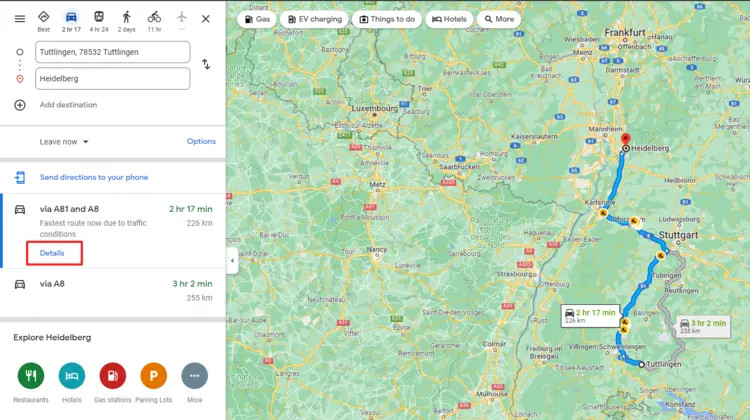 Access more features by clicking Details on Google Maps.
Access more features by clicking Details on Google Maps.
- Access Route Details: Once your route is displayed, click on the “Details” tab in the alternative route overview. This will provide you with various options for saving and sharing your route.
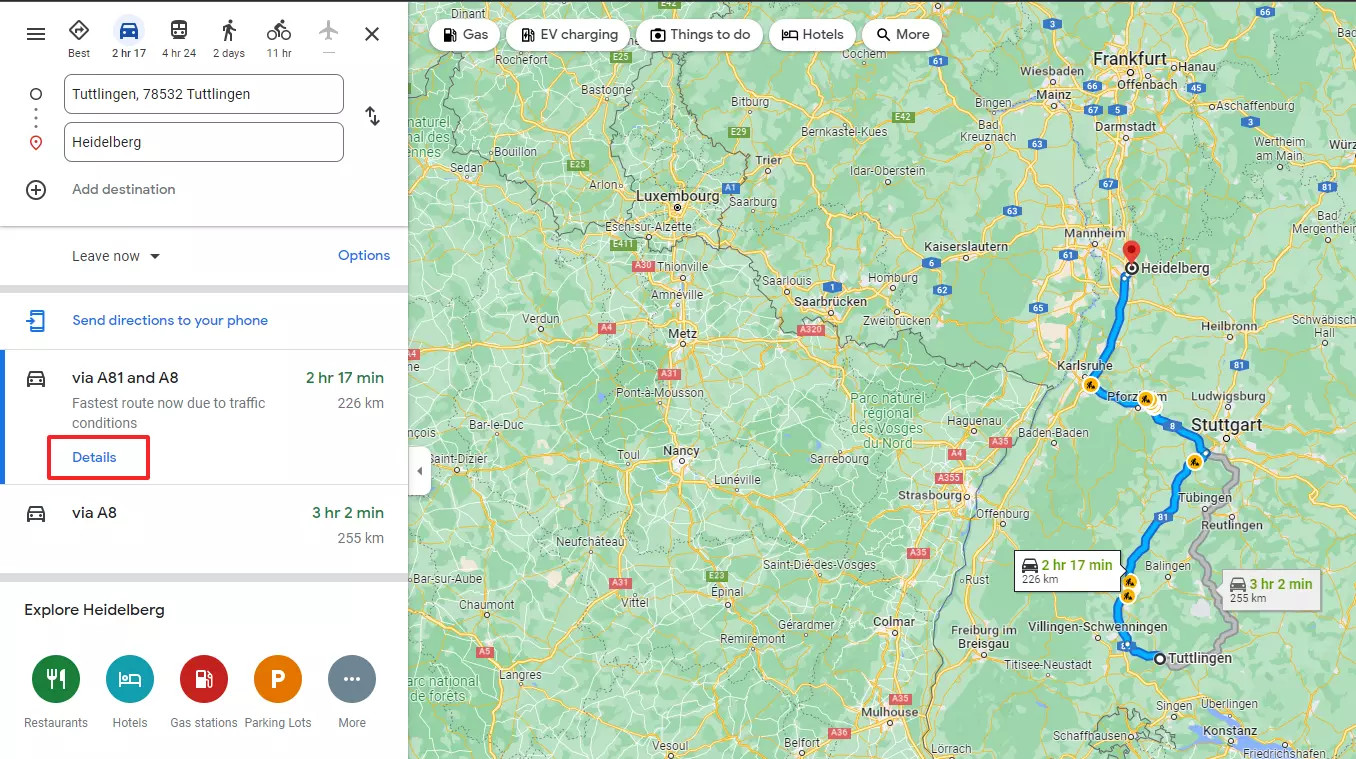 Explore sharing options by clicking on Details in Google Maps.
Explore sharing options by clicking on Details in Google Maps.
-
Share Your Route: In the “Details” tab, you will find options to:
- Send the route to your smartphone: This allows you to seamlessly transfer the route to your mobile device for navigation on the go.
- Share the route as a link: You can copy the link and share it with others via email, messaging apps, or social media.
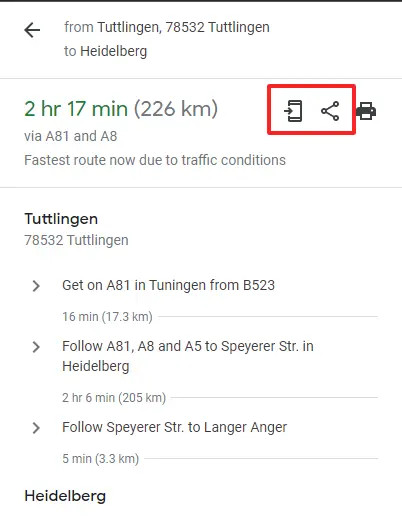 Share your routes with ease using Google Maps on PC.
Share your routes with ease using Google Maps on PC.
- Save as a Bookmark: You can also save the route as a bookmark in your web browser. This allows you to quickly access the route directly from your browser’s bookmark menu.
By using Google Maps on a PC or tablet, you can take advantage of the larger screen and more detailed route planning tools. The sharing options make it easy to collaborate with others and ensure everyone is on the same page.
5. How to Open Saved Maps in Google Maps
Opening saved maps in Google Maps depends on how you initially saved them. Here’s a breakdown of the different methods:
-
Shareable Links: If you saved a route using a shareable link generated by Maps, you can open it on any device. Simply click on the link, and the route will open in Google Maps. You can save this link in your email, notes, or any other convenient location for future access.
-
Routes Saved to Home Screen: If you saved the route to your smartphone’s home screen, you can only open it on that specific device. Tap the icon on your home screen to immediately open the route in Google Maps.
-
My Maps: To open maps created in My Maps:
- Open Google Maps in your web browser or the Google Maps app on your mobile device.
- Click on the menu icon (three horizontal lines) in the top left corner.
- Select “Your places” and then “Maps.”
- You will see a list of all the maps you’ve created in My Maps. Tap or click on the map you want to open.
It’s important to note that while you can only open routes saved to your home screen on the device they were saved on, you can still share the route with other users through a shareable link.
6. Sharing Routes and Directions with Others
Sharing routes and directions with others in Google Maps is a seamless process, making it easy to coordinate travel plans or provide guidance.
-
Using a Browser:
-
After planning your route in Google Maps on your computer, click the “Details” button.
-
Click on the share icon (it looks like a sideways V).
-
You will be presented with several options for sharing the route:
- Copy Link: This generates a link that you can paste into an email, message, or social media post.
- Send via Email: This opens your email client with the route link already inserted.
- Share on Social Media: This allows you to share the route directly on platforms like Facebook or Twitter.
-
-
Using the Mobile App:
- After planning your route in Google Maps on your smartphone, tap the three dots in the top right corner.
- Select “Share directions.”
- You will see a list of apps that you can use to share the route, such as messaging apps, email, and social media. Choose your preferred method and follow the prompts.
Businesses can also benefit from sharing routes by embedding Google Maps on their websites. According to a survey by BrightLocal, 76% of consumers use online maps to find local businesses. By embedding a map with directions to your business, you can make it easier for customers to find you.
7. Saving Routes and Directions on Google Maps Offline
Saving routes and directions on Google Maps for offline use is an invaluable feature when you’re traveling in areas with limited or no internet connectivity.
-
Download Offline Maps:
- Open the Google Maps app on your smartphone or tablet.
- Tap your profile icon in the top right corner.
- Select “Offline maps.”
- Tap “Select your own map.”
- A map view will appear. Use your fingers to zoom in or out and adjust the area you want to save for offline use. Google will display the estimated storage space required for the selected area.
- Tap “Download.”
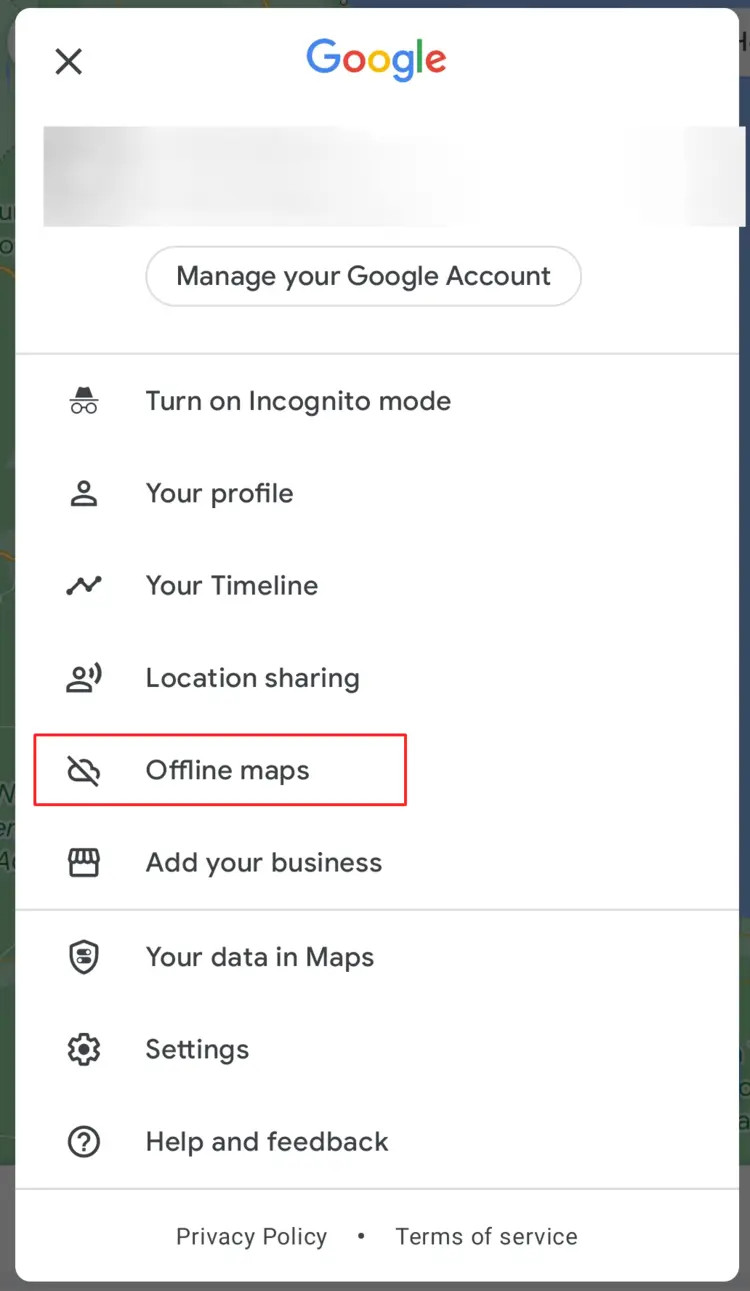 Find the Offline maps menu in your Google Maps profile.
Find the Offline maps menu in your Google Maps profile.
-
Plan Routes Within Offline Maps:
- Ensure that the route you want to plan is located within the area you’ve downloaded for offline use.
- Plan your route as you normally would while connected to the internet. Google Maps will automatically save the route for offline access.
With offline maps, you can access saved routes, search for locations, and get turn-by-turn directions without an internet connection. This is especially useful for hiking, camping, or traveling in foreign countries where data roaming charges can be expensive.
8. Tips for Optimizing Your Google Maps Experience
To make the most of Google Maps and ensure a smooth and efficient navigation experience, consider the following tips:
-
Keep Your App Updated: Regularly update your Google Maps app to access the latest features, bug fixes, and performance improvements.
-
Clear Cache and Data: If you experience issues with Google Maps, try clearing the app’s cache and data. This can resolve many common problems and improve performance.
-
Customize Your Settings: Explore the settings menu in Google Maps to customize your experience. You can adjust settings such as:
- Navigation settings: Choose your preferred voice guidance, set volume levels, and enable or disable features like speed limits and traffic alerts.
- Map display: Customize the map display by choosing different map styles, enabling or disabling labels, and adjusting the zoom level.
- Location settings: Ensure that Google Maps has the necessary location permissions to provide accurate directions and location-based services.
-
Use Google Assistant: Integrate Google Maps with Google Assistant for hands-free navigation. You can use voice commands to plan routes, search for locations, and get directions without touching your device.
-
Explore Google Maps Features: Take advantage of the many features offered by Google Maps, such as:
- Live View: Use augmented reality to get walking directions overlaid on the real world.
- Traffic Data: View real-time traffic conditions and estimated travel times.
- Street View: Explore locations around the world with panoramic street-level imagery.
-
Contribute to Google Maps: Help improve Google Maps by adding reviews, ratings, and photos of places you visit. You can also report errors and suggest edits to map data.
-
Backup Your Saved Places: Regularly back up your saved places and routes in Google Maps. This will ensure that you don’t lose your data if you switch devices or experience data loss.
By following these tips, you can optimize your Google Maps experience and take full advantage of its many features and capabilities.
9. Save Money with Efficient Route Planning
Efficient route planning is not only about saving time; it can also significantly reduce your expenses, especially when it comes to transportation.
- Fuel Efficiency: According to the U.S. Energy Information Administration, fuel costs account for a substantial portion of household expenses. By planning the most efficient route, you can minimize fuel consumption and save money. Use Google Maps to find the shortest and most direct routes, avoiding congested areas and unnecessary detours.
- Toll Roads: Google Maps allows you to avoid toll roads, which can save you a considerable amount of money, especially on long journeys. In the route options, simply select “Avoid tolls” to find alternative routes.
- Public Transportation: If you live in an urban area, consider using public transportation instead of driving. Google Maps provides detailed information on public transportation routes, schedules, and costs. By using public transportation, you can save on fuel, parking, and vehicle maintenance expenses.
- Carpooling: Carpooling with colleagues or friends can help you save money on commuting costs. Google Maps can assist you in finding carpooling options and coordinating routes.
- Timing: Plan your trips to avoid peak traffic hours. Driving during off-peak hours can save you time and fuel, as you’ll be able to travel at a more consistent speed.
According to a study by AAA, the average cost of owning and operating a vehicle is over $9,000 per year. By implementing efficient route planning strategies, you can significantly reduce your transportation expenses and save money for other financial goals.
10. Exploring Alternatives to Google Maps
While Google Maps is a popular and versatile navigation tool, several alternatives offer unique features and benefits. Exploring these alternatives can provide you with additional options for route planning and navigation.
- Apple Maps: If you’re an iOS user, Apple Maps is a solid alternative to Google Maps. It offers a clean and intuitive interface, turn-by-turn navigation, and integration with Siri. Apple Maps also provides detailed information on public transportation and real-time traffic conditions.
- Waze: Waze is a community-based navigation app that provides real-time traffic updates, road closures, and speed traps. It relies on user-generated data to provide the most up-to-date information on road conditions. Waze is particularly useful for commuters and those who frequently drive in urban areas.
- HERE WeGo: HERE WeGo offers offline maps for over 100 countries, making it an excellent choice for travelers who want to avoid data roaming charges. It also provides detailed information on public transportation and real-time traffic conditions.
- Maps.me: Maps.me is another popular offline map app that offers detailed maps of the world. It’s based on OpenStreetMap data, which is a community-driven mapping project. Maps.me is a great choice for hikers, cyclists, and travelers who want to explore off-the-beaten-path locations.
FAQ: How to Save Route in Google Maps
1. Can I save a route with multiple stops in Google Maps?
Yes, you can save a route with multiple stops using Google My Maps. This feature allows you to create a custom map with multiple destinations and save it for future use.
2. How do I access routes I’ve saved in Google Maps?
You can access saved routes through shareable links, home screen shortcuts (on mobile), or by opening them in Google My Maps under “Your Places > Maps.”
3. Is it possible to save routes for different modes of transportation (e.g., driving, walking, cycling)?
Yes, Google Maps allows you to save routes for various modes of transportation. When planning your route, select your preferred mode of transport, and then save the route using the methods described above.
4. Can I share a saved route with someone who doesn’t use Google Maps?
Yes, you can share a saved route with anyone by generating a shareable link. The recipient can open the link in their web browser to view the route, even if they don’t have a Google account or use Google Maps.
5. How do I update a saved route in Google Maps?
To update a saved route, you need to edit the original route in Google My Maps or replan the route in Google Maps and save it as a new shortcut on your home screen.
6. Are there any limitations to saving routes offline in Google Maps?
Yes, there are limitations. The saved route must be within the area you’ve downloaded for offline use. Also, real-time traffic updates and some other features may not be available offline.
7. Can I customize the appearance of saved routes in Google Maps?
Yes, using Google My Maps, you can customize the appearance of saved routes by changing the color, width, and labels of the route lines.
8. How do I delete a saved route from my Google Maps account?
To delete a saved route, remove the home screen shortcut on your mobile device or delete the map from Google My Maps under “Your Places > Maps.”
9. Does saving routes in Google Maps cost anything?
No, saving routes in Google Maps is a free feature available to all users with a Google account.
10. Can I save routes directly from Google Maps Street View?
No, you cannot save routes directly from Google Maps Street View. You need to plan the route using the standard Google Maps interface and then save it using the methods described above.
Conclusion: Optimize Your Travels with Saved Google Maps Routes
Saving routes in Google Maps is a valuable skill that can significantly enhance your navigation experience. Whether you’re planning your daily commute, a road trip, or exploring a new city, having your routes readily available can save you time, reduce stress, and help you save money.
By taking advantage of the various methods for saving routes in Google Maps—including adding routes to your home screen, using Google My Maps, and saving maps for offline use—you can create a personalized navigation system that caters to your specific needs.
Visit savewhere.net to discover more tips and tricks for saving money, finding deals, and optimizing your daily life. Join our community of savvy savers and start making the most of your resources today.
Address: 100 Peachtree St NW, Atlanta, GA 30303, United States
Phone: +1 (404) 656-2000
Website: savewhere.net.