Saving songs from your iPod to your computer is possible and easier than you might think. Savewhere.net is here to guide you through the process, ensuring you keep your favorite tunes safe and sound. We provide simple, effective solutions for managing your music library efficiently.
1. Why Should You Transfer Music From Your iPod to Your Computer?
Transferring music from your iPod to your computer is a smart move for several reasons. It acts as a backup, protecting your music collection from loss due to device failure or theft. It also allows you to enjoy your music on multiple devices and manage your library more effectively.
- Backup: iPods can fail, get lost, or be damaged. Having a copy of your music on your computer ensures you won’t lose your precious collection.
- Accessibility: Once the music is on your computer, you can sync it to other devices, create playlists, and enjoy your tunes wherever you go.
- Organization: Managing your music library on a computer is often easier, allowing you to edit song information, create playlists, and organize files.
- Upgrading Devices: Transferring your music makes it simple to load your songs onto a new iPod or another device without repurchasing everything.
- Preservation: Older iPod models might not be supported by the latest software. Transferring your music ensures it remains accessible regardless of your device’s age.
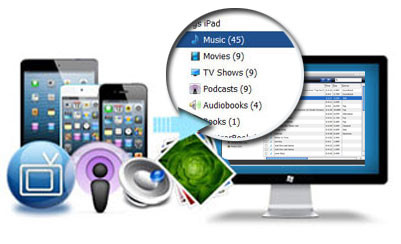 iPod classic full of music
iPod classic full of music
iPod full of music ready to be transferred
2. What Are the Different Methods to Transfer Music From Your iPod to Your Computer?
There are several methods to transfer music from your iPod to your computer, each with its own advantages and steps. These include using iTunes, third-party software, and manual transfer methods.
2.1. Using iTunes
iTunes can be used to transfer purchased music from your iPod back to your computer. This method is straightforward for songs bought from the iTunes Store.
2.1.1. Steps to Transfer Purchased Music Using iTunes:
- Install the Latest Version of iTunes: Ensure you have the most recent version of iTunes installed on your computer. You can download it from the Apple website.
- Authorize Your Computer: Open iTunes, go to “Account,” and select “Authorizations,” then “Authorize This Computer.” You’ll need to enter your Apple ID and password.
- Connect Your iPod: Connect your iPod to your computer using a USB cable.
- Transfer Purchases: In iTunes, go to “File,” then “Devices,” and select “Transfer Purchases from [Your iPod’s Name].”
- Wait for the Transfer: iTunes will copy all purchased music from your iPod to your iTunes library.
2.2. Using Third-Party Software
Several third-party software options can transfer all types of music, including songs not purchased through iTunes. These tools often offer more flexibility and features.
2.2.1. Popular Third-Party Software Options:
- iMazing: A comprehensive tool for managing iOS devices, allowing you to transfer music, files, and more.
- CopyTrans: Designed specifically for transferring music and playlists from your iPod to your computer.
- AnyTrans: A versatile tool that supports transferring various types of data between your iPod and computer.
2.2.2. Steps to Transfer Music Using iMazing:
- Download and Install iMazing: Download iMazing from its official website and install it on your computer.
- Connect Your iPod: Connect your iPod to your computer using a USB cable.
- Launch iMazing: Open iMazing and select your iPod from the device list.
- Select “Music”: Click on the “Music” section in iMazing.
- Choose Transfer Options: You can choose to copy music to iTunes or a specific folder on your computer. Select your preferred option.
- Start Transfer: Click the “Copy to iTunes” or “Copy to Folder” button to start the transfer.
- Wait for the Transfer: iMazing will copy the selected music to your computer.
iMazing showing music transfer options
2.3. Manual Transfer (For Older iPods)
For older iPod models that support disk use, you can manually transfer music files by enabling disk mode and accessing the iPod’s file system.
2.3.1. Steps for Manual Transfer:
- Enable Disk Use: Connect your iPod to your computer and open iTunes. Select your iPod, go to the “Summary” tab, and check the box that says “Enable disk use.”
- Access iPod Files: Open File Explorer (Windows) or Finder (Mac) and locate your iPod.
- Show Hidden Files: In File Explorer, go to “View,” then “Options,” and select the “View” tab. Check the box that says “Show hidden files, folders, and drives.” On Mac, press Command + Shift + . (period) to show hidden files.
- Locate Music Folder: Open the “iPod_Control” folder and then the “Music” folder. Your music files are stored here in folders with cryptic names.
- Copy Files: Copy the folders containing your music to a location on your computer.
- Import to iTunes or Music Player: Open iTunes or your preferred music player and import the copied folders.
3. What Are the Key Considerations Before Transferring Music?
Before transferring music, it’s essential to consider several factors to ensure a smooth and successful process. These include checking compatibility, managing DRM, and organizing your music library.
3.1. Compatibility
Ensure that your computer’s operating system and iTunes version are compatible with your iPod model. Older iPods may require older versions of iTunes.
3.2. DRM (Digital Rights Management)
DRM can restrict the transfer of music. Songs purchased before 2009 are usually DRM-free and can be transferred easily. For older DRM-protected songs, you may need to authorize your computer with the Apple ID used to purchase them.
3.3. Organizing Your Music Library
Before transferring, consider how you want to organize your music library on your computer. Creating a consistent naming convention and folder structure can make it easier to find and manage your music.
4. How to Troubleshoot Common Transfer Issues?
Even with careful planning, you might encounter issues during the transfer process. Here are some common problems and their solutions.
4.1. iPod Not Recognized
If your computer doesn’t recognize your iPod, try the following:
- Check USB Connection: Ensure the USB cable is properly connected to both your iPod and your computer. Try a different USB port or cable.
- Restart Your Computer and iPod: Sometimes, a simple restart can resolve connectivity issues.
- Update Drivers: Make sure your computer has the latest drivers for your iPod. You can update drivers through Device Manager on Windows.
- Reinstall iTunes: If the issue persists, try uninstalling and reinstalling iTunes.
4.2. Transferring Errors
If you encounter errors during the transfer process:
- Check Disk Space: Ensure your computer has enough free disk space to accommodate the music files.
- Close Other Applications: Close any unnecessary applications that might be interfering with the transfer.
- Transfer in Batches: Try transferring your music in smaller batches to identify if a specific file is causing the issue.
- Update Software: Ensure both iTunes and any third-party software are up to date.
4.3. Missing Songs After Transfer
If some songs are missing after the transfer:
- Check Hidden Files: Make sure you’ve enabled the option to show hidden files and folders, as some music files might be hidden.
- Verify DRM: Ensure that you’ve authorized your computer for any DRM-protected songs.
- Re-Transfer: Try transferring the missing songs again.
5. How Can Savewhere.net Help You Manage Your Music and Save Money?
Savewhere.net offers resources and tips to help you manage your music library efficiently and save money on your digital entertainment.
5.1. Music Streaming Services
Consider using music streaming services like Spotify, Apple Music, or Amazon Music. These services offer vast libraries of music for a monthly subscription fee, often costing less than purchasing individual albums or songs.
5.2. Free Music Resources
Explore free music resources such as:
- Public Domain Music: Websites offering music that is no longer protected by copyright.
- Creative Commons Music: Platforms providing music licensed under Creative Commons, allowing free use with attribution.
- Free Music Archives: Online repositories offering free and legal music downloads.
5.3. Discounts and Promotions
Keep an eye out for discounts and promotions on music downloads and streaming services. Many platforms offer student discounts, family plans, and bundled deals.
Close up of phone streaming music
6. What Are the Legal Aspects of Transferring Music?
It’s important to understand the legal aspects of transferring music to avoid copyright infringement.
6.1. Copyright Law
Copyright law protects the rights of music creators and publishers. Unauthorized copying and distribution of copyrighted music are illegal.
6.2. Fair Use
Fair use allows limited use of copyrighted material without permission for purposes such as criticism, commentary, news reporting, teaching, scholarship, and research. However, transferring music for personal use is generally considered fair use as long as you own the music and don’t distribute it.
6.3. DRM Restrictions
DRM is used to protect copyrighted music and prevent unauthorized copying. Circumventing DRM is illegal in many countries.
7. What Are the Best Practices for Protecting Your Music Collection?
Protecting your music collection involves both backing up your files and respecting copyright laws.
7.1. Regular Backups
Make regular backups of your music library to protect against data loss. Use a combination of local backups (external hard drive) and cloud backups (iCloud, Google Drive, Dropbox).
7.2. Cloud Storage
Cloud storage services offer a convenient way to store and access your music from multiple devices. Services like iCloud Music Library and Google Play Music allow you to upload your music and stream it on any device.
7.3. Respect Copyright
Only transfer music that you legally own. Avoid downloading or sharing copyrighted music without permission.
8. How to Use iTunes Match to Access Your Music on Multiple Devices?
iTunes Match is a service that allows you to upload your music library to iCloud and access it on all your devices.
8.1. Setting Up iTunes Match:
- Subscribe to iTunes Match: Open iTunes, go to “Store,” and select “iTunes Match.” Follow the prompts to subscribe.
- Scan Your Library: iTunes will scan your music library and upload any songs that are not already in the iTunes Store catalog.
- Access on Other Devices: On your other devices, sign in to iTunes with the same Apple ID and enable iCloud Music Library.
8.2. Benefits of iTunes Match:
- Access Anywhere: Access your music library on any device with an internet connection.
- High-Quality Audio: iTunes Match upgrades your music to 256kbps AAC quality, if it’s lower.
- Backup: Your music is stored in iCloud, protecting it from loss.
9. How to Use Cloud Services Like Google Play Music and Amazon Music?
Cloud services like Google Play Music and Amazon Music allow you to upload your music library and stream it on any device.
9.1. Google Play Music:
- Upload Your Music: Download the Google Play Music Manager and use it to upload your music library to Google’s servers.
- Access on Devices: Access your music on any device by signing in to your Google account and using the Google Play Music app or website.
9.2. Amazon Music:
- Upload Your Music: Download the Amazon Music Uploader and use it to upload your music library to Amazon’s servers.
- Access on Devices: Access your music on any device by signing in to your Amazon account and using the Amazon Music app or website.
10. What Are the Latest Trends in Music Storage and Management?
The latest trends in music storage and management include cloud-based solutions, high-resolution audio, and AI-powered music organization.
10.1. Cloud-Based Solutions
Cloud-based music services are becoming increasingly popular, offering convenient access to vast music libraries on any device.
10.2. High-Resolution Audio
High-resolution audio is gaining traction among audiophiles, offering superior sound quality compared to standard MP3 files.
10.3. AI-Powered Music Organization
AI-powered music organization tools can automatically tag and organize your music library, making it easier to find and manage your songs.
11. What Are the Benefits of Creating Playlists?
Creating playlists is a great way to organize your music and enhance your listening experience.
11.1. Customized Listening Experience:
Playlists allow you to create customized listening experiences tailored to your mood, activity, or genre preference.
11.2. Easy Music Management:
Playlists make it easy to manage your music library and find your favorite songs quickly.
11.3. Sharing with Friends:
Many music platforms allow you to share your playlists with friends, allowing you to discover new music and connect with others.
12. How to Find Free and Legal Music Downloads?
Finding free and legal music downloads is possible with the right resources and knowledge.
12.1. Public Domain Music:
Explore websites offering music that is no longer protected by copyright.
12.2. Creative Commons Music:
Platforms providing music licensed under Creative Commons, allowing free use with attribution.
12.3. Free Music Archives:
Online repositories offering free and legal music downloads.
13. What Are the Best Music Player Apps for Your Computer?
Choosing the right music player app can enhance your listening experience and make it easier to manage your music library.
13.1. iTunes:
A comprehensive music player and management tool, offering features like playlist creation, syncing with iOS devices, and access to the iTunes Store.
13.2. VLC Media Player:
A versatile media player that supports a wide range of audio and video formats, with advanced playback and customization options.
13.3. MusicBee:
A feature-rich music player designed for organizing and managing large music libraries, with support for tagging, playlist creation, and podcasts.
14. How to Convert Music Files to Different Formats?
Converting music files to different formats can be necessary for compatibility with different devices and software.
14.1. Using iTunes:
iTunes can convert music files to different formats, such as AAC, MP3, and WAV.
14.2. Using Third-Party Software:
Several third-party software options are available for converting music files, offering more advanced features and format options.
14.3. Online Converters:
Online converters allow you to convert music files without installing any software, offering a convenient and quick solution.
15. How to Identify Music Using Music Recognition Apps?
Music recognition apps can identify songs playing around you or in your music library.
15.1. Shazam:
A popular music recognition app that can identify songs by listening to a short audio clip.
15.2. SoundHound:
A music recognition app that can identify songs and display lyrics in real-time.
15.3. Google Assistant:
Google Assistant can identify songs by listening to a short audio clip, integrated into Google’s voice assistant.
16. What to Do With Duplicate Music Files?
Duplicate music files can clutter your music library and waste disk space.
16.1. Using iTunes:
iTunes can identify and remove duplicate music files from your library.
16.2. Using Third-Party Software:
Several third-party software options are available for finding and removing duplicate music files, offering more advanced features and customization options.
16.3. Manual Removal:
You can manually remove duplicate music files by sorting your music library by name, artist, or album and deleting the duplicates.
17. How to Fix Incorrect Music Information?
Incorrect music information, such as song titles, artist names, and album art, can be corrected using music tagging software.
17.1. Using iTunes:
iTunes allows you to edit music information, such as song titles, artist names, and album art.
17.2. Using Third-Party Software:
Several third-party software options are available for editing music information, offering more advanced features and automatic tagging capabilities.
17.3. Online Music Databases:
Online music databases, such as MusicBrainz and Discogs, can provide accurate music information and album art.
18. How to Share Your Music With Friends and Family?
Sharing your music with friends and family can be done through various methods, such as streaming services, cloud storage, and file sharing.
18.1. Streaming Services:
Many music streaming services allow you to share playlists and songs with friends and family.
18.2. Cloud Storage:
Cloud storage services, such as Google Drive and Dropbox, allow you to share music files with others by creating shareable links.
18.3. File Sharing:
File sharing services, such as WeTransfer and Send Anywhere, allow you to send music files to others quickly and easily.
19. How to Discover New Music?
Discovering new music can be an exciting and rewarding experience.
19.1. Streaming Services:
Many music streaming services offer personalized recommendations based on your listening history and preferences.
19.2. Music Blogs and Websites:
Music blogs and websites can provide valuable insights into new and emerging artists and genres.
19.3. Radio Stations:
Radio stations can expose you to new music and artists that you might not otherwise discover.
20. What Are the Benefits of Using a Home Music Server?
Using a home music server can provide convenient access to your music library throughout your home.
20.1. Centralized Storage:
A home music server allows you to store all your music in one central location, making it accessible from any device in your home.
20.2. Streaming to Multiple Devices:
A home music server can stream music to multiple devices simultaneously, allowing everyone in your household to enjoy their favorite tunes.
20.3. Remote Access:
Some home music servers offer remote access, allowing you to access your music library from anywhere with an internet connection.
21. How to Create a Home Music Server?
Creating a home music server can be done using various software and hardware solutions.
21.1. Plex:
Plex is a media server software that can be used to create a home music server, offering features like streaming to multiple devices, remote access, and metadata management.
21.2. Kodi:
Kodi is an open-source media player software that can be used to create a home music server, offering features like streaming to multiple devices, customizable interface, and support for various audio formats.
21.3. NAS Devices:
NAS (Network Attached Storage) devices can be used to create a home music server, offering centralized storage, streaming capabilities, and remote access.
22. What Are the Best Headphones for Listening to Music?
Choosing the right headphones can significantly enhance your listening experience.
22.1. Over-Ear Headphones:
Over-ear headphones provide superior sound quality and noise isolation, making them ideal for immersive listening experiences.
22.2. On-Ear Headphones:
On-ear headphones offer a balance of sound quality and portability, making them suitable for everyday use.
22.3. In-Ear Headphones (Earbuds):
In-ear headphones (earbuds) are lightweight and portable, making them ideal for on-the-go listening.
23. How to Clean and Maintain Your Headphones?
Cleaning and maintaining your headphones can prolong their lifespan and ensure optimal performance.
23.1. Cleaning Earcups:
Clean earcups regularly using a soft, damp cloth to remove dirt and debris.
23.2. Cleaning Cables:
Clean cables using a soft, dry cloth to remove dirt and oil.
23.3. Storing Headphones:
Store headphones in a case or on a stand to protect them from dust and damage.
24. How to Choose the Right Music Subscription Service?
Choosing the right music subscription service depends on your listening habits, budget, and preferences.
24.1. Spotify:
Spotify offers a vast music library, personalized recommendations, and social sharing features.
24.2. Apple Music:
Apple Music offers integration with iOS devices, a vast music library, and exclusive content.
24.3. Amazon Music:
Amazon Music offers integration with Amazon devices, a vast music library, and lossless audio options.
25. What Are the Benefits of Listening to Music?
Listening to music offers numerous benefits for your mental and physical health.
25.1. Stress Reduction:
Listening to music can reduce stress and promote relaxation.
25.2. Mood Enhancement:
Listening to music can improve your mood and boost your energy levels.
25.3. Cognitive Benefits:
Listening to music can improve cognitive function, memory, and focus.
26. How Does Music Affect Your Brain?
Music has a profound impact on your brain, activating various regions and influencing your emotions and cognitive processes.
26.1. Emotional Response:
Music can evoke strong emotions, such as happiness, sadness, and excitement.
26.2. Memory and Recall:
Music can trigger memories and enhance recall, making it a powerful tool for memory enhancement.
26.3. Cognitive Stimulation:
Music can stimulate cognitive function, improving focus, attention, and problem-solving skills.
27. What Are Some Interesting Facts About Music?
Music is a universal language that has been a part of human culture for thousands of years.
27.1. Oldest Musical Instrument:
The oldest known musical instrument is a flute made from a bear bone, dating back over 40,000 years.
27.2. Music and Math:
Music and math are closely related, with mathematical principles underlying musical scales, harmonies, and rhythms.
27.3. Music and Healing:
Music has been used for centuries as a therapeutic tool to promote healing, reduce pain, and improve mental well-being.
28. How Can Savewhere.net Help You Save Money on Music-Related Expenses?
Savewhere.net offers resources and tips to help you save money on music-related expenses, such as subscriptions, equipment, and accessories.
28.1. Discounts and Promotions:
Keep an eye out for discounts and promotions on music subscriptions, headphones, and other music-related products.
28.2. Free Music Resources:
Explore free music resources, such as public domain music, Creative Commons music, and free music archives.
28.3. DIY Solutions:
Consider DIY solutions for music storage and management, such as creating your own home music server or using free music player software.
29. How to Authorize a Computer in iTunes?
Authorizing a computer in iTunes allows you to play iTunes Store purchases on that computer.
29.1. Open iTunes:
Launch iTunes on your computer.
29.2. Go to Account:
Click on “Account” in the menu bar.
29.3. Select Authorizations:
Choose “Authorizations” from the dropdown menu.
29.4. Authorize This Computer:
Click on “Authorize This Computer” and enter your Apple ID and password.
30. What is the iTunes Store?
The iTunes Store is an online store where you can purchase music, movies, TV shows, apps, and books.
30.1. Accessing the iTunes Store:
You can access the iTunes Store through iTunes on your computer or through the App Store on your iOS devices.
30.2. Purchasing Content:
You can purchase content on the iTunes Store using your Apple ID and payment method.
30.3. Downloading Content:
After purchasing content, you can download it to your devices for offline access.
Transferring music from your iPod to your computer is essential for backing up your favorite tunes and ensuring they’re always accessible. Savewhere.net provides valuable tips and resources to manage your music efficiently, save money, and explore the world of digital entertainment. From using iTunes and third-party software to exploring cloud services and discovering new music, we’re here to help you make the most of your musical journey. Visit savewhere.net today to discover more ways to save and enjoy your music collection.
FAQ
What is the easiest way to transfer songs from my iPod to my computer?
The easiest way to transfer songs from your iPod to your computer is to use third-party software like iMazing or CopyTrans. These tools offer a straightforward interface and can transfer all types of music, including songs not purchased through iTunes.
Can I use iTunes to transfer all my music from my iPod to my computer?
iTunes can only transfer music purchased from the iTunes Store. For songs from other sources, you’ll need to use third-party software or manual transfer methods.
How do I enable disk use on my iPod for manual transfer?
Connect your iPod to your computer, open iTunes, select your iPod, go to the “Summary” tab, and check the box that says “Enable disk use.”
What should I do if my computer doesn’t recognize my iPod?
Check the USB connection, restart your computer and iPod, update drivers, and reinstall iTunes if necessary.
How can I avoid copyright issues when transferring music?
Only transfer music that you legally own and avoid downloading or sharing copyrighted music without permission.
What is iTunes Match and how can it help me?
iTunes Match is a service that allows you to upload your music library to iCloud and access it on all your devices. It also upgrades your music to 256kbps AAC quality, if it’s lower.
How do I transfer music from my iPod to my computer without iTunes?
You can transfer music from your iPod to your computer without iTunes by using third-party software like iMazing or CopyTrans, or by using the manual transfer method for older iPods.
What are some good alternatives to iTunes for managing my music library?
Some good alternatives to iTunes for managing your music library include MusicBee and VLC Media Player.
How can I find free and legal music downloads?
Explore public domain music websites, Creative Commons music platforms, and free music archives.
How do I authorize my computer to play iTunes purchases?
Open iTunes, go to “Account,” select “Authorizations,” and click on “Authorize This Computer.” Enter your Apple ID and password when prompted.
