Saving songs on your iPhone allows you to enjoy your favorite music anytime, anywhere, even without an internet connection. This article, brought to you by savewhere.net, will guide you through the process of saving music from Apple Music for offline listening, ensuring you get the most out of your subscription and manage your data effectively. Discover the simple steps to keep your favorite tunes at your fingertips, enhancing your music experience and helping you save on data costs.
1. Understanding Apple Music and Saving Options
Apple Music offers a vast library of songs, albums, and playlists. But, how do you save those songs on your iPhone?
The answer: Apple Music allows you to add songs to your library and then download them for offline listening. This feature is perfect for those who want to enjoy their music on the go without using cellular data.
Understanding Apple Music Subscription
To start saving your favorite tunes, you’ll need an Apple Music subscription. This subscription gives you access to millions of songs, curated playlists, and exclusive content. There are different types of subscriptions:
- Individual Plan: Perfect for a single user who wants full access to the Apple Music library.
- Family Plan: Allows up to six family members to share a single subscription, making it a cost-effective option for households.
- Student Plan: Available to eligible college students, offering the same benefits as the individual plan at a reduced price.
Why Save Songs for Offline Listening?
- Save on Data: Streaming music can consume a lot of data, especially if you’re not on a Wi-Fi network. Downloading songs allows you to listen without using any data.
- Listen Anywhere: Whether you’re on a plane, in a subway, or in an area with poor reception, offline listening ensures you always have access to your music.
- Avoid Buffering: No more interruptions due to slow internet speeds. Downloaded songs play seamlessly.
- Control Your Music: Manage your music library and create personalized playlists that are always available.
2. Adding Music to Your Apple Music Library on iPhone
How do I add music from Apple Music to my library on my iPhone?
Answer: To add music from Apple Music to your library on your iPhone, open the Apple Music app, find the music you want to add, and tap the Add or +Add button.
Detailed Steps:
-
Open the Apple Music App:
- Locate the Apple Music app on your iPhone’s home screen or in the App Library.
- Tap the icon to open the app.
-
Find Music to Add:
- Browse: Explore the “Listen Now,” “Browse,” or “Radio” tabs to discover new music or find your favorites.
- Search: Use the “Search” tab to find specific songs, albums, artists, or playlists.
-
Add Music to Your Library:
- Adding a Song:
- Tap the “More” button (three dots) next to the song title.
- Select “Add to Library” from the options.
- Adding an Album or Playlist:
- Navigate to the album or playlist.
- Tap the “+Add” button at the top of the screen.
- Adding a Song:
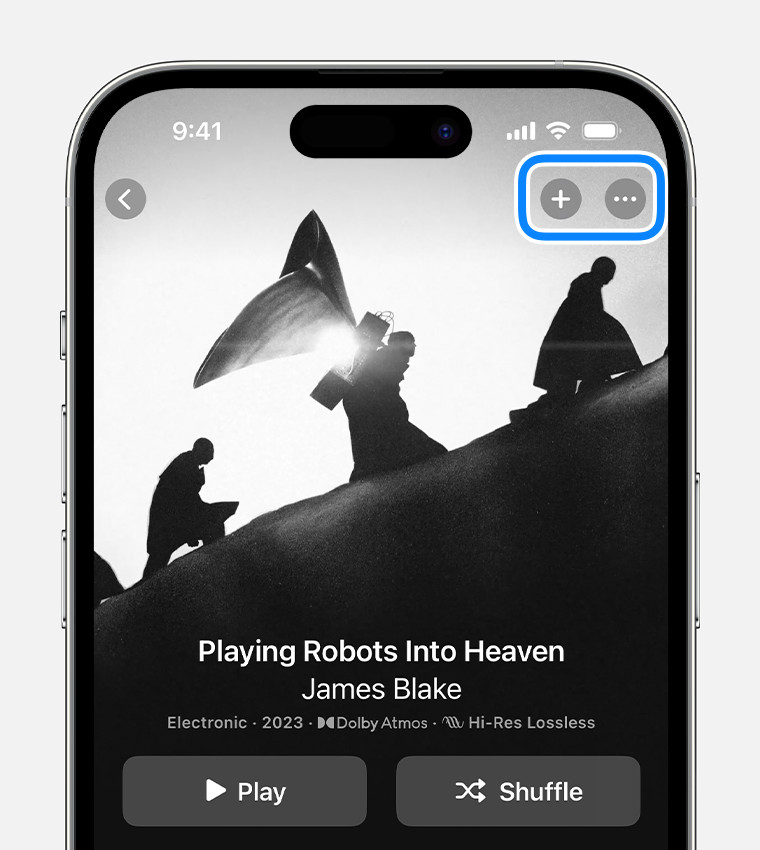 iPhone showing how to add songs to library in Apple Music
iPhone showing how to add songs to library in Apple Music
Tips for Organizing Your Music Library
- Create Playlists: Organize your songs into playlists based on mood, genre, or activity.
- Use Smart Playlists: Automatically create playlists based on criteria like recently added, most played, or specific genres.
- Rate Your Songs: Give your songs star ratings to help you find your favorites quickly.
- Utilize Folders: Create folders to group related playlists together for easier navigation.
3. Downloading Music for Offline Listening on iPhone
After adding songs to your library, how do I download them for offline listening on my iPhone?
Answer: To download music for offline listening, find the song, album, or playlist in your library and tap the Download button (cloud icon with a downward arrow).
Detailed Steps:
-
Navigate to Your Library:
- Tap the “Library” tab at the bottom of the Apple Music app.
- Choose “Songs,” “Albums,” or “Playlists” to find the music you want to download.
-
Download Music:
- Downloading a Song:
- Tap the “More” button (three dots) next to the song title.
- Select “Download” from the options.
- Downloading an Album or Playlist:
- Navigate to the album or playlist.
- Tap the “Download” button (cloud icon with a downward arrow) at the top of the screen.
- Downloading a Song:
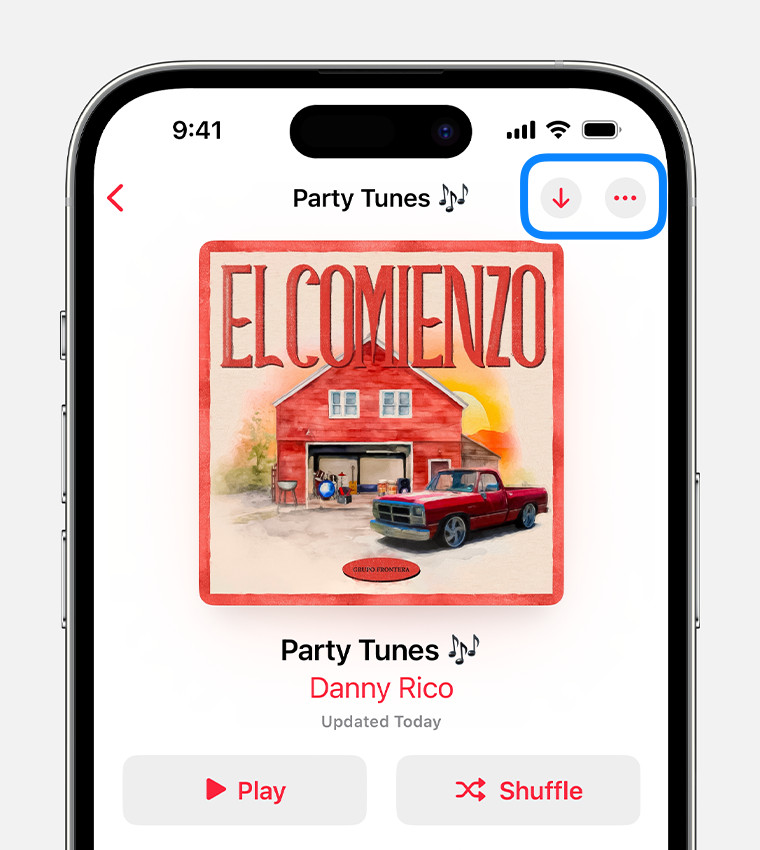 iPhone showing the download button in the Apple Music app.
iPhone showing the download button in the Apple Music app.
Checking Download Progress
- While downloading, a progress indicator will appear on the song or album icon.
- To view the overall download progress, go to “Library” and look for the downloading indicator at the top of the screen.
Managing Download Settings
- High-Quality Downloads: Go to Settings > Music > Audio Quality > Downloads and choose the desired quality. Keep in mind that higher quality downloads take up more storage space.
- Automatic Downloads: Enable automatic downloads in Settings > Music > Automatic Downloads to automatically download songs you add to your library.
- Optimize Storage: Turn on Optimize Storage in Settings > Music to automatically remove downloaded music you haven’t listened to in a while.
4. Managing Storage and Removing Downloads on iPhone
How can I manage storage and remove downloaded music on my iPhone?
Answer: You can manage storage and remove downloaded music on your iPhone by going to Settings > Music > Downloaded Music and deleting the songs, albums, or playlists you no longer need.
Step-by-Step Guide to Removing Downloads
- Navigate to Downloaded Music:
- Open the Settings app on your iPhone.
- Scroll down and tap “Music.”
- Tap “Downloaded Music.”
- Review Downloaded Music:
- You’ll see a list of all the music downloaded to your device, organized by artist, album, or song.
- The amount of storage each item is using is displayed next to it.
- Remove Downloads:
- Remove All Songs by an Artist/Album:
- Swipe left on the artist or album you want to remove.
- Tap “Delete.”
- Remove Individual Songs:
- Tap the artist or album to view individual songs.
- Swipe left on the song you want to remove.
- Tap “Delete.”
- Remove All Songs by an Artist/Album:
- Optimize Storage:
- Turn on Optimize Storage in Settings > Music.
- This feature automatically removes music you haven’t listened to in a while, freeing up storage space.
Tips for Efficient Storage Management
- Regularly Review Downloads: Make it a habit to check your downloaded music and remove songs you no longer listen to.
- Use Cloud Storage: Consider using cloud storage services like iCloud or Google Drive to back up your music library.
- Stream When Possible: If you have a reliable internet connection, stream music instead of downloading it to save storage space.
- Delete Unnecessary Files: Besides music, delete other unnecessary files like old photos, videos, and apps to free up storage space.
5. Troubleshooting Common Issues
What should I do if I encounter issues while saving or downloading music on my iPhone?
Answer: If you encounter issues, ensure you have an active Apple Music subscription, check your internet connection, restart the Apple Music app or your device, and verify your storage space.
Common Issues and Solutions
- Cannot Add Music to Library:
- Issue: The “Add to Library” option is missing or not working.
- Solution:
- Check Subscription: Ensure your Apple Music subscription is active.
- Restart App: Close and reopen the Apple Music app.
- Update Software: Make sure your iPhone is running the latest version of iOS.
- iCloud Music Library: Verify that iCloud Music Library is enabled in Settings > Music.
- Cannot Download Music:
- Issue: The “Download” button is grayed out or downloads are stuck.
- Solution:
- Check Internet Connection: Ensure you have a stable Wi-Fi or cellular data connection.
- Storage Space: Verify that you have enough free storage space on your iPhone.
- Restart App: Close and reopen the Apple Music app.
- Apple ID: Sign out and sign back into your Apple ID in Settings > [Your Name] > Media & Purchases.
- Music Not Playing Offline:
- Issue: Downloaded music is not playing when offline.
- Solution:
- Airplane Mode: Ensure Airplane Mode is turned off or Wi-Fi is enabled.
- Download Verification: Go to Library > Downloaded Music and check if the songs are actually downloaded.
- Restart Device: Restart your iPhone.
- Music is Skipping or Buffering:
- Issue: Music playback is interrupted by skipping or buffering, even when downloaded.
- Solution:
- Close Background Apps: Close other apps running in the background to free up resources.
- Restart App: Close and reopen the Apple Music app.
- Check Storage: Ensure you have enough free storage space.
6. Tips for Maximizing Your Apple Music Experience
How can I make the most of my Apple Music subscription?
Answer: To maximize your Apple Music experience, explore curated playlists, create personalized stations, use Siri for voice control, and take advantage of Apple Music Radio.
Enhance Your Listening Experience
- Explore Curated Playlists:
- Apple Music Editors: Discover playlists created by Apple Music editors, covering various genres, moods, and activities.
- Personalized Playlists: Enjoy personalized playlists like “For You,” “New Music Mix,” and “Friends Mix” based on your listening habits.
- Create Personalized Radio Stations:
- Start a Station: Create a radio station based on your favorite song, artist, or genre.
- Customize Your Station: Fine-tune your station by liking or disliking songs to influence future selections.
- Use Siri for Voice Control:
- Play Music: Use Siri to play specific songs, albums, or playlists.
- Control Playback: Use Siri to pause, skip, or adjust the volume.
- Discover New Music: Ask Siri to play music you might like based on your preferences.
- Take Advantage of Apple Music Radio:
- Live Radio: Listen to live radio stations like Apple Music 1, Apple Music Hits, and Apple Music Country.
- On-Demand Shows: Catch up on past radio shows and interviews.
- Share Music with Friends:
- Share Playlists: Share your favorite playlists with friends and family.
- Collaborative Playlists: Create collaborative playlists where multiple users can add and edit songs.
7. Alternative Ways to Listen to Music Offline on iPhone
Besides Apple Music, what other ways can I listen to music offline on my iPhone?
Answer: Besides Apple Music, you can listen to music offline on your iPhone by purchasing and downloading songs from the iTunes Store, using other music streaming services with offline capabilities, or importing your own music files.
Alternative Methods for Offline Music
- iTunes Store:
- Purchase Songs: Buy individual songs or albums from the iTunes Store.
- Download Music: Download purchased music to your iPhone for offline listening.
- Access Music: Find your purchased music in the Apple Music app under the “Library” tab.
- Other Music Streaming Services:
- Spotify: Download songs, albums, and playlists for offline listening with a Spotify Premium subscription.
- Amazon Music: Download songs, albums, and playlists for offline listening with an Amazon Music Prime or Unlimited subscription.
- YouTube Music: Download songs, albums, and playlists for offline listening with a YouTube Premium or YouTube Music Premium subscription.
- Import Your Own Music Files:
- Transfer Music: Transfer music files from your computer to your iPhone using iTunes or Finder (on macOS Catalina or later).
- Sync Music: Sync your music library between your computer and iPhone to keep your music collection up to date.
- Supported Formats: Ensure your music files are in a supported format like MP3, AAC, or ALAC.
8. Saving Money on Music Subscriptions
How can I save money on music subscriptions?
Answer: To save money on music subscriptions, consider family plans, student discounts, bundled services, and free trials.
Strategies for Saving on Music Subscriptions
-
Family Plans:
- Apple Music Family Plan: Share an Apple Music subscription with up to six family members for a lower price than individual subscriptions.
- Spotify Premium Family: Similar to Apple Music, Spotify offers a family plan that allows multiple users to share a single subscription.
-
Student Discounts:
- Apple Music Student Plan: Students enrolled in eligible colleges and universities can get an Apple Music subscription at a discounted price.
- Spotify Premium Student: Spotify also offers a student discount for eligible students.
-
Bundled Services:
- Apple One: Bundle Apple Music with other Apple services like iCloud storage, Apple TV+, and Apple Arcade for a discounted price.
- Mobile Carrier Bundles: Some mobile carriers offer bundled subscriptions that include music streaming services.
-
Free Trials and Promotions:
- Apple Music Free Trial: Take advantage of the free trial period to try out Apple Music before committing to a subscription.
- Promotional Offers: Keep an eye out for promotional offers and discounts on music subscriptions.
-
Evaluate Your Usage:
- Assess Listening Habits: Determine how much you actually use your music subscription.
- Downgrade or Cancel: If you’re not using the subscription to its full potential, consider downgrading to a cheaper plan or canceling altogether.
-
Use Free Music Services:
- Free Streaming: Explore free music streaming services like Spotify Free or YouTube Music Free (with ads).
- Local Radio: Listen to local radio stations for free music and content.
9. How Savewhere.net Can Help You Save More
How can savewhere.net help me save money beyond just music subscriptions?
Answer: Savewhere.net offers a wealth of information on saving money in various aspects of life, from daily expenses to major purchases, including tips, tricks, and resources to manage your finances effectively.
Savewhere.net: Your Partner in Saving Money
At savewhere.net, our mission is to empower you to make smart financial decisions and save money in every aspect of your life. We provide valuable resources, tips, and strategies to help you achieve your financial goals. Here’s how savewhere.net can help you save more:
- Budgeting and Financial Planning:
- Budgeting Tools: Access free budgeting templates and tools to help you track your income and expenses.
- Financial Planning Guides: Learn how to create a financial plan tailored to your specific needs and goals.
- Smart Shopping Tips:
- Deals and Discounts: Find the latest deals, discounts, and coupons from top retailers.
- Price Comparison: Compare prices on products and services to ensure you’re getting the best deal.
- Saving on Daily Expenses:
- Grocery Savings: Discover tips for saving money on groceries, including meal planning and couponing.
- Transportation Savings: Learn how to save money on transportation costs, such as gas, public transit, and car maintenance.
- Entertainment and Leisure:
- Free Activities: Find free and low-cost activities to enjoy in your community.
- Entertainment Deals: Get discounts on movie tickets, concerts, and other entertainment events.
- Financial Education:
- Articles and Guides: Access a library of articles and guides on various financial topics, including saving, investing, and debt management.
- Expert Advice: Get expert advice from financial professionals on how to make informed decisions about your money.
By using savewhere.net, you can take control of your finances and start saving money today. Visit our website to explore our resources and join our community of savers.
Address: 100 Peachtree St NW, Atlanta, GA 30303, United States
Phone: +1 (404) 656-2000
Website: savewhere.net
10. FAQ: Saving Songs on iPhone
1. Can I save songs on my iPhone without an Apple Music subscription?
No, saving songs directly from the Apple Music library requires an active Apple Music subscription. However, you can purchase songs from the iTunes Store or import your own music files for offline listening.
2. How much storage space do I need to save songs on my iPhone?
The amount of storage space needed depends on the quality and quantity of songs you want to download. Higher quality audio files require more storage. Check your iPhone’s storage in Settings > General > iPhone Storage.
3. What audio quality options are available for downloads on Apple Music?
Apple Music offers different audio quality options for downloads, including High Efficiency, High Quality, Lossless, and High-Resolution Lossless. Higher quality options consume more storage space.
4. How do I remove downloaded songs from my iPhone?
To remove downloaded songs, go to Settings > Music > Downloaded Music, then swipe left on the song, album, or artist you want to remove and tap “Delete.”
5. Can I listen to Apple Music offline on multiple devices with one subscription?
Yes, with an Apple Music Family Plan, up to six family members can listen to Apple Music offline on their devices.
6. How do I update my Apple Music library?
Your Apple Music library updates automatically when you add or remove songs, create playlists, or make changes to your listening preferences. Ensure iCloud Music Library is enabled in Settings > Music.
7. What happens to my downloaded music if I cancel my Apple Music subscription?
If you cancel your Apple Music subscription, all downloaded music from the Apple Music library will no longer be accessible. You will need an active subscription to play those songs.
8. Can I use Siri to control offline music playback on my iPhone?
Yes, you can use Siri to control offline music playback by saying commands like “Play my downloaded songs,” “Play [song name],” or “Pause music.”
9. How do I transfer my own music files to my iPhone for offline listening?
You can transfer music files from your computer to your iPhone using iTunes or Finder (on macOS Catalina or later). Connect your iPhone to your computer, sync your music library, and ensure your music files are in a supported format like MP3 or AAC.
10. Are there any apps similar to Apple Music that offer offline listening?
Yes, several music streaming services offer offline listening, including Spotify, Amazon Music, and YouTube Music. Each service has its own subscription plans and features.
Saving songs on your iPhone is a great way to enjoy your favorite music anytime, anywhere. Whether you’re using Apple Music, the iTunes Store, or another music streaming service, following these tips and tricks will help you maximize your listening experience and save money along the way. Don’t forget to visit savewhere.net for more tips on saving money and managing your finances effectively.

