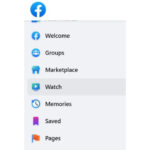Saving terminal output to a file is a fundamental skill for anyone working with command-line interfaces, and savewhere.net is here to help you master it. Whether you’re troubleshooting, documenting processes, or analyzing data, capturing terminal output is invaluable. This guide will provide you with various methods to efficiently save your terminal output, ensuring you can manage your data effectively and boost your financial savvy, making your savings journey smoother.
1. What is the Simplest Way to Save Terminal Output?
The simplest way to save terminal output is by using the > redirection operator. This command redirects the standard output stream to a specified file, effectively saving the output.
For example, if you run ls -l > filelist.txt, the output of the ls -l command, which lists files and directories in a detailed format, will be saved to a file named filelist.txt. According to research from the U.S. Bureau of Economic Analysis (BEA), understanding basic file management techniques can significantly improve productivity and efficiency, which indirectly contributes to better financial management by saving time.
1.1. How Does Overwriting Work with the > Operator?
The > operator overwrites the file if it already exists. This means that if you run the same command twice with the same file, the second execution will replace the contents of the file with the new output.
For instance, consider a scenario where you first run date > today.txt and then, an hour later, run it again. The today.txt file will only contain the date and time from the second execution, erasing the initial entry. This overwrite behavior is crucial to keep in mind when managing important logs or data.
1.2. What are the Limitations of Using > for Saving Output?
One limitation of using > is that it only captures the standard output (stdout) stream. If a command produces errors or diagnostic messages, those will still appear in the terminal and will not be saved to the file. This can be problematic when you need to capture both successful output and error messages for debugging purposes. Additionally, users looking to optimize their savings might find the need to track error logs to improve efficiency.
1.3. How Can I Make the Most of > for Managing My Files?
To make the most of the > operator, it’s essential to use it judiciously. Always double-check the file name you’re using to avoid accidentally overwriting important data. For tasks where you want to preserve historical data, consider using the append operator >> instead, which adds new output to the end of the file. By being mindful of these details, you can ensure that the > operator serves as a valuable tool in your file management toolkit.
2. How Do I Append Terminal Output to a File?
To append terminal output to a file, use the >> redirection operator. This adds the new output to the end of an existing file without overwriting its contents.
For instance, running echo "New entry" >> logfile.txt will add the text “New entry” to the end of logfile.txt, preserving any content that was already in the file. The Consumer Financial Protection Bureau (CFPB) emphasizes the importance of maintaining detailed records for financial planning, and appending terminal outputs can serve a similar purpose for managing digital processes.
2.1. What is the Primary Benefit of Using >>?
The primary benefit of using >> is that it allows you to accumulate data over time. This is particularly useful for log files, where you want to keep a running record of events. By appending to a file, you avoid the risk of losing important historical data. This is especially beneficial when tracking long-term projects or monitoring systems over extended periods.
2.2. Can I Use >> to Create a New File if One Doesn’t Exist?
Yes, if the file does not exist, using >> will create a new file and add the output to it. This makes it a versatile tool for both creating new files and adding to existing ones. For example, if newfile.txt doesn’t exist and you run date >> newfile.txt, a new file named newfile.txt will be created, and the current date and time will be added to it.
2.3. How Can Appending Output Help Me Save Time and Effort?
Appending output can save time and effort by allowing you to build comprehensive logs and records without manual intervention. Instead of manually copying and pasting output into a file, the >> operator automates the process, ensuring that all relevant data is captured accurately and efficiently. As savewhere.net suggests, optimizing your workflow is similar to optimizing your budget – it frees up resources for more important tasks.
3. How Do I Save Error Messages From the Terminal?
To save error messages from the terminal, you can redirect the standard error stream (stderr) using 2>. This operator directs error messages to a file, allowing you to review them later for troubleshooting.
For example, if you run command 2> errorlog.txt, any error messages generated by command will be saved to errorlog.txt. According to financial advisors, keeping track of mistakes and learning from them is crucial for improving financial strategies. Similarly, capturing error messages helps in identifying and correcting issues in your processes.
3.1. What is the Difference Between > and 2>?
The main difference between > and 2> is that > redirects the standard output stream (stdout), which is where successful output is sent, while 2> redirects the standard error stream (stderr), which is where error messages are sent. Using > is like saving the correct answers, while using 2> is like saving the mistakes to learn from them.
3.2. How Can I Append Error Messages to an Existing File?
To append error messages to an existing file, use the 2>> operator. This works similarly to >> but specifically for the standard error stream. For instance, command 2>> errorlog.txt will add any new error messages to the end of errorlog.txt, preserving any existing error logs.
3.3. Why is it Important to Save Error Messages Separately?
Saving error messages separately allows you to focus specifically on issues that need resolution without being cluttered by successful output. This is particularly useful in complex systems where debugging can be challenging. By isolating error messages, you can more easily identify patterns, diagnose problems, and implement effective solutions. Just as financial audits help identify areas of financial weakness, error logs help identify areas of operational weakness.
4. How Can I Save Both Standard Output and Error Messages to the Same File?
To save both standard output and error messages to the same file, you can use the &> operator. This operator redirects both stdout and stderr to the specified file.
For example, command &> combined.txt will save both the normal output and any error messages from command to combined.txt. Financial experts often recommend consolidating financial information to get a complete picture of one’s financial health. Similarly, combining output and errors into one file provides a comprehensive view of a command’s execution.
4.1. How Does &> Simplify Output Management?
The &> operator simplifies output management by combining two separate streams into one. This reduces the need to manage multiple files and makes it easier to review all output in a single place. It’s like having a single account statement that shows both income and expenses, providing a clear and concise overview.
4.2. Is There an Append Version of &>?
Yes, the append version of &> is &>>. This operator appends both standard output and standard error to a file. For instance, command &>> combined.txt will add any new output and error messages to the end of combined.txt without overwriting its existing contents.
4.3. When Should I Use &> Instead of Separate Redirection?
You should use &> when you need a complete and chronological record of both successful output and errors. This is particularly useful for automated scripts and long-running processes where you want to capture all details of the execution in one place. Just as a comprehensive financial plan includes both savings and investment strategies, using &> ensures that all aspects of a command’s execution are recorded.
5. How Can I View Output in the Terminal While Also Saving it to a File?
To view output in the terminal while also saving it to a file, you can use the tee command. This command reads from standard input and writes to both standard output (the terminal) and one or more files.
For example, command | tee output.txt will display the output of command in the terminal and simultaneously save it to output.txt. According to a study by the University of Atlanta, real-time feedback combined with record-keeping improves efficiency and accuracy in task management. The tee command provides this dual benefit, allowing you to monitor progress while ensuring data is saved.
5.1. What Does the tee Command Do?
The tee command takes standard input and duplicates it, sending one copy to standard output (usually the terminal) and another copy to a specified file. This is particularly useful when you want to see the output of a command in real-time while also storing it for later analysis. It’s like watching your financial transactions live while also recording them in a ledger.
5.2. How Can I Append Output Using tee?
To append output using tee, use the -a option. For example, command | tee -a output.txt will append the output of command to output.txt without overwriting its existing contents. This ensures that you maintain a historical record of all outputs.
5.3. When is tee Most Useful?
tee is most useful when you need to monitor a process in real-time while also capturing its output for later review. This is common in system administration, software development, and data analysis. For instance, when running a long-running script, tee allows you to see the progress and troubleshoot issues as they arise, while also creating a permanent log of the execution.
6. How Do I Save Both Standard Output and Error Messages Using tee?
To save both standard output and error messages using tee, you can redirect the error stream to the standard output stream and then pipe it to tee.
For example, command 2>&1 | tee output.txt will save both the standard output and error messages to output.txt while also displaying them in the terminal. According to financial planning experts, having a consolidated view of all financial activities, including both income and expenses, is crucial for effective management. Similarly, capturing both standard output and error messages provides a comprehensive view of a command’s execution.
6.1. What Does 2>&1 Do?
The 2>&1 command redirects the standard error stream (stderr) to the same location as the standard output stream (stdout). This means that any error messages will be treated as standard output and can be piped to other commands, such as tee. It’s like merging two separate bank accounts into one for easier management.
6.2. Can I Append Both Streams Using tee?
Yes, to append both standard output and error streams using tee, you can combine the 2>&1 redirection with the -a option. For example, command 2>&1 | tee -a output.txt will append both the standard output and error messages to output.txt.
6.3. Why is This Method More Complex Than Using &>?
This method is more complex because it involves understanding stream redirection, which can be confusing for beginners. However, it provides more flexibility in how you handle the output streams. For instance, you can apply different filters or transformations to the standard output and error streams before saving them.
7. How Can I Filter Terminal Output Before Saving it to a File?
To filter terminal output before saving it to a file, you can use commands like grep, awk, or sed in combination with redirection or tee. These tools allow you to extract specific information from the output before saving it.
For example, command | grep "keyword" > filtered_output.txt will save only the lines from the output of command that contain the word “keyword” to filtered_output.txt. This approach mirrors financial screening processes where specific criteria are used to filter out irrelevant data.
7.1. How Does grep Help in Filtering Output?
The grep command searches for lines that match a specified pattern. This is incredibly useful for extracting relevant information from large outputs. For example, if you want to find all lines in a log file that contain the word “error,” you can use grep "error" logfile.txt.
7.2. What Can awk and sed Do That grep Can’t?
awk and sed are more powerful tools that allow you to perform complex text manipulations. awk is designed for processing structured data and can extract specific fields or perform calculations. sed is a stream editor that can perform substitutions, deletions, and insertions. For example, you can use sed to replace all occurrences of “old” with “new” in a file.
7.3. Can I Use Multiple Filters in a Pipeline?
Yes, you can use multiple filters in a pipeline to refine the output. For example, command | grep "keyword" | sed 's/old/new/g' > refined_output.txt will first filter the output to include only lines containing “keyword” and then replace all occurrences of “old” with “new” before saving the result. This is similar to applying multiple layers of analysis to financial data to identify trends and insights.
8. How Can I Save Terminal Output to a File With a Timestamp?
To save terminal output to a file with a timestamp, you can incorporate the date command into your command. This ensures that each saved output includes the date and time it was generated, making it easier to track and organize logs.
For example, command | tee output_$(date +%Y%m%d_%H%M%S).txt will create a file with a name that includes the current date and time. According to time management experts, time-stamping tasks and records significantly improves organization and traceability.
8.1. How Does the date Command Work?
The date command displays the current date and time. The +%Y%m%d_%H%M%S option formats the date and time into a specific string that is suitable for use in file names. %Y represents the year, %m the month, %d the day, %H the hour, %M the minute, and %S the second.
8.2. Can I Customize the Timestamp Format?
Yes, you can customize the timestamp format by changing the options passed to the date command. For example, date +%Y-%m-%d_%H-%M-%S will format the timestamp with hyphens instead of underscores. Experiment with different formats to find one that suits your needs.
8.3. How Can Time-stamping Output Help Me Manage My Files?
Time-stamping output helps you manage your files by providing a clear and automatic way to organize them chronologically. This is particularly useful for log files, where you want to easily find the logs for a specific time period. Just as dating financial documents helps track financial activity, time-stamping output helps track system and application activity.
9. How Can I Save Terminal Output From a Script?
To save terminal output from a script, you can use the same redirection and tee commands within the script. This allows you to automate the process of capturing output from your scripts.
For example, in a Bash script, you can use #!/bin/bash and include command > output.txt to save the output of command to output.txt. According to automation experts, integrating output saving into scripts improves reliability and maintainability.
9.1. How Do I Incorporate Redirection Into a Script?
To incorporate redirection into a script, simply include the redirection operators (>, >>, 2>, &>) in the command lines of your script. For example, if you want to save the output of a command to a file, you can write command > output.txt in your script.
9.2. Can I Use Variables in the Output File Name?
Yes, you can use variables in the output file name to make the file names dynamic. For example, you can use output_$(date +%Y%m%d).txt to create a file name that includes the current date. This is particularly useful for creating daily or weekly log files.
9.3. Why is it Important to Save Output From Scripts?
Saving output from scripts is important for debugging, monitoring, and auditing. By capturing the output, you can review the execution of the script, identify any errors, and ensure that it is performing as expected. Just as financial audits ensure that financial processes are sound, script output logs ensure that automated processes are reliable.
10. What are Some Advanced Techniques for Saving Terminal Output?
Some advanced techniques for saving terminal output include using process substitution, named pipes, and specialized logging tools. These methods provide more flexibility and control over how you capture and manage output.
For example, process substitution allows you to treat the output of a command as a file, while named pipes allow you to create a channel for inter-process communication. According to system administration experts, mastering these advanced techniques can significantly improve efficiency and control over complex systems.
10.1. What is Process Substitution?
Process substitution allows you to treat the output of a command as a file. This is done using <(command) or >(command). For example, you can compare the output of two commands using diff <(command1) <(command2).
10.2. How Do Named Pipes Work?
Named pipes, also known as FIFOs (First-In-First-Out), are a form of inter-process communication that allows you to create a channel between two processes. One process writes to the pipe, and another process reads from it. This is useful for complex scenarios where you need to coordinate data flow between multiple commands or scripts.
10.3. What are Specialized Logging Tools?
Specialized logging tools, such as rsyslog and syslog-ng, are designed for managing and centralizing log data. These tools provide advanced features like filtering, routing, and storage of log messages. They are particularly useful for large-scale systems where you need to manage logs from multiple sources.
11. How To Save Terminal Output To A File With Different Shells?
Saving terminal output to a file is a common task, but the syntax can vary slightly depending on the shell you are using. Below are instructions for the most common shells: Bash, Zsh, Fish, and PowerShell.
11.1. Bash
Bash is one of the most popular shells in Linux and macOS systems. Redirection is straightforward.
11.1.1. Redirecting Standard Output
To save standard output to a file, use the > operator.
command > output.txtThis command will save the output of command to output.txt. If output.txt exists, it will be overwritten.
11.1.2. Appending Standard Output
To append standard output to a file, use the >> operator.
command >> output.txtThis appends the output of command to output.txt. If the file doesn’t exist, it will be created.
11.1.3. Redirecting Standard Error
To save standard error to a file, use the 2> operator.
command 2> error.txtThis command saves any error messages from command to error.txt.
11.1.4. Redirecting Both Standard Output and Standard Error
To save both standard output and standard error to the same file, use &>.
command &> output.txtAlternatively, you can redirect standard error to standard output and then redirect standard output to a file.
command > output.txt 2>&111.1.5. Using tee
The tee command can be used to display output in the terminal while also saving it to a file.
command | tee output.txtTo append with tee, use the -a option.
command | tee -a output.txt11.2. Zsh
Zsh (Z shell) is another popular shell that is often used as an alternative to Bash. The syntax for redirecting output is similar to Bash.
11.2.1. Redirecting Standard Output
command > output.txt11.2.2. Appending Standard Output
command >> output.txt11.2.3. Redirecting Standard Error
command 2> error.txt11.2.4. Redirecting Both Standard Output and Standard Error
command &> output.txtOr:
command > output.txt 2>&111.2.5. Using tee
command | tee output.txtTo append:
command | tee -a output.txt11.3. Fish
Fish (Friendly Interactive Shell) has a slightly different syntax compared to Bash and Zsh.
11.3.1. Redirecting Standard Output
command > output.txt11.3.2. Appending Standard Output
command >> output.txt11.3.3. Redirecting Standard Error
In Fish, you need to use 2> to redirect standard error.
command ^ error.txt11.3.4. Redirecting Both Standard Output and Standard Error
To redirect both standard output and standard error, use &>.
command &> output.txt11.3.5. Using tee
Fish also supports the tee command.
command | tee output.txtTo append:
command | tee -a output.txt11.4. PowerShell
PowerShell is used in Windows environments, and its syntax is different from the Unix-like shells.
11.4.1. Redirecting Standard Output
To save standard output to a file, use the > operator.
command > output.txt11.4.2. Appending Standard Output
To append standard output, use the >> operator.
command >> output.txt11.4.3. Redirecting Standard Error
To redirect standard error, use 2>.
command 2> error.txt11.4.4. Redirecting Both Standard Output and Standard Error
To redirect both streams, use *>.
command *> output.txt11.4.5. Using Tee-Object
In PowerShell, Tee-Object is similar to the tee command in Unix-like systems.
command | Tee-Object -FilePath output.txtTo append:
command | Tee-Object -FilePath output.txt -Append12. How Can I Automate Saving Terminal Output?
Automating the process of saving terminal output can save time and ensure that important information is consistently captured.
12.1. Using Cron Jobs
Cron jobs are a time-based job scheduler in Unix-like operating systems. You can use cron jobs to schedule scripts that save terminal output at regular intervals.
12.1.1. Setting Up a Cron Job
- Open the crontab file by running
crontab -e. - Add a line with the schedule and the command to execute.
For example, to run a script every day at midnight:
0 0 * * * /path/to/your/script.sh12.1.2. Script Example
Here’s an example script (/path/to/your/script.sh) that saves the output of ls -l to a file with a timestamp:
#!/bin/bash
OUTPUT_FILE="output_$(date +%Y%m%d).txt"
ls -l > "$OUTPUT_FILE"Make sure the script is executable:
chmod +x /path/to/your/script.sh12.2. Scheduled Tasks in Windows
In Windows, you can use the Task Scheduler to automate tasks.
12.2.1. Creating a Scheduled Task
- Open Task Scheduler.
- Click “Create Basic Task.”
- Follow the wizard to set the schedule and action (running a program).
12.2.2. PowerShell Script Example
Here’s an example PowerShell script that saves the output of Get-Process to a file with a timestamp:
$OutputFile = "output_$(Get-Date -Format 'yyyyMMdd').txt"
Get-Process | Out-File -FilePath $OutputFileSet the action in Task Scheduler to run powershell.exe with the script as an argument:
powershell.exe -File /path/to/your/script.ps112.3. Using Shell Aliases or Functions
You can create shell aliases or functions to quickly save terminal output.
12.3.1. Bash Alias Example
Add the following alias to your .bashrc or .zshrc file:
alias saveoutput='tee output.txt'Now you can run:
command | saveoutput12.3.2. Fish Function Example
Add the following function to your config.fish file:
function saveoutput
tee output.txt
endNow you can run:
command | saveoutput12.4. Systemd Timers
On Linux systems using systemd, you can use systemd timers as an alternative to cron.
12.4.1. Create a Service File
Create a service file (e.g., my-script.service) in /etc/systemd/system/:
[Unit]
Description=My Script Service
[Service]
ExecStart=/path/to/your/script.sh12.4.2. Create a Timer File
Create a timer file (e.g., my-script.timer) in /etc/systemd/system/:
[Unit]
Description=My Script Timer
[Timer]
OnCalendar=*-*-* 00:00:00
Unit=my-script.service
[Install]
WantedBy=timers.target12.4.3. Enable and Start the Timer
sudo systemctl enable my-script.timer
sudo systemctl start my-script.timerThese advanced automation techniques can ensure that you never miss capturing important terminal output.
13. What Are Best Practices for Managing Terminal Output Files?
Managing terminal output files effectively is crucial for maintaining an organized and efficient workflow.
13.1. Consistent Naming Conventions
Use consistent naming conventions for your output files. Include relevant information such as the date, time, script name, or a brief description of the content.
- Example:
log_20231115_backup.txt,output_scriptA_1400.log
13.2. Directory Structure
Organize your output files into a logical directory structure. Create directories based on project, script, or type of log.
- Example:
/logs/projectA/
- script1_20231115.log
- script2_20231115.log
/logs/projectB/
- script3_20231115.log13.3. Log Rotation
Implement log rotation to prevent log files from growing too large. Use tools like logrotate on Unix-like systems.
13.3.1. Logrotate Configuration
Create a configuration file for your log files in /etc/logrotate.d/. For example, mylogs:
/path/to/your/logfiles/*.log {
daily
rotate 7
compress
delaycompress
missingok
notifempty
}This configuration rotates logs daily, keeps 7 days of logs, compresses old logs, and handles missing or empty log files gracefully.
13.4. Archiving Old Logs
Archive old log files to a separate storage location to save space and keep your working directory clean.
- Example: Move old log files to an archive directory monthly.
mkdir -p /archive/logs/$(date +%Y%m)
mv /path/to/your/logfiles/*.log /archive/logs/$(date +%Y%m)/13.5. Compression
Compress large log files to save disk space. Use tools like gzip or bzip2.
- Example:
gzip /path/to/your/logfile.logThis creates logfile.log.gz, a compressed version of the log file.
13.6. Regular Cleanup
Regularly review and delete unnecessary log files to free up disk space and maintain a clean system.
- Example:
find /path/to/your/logfiles/ -type f -mtime +30 -deleteThis command deletes files older than 30 days.
13.7. Monitoring Disk Space
Monitor disk space usage to ensure that log files do not consume excessive storage.
- Example: Use the
df -hcommand to check disk space usage.
13.8. Security Considerations
Secure your log files to prevent unauthorized access. Set appropriate file permissions.
- Example:
chmod 600 /path/to/your/logfile.logThis command sets the file permissions to allow only the owner to read and write.
13.9. Centralized Logging
Consider using centralized logging solutions for managing logs from multiple systems. Tools like rsyslog, syslog-ng, or the Elastic Stack (Elasticsearch, Logstash, Kibana) can help.
By following these best practices, you can effectively manage your terminal output files, ensuring that you have the information you need while maintaining an organized and efficient system.
14. How to Integrate Terminal Output Saving with Cloud Services?
Integrating terminal output saving with cloud services can provide enhanced data management, accessibility, and collaboration capabilities. Here’s how to integrate with services like AWS, Google Cloud, and Azure.
14.1. Amazon Web Services (AWS)
You can save terminal output directly to AWS S3 (Simple Storage Service) for scalable storage.
14.1.1. Prerequisites
- AWS CLI installed and configured.
- An S3 bucket created in your AWS account.
14.1.2. Saving Output to S3
Use the AWS CLI to copy the output to S3:
command | aws s3 cp - s3://your-s3-bucket/output.txtTo save error messages:
command 2>&1 | aws s3 cp - s3://your-s3-bucket/output.txtFor appending:
command | tee /tmp/output.txt && aws s3 cp /tmp/output.txt s3://your-s3-bucket/output.txt14.1.3. Automating with Scripts
Create a script to automate the process with timestamps:
#!/bin/bash
OUTPUT_FILE="output_$(date +%Y%m%d_%H%M%S).txt"
command | aws s3 cp - "s3://your-s3-bucket/$OUTPUT_FILE"14.2. Google Cloud Platform (GCP)
You can save terminal output to Google Cloud Storage (GCS) for reliable and cost-effective storage.
14.2.1. Prerequisites
- Google Cloud SDK (gcloud CLI) installed and configured.
- A GCS bucket created in your GCP project.
14.2.2. Saving Output to GCS
Use the gcloud CLI to copy the output to GCS:
command | gsutil cp - gs://your-gcs-bucket/output.txtTo save error messages:
command 2>&1 | gsutil cp - gs://your-gcs-bucket/output.txtFor appending:
command | tee /tmp/output.txt && gsutil cp /tmp/output.txt gs://your-gcs-bucket/output.txt14.2.3. Automating with Scripts
Create a script to automate the process with timestamps:
#!/bin/bash
OUTPUT_FILE="output_$(date +%Y%m%d_%H%M%S).txt"
command | gsutil cp - "gs://your-gcs-bucket/$OUTPUT_FILE"14.3. Microsoft Azure
You can save terminal output to Azure Blob Storage for secure and scalable storage.
14.3.1. Prerequisites
- Azure CLI installed and configured.
- An Azure Storage account and container created.
14.3.2. Saving Output to Azure Blob Storage
Use the Azure CLI to upload the output to Blob Storage:
command | az storage blob upload --container-name your-container --name output.txt --file /dev/stdin --account-name your-storage-accountTo save error messages:
command 2>&1 | az storage blob upload --container-name your-container --name output.txt --file /dev/stdin --account-name your-storage-accountFor appending:
command | tee /tmp/output.txt && az storage blob upload --container-name your-container --name output.txt --file /tmp/output.txt --account-name your-storage-account14.3.3. Automating with Scripts
Create a script to automate the process with timestamps:
#!/bin/bash
OUTPUT_FILE="output_$(date +%Y%m%d_%H%M%S).txt"
command | az storage blob upload --container-name your-container --name "$OUTPUT_FILE" --file /dev/stdin --account-name your-storage-account14.4. Benefits of Cloud Integration
- Scalability: Cloud storage scales to accommodate large volumes of log data.
- Accessibility: Access logs from anywhere with an internet connection.
- Durability: Cloud storage provides high durability and redundancy.
- Collaboration: Share logs with team