Saving your text messages to iCloud is a smart way to safeguard precious memories and important information. At savewhere.net, we are dedicated to helping you master your digital life while maximizing savings. This guide provides a step-by-step approach on how to back up and sync your text messages using iCloud, ensuring your data is secure and accessible across all your Apple devices. Let’s dive into how you can secure your SMS archives and efficiently manage your mobile data storage for both personal and professional use.
1. What Are The Benefits Of Saving Text Messages To iCloud?
Saving your text messages to iCloud offers numerous advantages, providing both security and convenience. By backing up your messages, you ensure that your data is protected from loss due to device damage, theft, or accidental deletion. Additionally, iCloud syncs your messages across all your Apple devices, enabling seamless access from your iPhone, iPad, or Mac.
Data Backup and Security
iCloud provides a secure cloud-based solution for backing up your text messages. According to Apple’s security overview, iCloud employs robust encryption methods to protect your data both in transit and at rest. This means your personal conversations and sensitive information are shielded from unauthorized access.
Cross-Device Synchronization
One of the key benefits of using iCloud for Messages is the ability to synchronize your text messages across multiple devices. Whether you’re using an iPhone, iPad, or Mac, your messages are consistently updated, ensuring you have the latest conversations at your fingertips. This feature is particularly useful for users who switch between devices throughout the day or want to access their messages from a larger screen.
Storage Management
Saving your text messages to iCloud can also help manage your device’s storage. Text messages, especially those with attachments like photos and videos, can consume a significant amount of storage space. By storing these messages in iCloud, you free up valuable space on your device, which can improve its performance and allow you to store more apps, photos, and other files.
Easy Restoration
In the event that you need to restore your device or switch to a new one, having your text messages backed up to iCloud makes the process seamless. You can easily restore your messages to the new device, ensuring that you don’t lose any important information. This is especially useful when upgrading to a new iPhone or iPad, as it allows you to quickly transfer all your data, including messages, to the new device.
Compliance and Record Keeping
For professionals, saving text messages to iCloud can also serve a critical function in maintaining compliance and keeping records. In some industries, such as finance and healthcare, it is essential to retain records of communications for regulatory purposes. By backing up text messages to iCloud, businesses can ensure that they have a secure and compliant way to archive these communications.
2. How Do I Enable iCloud Backup For Text Messages On My iPhone Or iPad?
Enabling iCloud Backup for text messages on your iPhone or iPad is a straightforward process. By following these simple steps, you can ensure that your messages are automatically backed up to iCloud, providing you with peace of mind and data security.
Step 1: Open Settings
To begin, locate the Settings app on your iPhone or iPad and tap to open it. The Settings app is typically represented by a gear icon and is usually found on your home screen.
Step 2: Access iCloud Settings
Once you’re in the Settings app, tap on your name at the top of the screen. This will take you to your Apple ID settings.
Step 3: Navigate to iCloud
In the Apple ID settings, select “iCloud.” This will display a list of apps and services that can be backed up to iCloud.
Step 4: Enable Messages in iCloud
Depending on your iOS or iPadOS version, the steps to enable Messages in iCloud may vary slightly.
-
For iOS 17.2, iPadOS 17.2, or later: Tap “See All” (or “Show All”), then tap “Messages in iCloud,” and turn on “Use on this iPhone.”
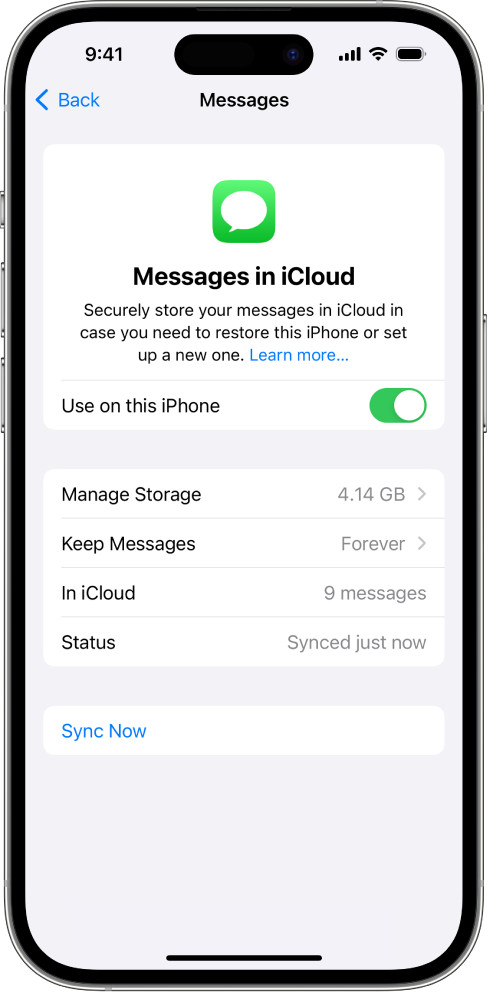 Messages screen in iCloud settings. Sync this iPhone is turned on
Messages screen in iCloud settings. Sync this iPhone is turned on -
For iOS 16 to 17.1 or iPadOS 16 to 17.1: Tap “Show All,” then tap “Messages,” and turn on “Sync this [device].”
Step 5: Verify iMessage Account
To ensure that your messages are properly synced across all your devices, verify that you’re signed in to the same Apple ID on all your devices.
- Go to Settings > Messages > Send & Receive.
- Make sure that you’re signed in to the same Apple ID. You can choose which email addresses and phone numbers you want to send and receive messages from on each device.
Step 6: Enable Text Message Forwarding (Optional)
If you want to receive SMS and MMS messages on all your devices, you need to enable Text Message Forwarding on your iPhone.
- Go to Settings > Messages > Text Message Forwarding on your iPhone.
- Turn on text message forwarding for each device. For more information, see the Apple Support article Forward text messages from your iPhone to other devices.
Step 7: Check iCloud Storage
Ensure that you have enough storage space in your iCloud account to back up your messages. If you run out of space, you may need to upgrade your iCloud storage plan or delete some unnecessary files to free up space.
- Go to Settings > [Your Name] > iCloud > Manage Storage.
- Check the available storage and consider upgrading if necessary.
Final Step: Open Messages App
To see messages stored in iCloud, simply open the Messages app on your device. It may take some time for all your messages to appear, especially if you have a large number of messages.
By following these steps, you can successfully enable iCloud backup for your text messages on your iPhone or iPad, ensuring that your data is safe, secure, and accessible across all your Apple devices.
3. How Do I Enable iCloud Backup For Text Messages On My Mac?
Enabling iCloud Backup for text messages on your Mac is a simple process that ensures your messages are synced and backed up across all your Apple devices. Follow these steps to set it up:
Step 1: Open the Messages App
First, open the Messages app on your Mac. You can find it in the Applications folder or by using Spotlight search (Command + Spacebar).
Step 2: Access Messages Settings
Once the Messages app is open, click on “Messages” in the menu bar at the top of the screen, then select “Settings” (or “Preferences” in some macOS versions).
Step 3: Go to the iMessage Tab
In the Settings window, click on the “iMessage” tab. This tab contains options related to your iMessage account and iCloud integration.
Step 4: Enable Messages in iCloud
In the iMessage tab, you will see an option labeled “Enable Messages in iCloud.” Check the box next to this option to turn on iCloud backup for your text messages.
Step 5: Select Email Addresses and Phone Numbers
Below the “Enable Messages in iCloud” option, you can select which email addresses and phone numbers you want to use to send and receive messages on your Mac. Make sure the correct ones are selected to ensure seamless syncing.
Step 6: Verify Syncing
After enabling Messages in iCloud, your Mac will begin syncing your messages with iCloud. This process may take some time, depending on the number of messages you have. Ensure your Mac is connected to a stable Wi-Fi network to facilitate the syncing process.
Step 7: Check iCloud Storage
Ensure that you have enough storage space in your iCloud account to back up your messages. If you run out of space, you may need to upgrade your iCloud storage plan or delete some unnecessary files to free up space.
- Go to System Preferences > Apple ID > iCloud > Manage.
- Check the available storage and consider upgrading if necessary.
Final Step: Open Messages App
To see messages stored in iCloud, simply open the Messages app on your device. It may take some time for all your messages to appear, especially if you have a large number of messages.
4. What Are The Requirements For Using Messages In iCloud?
To use Messages in iCloud effectively, there are specific requirements that your devices and accounts must meet. Ensuring you meet these requirements will help you avoid syncing issues and maintain data integrity.
Two-Factor Authentication
Two-factor authentication is a security feature that adds an extra layer of protection to your Apple ID. It requires you to verify your identity using a trusted device or a verification code when you sign in to a new device.
- Requirement: Two-factor authentication must be enabled on your Apple ID to use Messages in iCloud.
- How to Enable: Go to Settings > [Your Name] > Password & Security > Turn On Two-Factor Authentication.
iCloud Keychain
iCloud Keychain securely stores your passwords, credit card information, and other sensitive data, and keeps it updated across your devices.
- Requirement: iCloud Keychain must be turned on to ensure seamless syncing of messages.
- How to Enable: Go to Settings > [Your Name] > iCloud > Keychain > Turn On iCloud Keychain.
Same Apple ID
To ensure that your messages are synced across all your devices, you must be signed in to the same Apple ID on each device.
- Requirement: Use the same Apple ID on your iPhone, iPad, and Mac.
- How to Verify: Go to Settings > [Your Name] on each device and ensure the same Apple ID is listed.
Software Updates
Keeping your devices updated with the latest software versions ensures compatibility with iCloud services and includes the latest security patches.
- Requirement: Your devices must be running the latest versions of iOS, iPadOS, or macOS.
- How to Update:
- iPhone/iPad: Go to Settings > General > Software Update.
- Mac: Go to System Preferences > Software Update.
Sufficient iCloud Storage
iCloud provides a limited amount of free storage (5GB), which may not be sufficient if you have a large number of messages and attachments.
- Requirement: Ensure you have enough iCloud storage to back up your messages.
- How to Check: Go to Settings > [Your Name] > iCloud > Manage Storage.
- Upgrade: If necessary, upgrade your iCloud storage plan to accommodate your data.
Stable Internet Connection
A stable and reliable internet connection is crucial for syncing messages between your devices and iCloud.
- Requirement: Maintain a consistent Wi-Fi connection for optimal syncing performance.
- Troubleshooting: If you experience syncing issues, check your internet connection and try restarting your devices.
iMessage Enabled
iMessage must be enabled on your devices to use Messages in iCloud. This ensures that your messages are sent and received through Apple’s messaging service.
- Requirement: iMessage must be enabled on your iPhone, iPad, and Mac.
- How to Enable: Go to Settings > Messages > iMessage (turn it on).
5. How Do I Manage iCloud Storage When Saving Text Messages?
Managing your iCloud storage effectively is crucial to ensure that your text messages and other important data are backed up and accessible. Here are several strategies to help you optimize your iCloud storage when saving text messages:
Check Your Current Storage Usage
Before making any changes, it’s important to understand how your iCloud storage is currently being used.
- How to Check:
- On your iPhone or iPad: Go to Settings > [Your Name] > iCloud > Manage Storage.
- On your Mac: Go to System Preferences > Apple ID > iCloud > Manage.
This will give you a breakdown of how much storage each app and service is using.
Delete Unnecessary Backups
Old backups of devices you no longer use can take up significant space.
- How to Delete:
- On your iPhone or iPad: Go to Settings > [Your Name] > iCloud > Manage Storage > Backups.
- Select the backups you no longer need and tap “Delete Backup.”
- Caution: Ensure you don’t delete a backup you might need in the future.
Manage Photos and Videos
Photos and videos are often the biggest consumers of iCloud storage. Consider using iCloud Photos efficiently or explore alternative storage solutions.
- Optimize Storage:
- On your iPhone or iPad: Go to Settings > [Your Name] > iCloud > Photos > Optimize iPhone Storage. This will store smaller, optimized versions of your photos on your device and keep the full-resolution versions in iCloud.
- Delete Unwanted Photos and Videos: Regularly review and delete unnecessary photos and videos from your iCloud Photos library.
- Alternative Storage Solutions: Consider using services like Google Photos or Amazon Photos for storing your photos and videos.
Review and Remove Large Attachments in Messages
Large attachments in your text messages can quickly eat up storage space.
- How to Review and Remove:
- Open the Messages app.
- Go through your conversations and delete messages with large attachments that you no longer need.
- Consider saving important attachments to a separate location before deleting them from Messages.
Disable Backup for Unnecessary Apps
You can choose which apps you want to back up to iCloud. Disabling backup for apps that contain non-essential data can save a significant amount of storage.
- How to Disable:
- On your iPhone or iPad: Go to Settings > [Your Name] > iCloud > Manage Storage > Backups > [Your Device].
- Turn off the toggle for apps you don’t need to back up.
Upgrade Your iCloud Storage Plan
If you find that you consistently run out of iCloud storage, consider upgrading to a larger storage plan. Apple offers several affordable options.
- Available Plans:
- 50GB: $0.99 per month
- 200GB: $2.99 per month
- 2TB: $9.99 per month
- How to Upgrade:
- On your iPhone or iPad: Go to Settings > [Your Name] > iCloud > Manage Storage > Change Storage Plan.
Use iCloud Drive Wisely
iCloud Drive allows you to store files in the cloud and access them from all your devices. Be mindful of the files you store in iCloud Drive and delete any that are no longer needed.
- How to Manage:
- Open the Files app on your iPhone or iPad, or use Finder on your Mac to manage your iCloud Drive files.
- Delete any unnecessary files to free up storage space.
6. How Do I Troubleshoot Common Issues With Messages In iCloud?
Encountering issues with Messages in iCloud can be frustrating, but most problems can be resolved with a few troubleshooting steps. Here are some common issues and their solutions:
Messages Not Syncing Across Devices
One of the most common issues is when messages fail to sync properly between your iPhone, iPad, and Mac.
- Solution:
- Check iCloud Status: Verify that iCloud is functioning correctly by visiting the Apple System Status page.
- Verify Apple ID: Ensure you are signed in to the same Apple ID on all your devices. Go to Settings > [Your Name] on each device to confirm.
- Enable Messages in iCloud: Make sure Messages in iCloud is turned on for each device.
- On iPhone/iPad: Settings > [Your Name] > iCloud > Messages (enable).
- On Mac: Messages > Preferences > iMessage > Enable Messages in iCloud.
- Check Internet Connection: A stable internet connection is essential for syncing. Ensure all devices are connected to Wi-Fi.
- Restart Devices: Sometimes, a simple restart can resolve syncing issues. Restart your iPhone, iPad, and Mac.
iCloud Storage Full
If your iCloud storage is full, messages may not sync or back up properly.
- Solution:
- Check Storage Usage: Go to Settings > [Your Name] > iCloud > Manage Storage to see how your storage is being used.
- Delete Unnecessary Data: Remove old backups, large attachments, and other unnecessary files from iCloud.
- Upgrade Storage Plan: If necessary, upgrade your iCloud storage plan to accommodate your data.
Messages Taking Too Long to Download
When you first enable Messages in iCloud or restore a device, it may take a while for all your messages to download.
- Solution:
- Stable Internet: Ensure you have a strong and stable Wi-Fi connection.
- Keep Devices Plugged In: Keep your devices plugged into a power source during the download process.
- Avoid Using Devices Heavily: Minimize using your devices while messages are downloading to allow the process to complete faster.
- Check Date and Time Settings: Incorrect date and time settings can interfere with syncing. Go to Settings > General > Date & Time and ensure “Set Automatically” is enabled.
iMessage Not Activating
If iMessage is not activating on your device, you may experience issues with Messages in iCloud.
- Solution:
- Check Apple ID: Ensure you are signed in to your Apple ID.
- Verify Phone Number and Email: Go to Settings > Messages > Send & Receive and make sure your phone number and email address are listed and selected.
- Toggle iMessage Off and On: Turn iMessage off and then back on. Go to Settings > Messages > iMessage (toggle off and on).
- Check Date and Time Settings: Incorrect date and time settings can interfere with activation. Go to Settings > General > Date & Time and ensure “Set Automatically” is enabled.
- Contact Apple Support: If iMessage still won’t activate, contact Apple Support for further assistance.
Text Message Forwarding Issues
If you are not receiving SMS and MMS messages on all your devices, there may be an issue with Text Message Forwarding.
- Solution:
- Enable Text Message Forwarding: On your iPhone, go to Settings > Messages > Text Message Forwarding and ensure the other devices are enabled.
- Same Wi-Fi Network: Ensure all devices are on the same Wi-Fi network when setting up Text Message Forwarding.
- Restart Devices: Restart your iPhone and other devices to refresh the settings.
Software Glitches
Sometimes, software glitches can cause issues with Messages in iCloud.
- Solution:
- Update Software: Ensure your devices are running the latest versions of iOS, iPadOS, or macOS.
- On iPhone/iPad: Settings > General > Software Update.
- On Mac: System Preferences > Software Update.
- Reset Network Settings: Resetting network settings can resolve connectivity issues. Go to Settings > General > Transfer or Reset iPhone > Reset > Reset Network Settings.
- Factory Reset: As a last resort, you can perform a factory reset on your device. Be sure to back up your data before doing so. Go to Settings > General > Transfer or Reset iPhone > Erase All Content and Settings.
- Update Software: Ensure your devices are running the latest versions of iOS, iPadOS, or macOS.
7. How Can I Improve My Data Privacy When Saving Text Messages To iCloud?
Protecting your data privacy is paramount when saving text messages to iCloud. While iCloud offers robust security features, taking additional steps can further safeguard your personal information. Here are several ways to enhance your data privacy:
Enable Two-Factor Authentication (2FA)
Two-Factor Authentication adds an extra layer of security to your Apple ID, making it more difficult for unauthorized users to access your account.
- How to Enable:
- Go to Settings > [Your Name] > Password & Security > Turn On Two-Factor Authentication.
- Benefits: Requires a verification code from a trusted device or phone number, in addition to your password, to sign in to a new device.
Use Strong, Unique Passwords
Using strong, unique passwords for your Apple ID and other online accounts is essential for protecting your data.
- Best Practices:
- Use a combination of uppercase and lowercase letters, numbers, and symbols.
- Avoid using easily guessable information, such as your name, birthday, or common words.
- Use a password manager to generate and store strong, unique passwords.
Enable iCloud Keychain
iCloud Keychain securely stores your passwords, credit card information, and Wi-Fi passwords, and keeps them updated across your devices.
- How to Enable:
- Go to Settings > [Your Name] > iCloud > Keychain > Turn On iCloud Keychain.
- Benefits: Encrypts your sensitive information and protects it from unauthorized access.
Review App Permissions
Regularly review the permissions you’ve granted to apps to ensure they only have access to the information they need.
- How to Review:
- Go to Settings > Privacy and review the permissions for each app.
- Revoke permissions for apps that you no longer use or that don’t need access to certain information.
Limit Ad Tracking
Limiting ad tracking can help reduce the amount of data that advertisers collect about you.
- How to Limit:
- Go to Settings > Privacy > Tracking > Turn Off Allow Apps to Request to Track.
Use a VPN (Virtual Private Network)
A VPN encrypts your internet traffic and masks your IP address, making it more difficult for others to track your online activity.
- Benefits:
- Protects your data when using public Wi-Fi networks.
- Prevents your internet service provider from tracking your browsing history.
- Considerations:
- Choose a reputable VPN provider with a strong privacy policy.
- Be aware that some VPNs may slow down your internet speed.
Enable End-to-End Encryption
While iCloud uses encryption to protect your data, enabling end-to-end encryption can provide an even higher level of security.
- How to Enable:
- Use apps like Signal or WhatsApp, which offer end-to-end encryption for messages and calls.
- Benefits:
- Ensures that only you and the recipient can read your messages.
- Prevents even the service provider from accessing your data.
Regularly Update Your Devices
Keeping your devices updated with the latest software versions ensures that you have the latest security patches and protections against vulnerabilities.
- How to Update:
- Go to Settings > General > Software Update and install any available updates.
Be Cautious of Phishing Attempts
Phishing is a type of online fraud where scammers try to trick you into giving them your personal information.
- Tips to Avoid Phishing:
- Be wary of suspicious emails, text messages, or phone calls.
- Never click on links or attachments from unknown sources.
- Verify the authenticity of any requests for personal information before providing it.
8. What Are The Alternatives To Saving Text Messages To iCloud?
While iCloud is a convenient option for saving text messages, several alternatives offer additional features, flexibility, or privacy enhancements. Here are some popular alternatives:
Google Drive
Google Drive is a cloud storage service that allows you to back up various types of data, including text messages.
- Features:
- Generous free storage (15GB shared across Google services).
- Cross-platform compatibility (Android, iOS, Windows, macOS).
- Easy sharing and collaboration features.
- How to Use:
- Use a third-party app like SMS Backup & Restore to back up your text messages to Google Drive.
Local Backup to Computer
Backing up your text messages to your computer provides a secure and private way to store your data.
- Methods:
- For iOS: Use iTunes or Finder to create a full backup of your iPhone, which includes your text messages.
- For Android: Use a third-party app like SMS Backup & Restore to back up your text messages to your computer.
- Benefits:
- Full control over your data.
- No reliance on cloud services.
- Drawbacks:
- Requires manual backups.
- Data is only accessible from the computer where the backup is stored.
Third-Party Backup Apps
Several third-party apps specialize in backing up and restoring text messages.
- Popular Options:
- SMS Backup & Restore (Android): A free app that allows you to back up your text messages to Google Drive, Dropbox, or your device’s storage.
- iMazing (iOS): A paid app that allows you to back up your iPhone data to your computer, including text messages.
- dr.fone (iOS & Android): A comprehensive data management tool that includes features for backing up and restoring text messages.
- Benefits:
- Easy to use.
- Offer additional features, such as scheduling backups and exporting messages in various formats.
- Drawbacks:
- May require a paid subscription.
- Security and privacy concerns with some apps.
Emailing Text Messages
Emailing your text messages is a simple way to create a backup of important conversations.
- How to Use:
- Take screenshots of your text messages and email them to yourself.
- Use a third-party app to export your text messages to a file and email the file to yourself.
- Benefits:
- Simple and straightforward.
- Messages are stored in your email account, which can be accessed from any device.
- Drawbacks:
- Time-consuming for large conversations.
- Difficult to restore messages to your device.
Cloud Storage Services (Dropbox, OneDrive, etc.)
Cloud storage services like Dropbox and OneDrive can be used to store backups of your text messages.
- How to Use:
- Use a third-party app to back up your text messages to your device’s storage.
- Upload the backup file to Dropbox or OneDrive.
- Benefits:
- Access your backups from any device.
- Share backups with others.
- Drawbacks:
- Requires a third-party app.
- Security and privacy concerns with some apps.
Considerations When Choosing an Alternative
When choosing an alternative to saving text messages to iCloud, consider the following factors:
- Privacy: How well does the service protect your data privacy?
- Security: What security measures are in place to protect your data from unauthorized access?
- Ease of Use: How easy is the service to use?
- Features: What additional features does the service offer?
- Cost: How much does the service cost?
9. How Can Savewhere.Net Help Me Save Money On iCloud Storage Or Alternatives?
At savewhere.net, we understand the importance of managing your digital life while keeping an eye on your budget. Here are some ways we can help you save money on iCloud storage or explore cost-effective alternatives:
Tips for Optimizing iCloud Storage
Before you consider upgrading your iCloud storage plan, explore these strategies to maximize your current storage space:
- Regularly Clean Up Unnecessary Files: Delete old backups, large attachments, and other unnecessary files from iCloud to free up storage space.
- Optimize Photo Storage: Use iCloud Photos efficiently by enabling the “Optimize iPhone Storage” option, which stores smaller, optimized versions of your photos on your device and keeps the full-resolution versions in iCloud.
- Disable Backup for Unnecessary Apps: Choose which apps you want to back up to iCloud and disable backup for apps that contain non-essential data.
- Manage iCloud Drive Wisely: Be mindful of the files you store in iCloud Drive and delete any that are no longer needed.
Exploring Cost-Effective Alternatives
If you find that you consistently run out of iCloud storage, consider these cost-effective alternatives:
- Google Drive: Offers 15GB of free storage shared across Google services, which may be sufficient for backing up your text messages and other important data.
- Local Backup to Computer: Backing up your text messages to your computer provides a secure and private way to store your data without paying for cloud storage.
- Third-Party Backup Apps: Some third-party backup apps offer free versions or one-time purchases that can be more cost-effective than a recurring iCloud storage subscription.
- Cloud Storage Services (Dropbox, OneDrive, etc.): These services offer free storage tiers and affordable subscription plans that can be used to store backups of your text messages.
Finding Deals and Discounts on iCloud Storage
Keep an eye out for deals and discounts on iCloud storage plans. Apple occasionally offers promotions or bundles that can save you money on iCloud storage.
- Apple One: Consider subscribing to Apple One, which bundles several Apple services, including iCloud storage, Apple Music, Apple TV+, and Apple Arcade, into a single monthly subscription.
- Education Pricing: If you’re a student or educator, you may be eligible for discounted pricing on Apple products and services, including iCloud storage.
Using Savewhere.Net to Find Savings
Visit savewhere.net regularly to discover the latest deals, discounts, and promotions on iCloud storage and alternative backup solutions.
- Comparison Tools: Use our comparison tools to compare the features, pricing, and storage options of different cloud storage services and backup apps.
- Reviews and Ratings: Read reviews and ratings from other users to make informed decisions about which services and apps are right for you.
- Exclusive Deals: Sign up for our newsletter to receive exclusive deals and discounts on iCloud storage and alternative backup solutions.
Tips for Reducing Your Overall Digital Footprint
Reducing your overall digital footprint can help you save money on storage and protect your privacy.
- Delete Unnecessary Data: Regularly review and delete unnecessary files, photos, and videos from your devices and cloud storage accounts.
- Compress Files: Compress large files before storing them in the cloud to reduce their storage size.
- Use Cloud Storage Services Wisely: Only store essential data in the cloud and consider using local storage for non-sensitive files.
10. Frequently Asked Questions (FAQ) About Saving Text Messages to iCloud
Q1: Will Saving My Text Messages To iCloud Cost Me Money?
iCloud offers 5GB of free storage, which might be enough for basic text message backup. However, if you have many messages, especially with attachments like photos and videos, you may need to upgrade to a paid iCloud storage plan. Plans start at $0.99 per month for 50GB.
Q2: Are My Text Messages Secure In iCloud?
Yes, iCloud employs encryption to protect your data both in transit and at rest. Additionally, enabling Two-Factor Authentication adds an extra layer of security to your Apple ID.
Q3: Can I Access My iCloud Text Messages On An Android Device?
No, iCloud is an Apple-specific service and cannot be directly accessed on Android devices. To access your text messages on an Android device, you would need to use an alternative backup method that is compatible with both platforms, such as Google Drive.
Q4: What Happens If I Turn Off Messages In iCloud?
Turning off Messages in iCloud will stop syncing new messages to iCloud. You can choose to disable Messages in iCloud for all your devices or just the device you’re currently using. Your messages will remain on the devices where they were previously downloaded, but they won’t be updated with new messages.
Q5: How Long Does It Take For My Messages To Sync To iCloud?
The time it takes for your messages to sync to iCloud depends on the number of messages you have and the speed of your internet connection. It may take several hours or even days for the initial sync to complete.
Q6: Can I Backup SMS And MMS Messages To iCloud?
Yes, iCloud backs up both iMessage and SMS/MMS messages. To ensure that your SMS/MMS messages are backed up, enable Text Message Forwarding on your iPhone.
Q7: How Do I Restore My Text Messages From iCloud?
To restore your text messages from iCloud, you need to restore your entire device from an iCloud backup. Go to Settings > General > Transfer or Reset iPhone > Erase All Content and Settings. Then, follow the on-screen instructions to restore from an iCloud backup.
Q8: Can I Choose Which Text Messages To Backup To iCloud?
No, you cannot choose specific text messages to back up to iCloud. iCloud backs up all your text messages as part of the overall device backup.
Q9: What If My Messages Aren’t Syncing Even After Enabling iCloud?
If your messages aren’t syncing, check your internet connection, ensure you’re signed in to the same Apple ID on all devices, and verify that Messages in iCloud is enabled. Restarting your devices can also help resolve syncing issues.
Q10: How Can I Free Up Space In iCloud To Make Room For My Text Messages?
To free up space in iCloud, delete old backups, large attachments, and unnecessary files. You can also disable backup for apps that contain non-essential data and optimize your photo storage by enabling the “Optimize iPhone Storage” option.
Saving your text messages to iCloud is a straightforward way to ensure your valuable conversations are protected and accessible across all your devices. By following the steps outlined in this guide, you can easily enable iCloud backup, manage your storage, troubleshoot common issues, and enhance your data privacy. Remember to visit savewhere.net for more tips, tricks, and resources to help you manage your digital life and save money along the way. Explore our site today to discover how you can optimize your finances and live more efficiently with our expert advice and community support!
Address: 100 Peachtree St NW, Atlanta, GA 30303, United States
Phone: +1 (404) 656-2000
Website: savewhere.net
