Are you looking for ways How To Save Texts From Android and keep your precious conversations safe? Savewhere.net is here to guide you through various methods of backing up and exporting your text messages. Discover reliable solutions to safeguard your SMS, MMS, and WhatsApp chats with ease, ensuring you never lose those important memories.
1. Why Should I Save Texts From Android?
1.1. Preserving Precious Memories
Text messages are more than just words; they’re snippets of our lives, filled with memories, important information, and heartfelt conversations. Saving these texts ensures you can revisit these moments whenever you like.
1.2. Legal and Business Reasons
In some cases, text messages can serve as evidence in legal matters or contain crucial business-related information. Having a backup can be invaluable for reference and documentation.
1.3. Device Transitions
When switching to a new phone, transferring your text messages ensures a seamless transition. You can pick up right where you left off without losing any important conversations.
1.4. Avoiding Data Loss
Accidental deletion, software glitches, or device malfunctions can lead to data loss. Regularly backing up your text messages protects you from losing valuable information.
2. Understanding Your Backup Options
2.1. Local Backups
Local backups involve saving your text messages directly to your computer or an external storage device. This method offers full control over your data and doesn’t rely on internet connectivity.
2.2. Cloud Backups
Cloud backups store your text messages on remote servers, allowing you to access them from anywhere with an internet connection. This method is convenient but requires trust in the service provider.
2.3. Third-Party Apps
Numerous third-party apps specialize in backing up and managing text messages. These apps often offer advanced features like encryption, filtering, and cross-platform compatibility.
3. Saving Texts to Your Computer Using Droid Transfer
3.1. Introduction to Droid Transfer
Droid Transfer is a powerful software solution that allows you to transfer and manage various types of data between your Android device and your computer. It supports SMS, MMS, contacts, photos, music, and more.
3.2. Step-by-Step Guide to Using Droid Transfer
-
Download and Install: Download Droid Transfer on your PC from Savewhere.net and install the Transfer Companion app on your Android device from the Google Play Store.
-
Connect Your Devices: Launch Droid Transfer on your PC and open the Transfer Companion app on your phone. Connect via Wi-Fi or USB. Make sure both devices are on the same Wi-Fi network for a seamless connection.
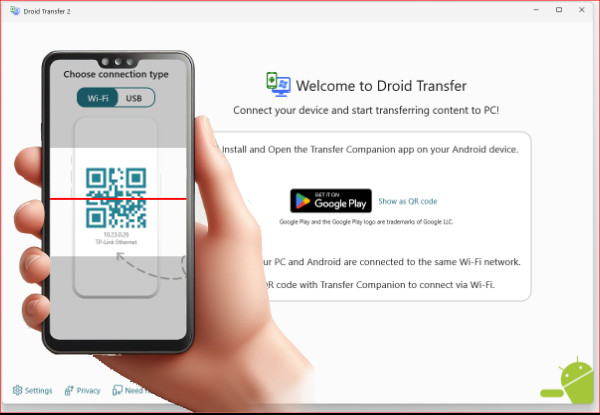 Connect Android to PC via Wifi
Connect Android to PC via Wifi -
Select Messages: In Droid Transfer, click the “Messages” tab and select the conversations you want to save. You can choose individual conversations or select all.
-
Choose Export Format: Click “Save as PDF” to export your messages to a PDF file, preserving the original formatting and attachments. Alternatively, choose “Save as HTML,” “Save as Text,” or “Print” to print text messages from your PC.
 Backup Android text messages
Backup Android text messages
3.3. Advantages of Using Droid Transfer
- Multiple Export Formats: Save messages as PDF, HTML, or plain text.
- Print Messages: Print off messages for safekeeping or legal purposes.
- View on PC: Easily view your Android messages on your PC screen.
- Selective Backup: Choose exactly what you want to save, whether it’s specific conversations or all messages.
- Versatile File Access: Access and export various file types, including contacts, music, photos, and more.
- Lifetime License: A one-time purchase offers excellent value for money.
3.4. Disadvantages of Using Droid Transfer
- No Full Backup Option: Lacks a single-click full backup option.
- No Restore Function: Unable to restore messages to a new device directly.
3.5. Real-World Scenario: Using Droid Transfer to Preserve Family Memories
Imagine you have years of text message exchanges with family members, filled with heartwarming moments and important life updates. Using Droid Transfer, you can easily export these conversations as PDFs and store them on your computer. This ensures that these precious memories are preserved and can be revisited anytime, even if you switch phones or lose your device.
3.6. How Droid Transfer Aligns with Customer Needs
Droid Transfer addresses the customer’s need for a reliable and versatile solution to back up and manage text messages. Its user-friendly interface and multiple export options make it easy for anyone to preserve their valuable conversations and other data from their Android device.
4. Backing Up to Your Google Account
4.1. Understanding Google One
Google One is Google’s cloud storage and device backup solution. It offers 15GB of free storage, which is shared across Google Drive, Gmail, and Google Photos. You can upgrade your account for additional storage if needed.
4.2. Step-by-Step Guide to Backing Up to Google Account
-
Open Settings: Open the Settings app on your Android device.
-
Select Google: Select “Google,” then tap “Backup.”
-
Enable Backup: If this is the first time backing up the device, toggle on “Backup by Google One.”
-
Initiate Backup: Tap “Back up now” to start the backup process.
Future backups will occur automatically when your Android device is connected to Wi-Fi, charging, and idle for over 2 hours.
4.3. Verifying Your Backup
Check that your backup has completed by visiting the Google One website and logging into your Google Account. Click the “Storage” section to see how much space you have available.
Select your device backup and click “See details.” Here, you’ll find information about your backup, including the device name, backup date, and the content backed up.
4.4. Advantages of Backing Up to Google Account
- Automatic Backups: Perform on-demand or automatic backups.
- Restore Function: Restore an Android device from your backup.
4.5. Disadvantages of Backing Up to Google Account
- No Viewing Options: Unable to view, export, or print backed-up messages directly.
- Limited Choice: Limited choice of what content to back up.
- No Selective Backup: Unable to choose which conversations or messages to back up.
- Storage Limits: Limited free cloud storage could lead to fees for additional space.
4.6. Real-World Scenario: Restoring Your Data After a Device Loss
Imagine you lose your Android device. If you’ve been regularly backing up to your Google Account, you can easily restore your messages, contacts, and other data to a new device. This ensures minimal disruption to your life and peace of mind knowing your information is safe.
4.7. How Google Account Backup Aligns with Customer Needs
Google Account backup offers a convenient and automatic solution for safeguarding your Android data. While it lacks some of the advanced features of other methods, its ease of use and integration with the Android ecosystem make it a popular choice for many users.
According to research from Google, a significant percentage of Android users rely on Google One for their backup needs, citing its convenience and reliability.
5. Exporting and Backing Up WhatsApp Messages
5.1. Exporting WhatsApp Chats
WhatsApp allows you to export individual chats directly from the app. This is useful for saving specific conversations for future reference.
-
Open WhatsApp: Open WhatsApp on your Android device.
-
Go to Settings: Tap the Menu icon > Settings.
-
Select Chats: Tap “Chats” from the list of settings.
-
Export Chat: Tap Chat History > Export Chat.
-
Choose Chat: Choose a chat to export.
-
Select Save Method: Select how you’d like to save your chat to complete the export, such as Google Drive, Dropbox, OneDrive, email, Gmail, or text message.
5.2. Backing Up WhatsApp Chats
WhatsApp also offers a backup feature that saves your chats to Google Drive. This allows you to restore your messages if you switch phones or reinstall the app.
-
Open WhatsApp: Open WhatsApp on your Android device.
-
Go to Settings: Tap the Menu icon > Settings.
-
Select Chats: Tap “Chats” from the list of settings.
-
Tap Chat Backup: Select Chat Backup.
-
Choose Account: Tap “Account” to select or add your Google Drive account.
-
Include Videos (Optional): Check “Include Videos” if you want to export them too.
-
Back Up: Tap “Back Up” to backup your WhatsApp conversations and media to Google Drive.
5.3. Advantages of Exporting and Backing Up WhatsApp Messages
- Direct Export: Export WhatsApp messages directly from the app.
- Flexible Saving: Send export to your choice of location, including email and cloud drives.
- Selective Export: Choose which conversations to export.
- Full Backup Option: Create a full backup of all chats and restore to a device.
5.4. Disadvantages of Exporting and Backing Up WhatsApp Messages
- Limited Scope: Not able to export or backup messages from other apps.
- No File Type Choice: Unable to select an export file type.
5.5. Real-World Scenario: Moving WhatsApp Data to a New Phone
When you upgrade to a new Android phone, backing up your WhatsApp chats to Google Drive ensures a smooth transition. Simply install WhatsApp on your new phone, log in with your phone number, and restore your chats from the backup. All your conversations, media, and contacts will be seamlessly transferred.
5.6. How WhatsApp Backup Aligns with Customer Needs
WhatsApp’s built-in backup and export features address the customer’s need for a convenient way to safeguard their conversations and media. Its integration with Google Drive and multiple export options make it easy to manage and preserve your WhatsApp data.
According to WhatsApp, millions of users rely on its backup feature to protect their chats and media, highlighting its importance in the messaging app’s ecosystem.
6. Choosing the Right Method for You
6.1. Factors to Consider
- Ease of Use: How comfortable are you with technology and complex procedures?
- Control Over Data: Do you want full control over your data, or are you comfortable with cloud storage?
- Frequency of Backup: How often do you need to back up your messages?
- Storage Needs: How much storage space do you need for your backups?
- Cost: Are you willing to pay for a premium backup solution?
6.2. Recommendations
- For Full Control and Versatility: Droid Transfer is the best option, offering multiple export formats and the ability to manage various types of data.
- For Convenience and Automation: Google Account backup is a great choice, providing automatic backups and easy restoration.
- For WhatsApp Users: Use WhatsApp’s built-in backup and export features to safeguard your conversations and media.
6.3. Comparative Table
| Feature | Droid Transfer | Google Account Backup | WhatsApp Backup/Export |
|---|---|---|---|
| Ease of Use | Moderate | Easy | Easy |
| Control Over Data | High | Medium | Medium |
| Backup Frequency | Manual | Automatic | Manual/Automatic |
| Storage Location | Local | Cloud | Cloud |
| Cost | Paid (Lifetime License) | Free (Up to 15GB) | Free |
| Export Options | PDF, HTML, Text, Print | None | Email, Cloud Drives |
| Restore Options | No Direct Restore | Full Device Restore | WhatsApp Only Restore |
| Other Data Support | Contacts, Photos, Music, More | Limited | Media |
| Selective Backup | Yes | No | Yes (WhatsApp Only) |
| Viewing Backups | Yes | No | Yes (Exported Files Only) |
7. Advanced Tips and Tricks
7.1. Encrypting Your Backups
To protect your sensitive information, consider encrypting your backups. Droid Transfer offers encryption options to secure your exported files.
7.2. Automating Backups
Set up automated backups to ensure your messages are regularly saved without manual intervention. Google Account backup offers this feature by default.
7.3. Managing Storage Space
Regularly review and manage your storage space to avoid running out of room. Delete unnecessary backups and files to free up space.
7.4. Using Multiple Backup Methods
For maximum protection, consider using multiple backup methods. For example, you could use Droid Transfer for local backups and Google Account backup for cloud storage.
8. Addressing Common Concerns
8.1. Privacy Concerns
If you’re concerned about privacy, choose a backup method that offers encryption and allows you to store your data locally. Read the privacy policies of cloud storage providers to understand how your data is handled.
8.2. Data Security
Protect your backups from unauthorized access by using strong passwords and keeping your devices secure. Consider using two-factor authentication for your cloud storage accounts.
8.3. Compatibility Issues
Ensure that your backup solution is compatible with your Android device and operating system. Check for updates and compatibility information on the provider’s website.
8.4. Data Corruption
Regularly verify your backups to ensure they are not corrupted. Try restoring a small portion of your data to confirm that the backup is working correctly.
9. The Future of Android Text Message Backup
9.1. Emerging Technologies
As technology evolves, new methods for backing up and managing Android text messages are likely to emerge. Keep an eye on advancements in cloud storage, AI-powered backup solutions, and decentralized storage technologies.
9.2. Industry Trends
The trend towards greater data privacy and control is likely to influence the future of Android text message backup. Expect to see more solutions that prioritize encryption, local storage, and user control.
9.3. Savewhere.net’s Commitment
Savewhere.net is committed to staying at the forefront of these trends and providing you with the latest information and best solutions for backing up and managing your Android text messages. We continuously update our guides and recommendations to ensure you have access to the most effective and reliable methods available.
10. Taking Action with Savewhere.net
10.1. Explore Our Resources
Visit Savewhere.net to explore our comprehensive guides, reviews, and tips for saving money and managing your finances. We offer a wealth of information on a wide range of topics, including budgeting, investing, and saving for retirement.
10.2. Join Our Community
Connect with other users in our community forums to share your experiences, ask questions, and learn from others. Our community is a valuable resource for anyone looking to save money and improve their financial well-being.
10.3. Contact Us
If you have any questions or need assistance, don’t hesitate to contact us. Our team of experts is here to help you find the best solutions for your needs.
Address: 100 Peachtree St NW, Atlanta, GA 30303, United States
Phone: +1 (404) 656-2000
Website: Savewhere.net
10.4. Call to Action
Ready to take control of your Android text messages and ensure they’re safe and secure? Visit Savewhere.net today to explore our recommended backup solutions and start protecting your valuable conversations. Join our community, discover exclusive deals, and start saving money today.
10.5. Savewhere.net: Your Partner in Financial Well-being
At Savewhere.net, we believe that everyone deserves to achieve financial well-being. That’s why we’re dedicated to providing you with the tools, resources, and support you need to save money, manage your finances, and achieve your financial goals. Let us be your partner in building a brighter financial future.
FAQ: How to Save Texts From Android
1. Can I save texts from Android to my computer without an app?
While it’s technically possible using ADB (Android Debug Bridge) commands, it’s a complex and technical process. Using a third-party app like Droid Transfer is much easier and more user-friendly.
2. Are there free apps to save texts from Android?
Yes, some apps offer free versions with limited features. However, these may come with ads or restrictions. Paid apps like Droid Transfer often offer more comprehensive features and better user experience.
3. How do I save texts from Android to Google Drive?
You can’t directly save SMS texts to Google Drive. However, you can back up your entire Android device to Google One, which includes SMS messages. Alternatively, you can export WhatsApp chats to Google Drive.
4. How do I save texts from Android as a PDF?
Use Droid Transfer to export your text messages as a PDF file. This preserves the original formatting and attachments.
5. Can I restore text messages to a new Android phone?
Yes, if you’ve backed up your messages to Google One or WhatsApp, you can restore them to a new Android phone during the setup process.
6. How often should I back up my Android texts?
It depends on how often you receive important messages. For regular users, a weekly or monthly backup is recommended. If you receive important business-related messages, consider backing up daily.
7. What happens to my backups if I switch to an iPhone?
Android backups are not directly compatible with iPhones. You’ll need to use a cross-platform transfer tool to move your data.
8. Are cloud backups safe?
Cloud backups are generally safe, but it’s essential to choose a reputable provider and use strong passwords. Consider enabling two-factor authentication for added security.
9. Can I save texts from a broken Android phone?
If your phone is completely unresponsive, it may be difficult to retrieve your messages. However, if you’ve previously backed up your data to Google One or WhatsApp, you can restore it to a new device.
10. How do I delete old backups?
In Google One, you can manage your backups and delete old ones to free up storage space. In Droid Transfer, you can simply delete the exported files from your computer.
Conclusion
Saving texts from your Android device is crucial for preserving memories, maintaining important information, and ensuring a smooth transition when switching devices. Whether you opt for the versatile Droid Transfer, the convenient Google Account backup, or WhatsApp’s built-in features, taking proactive steps to safeguard your messages offers peace of mind. Visit savewhere.net for more tips, resources, and solutions to enhance your financial well-being and protect your valuable data. Start saving your texts today and secure your digital memories for years to come.
