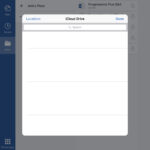Saving images with transparent backgrounds in Photoshop allows for versatile use in various projects, so how do you do it effectively? At savewhere.net, we provide a comprehensive guide to help you master this skill, ensuring your images are perfectly suited for logos, graphics, and more. Ready to enhance your graphic design skills while saving time and resources?
1. What Is A Transparent Background And Why Is It Important?
A transparent background is an area in an image that is invisible, allowing whatever is behind it to show through. This feature is crucial for layering images, creating logos, and designing graphics where you need to place an image seamlessly onto different backgrounds.
1.1. Why Is Transparency Important For Graphic Design?
Transparency offers several key advantages in graphic design:
- Versatility: Transparent backgrounds allow you to place images on any background without a distracting solid color.
- Professionalism: Logos and graphics with transparent backgrounds look cleaner and more professional.
- Layering: Transparency enables you to easily layer images and create complex compositions.
- Consistency: Maintain a consistent look across various media by using the same image on different backgrounds.
1.2. Common Use Cases For Images With Transparent Backgrounds
Images with transparent backgrounds are used in various scenarios:
- Logos: Logos often need transparent backgrounds to be placed on websites, business cards, and marketing materials.
- Web Graphics: Transparent images blend seamlessly with website designs.
- Presentations: Use transparent images to enhance slides without obscuring content.
- Social Media: Create engaging social media posts by layering images on different backgrounds.
- Print Media: Produce professional-looking brochures, flyers, and posters.
2. Understanding Image Formats: Which Ones Support Transparency?
Not all image formats support transparency. When saving an image with a transparent background, it’s essential to choose the right format to preserve the transparency.
2.1. PNG (Portable Network Graphics)
PNG is the most widely used format for images with transparent backgrounds. It supports full transparency (alpha channel) and lossless compression, ensuring high image quality without losing detail. According to a study by the Graphics Interchange Format (GIF), PNG is now the most popular file type for users, at 49.3%.
2.2. GIF (Graphics Interchange Format)
GIFs support transparency, but only simple binary transparency (either fully transparent or fully opaque). GIFs are also limited to 256 colors, making them less suitable for photographs but useful for simple graphics and animations.
2.3. TIFF (Tagged Image File Format)
TIFF is a versatile format often used for professional photography and print. It supports transparency and lossless compression, making it ideal for high-quality images that require transparency.
2.4. Image Formats That Don’t Support Transparency: JPEG
JPEG is a popular format for photographs due to its small file size, but it does not support transparency. Saving an image with a transparent background as a JPEG will replace the transparency with a solid color, usually white.
3. Step-by-Step Guide: Saving a Transparent Background in Photoshop
Photoshop is a powerful tool for creating and saving images with transparent backgrounds. Here’s a detailed guide on how to do it:
3.1. Preparing Your Image in Photoshop
Before saving, ensure your image has the desired transparency.
- Open Your Image: Open the image you want to edit in Photoshop.
- Unlock the Background Layer: In the Layers panel, double-click the background layer to unlock it. This converts it into a regular layer that can have transparency.
Alt text: Unlocking the background layer in Photoshop by double-clicking it.
- Remove the Background: Use one of Photoshop’s selection tools to remove the background. Common tools include the Magic Wand Tool, Quick Selection Tool, or the Pen Tool.
3.2. Using the Magic Wand Tool
The Magic Wand Tool is suitable for images with simple backgrounds.
- Select the Magic Wand Tool: In the toolbar, select the Magic Wand Tool.
- Click on the Background: Click on the area you want to remove. Adjust the tolerance setting in the top toolbar to select more or less of the background.
Alt text: Selecting the Magic Wand Tool in Photoshop.
- Delete the Selection: Press the Delete key to remove the selected background.
- Deselect: Press Ctrl+D (Cmd+D on Mac) to deselect the area.
3.3. Using the Quick Selection Tool
The Quick Selection Tool is better for more complex backgrounds.
- Select the Quick Selection Tool: In the toolbar, select the Quick Selection Tool.
- Paint Over the Area: Click and drag over the areas you want to select. The tool automatically detects edges.
Alt text: Using the Quick Selection Tool to select a detailed image in Photoshop.
- Invert the Selection: Go to Select > Inverse to select the background.
- Delete the Background: Press the Delete key to remove the selected background.
3.4. Using the Pen Tool
The Pen Tool is the most precise but requires more skill.
- Select the Pen Tool: In the toolbar, select the Pen Tool.
- Create a Path: Click around the object you want to keep, creating a precise path.
Alt text: Using the Pen Tool to create a precise path around an object in Photoshop.
- Convert Path to Selection: Right-click inside the path and select Make Selection.
- Invert the Selection: Go to Select > Inverse to select the background.
- Delete the Background: Press the Delete key to remove the selected background.
3.5. Checking for Transparency
After removing the background, you should see a checkerboard pattern, indicating transparency.
- View the Checkerboard: The checkerboard pattern appears where the image is transparent.
Alt text: Checkerboard pattern indicating transparency in Photoshop.
3.6. Saving Your Image with Transparency
To save your image with the transparent background, follow these steps:
- Go to File > Save As: Click on File in the top menu, then select Save As.
- Choose PNG Format: In the Save As dialog box, select PNG from the Format dropdown menu.
Alt text: Choosing PNG format to save an image with transparency in Photoshop.
- Save the File: Click Save. In the PNG Options dialog box, choose your desired settings and click OK.
3.7. Alternative Saving Options: GIF and TIFF
You can also save in GIF or TIFF format if they suit your needs.
- GIF Format: Select GIF from the Format dropdown menu. In the GIF Options dialog box, ensure Transparency is checked.
- TIFF Format: Select TIFF from the Format dropdown menu. In the TIFF Options dialog box, choose your compression settings and ensure layers are saved if needed.
4. Common Mistakes to Avoid When Saving Transparent Backgrounds
Avoiding these mistakes ensures your images retain their transparency and quality.
4.1. Saving as JPEG
Saving as JPEG is a common mistake that results in the loss of transparency. Always save as PNG, GIF, or TIFF.
4.2. Forgetting to Remove the Background
Ensure the background is completely removed before saving. Even small areas of the background can ruin the effect of transparency.
4.3. Using the Wrong Resolution
Using a low resolution can result in pixelated or blurry images. Always use a high resolution for the best quality.
4.4. Over-Compressing the Image
Excessive compression can reduce image quality. Use lossless compression options like PNG or TIFF to avoid quality loss.
5. Advanced Techniques for Refining Transparency in Photoshop
For more complex images, these advanced techniques can help refine the transparency.
5.1. Using Layer Masks
Layer masks allow you to non-destructively hide parts of a layer.
- Add a Layer Mask: In the Layers panel, select the layer you want to edit and click the Add Layer Mask button at the bottom.
- Paint on the Mask: Use the Brush Tool to paint on the mask. Painting with black hides parts of the layer, while painting with white reveals them.
Alt text: Using a layer mask to refine transparency in Photoshop.
5.2. Refining Edges with the Refine Edge Tool
The Refine Edge Tool helps to smooth and refine the edges of a selection, especially useful for hair or fur.
- Make a Selection: Use one of the selection tools to make an initial selection.
- Open the Refine Edge Tool: Go to Select > Select and Mask.
- Adjust Settings: Adjust the Radius, Smooth, Feather, and Contrast settings to refine the edges.
Alt text: Refining edges with the Refine Edge Tool in Photoshop.
- Output the Selection: Choose Layer Mask from the Output To dropdown menu and click OK.
5.3. Using Channels for Transparency
Channels can be used to create complex transparency effects.
- Open the Channels Panel: Go to Window > Channels.
- Create a New Channel: Click the New Channel button at the bottom of the panel.
- Paint on the Channel: Use the Brush Tool to paint on the channel. Black areas will be transparent, white areas will be opaque, and shades of gray will be partially transparent.
- Load Channel as Selection: Ctrl-click (Cmd-click on Mac) on the channel to load it as a selection.
- Add a Layer Mask: Select the layer you want to edit and click the Add Layer Mask button.
6. Alternative Tools for Creating Transparent Backgrounds
While Photoshop is powerful, several other tools can help you create transparent backgrounds, often more quickly and easily.
6.1. remove.bg
remove.bg is an online tool that automatically removes backgrounds from images. It’s quick, easy, and requires no manual selection.
- Upload Your Image: Go to remove.bg and upload your image.
Alt text: Uploading an image to remove.bg to remove the background.
- Download the Result: Download the image with the transparent background.
6.2. Canva
Canva is a user-friendly graphic design tool that offers background removal features.
- Upload Your Image: Upload your image to Canva.
- Remove Background: Select the image and click on Effects > Background Remover.
Alt text: Using the background remover tool in Canva.
- Download the Image: Download the image as a PNG file.
6.3. GIMP (GNU Image Manipulation Program)
GIMP is a free, open-source image editing software that offers similar capabilities to Photoshop.
- Open Your Image: Open the image in GIMP.
- Add Alpha Channel: Go to Layer > Transparency > Add Alpha Channel.
- Remove Background: Use the Fuzzy Select Tool or other selection tools to remove the background.
- Save the Image: Save the image as a PNG file.
7. Optimizing Images with Transparent Backgrounds for Web Use
Optimizing images ensures they load quickly and look great on the web.
7.1. Choosing the Right Resolution
Use a resolution that is appropriate for the intended use. For web images, 72 dpi is usually sufficient.
7.2. Compressing Images
Compress images to reduce file size without sacrificing too much quality. Tools like TinyPNG can help you compress PNG files.
7.3. Using Image CDNs
Image CDNs (Content Delivery Networks) store and deliver images from servers around the world, ensuring fast loading times for users regardless of their location.
8. How to Use Transparent Backgrounds in Different Projects
Understanding how to use transparent backgrounds effectively can enhance various projects.
8.1. Creating Logos with Transparent Backgrounds
Logos with transparent backgrounds can be placed on any background without a white box around them.
- Design Your Logo: Create your logo in Photoshop or another design tool.
- Remove the Background: Remove any unwanted background elements.
- Save as PNG: Save the logo as a PNG file to preserve transparency.
8.2. Designing Web Graphics
Web graphics with transparent backgrounds blend seamlessly with website designs.
- Create Your Graphic: Design your web graphic.
- Remove the Background: Remove any background elements.
- Save as PNG: Save the graphic as a PNG file and optimize it for web use.
8.3. Preparing Images for Presentations
Images with transparent backgrounds can enhance presentations by allowing you to layer them on different slides.
- Prepare Your Image: Prepare the image you want to use in your presentation.
- Remove the Background: Remove any background elements.
- Save as PNG: Save the image as a PNG file.
9. Troubleshooting Common Issues with Transparency
Addressing common issues ensures your images look their best.
9.1. Transparency Not Working
If transparency is not working, ensure you have saved the image in a format that supports transparency (PNG, GIF, or TIFF) and that the background has been completely removed.
9.2. Pixelated Edges
Pixelated edges can occur if the image resolution is too low or if the edges were not properly refined. Use a higher resolution and refine the edges with the Refine Edge Tool.
9.3. Unexpected Background Colors
Unexpected background colors can occur if the image is opened in a program that does not support transparency or if the transparency has been replaced with a solid color. Ensure you are using a program that supports transparency and that the image has not been converted to a format that does not support transparency.
10. Tips for Mastering Transparent Backgrounds in Photoshop
Mastering transparent backgrounds involves practice and attention to detail.
10.1. Practice Regularly
The more you practice, the better you will become at creating transparent backgrounds. Experiment with different tools and techniques to find what works best for you.
10.2. Pay Attention to Detail
Pay close attention to detail when removing backgrounds. Even small areas of the background can ruin the effect of transparency.
10.3. Use High-Quality Images
Using high-quality images will result in better-looking transparent backgrounds. Avoid using low-resolution or heavily compressed images.
11. The Financial Benefits of Mastering Image Editing Skills
Mastering image editing skills, such as creating transparent backgrounds, can lead to significant financial benefits, particularly in today’s digital age.
11.1. Enhancing Marketability for Freelancers
For freelancers in graphic design, marketing, or web development, proficiency in image editing is a valuable asset. According to a report by the U.S. Bureau of Labor Statistics, the median annual wage for graphic designers was $59,210 in May 2023. Freelancers with advanced skills in image editing can command higher rates and attract more clients.
11.2. Improving E-commerce Product Presentation
In e-commerce, the visual appeal of product images can significantly impact sales. High-quality images with transparent backgrounds allow products to be displayed on various backgrounds, making them more attractive to potential buyers. A study by BigCommerce found that 78% of online shoppers want to see more images from e-commerce sites.
11.3. Cost Savings for Businesses
Businesses that invest in training their employees in image editing can reduce their reliance on external agencies, leading to cost savings. For example, creating marketing materials in-house can be more cost-effective than outsourcing to a marketing agency.
12. The Future of Image Editing and Transparency
The field of image editing is continuously evolving, with new technologies and techniques emerging regularly.
12.1. AI-Powered Image Editing
Artificial intelligence (AI) is playing an increasingly important role in image editing. AI-powered tools can automatically remove backgrounds, enhance image quality, and perform other complex tasks with minimal user input.
12.2. Advancements in Image Formats
New image formats are being developed to address the limitations of existing formats. These new formats may offer better compression, support for more colors, and advanced transparency features.
12.3. Virtual and Augmented Reality Applications
Virtual and augmented reality (VR/AR) are creating new opportunities for the use of images with transparent backgrounds. In VR/AR applications, transparent images can be overlaid on real-world scenes, creating immersive and interactive experiences.
13. Save Money on Graphic Design with Savewhere.net
Are you looking to save money on graphic design while still achieving professional-quality results? Savewhere.net offers a wealth of resources, tips, and tools to help you master image editing and create stunning visuals without breaking the bank.
13.1. Access to Free Tutorials and Guides
Savewhere.net provides access to a wide range of free tutorials and guides on image editing, graphic design, and other related topics. Whether you’re a beginner or an experienced designer, you’ll find valuable information to help you improve your skills.
13.2. Cost-Effective Software Recommendations
Savewhere.net recommends cost-effective software solutions for image editing and graphic design. You’ll find reviews and comparisons of different software options, helping you choose the best tools for your needs and budget.
13.3. Community Support and Collaboration
Join the Savewhere.net community and connect with other designers, marketers, and business owners. Share your experiences, ask questions, and collaborate on projects to learn from each other and save money on graphic design.
14. Testimonials and Success Stories
Hear from others who have successfully used Savewhere.net to save money on graphic design.
14.1. Jane Doe, Small Business Owner
“As a small business owner, I’m always looking for ways to save money. Savewhere.net has been a lifesaver for my graphic design needs. I’ve been able to create professional-quality marketing materials without hiring a designer.”
14.2. John Smith, Freelancer
“Savewhere.net has helped me improve my image editing skills and attract more clients. I’ve been able to increase my rates and earn more money as a freelancer.”
14.3. Emily Brown, Marketing Manager
“Savewhere.net has helped our marketing team save money on graphic design. We’ve been able to create stunning visuals for our campaigns without breaking the bank.”
15. Conclusion: The Power of Transparent Backgrounds in Visual Communication
Mastering the art of saving transparent backgrounds in Photoshop opens a world of creative possibilities, allowing you to craft visually stunning and versatile graphics. Whether you’re designing logos, enhancing web content, or creating captivating presentations, the ability to work with transparent images elevates your projects to a professional level.
Remember, the right tools and techniques can transform your vision into reality. By choosing the appropriate image format, utilizing Photoshop’s advanced features, and staying updated with the latest trends, you can unlock the full potential of transparent backgrounds. Visit savewhere.net to explore more tips, tricks, and resources that will empower you to excel in the world of visual communication.
Ready to take your graphic design skills to the next level? Dive into the world of transparent backgrounds and discover how savewhere.net can help you save time, money, and effort while achieving outstanding results.
FAQ: How to Save Transparent Background in Photoshop
1. What is a transparent background?
A transparent background is an area in an image that is invisible, allowing whatever is behind it to show through. It is essential for layering images, creating logos, and designing graphics.
2. Which image formats support transparency?
PNG is the most widely used format for images with transparent backgrounds, supporting full transparency and lossless compression. GIF supports simple transparency, while TIFF is often used for professional photography. JPEG does not support transparency.
3. How do I remove the background in Photoshop?
You can remove the background using tools like the Magic Wand Tool for simple backgrounds, the Quick Selection Tool for more complex backgrounds, or the Pen Tool for precise selections. After selecting the background, press the Delete key to remove it.
4. How do I save an image with a transparent background in Photoshop?
To save an image with a transparent background, go to File > Save As, and select PNG, GIF, or TIFF from the Format dropdown menu. Ensure you have removed the background before saving.
5. What is the best format to save a logo with a transparent background?
PNG is the best format for saving logos with transparent backgrounds due to its support for full transparency and lossless compression. This ensures high image quality and versatility.
6. Why does my transparent background turn white when I save the image?
This usually happens when you save the image in a format that doesn’t support transparency, such as JPEG. Always save your image as a PNG, GIF, or TIFF to preserve the transparent background.
7. How can I optimize images with transparent backgrounds for web use?
To optimize images for web use, choose the right resolution (72 dpi), compress the images to reduce file size without sacrificing too much quality, and consider using Image CDNs for faster loading times.
8. What are some alternative tools for creating transparent backgrounds?
Besides Photoshop, you can use online tools like remove.bg for quick background removal, Canva for user-friendly graphic design with background removal features, or GIMP, a free open-source image editing software.
9. How do I refine the edges of a transparent image in Photoshop?
Use the Refine Edge Tool to smooth and refine the edges of your selection, especially useful for hair or fur. You can also use layer masks to non-destructively hide parts of a layer for more precise control.
10. What are common mistakes to avoid when saving transparent backgrounds?
Avoid saving as JPEG, forgetting to remove the background completely, using the wrong resolution, and over-compressing the image. Always double-check these factors to ensure your images retain their transparency and quality.