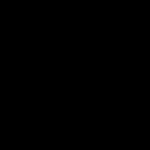Saving videos from your iPhone to your computer can seem daunting, but it doesn’t have to be. Savewhere.net is here to guide you through the simplest and most effective methods to transfer your precious memories. Learn how to securely transfer videos, manage storage, and keep your media organized. Let’s dive into the ways to safeguard your cherished moments, explore file management tips, and uncover secure transfer solutions.
1. Why Can’t I Save Videos From My iPhone Directly?
You absolutely can save videos from your iPhone directly! There are several straightforward methods to accomplish this. These include using a USB cable, iCloud, email, or third-party apps. Each method offers its own advantages, depending on your specific needs and preferences.
1.1 Using a USB Cable
One of the simplest methods is using a USB cable. Plug your iPhone into your computer, and you can access your photos and videos as if they were on an external drive. This method is fast and doesn’t rely on an internet connection.
1.2 Utilizing iCloud Photos
iCloud Photos automatically uploads and stores your videos, making them accessible across all your Apple devices. This is a seamless way to ensure your videos are backed up and available wherever you need them.
1.3 Emailing Videos
For smaller video files, emailing them to yourself is a quick option. However, keep in mind that email services often have size limits, so this method is best for short clips.
1.4 Third-Party Apps
Several apps are designed to facilitate video transfers. These apps often offer additional features like video compression and organization tools.
2. What Are the Easiest Ways To Transfer Videos From iPhone To Computer?
The easiest ways to transfer videos from your iPhone to your computer include using a USB cable, iCloud Photos, and AirDrop for Macs. These methods are straightforward and reliable for most users.
2.1 Transferring via USB Cable
Using a USB cable remains one of the most reliable and straightforward methods. Here’s how:
- Connect your iPhone to your computer using a USB cable.
- If prompted, trust the computer on your iPhone.
- On a Windows PC, open File Explorer and find your iPhone under “Devices.” On a Mac, the Photos app should open automatically.
- Copy the videos from your iPhone to a folder on your computer.
Alt Text: iPhone connected to a computer via USB for video transfer.
2.2 Using iCloud Photos
iCloud Photos offers seamless synchronization across all your Apple devices. Here’s how to use it:
- Ensure iCloud Photos is enabled on your iPhone by going to Settings > Photos and toggling iCloud Photos on.
- On your computer, log in to iCloud.com with your Apple ID.
- Access your photos and videos from the iCloud website and download them to your computer.
2.3 AirDrop for Mac Users
AirDrop is an excellent option for Mac users. It allows you to wirelessly transfer files between Apple devices quickly:
- Make sure both your iPhone and Mac have Wi-Fi and Bluetooth turned on.
- On your iPhone, select the video you want to transfer, tap the share icon, and choose AirDrop.
- Select your Mac from the list of available devices.
- Accept the incoming file on your Mac.
3. How Do I Save Large Videos From My iPhone To My Computer?
To save large videos from your iPhone to your computer, use a USB cable for the most reliable and fastest transfer, or consider using cloud services like Google Drive or Dropbox if you prefer wireless options. Compressing the video file can also make the transfer easier.
3.1 Using a USB Cable
As mentioned earlier, a USB cable provides a direct connection, making it the most reliable and often the fastest method for transferring large files. This eliminates potential issues with internet speed or cloud storage limits.
3.2 Cloud Services
Cloud services like Google Drive, Dropbox, or OneDrive offer an alternative for wirelessly transferring large videos. Here’s how:
- Upload the video to your chosen cloud service from your iPhone.
- On your computer, access the cloud service and download the video.
Keep in mind that you may need sufficient storage space in your cloud account, and the transfer speed will depend on your internet connection.
3.3 Video Compression
Compressing the video file can significantly reduce its size, making it easier to transfer. There are several apps available that can compress videos without noticeably reducing quality.
4. Is It Possible To Save iPhone Videos To An External Hard Drive?
Yes, it is indeed possible to save iPhone videos directly to an external hard drive. This is a great way to free up space on both your iPhone and your computer.
4.1 Direct Transfer via USB
You can connect your iPhone to your computer, then connect the external hard drive to your computer as well. Transfer the videos from your iPhone to the external hard drive just as you would to a folder on your computer.
4.2 Using iCloud or Cloud Services
Alternatively, you can download the videos from iCloud or another cloud service to your computer first, and then transfer them to the external hard drive.
5. What Are The Best Apps To Save Videos From iPhone To Computer?
The best apps for saving videos from your iPhone to your computer include AnyTrans, WALTR PRO, and Documents by Readdle. These apps offer various features, such as wireless transfer, video compression, and file management.
5.1 AnyTrans
AnyTrans is a comprehensive iOS data management tool that allows you to transfer videos, photos, music, and more between your iPhone and computer. It supports both USB and Wi-Fi transfers and offers features like video conversion.
5.2 WALTR PRO
WALTR PRO is designed for easy drag-and-drop transfers of various media files, including videos. It automatically converts files to compatible formats, making it a user-friendly option.
5.3 Documents by Readdle
Documents by Readdle is a file management app that can also handle video transfers. You can connect to cloud services, FTP servers, and other devices to easily move your videos.
6. How Can I Save Videos From iPhone To Computer Without iTunes?
You can easily save videos from your iPhone to your computer without using iTunes by utilizing methods such as a USB cable, iCloud Photos, cloud services like Google Drive, or third-party apps like AnyTrans.
6.1 USB Cable Method
As previously described, connecting your iPhone to your computer with a USB cable and accessing the files through File Explorer (Windows) or Photos app (Mac) is a straightforward alternative to iTunes.
6.2 iCloud Photos
iCloud Photos bypasses the need for iTunes by automatically syncing your videos to the cloud, which you can then access on your computer via iCloud.com.
6.3 Cloud Services
Using services like Google Drive, Dropbox, or OneDrive allows you to upload videos from your iPhone and download them to your computer without involving iTunes.
7. Why Are My iPhone Videos Not Saving To My Computer?
If your iPhone videos are not saving to your computer, it could be due to several reasons: insufficient storage, incorrect USB connection, outdated drivers, or file format incompatibility. Addressing these issues can help resolve the problem.
7.1 Insufficient Storage
Ensure that you have enough storage space on both your iPhone and your computer. If either device is full, the transfer may fail.
7.2 USB Connection Issues
A faulty USB cable or port can disrupt the transfer. Try using a different cable or port. Also, make sure your iPhone is trusted on the computer.
7.3 Outdated Drivers
Outdated drivers on your computer can cause compatibility issues. Update your drivers, especially those related to USB connections and Apple devices.
7.4 File Format Incompatibility
Sometimes, the video format may not be compatible with your computer’s media player. Consider converting the video to a more common format like MP4.
8. How Do I Save Videos From My iPhone To My Computer Wirelessly?
To save videos from your iPhone to your computer wirelessly, you can use iCloud Photos, AirDrop (for Macs), or cloud storage services like Google Drive and Dropbox. Each method offers a convenient way to transfer files without needing a physical connection.
8.1 iCloud Photos
As mentioned earlier, iCloud Photos keeps your photos and videos updated across all your Apple devices. Simply enable iCloud Photos on your iPhone, and your videos will automatically upload to the cloud. You can then access them on your computer by logging in to iCloud.com.
8.2 AirDrop (for Mac)
AirDrop allows for direct wireless transfer between Apple devices. Ensure that both your iPhone and Mac have Wi-Fi and Bluetooth enabled, and follow the steps outlined earlier to transfer your videos.
8.3 Cloud Storage Services
Cloud storage services like Google Drive, Dropbox, and OneDrive offer a convenient way to wirelessly transfer videos. Upload the videos from your iPhone to the cloud service, and then download them to your computer.
:max_bytes(150000):strip_icc()/google-drive-ios-transfer-5bd8658bc9e77c00518a9dd0.png)
Alt Text: Cloud storage services like Google Drive and Dropbox for wirelessly saving videos from iPhone.
9. What Settings Should I Adjust On My iPhone For Easier Video Transfer?
To make video transfer easier, adjust your iPhone’s camera settings to use the “Most Compatible” format, which saves videos in JPEG and H.264 formats, ensuring better compatibility with Windows computers. Also, ensure iCloud Photos is properly configured and optimized for your needs.
9.1 Camera Format Settings
- Go to Settings > Camera > Formats.
- Select “Most Compatible.” This will save your videos in JPEG and H.264 formats, which are widely compatible with most computers.
9.2 iCloud Photos Settings
- Go to Settings > Photos.
- Ensure iCloud Photos is enabled.
- Choose “Download and Keep Originals” if you want to transfer the full-resolution versions of your videos to your computer.
9.3 Reset Location & Privacy
- Go to Settings > General > Transfer or Reset iPhone > Reset
- Tap Reset Location & Privacy. This can help resolve trust issues between your iPhone and computer.
10. What Should I Do If My iPhone Videos Are Rotated Incorrectly On My Computer?
If your iPhone videos are rotated incorrectly on your computer, you can use video editing software to rotate them to the correct orientation, or you can add the videos to iTunes, which often plays them in the correct orientation.
10.1 Using Video Editing Software
Most video editing software, such as iMovie (for Mac) or Windows Movie Maker, allows you to easily rotate videos. Simply import the video into the software, rotate it to the correct orientation, and save the changes.
10.2 Adding to iTunes
Adding the videos to iTunes can sometimes resolve the rotation issue. iTunes often recognizes the correct orientation of the videos and plays them accordingly.
10.3 Adjusting Metadata
You can also adjust the video’s metadata to correct the orientation. Several tools are available online that allow you to edit video metadata.
11. How Do I Manage Storage On My iPhone To Make Video Transfers Easier?
To manage storage on your iPhone for easier video transfers, regularly offload videos to your computer or external storage, delete unnecessary files, and use iCloud Photos to optimize storage by keeping smaller, device-optimized versions on your iPhone.
11.1 Offload Videos Regularly
Make it a habit to regularly transfer videos to your computer or an external hard drive. This will free up space on your iPhone and make future transfers easier.
11.2 Delete Unnecessary Files
Go through your iPhone and delete any unnecessary videos, photos, and apps. This will help you reclaim valuable storage space.
11.3 Optimize Storage with iCloud Photos
- Go to Settings > Photos.
- Enable iCloud Photos.
- Select “Optimize iPhone Storage.” This will keep smaller, device-optimized versions of your photos and videos on your iPhone while storing the full-resolution versions in iCloud.
12. What Are The Security Considerations When Saving Videos From My iPhone?
When saving videos from your iPhone, consider security by using strong passwords for cloud services, encrypting external hard drives, and ensuring your computer has up-to-date antivirus software to protect against malware during transfers.
12.1 Strong Passwords
Use strong, unique passwords for your iCloud account and any other cloud services you use to store your videos. Enable two-factor authentication for added security.
12.2 Encrypt External Hard Drives
If you are saving videos to an external hard drive, consider encrypting it to protect your data. Windows offers BitLocker, while macOS has FileVault for encrypting drives.
12.3 Antivirus Software
Ensure that your computer has up-to-date antivirus software to protect against malware that could compromise your videos during transfer.
13. Can I Automatically Save Videos From My iPhone To My Computer?
Yes, you can automatically save videos from your iPhone to your computer using iCloud Photos or third-party apps that offer automatic backup features. These methods ensure that your videos are regularly backed up without manual intervention.
13.1 iCloud Photos
As discussed, enabling iCloud Photos will automatically upload your videos to the cloud, making them accessible on your computer.
13.2 Third-Party Apps
Some third-party apps, like AnyTrans and iMazing, offer automatic backup features that can regularly transfer videos from your iPhone to your computer.
13.3 Setting up Automatic Backups
- Download and install a compatible third-party app on your computer and iPhone.
- Configure the app to automatically back up your videos to a specified folder on your computer.
- Ensure that your iPhone and computer are connected to the same Wi-Fi network for the backup to occur.
14. How Do I Convert iPhone Videos To Different Formats For Compatibility?
To convert iPhone videos to different formats for compatibility, use video conversion software like Handbrake, VLC Media Player, or online converters. These tools allow you to change the video format to MP4, AVI, or other formats supported by your computer.
14.1 Using Handbrake
Handbrake is a free and open-source video transcoder that supports a wide range of formats. Here’s how to use it:
- Download and install Handbrake on your computer.
- Open Handbrake and select the video file you want to convert.
- Choose a preset or customize the settings to your desired format.
- Click “Start Encode” to begin the conversion process.
14.2 Using VLC Media Player
VLC Media Player is not just a media player; it can also convert videos. Here’s how:
- Download and install VLC Media Player on your computer.
- Open VLC Media Player and go to Media > Convert / Save.
- Add the video file you want to convert.
- Choose a profile or customize the settings to your desired format.
- Click “Start” to begin the conversion process.
14.3 Online Converters
There are also numerous online video converters available, such as CloudConvert and Zamzar. Simply upload your video, choose the desired format, and download the converted file.
15. What Are The Best Practices For Organizing Videos After Saving Them From My iPhone?
Best practices for organizing videos after saving them from your iPhone include creating a clear folder structure, using descriptive file names, adding tags or metadata, and backing up your organized video library.
15.1 Create a Clear Folder Structure
Organize your videos into folders based on date, event, or category. For example, you could have folders for “2023 Family Vacation,” “2024 Birthday Party,” and “Work Projects.”
15.2 Use Descriptive File Names
Rename your video files with descriptive names that make it easy to identify their content. For example, “2023-07-15_Family_Vacation_Beach.mp4” is much more informative than “IMG_1234.mp4.”
15.3 Add Tags or Metadata
Add tags or metadata to your video files to make them easier to search and organize. You can use software like Adobe Bridge or File Explorer (Windows) to add tags like “Family,” “Vacation,” “Beach,” and “Summer.”
15.4 Back Up Your Organized Video Library
Once you have organized your video library, back it up to an external hard drive or cloud storage service to protect against data loss.
Alt Text: Organizing video library on a computer with descriptive file names and folders.
16. How Can Savewhere.net Help Me Manage and Save Videos From My iPhone?
Savewhere.net provides a wealth of resources, tips, and tools to help you efficiently manage and save videos from your iPhone, ensuring your precious memories are securely stored and easily accessible.
16.1 Comprehensive Guides and Tutorials
Savewhere.net offers detailed guides and tutorials on various methods for saving videos from your iPhone, including step-by-step instructions and troubleshooting tips.
16.2 Recommended Apps and Software
Savewhere.net reviews and recommends the best apps and software for managing and transferring videos, helping you choose the tools that best suit your needs.
16.3 Storage Solutions
Savewhere.net provides information on various storage solutions, including cloud services and external hard drives, to help you find the most secure and cost-effective way to store your videos.
16.4 Community Support
Savewhere.net offers a community forum where you can ask questions, share tips, and connect with other users to get help and support with managing your videos.
17. What Are Some Common Mistakes To Avoid When Saving Videos From My iPhone?
Common mistakes to avoid when saving videos from your iPhone include not checking storage space, using unreliable transfer methods, neglecting to back up videos, and failing to organize videos properly.
17.1 Not Checking Storage Space
Always ensure that you have enough storage space on both your iPhone and your computer before transferring videos.
17.2 Using Unreliable Transfer Methods
Avoid using unreliable transfer methods, such as email for large files or unsecured Wi-Fi networks.
17.3 Neglecting to Back Up Videos
Always back up your videos to an external hard drive or cloud storage service to protect against data loss.
17.4 Failing to Organize Videos Properly
Take the time to organize your videos into a clear folder structure with descriptive file names and tags.
18. How Often Should I Save Videos From My iPhone To My Computer?
You should save videos from your iPhone to your computer regularly, ideally weekly or bi-weekly, to prevent data loss and manage storage effectively. The frequency depends on how often you record new videos.
18.1 Regular Backups
Schedule regular backups to ensure that your videos are safely stored in multiple locations.
18.2 Monitor Storage
Keep an eye on your iPhone’s storage and transfer videos whenever it starts to get full.
18.3 Event-Based Transfers
Consider transferring videos after significant events, such as vacations or family gatherings, to keep your video library up-to-date.
19. What Are The Legal Considerations When Saving Videos From My iPhone?
Legal considerations when saving videos from your iPhone include respecting copyright laws, obtaining consent when recording others, and adhering to privacy regulations when sharing videos online.
19.1 Copyright Laws
Ensure that you are not violating copyright laws when saving and sharing videos. Do not distribute copyrighted material without permission.
19.2 Consent
Obtain consent from individuals before recording them, especially in private settings.
19.3 Privacy Regulations
Adhere to privacy regulations when sharing videos online. Be mindful of what information you are sharing and who has access to it.
20. Where Can I Find More Tips and Tricks For Saving Money While Managing My Digital Life?
You can discover more tips and tricks for saving money while managing your digital life by visiting Savewhere.net, which offers valuable resources, guides, and community support to help you optimize your finances and digital lifestyle.
20.1 Explore Savewhere.net
Visit Savewhere.net to find a wealth of information on managing your digital life efficiently and saving money.
20.2 Community Forum
Join the Savewhere.net community forum to connect with other users, share tips, and get advice on managing your digital life and finances.
20.3 Stay Updated
Subscribe to the Savewhere.net newsletter to stay updated on the latest tips, tricks, and resources for saving money and managing your digital life.
Saving videos from your iPhone to your computer doesn’t have to be a hassle. With the right methods and tools, you can easily transfer, organize, and protect your precious memories. Visit Savewhere.net for more tips, tricks, and resources to help you manage your digital life and save money along the way!
Address: 100 Peachtree St NW, Atlanta, GA 30303, United States.
Phone: +1 (404) 656-2000.
Website: Savewhere.net.
Ready to take control of your finances and digital life? Explore savewhere.net today and discover a world of tips, tricks, and resources to help you save money and manage your digital memories effortlessly. Join our community of like-minded individuals in the USA, particularly in bustling areas like Atlanta, and start your journey toward financial freedom.