Saving voice recordings on your iPhone is a great way to preserve important conversations, memos, or creative ideas. At savewhere.net, we understand the importance of keeping your data safe and accessible. This guide will show you how to easily save your voice recordings and manage your audio files effectively. Discover simple techniques to safeguard your valuable recordings and enhance your digital life. Let’s explore audio preservation, file management, and secure storage solutions.
1. Understanding iPhone Voice Recording Options
There are multiple ways to record audio on your iPhone, each with its own set of advantages. Understanding these options can help you choose the method that best fits your needs.
1.1 Using the Built-In Voice Memos App
The Voice Memos app comes pre-installed on every iPhone and is the simplest way to record audio.
- Accessibility: The app is readily available on your home screen or in the Utilities folder.
- Ease of Use: With a straightforward interface, you can start recording with a single tap.
- Basic Editing: It offers basic editing features like trimming and overwriting sections.
1.2 Utilizing Third-Party Recording Apps
Many third-party apps offer advanced recording features compared to the built-in Voice Memos app.
- Advanced Features: Apps like GarageBand and Voice Record Pro provide noise reduction, sound equalization, and multi-track recording.
- Customization: You can adjust recording quality, bit rate, and file format.
- Integration: Some apps integrate seamlessly with cloud storage services like Dropbox and Google Drive.
1.3 Quick Recording Using Siri
Siri can start a voice recording hands-free.
- Convenience: Simply say, “Hey Siri, start recording,” to begin.
- Accessibility: Ideal for situations where you can’t physically interact with your phone.
- Limited Control: Siri’s control is limited to starting and stopping the recording.
2. Step-by-Step Guide to Saving Voice Memos
Here’s a detailed guide on how to save voice recordings from your iPhone, including using the Voice Memos app, saving to files, and utilizing cloud services.
2.1 Saving Voice Memos to the Files App
The Files app allows you to save voice memos directly to your iPhone or iCloud Drive.
- Open Voice Memos: Launch the Voice Memos app on your iPhone.
- Select Recording: Tap the recording you want to save.
- Tap the Share Icon: This looks like a square with an arrow pointing upwards.
- Choose Save to Files: Scroll through the options and select “Save to Files.”
- Choose a Location: Select a folder on your iPhone or iCloud Drive.
- Tap Save: Confirm your selection to save the voice memo to the chosen location.
2.2 Uploading Voice Memos to Cloud Services
Cloud services like OneDrive, Google Drive, and Dropbox provide secure storage and easy access to your voice memos from any device.
2.2.1 Uploading to OneDrive
OneDrive is a cloud storage service by Microsoft, allowing you to store and share files.
- Install OneDrive: Download and install the OneDrive app from the App Store.
- Log in to OneDrive: Open the app and sign in with your Microsoft account.
- Save to Files: In the Voice Memos app, select the recording and tap the share icon, then choose “Save to Files.”
- Choose OneDrive: In the Files app, select “OneDrive” as the destination.
- Select Folder: Choose a folder or create a new one.
- Save: Tap “Save” to upload the voice memo.
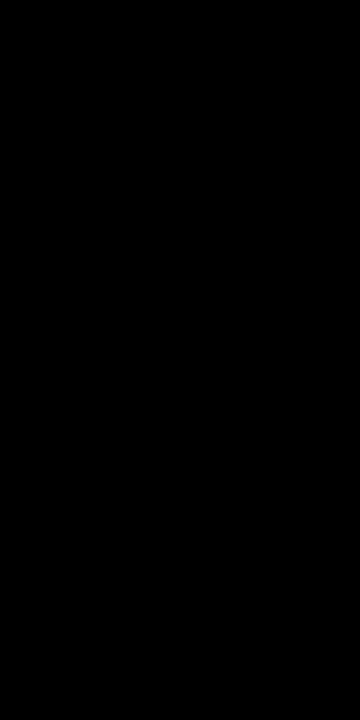 Alt text: A visual guide illustrating the process of saving voice memos to OneDrive.
Alt text: A visual guide illustrating the process of saving voice memos to OneDrive.
2.2.2 Uploading to Google Drive
Google Drive offers cloud storage and collaboration tools.
- Install Google Drive: Download and install the Google Drive app from the App Store.
- Log in to Google Drive: Open the app and sign in with your Google account.
- Save to Files: In the Voice Memos app, select the recording, tap the share icon, and choose “Save to Files.”
- Choose Google Drive: In the Files app, select “Google Drive” as the destination.
- Select Folder: Choose a folder or create a new one.
- Upload: Tap “Upload” to save the voice memo.
2.2.3 Uploading to Dropbox
Dropbox is a popular cloud storage and file-sharing service.
- Install Dropbox: Download and install the Dropbox app from the App Store.
- Log in to Dropbox: Open the app and sign in with your Dropbox account.
- Save to Files: In the Voice Memos app, select the recording, tap the share icon, and choose “Save to Files.”
- Choose Dropbox: In the Files app, select “Dropbox” as the destination.
- Select Folder: Choose a folder or create a new one.
- Save: Tap “Save” to upload the voice memo.
2.3 Emailing Voice Memos
Emailing voice memos is a quick way to share them with others or save them to your email account for future access.
- Open Voice Memos: Launch the Voice Memos app on your iPhone.
- Select Recording: Tap the recording you want to share.
- Tap the Share Icon: This looks like a square with an arrow pointing upwards.
- Choose Mail: Select the “Mail” option from the share sheet.
- Enter Email Address: Type in the recipient’s email address (your own if saving for yourself).
- Send: Tap the “Send” button to email the voice memo.
3. Managing and Organizing Voice Recordings
Effective management of your voice recordings ensures they are easy to find and use when you need them.
3.1 Renaming Voice Memos
Renaming your voice memos helps you quickly identify them.
- Open Voice Memos: Launch the Voice Memos app.
- Select Recording: Tap the recording you want to rename.
- Tap the Name: Tap the name of the recording.
- Enter New Name: Type in a new, descriptive name.
- Tap Save: Confirm the new name by tapping “Save.”
3.2 Creating Folders in Cloud Storage
Organizing your voice memos into folders makes them easier to manage.
- Open Cloud Storage App: Launch your cloud storage app (OneDrive, Google Drive, Dropbox).
- Navigate to Location: Go to the location where you want to create a folder.
- Create New Folder: Tap the “+” or “New Folder” icon.
- Name Folder: Enter a descriptive name for the folder.
- Save: Tap “Create” or “Save” to create the folder.
3.3 Deleting Unnecessary Recordings
Regularly deleting unnecessary recordings frees up storage space and reduces clutter.
- Open Voice Memos: Launch the Voice Memos app.
- Select Recording: Tap the recording you want to delete.
- Tap the Delete Icon: This looks like a trash can.
- Confirm Deletion: Confirm that you want to delete the recording.
4. Optimizing Voice Recording Quality
High-quality recordings ensure clarity and better sound.
4.1 Adjusting Recording Settings
Adjusting the recording settings can significantly improve the quality of your voice memos.
- Sample Rate: Higher sample rates (e.g., 48kHz) capture more detail, resulting in better sound quality.
- Bit Rate: Higher bit rates (e.g., 128kbps) provide more data per second, improving audio fidelity.
- Mono vs. Stereo: Choose mono for single-speaker recordings and stereo for capturing spatial audio.
4.2 Using External Microphones
External microphones can improve the sound quality of your recordings.
- Lavalier Microphones: These clip-on microphones are ideal for interviews and presentations.
- USB Microphones: USB microphones offer high-quality sound and are easy to connect to your iPhone using an adapter.
- Shotgun Microphones: Shotgun microphones are designed to capture sound from a specific direction, reducing background noise.
4.3 Minimizing Background Noise
Reducing background noise ensures clear and professional-sounding recordings.
- Record in a Quiet Environment: Choose a quiet room away from traffic, people, and other noise sources.
- Use a Pop Filter: A pop filter reduces plosive sounds (e.g., “p” and “b” sounds) that can distort your recording.
- Close Windows and Doors: Closing windows and doors minimizes external noise.
- Turn Off Electronics: Turn off or move away from electronics that generate noise, such as fans and computers.
5. Troubleshooting Common Issues
Encountering issues while saving voice recordings can be frustrating. Here’s how to troubleshoot common problems.
5.1 Insufficient Storage Space
If you run out of storage space, you won’t be able to save new recordings.
- Check Storage Usage: Go to Settings > General > iPhone Storage to see how much space is available.
- Delete Unnecessary Files: Delete old photos, videos, and apps you no longer need.
- Transfer Files to Cloud: Move large files to cloud storage to free up space on your iPhone.
5.2 App Crashing or Freezing
If the Voice Memos app crashes or freezes, try these solutions.
- Restart the App: Close the app completely and reopen it.
- Restart Your iPhone: Restart your iPhone to clear temporary files and refresh the system.
- Update the App: Make sure you have the latest version of the Voice Memos app installed.
5.3 File Format Compatibility
Ensure that the file format of your voice memos is compatible with the apps and devices you’re using.
- M4A Format: Voice Memos are typically saved in M4A format, which is widely compatible.
- Convert File Format: Use a file converter app to convert voice memos to other formats like MP3 if needed.
6. Advanced Techniques for Voice Recording
Explore advanced techniques to enhance your voice recording capabilities.
6.1 Using Voice Memos for Professional Purposes
Voice Memos can be used for professional tasks such as interviews, lectures, and meetings.
- Interviews: Record interviews with journalists, researchers, and other professionals.
- Lectures: Capture lectures and presentations for later review.
- Meetings: Record meetings to keep track of decisions and action items.
- Legal Documentation: As suggested by Consumer Financial Protection Bureau (CFPB), use recordings to document important conversations for legal or compliance purposes.
6.2 Integrating Voice Memos with Other Apps
Integrating Voice Memos with other apps can streamline your workflow.
- Transcription Apps: Use transcription apps to convert voice memos to text.
- Note-Taking Apps: Integrate voice memos with note-taking apps like Evernote and OneNote.
- Project Management Apps: Attach voice memos to tasks and projects in apps like Trello and Asana.
6.3 Backing Up Voice Memos Regularly
Regular backups ensure that your voice memos are protected in case of device failure or loss.
- iCloud Backup: Enable iCloud Backup to automatically back up your iPhone data, including voice memos.
- Manual Backup: Manually back up your iPhone to your computer using iTunes or Finder.
- Cloud Storage Backup: Regularly upload voice memos to cloud storage services like OneDrive, Google Drive, and Dropbox.
7. Exploring Alternative Voice Recording Apps
Several alternative voice recording apps offer advanced features and customization options.
7.1 GarageBand
GarageBand is a powerful music creation app that can also be used for voice recording.
- Multi-Track Recording: Record multiple audio tracks and mix them together.
- Sound Effects: Apply a variety of sound effects to your voice recordings.
- Looping: Create loops and backing tracks for your voice recordings.
7.2 Voice Record Pro
Voice Record Pro offers advanced recording and editing features.
- Noise Reduction: Reduce background noise and improve sound quality.
- Audio Editing: Trim, cut, and merge voice recordings.
- File Management: Organize your voice recordings into folders and playlists.
7.3 Otter.ai
Otter.ai is a transcription app that also offers voice recording capabilities.
- Real-Time Transcription: Transcribe voice recordings in real-time.
- Collaboration: Share voice recordings and transcriptions with others.
- Integration: Integrate with other apps like Zoom and Google Meet.
8. Legal and Ethical Considerations
It’s important to be aware of the legal and ethical considerations when recording conversations.
8.1 Consent Laws
Different states have different laws regarding recording conversations.
- One-Party Consent: In some states, only one person needs to consent to the recording.
- Two-Party Consent: In other states, all parties must consent to the recording.
- Check Local Laws: Make sure you are aware of the laws in your state before recording conversations.
8.2 Privacy Concerns
Respect the privacy of others when recording conversations.
- Inform Participants: Let people know that you are recording them.
- Obtain Consent: Get consent from all parties before recording.
- Use Recordings Responsibly: Use recordings for legitimate purposes and avoid sharing them without permission.
8.3 Professional Ethics
Follow professional ethics when recording conversations in a professional setting.
- Transparency: Be transparent about your recording practices.
- Confidentiality: Keep recordings confidential and secure.
- Respect Boundaries: Respect the boundaries of others and avoid recording sensitive information without permission.
9. Save Money with Efficient Voice Recording Practices
Efficient voice recording practices can help you save money.
9.1 Reduce Data Usage
By optimizing your recording settings and using Wi-Fi, you can reduce data usage.
- Use Wi-Fi: Upload voice memos to cloud storage over Wi-Fi to avoid using mobile data.
- Compress Files: Compress voice memos before uploading them to reduce file size.
- Disable Background App Refresh: Disable background app refresh for apps that use voice recording to save data.
9.2 Save on Cloud Storage Costs
Choose the right cloud storage plan to save money.
- Free Storage: Many cloud storage services offer free storage plans that may be sufficient for your needs.
- Compare Plans: Compare the prices and features of different cloud storage plans before choosing one.
- Delete Unnecessary Files: Regularly delete unnecessary files from your cloud storage to free up space.
9.3 Use Free Apps
Utilize free voice recording and editing apps.
- Built-In Voice Memos App: The built-in Voice Memos app is free and offers basic recording and editing features.
- Free Third-Party Apps: Many free third-party apps offer advanced features without requiring a subscription.
10. Frequently Asked Questions (FAQs)
Here are some frequently asked questions about saving voice recordings on your iPhone.
10.1 How do I transfer voice memos from my iPhone to my computer?
You can transfer voice memos from your iPhone to your computer using iCloud Drive, email, or iTunes File Sharing.
10.2 Can I record phone calls on my iPhone using the Voice Memos app?
No, the Voice Memos app cannot record phone calls. You’ll need to use a third-party app or a physical recording device.
10.3 What is the best file format for voice recordings?
The M4A format is commonly used for voice recordings due to its good balance of quality and file size.
10.4 How do I improve the sound quality of my voice recordings?
To improve sound quality, record in a quiet environment, use an external microphone, and adjust the recording settings.
10.5 Can I edit voice memos on my iPhone?
Yes, the Voice Memos app offers basic editing features like trimming and overwriting sections.
10.6 How do I back up my voice memos?
You can back up your voice memos using iCloud Backup, manual backups to your computer, or by uploading them to cloud storage services.
10.7 Is it legal to record conversations on my iPhone?
The legality of recording conversations depends on your local laws. Be aware of one-party and two-party consent laws in your state.
10.8 How do I share voice memos with others?
You can share voice memos via email, messaging apps, or by uploading them to cloud storage and sharing the link.
10.9 What should I do if my Voice Memos app is not working?
Try restarting the app, restarting your iPhone, or updating the app to the latest version.
10.10 How can savewhere.net help me manage my voice recordings and save money?
Savewhere.net provides resources and tips for managing your digital files efficiently and finding cost-effective solutions for cloud storage and data management, helping you save money while keeping your important recordings safe. Visit savewhere.net to discover more ways to optimize your digital life and financial savings.
Saving voice recordings on your iPhone is a straightforward process that can be tailored to your specific needs. Whether you’re using the built-in Voice Memos app or exploring advanced options with third-party apps, understanding the various methods and best practices will ensure your recordings are safely stored, easily accessible, and of the highest quality. By managing your recordings effectively, you can preserve important memories, enhance your productivity, and save money on storage solutions. Visit savewhere.net for more tips on optimizing your digital life and financial savings. Discover valuable insights on file management, cloud storage solutions, and money-saving strategies. Join our community of savvy savers and start making the most of your digital assets today.

