Saving Word documents as PDFs is a common task for many, whether you’re sending a resume, sharing a report, or archiving important information. This guide from savewhere.net walks you through various methods to convert your Word documents to PDF format, ensuring your files are easily shareable and retain their formatting. Learn practical steps to manage your documents effectively and save money by optimizing file sizes and printing options.
1. Why Should I Save a Word Document as a PDF?
PDFs, or Portable Document Format files, offer several advantages over Word documents, including enhancing your personal finance management by facilitating secure document sharing. Here’s why converting to PDF is often the preferred choice:
- Preserves Formatting: PDFs ensure your document looks the same on any device, regardless of the operating system or software installed. This is particularly useful when sharing documents with others who may not have Word or the same version of Word.
- Enhanced Security: PDFs can be password-protected, restricting who can open, print, or edit the document. This adds an extra layer of security when sharing sensitive information, contributing to better financial privacy.
- Smaller File Size: PDFs can often be compressed to a smaller file size than Word documents, making them easier to email and store. This is beneficial for managing your digital assets and saving on storage costs.
- Universal Compatibility: PDFs can be opened on virtually any device, from computers and smartphones to tablets, using free PDF readers like Adobe Acrobat Reader.
- Professional Appearance: Saving a Word document as a PDF gives it a polished, professional look, making it ideal for resumes, reports, and other important documents.
2. How to Save a Word Document as a PDF on Windows?
If you’re using Microsoft Word on a Windows computer, converting your document to PDF is straightforward. Here’s how you can do it:
-
Open the Word Document: Launch Microsoft Word and open the document you want to save as a PDF.
-
Go to the File Menu: Click on the “File” tab in the top-left corner of the Word window.
-
Select “Save As”: In the File menu, click on “Save As.” This will open the Save As dialog box.
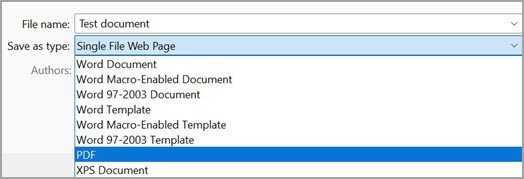 Selecting "Save As" in Word
Selecting "Save As" in Word -
Choose a Save Location: Select the folder on your computer where you want to save the PDF file.
-
Select “PDF” as the File Type: In the “Save as type” dropdown menu, choose “PDF (*.pdf).”
-
Optimize for Print Quality or File Size:
- Standard (publishing online and printing): Choose this option if you need high print quality.
- Minimum size (publishing online): Choose this option if file size is more important than print quality.
-
Click “Save”: Click the “Save” button to convert your Word document to PDF.
3. How to Save a Word Document as a PDF on Mac?
Saving a Word document as a PDF on a Mac is just as easy as on Windows. Here’s how:
-
Open the Word Document: Open the Word document you wish to convert to PDF using Microsoft Word for Mac.
-
Go to the File Menu: Click on “File” in the top menu bar.
-
Select “Save As”: Choose “Save As” from the dropdown menu.
-
Name Your File: Enter a name for your PDF file.
-
Choose the File Format: In the “File Format” dropdown, select “PDF.”
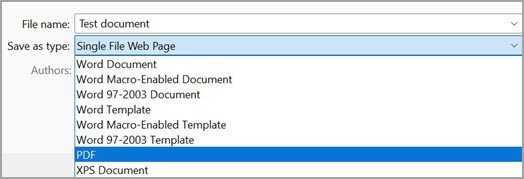 Selecting "Save As" in Word
Selecting "Save As" in Word -
Click “Export”: Click the “Export” button to save your Word document as a PDF.
4. How to Save a Word Document as a PDF Online?
If you don’t have Microsoft Word installed on your computer, you can still save your Word document as a PDF using online conversion tools. These tools are often free and easy to use. Here’s a step-by-step guide:
- Choose an Online Conversion Tool: Search online for “Word to PDF converter.” Some popular options include Smallpdf, iLovePDF, and Zamzar.
- Upload Your Word Document: Go to the website of your chosen online converter and upload your Word document.
- Start the Conversion: Click the button to start the conversion process.
- Download the PDF: Once the conversion is complete, download the PDF file to your computer.
5. How to Save a Word Document as a PDF on Mobile (iOS and Android)?
Saving a Word document as a PDF on your mobile device is convenient for sharing files on the go. Here’s how to do it on both iOS and Android:
On iOS:
-
Open the Word Document: Open the Microsoft Word app on your iOS device and open the document you want to save as a PDF.
-
Tap the File Button: Tap the “File” button, usually located in the top-left corner.
-
Choose Export: Select “Export” from the options.
-
Select PDF: Choose “PDF” as the export format.
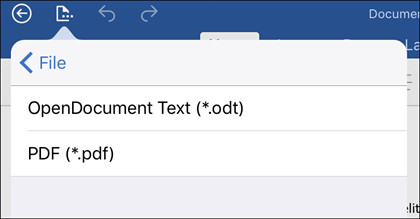 Exporting a Word document to PDF on iOS
Exporting a Word document to PDF on iOS -
Save the PDF: Save the PDF to your desired location on your device.
On Android:
- Open the Word Document: Open the Microsoft Word app on your Android device and open the document you want to save as a PDF.
- Tap the Menu Icon: Tap the three dots (menu icon) in the top-right corner.
- Choose “Print”: Select “Print” from the dropdown menu.
- Select “Save as PDF”: In the printer options, choose “Save as PDF.”
- Save the PDF: Save the PDF to your desired location on your device.
6. What are the Different PDF Options When Saving from Word?
When saving a Word document as a PDF, you have several options to customize the output. These options can be accessed through the “Options” button in the Save As dialog box. Here are some of the key settings:
- Page Range: Specify which pages you want to include in the PDF. You can choose to save all pages, the current page, or a custom range of pages.
- Publish What: Choose whether to publish the document showing markup (tracked changes) or the final version of the document.
- Include Non-printing Information: Decide whether to include comments, tracked changes, and other non-printing information in the PDF.
- Bitmap Text When Fonts May Not Be Embedded: If fonts can’t be embedded into the document, this option uses bitmap images of the text so the PDF looks the same as the original document.
- Encrypt the Document with a Password: Add a password to restrict who can open the PDF.
- Document Properties: Choose whether to include document properties in the PDF, such as the title, author, and subject.
- Document Structure Tags for Accessibility: Make the document easier for screen-reading software to read by including document structure tags.
- ISO 19005-1 Compliant (PDF/A): Output the PDF document as version 1.7 PDF, which is an archiving standard, ensuring the document looks the same when opened later on a different computer.
7. Can I Edit a PDF After Saving It from Word?
While you can view PDFs on virtually any device, editing them requires a PDF editor. Here are some options for editing PDFs after saving them from Word:
- Adobe Acrobat Pro: This is the industry-standard PDF editor, offering a wide range of editing features, including adding and modifying text, images, and annotations.
- Smallpdf: A user-friendly online PDF editor that allows you to edit PDFs directly in your web browser.
- PDFelement: A powerful PDF editor with a wide range of features, including OCR (Optical Character Recognition) for editing scanned documents.
- Microsoft Word: Recent versions of Word allow you to open and edit PDFs directly. However, the editing capabilities are limited compared to dedicated PDF editors.
- Online PDF Editors: Several online PDF editors offer basic editing features for free. However, be cautious when uploading sensitive documents to online services.
8. How Can I Reduce the File Size of a PDF Saved from Word?
Large PDF files can be cumbersome to share and store. Here are some tips for reducing the file size of a PDF saved from Word:
- Optimize for Minimum Size: When saving the Word document as a PDF, choose the “Minimum size (publishing online)” option.
- Compress Images: Use a PDF editor to compress the images in the PDF. This can significantly reduce the file size without заметно affecting the visual quality.
- Remove Unnecessary Elements: Remove any unnecessary elements from the Word document before saving it as a PDF, such as лишние images, charts, and formatting.
- Use Online Compression Tools: Use online PDF compression tools like Smallpdf or iLovePDF to compress the PDF file.
- Resample Images: Reduce the resolution of images in the Word document before saving it as a PDF. This can significantly reduce the file size, especially if the document contains high-resolution images.
9. What are the Benefits of Using PDF/A Format?
PDF/A is an ISO-standardized version of PDF designed for long-term archiving. It ensures that the document will look the same when opened later on a different computer or in the future. Here are some of the benefits of using PDF/A format:
- Preservation of Visual Appearance: PDF/A ensures that the visual appearance of the document is preserved over time, regardless of the software or hardware used to open it.
- Self-Contained: PDF/A files are self-contained, meaning they include all the necessary information to display the document correctly, such as fonts and images.
- Embedded Fonts: PDF/A requires that all fonts used in the document be embedded in the file, ensuring that the text will be displayed correctly even if the fonts are not installed on the computer opening the file.
- No External Dependencies: PDF/A files do not rely on external dependencies, such as links to external websites or multimedia content.
- Suitable for Archiving: PDF/A is specifically designed for long-term archiving, making it ideal for storing important documents that need to be preserved for many years.
10. How to Troubleshoot Common Issues When Saving Word Documents as PDFs?
While saving Word documents as PDFs is generally straightforward, you may encounter some issues. Here are some common problems and how to troubleshoot them:
- Fonts Not Displaying Correctly: If fonts are not displaying correctly in the PDF, make sure the fonts are embedded in the Word document before saving it as a PDF. In Word, go to File > Options > Save and check the “Embed fonts in the file” box.
- Images Not Displaying Correctly: If images are not displaying correctly in the PDF, make sure the images are properly inserted in the Word document and that they are not corrupted. Try saving the images as separate files and then reinserting them into the document.
- Formatting Issues: If the formatting of the PDF is different from the Word document, try saving the document as a PDF/A file. This will ensure that the formatting is preserved over time.
- File Size Too Large: If the PDF file size is too large, try optimizing the file for minimum size or compressing the images in the PDF.
- Unable to Save as PDF: If you are unable to save the Word document as a PDF, make sure you have a PDF reader installed on your computer, such as Adobe Acrobat Reader. Also, make sure that Word is properly installed and activated.
11. Advanced Tips and Tricks for Saving Word Documents as PDFs
To further enhance your document management and efficiency, here are some advanced tips and tricks for saving Word documents as PDFs:
- Create Bookmarks: Add bookmarks to your Word document before saving it as a PDF. This will make it easier to navigate the PDF, especially for long documents. In Word, go to Insert > Bookmark and add bookmarks to the desired sections of your document.
- Add Hyperlinks: Add hyperlinks to your Word document before saving it as a PDF. This will allow readers to click on the links in the PDF to navigate to other websites or sections of the document. In Word, go to Insert > Hyperlink and add hyperlinks to the desired text or images.
- Add Watermarks: Add watermarks to your Word document before saving it as a PDF. This can help protect your document from unauthorized use or copying. In Word, go to Design > Watermark and add a watermark to your document.
- Add Headers and Footers: Add headers and footers to your Word document before saving it as a PDF. This can help provide additional information about the document, such as the title, author, and page number. In Word, go to Insert > Header or Footer and add headers and footers to your document.
- Create a Table of Contents: Create a table of contents in your Word document before saving it as a PDF. This will make it easier for readers to navigate the document and find the information they need. In Word, go to References > Table of Contents and create a table of contents for your document.
12. How to Use Microsoft Office Applications to Save as PDF
Besides Word, other Microsoft Office applications also support saving files as PDFs. Here’s how to do it in Excel, PowerPoint, OneNote, Project, Publisher, and Visio:
Excel:
- Open the Excel workbook you want to save as a PDF.
- Go to the File tab and select Save As.
- Choose a location and enter a name for the file.
- In the Save as type list, select PDF (*.pdf).
- Select Options to set the page range, print quality, and other settings.
- Click Save to convert the Excel workbook to PDF.
PowerPoint:
- Open the PowerPoint presentation you want to save as a PDF.
- Go to the File tab and select Save As.
- Choose a location and enter a name for the file.
- In the Save as type list, select PDF (*.pdf).
- Select Options to set the page range, print quality, and other settings.
- Click Save to convert the PowerPoint presentation to PDF.
OneNote:
- Open the OneNote notebook you want to save as a PDF.
- Go to the File tab and select Export.
- Under Export Current, select what part of the notebook you want to save as PDF.
- Under Select Format, select PDF (*.pdf), and then select Export.
- In the Save As dialog box, in the File Name field, enter a name for the notebook.
- Click Save to convert the OneNote notebook to PDF.
Project:
- Open the Project file you want to save as a PDF.
- Go to the File tab and choose Save As.
- Choose a location and enter a name for the file.
- In the Save as type list, select PDF Files (*.pdf) or XPS Files (*.xps), and then choose Save.
- In the Document Export Options dialog box, select a Publish Range, whether to Include Non-printing Information, and ISO 19500-1 compliance (PDF only).
Publisher:
- Open the Publisher publication you want to save as a PDF.
- Go to the File tab and select Save As.
- Choose a location and enter a name for the file.
- In the Save as type list, select PDF (*.pdf).
- If you want to change how the document is optimized, select Change.
- Click Save to convert the Publisher publication to PDF.
Visio:
- Open the Visio diagram you want to save as a PDF.
- Go to the File tab and select Save As.
- Choose a location and enter a name for the file.
- In the Save as type list, select PDF (*.pdf).
- Select Options to set the page range, print quality, and other settings.
- Click Save to convert the Visio diagram to PDF.
13. Understanding the Importance of File Security When Saving as PDF
Security is paramount when dealing with sensitive documents. When saving Word documents as PDFs, take these precautions to protect your information:
- Password Protection: Always password-protect PDFs containing confidential information. This prevents unauthorized access.
- Restrict Permissions: Limit permissions such as printing, copying, and editing to ensure the document is used as intended.
- Remove Metadata: Metadata can contain sensitive information about the document, such as the author, creation date, and editing history. Remove metadata before sharing the PDF.
- Use Digital Signatures: For legal or contractual documents, use digital signatures to ensure authenticity and prevent tampering.
- Encrypt the PDF: Encrypting the PDF adds an extra layer of security, making it more difficult for unauthorized users to access the content.
14. How Does Saving to PDF Help with Document Accessibility?
Saving Word documents as PDFs can improve document accessibility for people with disabilities. Here’s how:
- Tagged PDFs: Create tagged PDFs, which contain structural information that makes it easier for screen readers to interpret the document.
- Alternative Text for Images: Add alternative text to images so that screen readers can describe the images to visually impaired users.
- Proper Heading Structure: Use proper heading structure (e.g., H1, H2, H3) to organize the document and make it easier for screen readers to navigate.
- Clear and Consistent Formatting: Use clear and consistent formatting to make the document easier to read and understand.
- Sufficient Color Contrast: Ensure that there is sufficient color contrast between the text and background to make the document easier to read for people with low vision.
15. How to Optimize PDFs for Web Use
Optimizing PDFs for web use ensures they load quickly and are easily viewable online. Here’s how to do it:
- Reduce File Size: Compress images and remove unnecessary elements to reduce the file size.
- Optimize for Fast Web View: Enable the “Optimize for Fast Web View” option when saving the PDF. This allows the PDF to be viewed page by page as it is being downloaded.
- Use Vector Graphics: Use vector graphics instead of raster images whenever possible. Vector graphics are scalable and do not lose quality when zoomed in.
- Remove Unnecessary Fonts: Remove any unnecessary fonts from the document before saving it as a PDF.
- Test on Different Devices: Test the PDF on different devices and browsers to ensure it displays correctly.
16. What are the Best Practices for Naming PDF Files?
Naming PDF files effectively helps with organization and searchability. Follow these best practices:
- Use Descriptive Names: Use names that clearly describe the content of the PDF.
- Include Dates: Include dates in the file name to track versions and timelines.
- Use Keywords: Include relevant keywords to make the file easier to find.
- Avoid Special Characters: Avoid using special characters in the file name, as they can cause compatibility issues.
- Be Consistent: Use a consistent naming convention for all your PDF files.
17. How Can I Convert Scanned Documents to PDF?
Converting scanned documents to PDF makes them easier to store, share, and manage. Here’s how to do it:
- Scan the Document: Use a scanner or a scanning app on your smartphone to scan the document.
- Save as Image: Save the scanned document as an image file (e.g., JPEG, PNG).
- Use PDF Conversion Software: Use PDF conversion software like Adobe Acrobat, Smallpdf, or iLovePDF to convert the image file to PDF.
- Use OCR (Optical Character Recognition): If you want to make the PDF searchable and editable, use OCR to convert the scanned text into editable text.
18. How to Choose the Right PDF Settings for Different Purposes
Choosing the right PDF settings ensures your document meets its intended purpose, whether for printing, online viewing, or archiving.
- Printing: Select “Standard (publishing online and printing)” for high-quality prints.
- Online Viewing: Choose “Minimum size (publishing online)” to reduce file size for faster loading.
- Archiving: Use “ISO 19005-1 compliant (PDF/A)” for long-term preservation.
- Security: Encrypt the document with a password and restrict permissions as needed.
- Accessibility: Create tagged PDFs with alternative text for images and proper heading structure.
19. Understanding PDF Standards and Compliance
Understanding PDF standards and compliance ensures your documents meet specific requirements for accessibility, archiving, and security.
- PDF/A: ISO-standardized for long-term archiving, ensuring document preservation.
- PDF/X: Used for graphic exchange, ensuring consistent printing results.
- PDF/E: Designed for engineering documents, supporting interactive elements.
- PDF/UA: Ensures accessibility for people with disabilities, compliant with accessibility standards.
- HIPAA Compliance: Ensure PDFs containing protected health information comply with HIPAA regulations.
20. How to Integrate Savewhere.net Tips into Your Document Management
Integrating savewhere.net tips into your document management can help you save money and improve your financial well-being.
- Organize Financial Documents: Use PDFs to organize your financial documents, such as bank statements, tax returns, and investment reports.
- Secure Sensitive Information: Password-protect PDFs containing sensitive financial information to prevent unauthorized access.
- Reduce Printing Costs: Optimize PDFs for online viewing to reduce printing costs.
- Share Documents Securely: Share financial documents securely using password-protected PDFs.
- Archive Important Documents: Use PDF/A format to archive important financial documents for long-term preservation.
21. Frequently Asked Questions (FAQs) About Saving Word Documents as PDFs
- Why is my PDF file size so large?
Large PDF file sizes can be due to high-resolution images, embedded fonts, or unnecessary elements. Try compressing images, optimizing for minimum size, and removing unnecessary elements. - How do I password-protect a PDF?
When saving the Word document as a PDF, choose the “Encrypt the document with a password” option. Enter and re-enter a password to restrict who can open the PDF. - Can I edit a PDF in Word?
Recent versions of Word allow you to open and edit PDFs directly. However, the editing capabilities are limited compared to dedicated PDF editors. - How do I convert a scanned document to PDF?
Scan the document using a scanner or scanning app, save it as an image file, and then use PDF conversion software like Adobe Acrobat or Smallpdf to convert the image file to PDF. - What is PDF/A format?
PDF/A is an ISO-standardized version of PDF designed for long-term archiving, ensuring that the document will look the same when opened later on a different computer or in the future. - How do I reduce the file size of a PDF?
Optimize for minimum size, compress images, remove unnecessary elements, and use online PDF compression tools. - Why are fonts not displaying correctly in my PDF?
Make sure the fonts are embedded in the Word document before saving it as a PDF. In Word, go to File > Options > Save and check the “Embed fonts in the file” box. - How do I make a PDF accessible?
Create tagged PDFs, add alternative text to images, use proper heading structure, and ensure clear and consistent formatting. - What are the best practices for naming PDF files?
Use descriptive names, include dates, use keywords, avoid special characters, and be consistent. - How do I optimize a PDF for web use?
Reduce file size, optimize for fast web view, use vector graphics, remove unnecessary fonts, and test on different devices.
Conclusion: Mastering the Art of Saving Word Documents as PDFs
By following this comprehensive guide, you can master the art of saving Word documents as PDFs, ensuring your files are easily shareable, secure, and optimized for various purposes. From basic steps to advanced tips, you now have the knowledge to manage your documents effectively and efficiently.
Ready to take control of your financial documents and save money? Visit savewhere.net today to discover more tips, tricks, and resources for managing your finances wisely. Explore our articles, connect with our community, and start saving today. For any questions or assistance, feel free to contact us at 100 Peachtree St NW, Atlanta, GA 30303, United States, or call +1 (404) 656-2000. Let savewhere.net be your guide to financial success!

