Are you looking for How To See Cards Saved On Iphone to manage your finances or make quick payments? Savewhere.net offers a simple solution that helps you effortlessly access your saved cards and improve your financial convenience. Discover how to easily manage your payment details on your iPhone, ensuring seamless transactions and better financial control. Read on to learn ways to keep your financial information organized and accessible.
1. How to View Saved Credit Cards on Your iPhone Using Autofill Settings
Yes, you can easily view saved credit card information on your iPhone, including the card number and expiration date, using the Safari Autofill settings. Here’s how to do it:
Step 1: Open the Settings App
Go to the “Settings” app on your iPhone. This is usually found on your home screen and is represented by a gear icon.
Step 2: Navigate to Safari
Scroll down until you find the “Safari” app. It’s listed alphabetically among your other apps.
Step 3: Select Autofill
Tap the “Safari” icon and then select “Autofill” under the General section. Autofill settings manage your saved information for forms and payments.
Step 4: Access Saved Credit Cards
Tap “Saved Credit Cards.” You’ll be prompted to use your iPhone’s Touch ID, Face ID, or your device password to access the saved credit cards. This is a security measure to protect your financial information.
Step 5: View Card Details
Tap any credit card number, and you’ll be able to see the expiration date and the full credit card number. This information is readily available for your convenience.
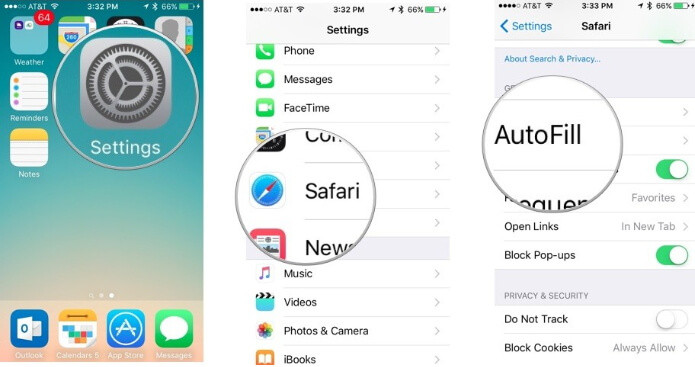 see-saved-credit-cards-via-autofill
see-saved-credit-cards-via-autofill
Enhancing Your Understanding of Safari Autofill
Safari Autofill is a convenient feature that securely stores your credit card information, making online transactions quicker and easier. According to Apple’s security guidelines, this feature uses encryption to protect your data, ensuring that your financial details remain safe. By using Autofill, you reduce the risk of manually entering your card details on potentially insecure websites.
Benefits of Using Safari Autofill
- Convenience: Autofill saves you time by automatically filling in your credit card details during online purchases.
- Security: Your card information is encrypted and protected by your device’s security features like Touch ID, Face ID, or passcode.
- Accuracy: Reduces the chance of typing errors when entering your credit card details.
Managing Multiple Cards in Safari Autofill
If you have multiple credit cards saved in Safari Autofill, you can easily manage them by:
- Adding New Cards: Add new cards to the Autofill list to keep your payment options updated.
- Editing Existing Cards: Modify card details, such as expiration dates or billing addresses, to ensure accuracy.
- Deleting Cards: Remove old or unused cards to keep your list organized.
By following these steps, you can effortlessly view and manage your saved credit cards on your iPhone, making online transactions smoother and more secure.
2. How to Add Credit Cards to Safari’s AutoFill on iPhone
Do you want to add credit cards to Safari’s Autofill on your iPhone for later use? Here’s how you can do it:
Step 1: Open the Settings App
Go to the “Settings” app on your iPhone, usually found on your home screen.
Step 2: Navigate to Safari
Scroll down and tap on the “Safari” app.
Step 3: Select Autofill
In the Safari settings, tap on “Autofill”.
Step 4: Access Saved Credit Cards
Now, tap on “Saved Credit Cards”. You might be prompted to authenticate using Face ID, Touch ID, or your passcode for security.
Step 5: Add Credit Card
Tap on “Add Credit Card”.
Step 6: Enter Card Information
You can either manually type in the credit card information or use your iPhone’s camera to scan the card. Using the camera can save you time and reduce errors.
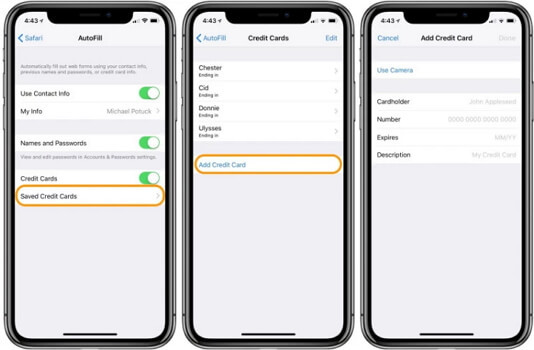 save-credit-card-information
save-credit-card-information
Understanding the Security of Adding Credit Cards to Safari
Adding credit cards to Safari’s Autofill is designed to be secure. Apple uses encryption to protect your card information, and access to the saved cards requires authentication via Face ID, Touch ID, or your passcode. According to Apple’s security documentation, this ensures that only you can access your saved credit card details.
Benefits of Adding Credit Cards to Safari Autofill
- Speed and Convenience: Quickly fill in your credit card details on websites without having to manually enter them each time.
- Reduced Errors: Scanning your card with the camera minimizes the risk of typing errors.
- Centralized Management: Keep all your credit card information in one secure place.
Best Practices for Managing Saved Credit Cards
- Regularly Update Card Information: Ensure that your saved credit card details, such as expiration dates and billing addresses, are always up to date.
- Use Strong Passcodes: Protect your iPhone with a strong passcode, Face ID, or Touch ID to prevent unauthorized access to your saved credit cards.
- Review Saved Cards Periodically: Check your saved credit cards regularly and remove any cards that you no longer use.
Troubleshooting Issues with Adding Credit Cards
If you encounter issues while adding credit cards to Safari Autofill, consider the following troubleshooting steps:
- Ensure Your iPhone is Updated: Make sure your iPhone is running the latest version of iOS, as updates often include security enhancements and bug fixes.
- Check Camera Permissions: If you’re using the camera to scan your card, ensure that Safari has permission to access your camera in the Settings app.
- Restart Your iPhone: Sometimes, simply restarting your iPhone can resolve minor software glitches that may be preventing you from adding credit cards to Autofill.
By following these tips and best practices, you can easily add and manage your credit cards in Safari Autofill, making your online shopping experience more convenient and secure.
3. How to See Saved Credit Cards from iPhone Directly Via Settings
Yes, there is another direct way to view saved credit cards on your iPhone through the Settings app. Here’s how:
Step 1: Go to Settings
Open the Settings app on your iPhone.
Step 2: Select Wallet & Apple Pay
Scroll down and tap on “Wallet & Apple Pay.”
Step 3: View Saved Cards
Under the “Payment Cards” section, you will see a list of cards saved in your Apple Wallet. Tap on any card to view its details.
Step 4: Authenticate
You may be required to authenticate using Face ID, Touch ID, or your passcode to view the full card details, including the card number and expiration date.
Understanding Apple Wallet and Apple Pay
Apple Wallet is a digital wallet that securely stores your credit cards, debit cards, and other payment methods on your iPhone. Apple Pay is the payment system that allows you to make contactless payments using the cards stored in your Apple Wallet. According to Apple’s documentation, Apple Pay uses advanced security technologies to protect your card information during transactions.
Benefits of Using Apple Wallet and Apple Pay
- Convenience: Make quick and easy payments in stores, online, and in apps with just a tap of your iPhone.
- Security: Your card number is never shared with merchants; instead, a unique device account number is used for each transaction.
- Rewards and Benefits: Continue to earn rewards and benefits on your eligible cards when you use them with Apple Pay.
Adding Cards to Apple Wallet
If you haven’t already added your credit cards to Apple Wallet, here’s how to do it:
- Open the Wallet App: Launch the Wallet app on your iPhone.
- Tap the Add Button: Tap the “+” button in the upper right corner.
- Follow the Instructions: You can either scan your card using the camera or enter the card details manually.
- Verify Your Card: Follow the on-screen instructions to verify your card with your bank or card issuer.
Managing Your Cards in Apple Wallet
Once your cards are added to Apple Wallet, you can manage them by:
- Setting a Default Card: Choose a default card for making payments.
- Updating Card Information: Update the expiration date or billing address if necessary.
- Removing Cards: Remove cards that you no longer use.
Troubleshooting Issues with Apple Wallet
If you encounter issues with Apple Wallet, consider the following troubleshooting tips:
- Ensure Your Device is Compatible: Apple Pay requires a compatible iPhone, iPad, Apple Watch, or Mac.
- Check Your Internet Connection: You need an active internet connection to add or verify cards.
- Contact Your Bank: If you’re having trouble adding a card, contact your bank or card issuer to ensure that your card is supported by Apple Pay.
By using these methods, you can easily view and manage your saved credit cards directly from your iPhone, making payments more secure and convenient.
4. Why You Might Not See Saved Credit Cards on Your iPhone
There are several reasons why you might not be able to see your saved credit cards on your iPhone. Here are some common causes and how to troubleshoot them:
1. Cards Not Saved in Safari Autofill
- Explanation: If you haven’t saved your credit card information in Safari’s Autofill settings, they won’t appear when you try to view them.
- Solution: Follow the steps in Section 2 to add your credit cards to Safari Autofill.
2. Cards Not Added to Apple Wallet
- Explanation: If you’re looking for cards in the Wallet app but haven’t added them, they won’t be visible.
- Solution: Add your credit cards to Apple Wallet as described in Section 3.
3. Autofill Feature Disabled
- Explanation: The Autofill feature in Safari might be turned off, preventing you from accessing saved credit cards.
- Solution:
- Go to Settings > Safari > Autofill.
- Ensure that Credit Cards is toggled on.
4. Restrictions Enabled
- Explanation: Restrictions on your iPhone might be preventing access to certain features or apps.
- Solution:
- Go to Settings > Screen Time > Content & Privacy Restrictions.
- Check if there are any restrictions that might be affecting Safari or Wallet.
5. Outdated iOS Version
- Explanation: An outdated iOS version might have bugs or issues that prevent you from accessing saved credit cards.
- Solution:
- Go to Settings > General > Software Update.
- Install any available updates.
6. iCloud Keychain Issues
- Explanation: If you use iCloud Keychain to sync your saved passwords and credit cards across devices, there might be syncing issues.
- Solution:
- Go to Settings > [Your Name] > iCloud > Keychain.
- Make sure iCloud Keychain is turned on.
- If it’s already on, try turning it off and then back on to reset the syncing process.
7. Third-Party Password Managers
- Explanation: If you use a third-party password manager like LastPass or 1Password, your credit card information might be stored there instead of Safari or Apple Wallet.
- Solution:
- Open your password manager app.
- Look for your saved credit card information within the app.
8. Technical Glitches
- Explanation: Sometimes, technical glitches can prevent you from seeing your saved credit cards.
- Solution:
- Restart your iPhone.
- Try resetting your iPhone’s settings by going to Settings > General > Transfer or Reset iPhone > Reset > Reset All Settings. Note that this will reset your settings to default, but it won’t erase your data.
Understanding the Importance of Keeping Your Software Updated
Keeping your iPhone’s software updated is crucial for security and performance. According to a report by the National Cyber Security Centre, outdated software is one of the most common vulnerabilities exploited by cybercriminals. By updating to the latest version of iOS, you ensure that you have the latest security patches and bug fixes.
Ensuring Your Data is Secure
When storing sensitive information like credit card details on your iPhone, it’s essential to take steps to protect your data. Here are some tips:
- Use a Strong Passcode: Choose a strong, unique passcode for your iPhone.
- Enable Face ID or Touch ID: Use biometric authentication for added security.
- Be Cautious on Public Wi-Fi: Avoid entering sensitive information on public Wi-Fi networks, as they may not be secure.
- Regularly Review Your Accounts: Check your credit card statements regularly for any unauthorized transactions.
By following these troubleshooting steps and security tips, you can identify and resolve issues that prevent you from seeing your saved credit cards on your iPhone, ensuring that your financial information is secure and accessible when you need it.
5. How to Ensure Your Credit Card Information is Secure on Your iPhone
Ensuring the security of your credit card information on your iPhone is crucial in today’s digital age. Here are several steps you can take to protect your financial data:
1. Use Strong Authentication Methods
- Face ID and Touch ID: Enable Face ID or Touch ID for secure access to your iPhone and apps. According to Apple, these biometric authentication methods are more secure than traditional passcodes.
- Strong Passcode: If you can’t use Face ID or Touch ID, choose a strong, unique passcode that is difficult to guess.
2. Enable Two-Factor Authentication (2FA)
- Explanation: Two-factor authentication adds an extra layer of security to your Apple ID. Even if someone knows your password, they won’t be able to access your account without the second factor, which is usually a code sent to your trusted device or phone number.
- How to Enable: Go to Settings > [Your Name] > Password & Security and turn on Two-Factor Authentication.
3. Keep Your Software Updated
- Explanation: Regularly update your iPhone’s operating system (iOS) to the latest version. These updates often include security patches and bug fixes that protect your device from vulnerabilities.
- How to Update: Go to Settings > General > Software Update and install any available updates.
4. Use iCloud Keychain
- Explanation: iCloud Keychain securely stores your passwords, credit card information, and other sensitive data and syncs it across your devices.
- How to Enable: Go to Settings > [Your Name] > iCloud > Keychain and turn on iCloud Keychain.
5. Be Cautious with Public Wi-Fi
- Explanation: Public Wi-Fi networks are often unsecured, making it easier for hackers to intercept your data.
- Precautions: Avoid entering sensitive information, such as credit card details, on public Wi-Fi networks. Use a virtual private network (VPN) to encrypt your internet traffic.
6. Monitor Your Accounts Regularly
- Explanation: Regularly check your credit card statements and bank accounts for any unauthorized transactions.
- Actions: Report any suspicious activity to your bank or credit card issuer immediately.
7. Use Strong, Unique Passwords
- Explanation: Use strong, unique passwords for all your online accounts, including your Apple ID.
- Tips:
- Use a combination of upper and lower case letters, numbers, and symbols.
- Avoid using easily guessable information, such as your name, birthday, or pet’s name.
- Use a password manager to generate and store strong passwords.
8. Enable Find My iPhone
- Explanation: Find My iPhone allows you to locate, lock, or erase your iPhone if it’s lost or stolen.
- How to Enable: Go to Settings > [Your Name] > Find My and turn on Find My iPhone.
9. Review App Permissions
- Explanation: Regularly review the permissions that you’ve granted to apps on your iPhone.
- Actions: Revoke permissions that are not necessary or that seem suspicious. Go to Settings > Privacy to manage app permissions.
10. Avoid Phishing Scams
- Explanation: Be cautious of phishing emails, text messages, or phone calls that ask for your personal or financial information.
- Tips:
- Never click on links or open attachments from unknown sources.
- Verify the sender’s identity before providing any information.
- Report phishing attempts to the appropriate authorities.
Understanding the Role of Encryption
Encryption is a critical component of data security on your iPhone. According to a report by the Electronic Frontier Foundation, encryption protects your data by scrambling it so that it can only be read by authorized parties. Apple uses encryption to protect your data at rest and in transit, ensuring that your information remains confidential even if your device is lost or stolen.
Leveraging Apple’s Security Features
Apple provides a range of security features to help you protect your data. By leveraging these features and following the tips outlined above, you can significantly reduce the risk of your credit card information being compromised. Always stay informed about the latest security threats and best practices to keep your data safe.
6. Exploring Third-Party Apps for Managing Saved Cards on iPhone
While the iPhone offers built-in features like Safari Autofill and Apple Wallet to manage saved cards, several third-party apps provide additional functionalities and enhanced security. Here are some popular options:
1. Password Managers
- LastPass: LastPass is a well-known password manager that securely stores your passwords, credit card information, and other sensitive data. It offers autofill capabilities and can generate strong, unique passwords.
- 1Password: 1Password is another popular password manager that provides similar features to LastPass. It uses strong encryption to protect your data and offers a user-friendly interface.
- Dashlane: Dashlane is a password manager that also includes features like a VPN and identity theft protection. It securely stores your credit card information and can autofill it on websites and in apps.
2. Personal Finance Apps
- Mint: Mint is a personal finance app that helps you track your spending, create budgets, and monitor your credit score. It can also store your credit card information for easy access.
- Personal Capital: Personal Capital is a financial planning tool that offers investment management, retirement planning, and budgeting features. It can also store your credit card information for convenient access.
3. Secure Notes Apps
- Evernote: Evernote is a note-taking app that allows you to create and store notes, documents, and other information. You can use it to securely store your credit card details, but be sure to encrypt the note with a strong password.
- Notability: Notability is a note-taking app that is popular among students and professionals. It offers similar features to Evernote and can be used to store credit card information securely.
Evaluating Third-Party Apps
When choosing a third-party app to manage your saved cards, it’s essential to consider the following factors:
- Security: Look for apps that use strong encryption to protect your data.
- Features: Choose an app that offers the features you need, such as autofill, password generation, and identity theft protection.
- User Reviews: Read user reviews to get an idea of the app’s reliability and ease of use.
- Privacy Policy: Review the app’s privacy policy to understand how your data is collected and used.
Understanding the Risks of Using Third-Party Apps
While third-party apps can offer additional convenience and security features, it’s essential to be aware of the potential risks:
- Data Breaches: Third-party apps are vulnerable to data breaches, which can expose your credit card information to hackers.
- Malware: Some third-party apps may contain malware that can steal your data or damage your device.
- Privacy Concerns: Some apps may collect and share your data with third parties without your consent.
Best Practices for Using Third-Party Apps
To minimize the risks of using third-party apps, follow these best practices:
- Download Apps from Trusted Sources: Only download apps from the App Store, which has security measures in place to protect against malware.
- Read Reviews and Ratings: Before downloading an app, read reviews and ratings from other users.
- Review Permissions: Review the permissions that the app requests and only grant access to features that are necessary.
- Keep Apps Updated: Keep your apps updated to the latest version to ensure that you have the latest security patches.
- Use Strong Passwords: Use strong, unique passwords for all your accounts, including your third-party apps.
By carefully evaluating third-party apps and following these best practices, you can enhance the security and convenience of managing your saved cards on your iPhone.
7. The Benefits of Using Saved Cards on Your iPhone for Online Shopping
Using saved cards on your iPhone for online shopping offers numerous benefits, making the process more convenient, efficient, and secure. Here are some key advantages:
1. Convenience and Speed
- Quick Checkout: Saved cards allow for faster checkout processes, as you don’t have to manually enter your card details each time you make a purchase.
- One-Tap Payments: With Apple Pay and other digital wallets, you can make payments with just a tap of your iPhone, streamlining the shopping experience.
2. Enhanced Security
- Encryption: Your card information is encrypted and securely stored on your device, reducing the risk of fraud and identity theft.
- Tokenization: Apple Pay uses tokenization, which replaces your actual card number with a unique digital token, further protecting your financial data.
3. Reduced Errors
- Accurate Information: Saved cards eliminate the risk of typing errors when entering your card details, ensuring that your payments are processed correctly.
- Consistent Data: Your billing and shipping information is automatically filled in, reducing the chance of errors and delays.
4. Rewards and Benefits
- Earn Rewards: Continue to earn rewards and benefits on your eligible cards when you use them with Apple Pay and other digital wallets.
- Special Offers: Some retailers offer exclusive discounts and promotions to customers who use saved cards for online shopping.
5. Easy Management
- Centralized Storage: You can easily manage your saved cards in one place, making it simple to update your information and remove old cards.
- Cross-Device Access: With iCloud Keychain, you can access your saved cards on all your Apple devices, providing a seamless shopping experience.
6. Contactless Payments
- In-Store Purchases: You can use your saved cards to make contactless payments in stores, avoiding the need to handle physical cards.
- Hygiene: Contactless payments are more hygienic, as you don’t have to touch payment terminals or exchange cash.
7. Budgeting and Tracking
- Spending Insights: Some digital wallets and personal finance apps provide insights into your spending habits, helping you track your expenses and manage your budget.
- Transaction History: You can easily view your transaction history to monitor your purchases and identify any unauthorized activity.
Understanding the EMVCo Standard
The EMVCo standard is a global standard for chip-based credit and debit card transactions. According to EMVCo, the standard is designed to improve payment security and reduce fraud. Apple Pay and other digital wallets comply with the EMVCo standard, ensuring that your transactions are secure and reliable.
Leveraging Digital Wallets for Secure Payments
Digital wallets like Apple Pay offer a secure and convenient way to make payments online and in stores. By using digital wallets, you can protect your financial information and streamline the shopping experience. Always stay informed about the latest security features and best practices to keep your data safe.
8. What To Do If Your iPhone is Lost or Stolen and You Have Cards Saved
Losing your iPhone can be a stressful experience, especially if you have credit cards and other sensitive information saved on it. Here’s a step-by-step guide on what to do to protect your financial data:
1. Immediately Report the Loss or Theft
- Contact Your Bank and Credit Card Issuers: Notify your bank and credit card issuers immediately to report the loss or theft. They can freeze your accounts and issue new cards to prevent unauthorized transactions.
- File a Police Report: File a police report to document the loss or theft. This can be helpful for insurance claims and fraud investigations.
2. Use Find My iPhone to Locate, Lock, or Erase Your Device
- Locate Your iPhone: Use the Find My iPhone feature to try to locate your device. If you can’t recover it, proceed to the next steps.
- Lock Your iPhone: Remotely lock your iPhone to prevent unauthorized access. This will require anyone who finds your device to enter your passcode to use it.
- Erase Your iPhone: If you’re unable to recover your iPhone, remotely erase it to wipe all your data, including your saved credit cards and other sensitive information.
3. Change Your Passwords
- Apple ID Password: Change your Apple ID password to prevent unauthorized access to your iCloud account and other Apple services.
- Other Account Passwords: Change the passwords for any other important accounts that you access on your iPhone, such as email, social media, and banking apps.
4. Contact Your Mobile Carrier
- Suspend Service: Contact your mobile carrier to suspend service to your iPhone. This will prevent unauthorized calls, texts, and data usage.
- Report the Loss or Theft: Report the loss or theft to your mobile carrier so they can blacklist your device and prevent it from being used on their network.
5. Monitor Your Accounts for Unauthorized Activity
- Credit Card Statements: Regularly check your credit card statements for any unauthorized transactions.
- Bank Accounts: Monitor your bank accounts for any suspicious activity.
- Credit Report: Review your credit report for any signs of identity theft, such as unauthorized accounts or inquiries.
6. Enable Lost Mode
- Explanation: Enabling Lost Mode allows you to display a message on your iPhone’s screen with your contact information, making it easier for someone who finds your device to return it.
- How to Enable: Use the Find My iPhone app or website to enable Lost Mode on your device.
7. Review Your Insurance Coverage
- Homeowner’s or Renter’s Insurance: Check your homeowner’s or renter’s insurance policy to see if it covers the loss or theft of your iPhone.
- Mobile Carrier Insurance: Some mobile carriers offer insurance plans that cover the loss or theft of your device.
Understanding the Role of Activation Lock
Activation Lock is a security feature that prevents anyone else from using your iPhone if it’s lost or stolen. According to Apple, Activation Lock is automatically enabled when you turn on Find My iPhone. It requires your Apple ID and password to unlock or erase your device, making it more difficult for thieves to use or sell your iPhone.
Preventative Measures
To minimize the impact of losing your iPhone, consider the following preventative measures:
- Use a Strong Passcode: Choose a strong, unique passcode for your iPhone.
- Enable Face ID or Touch ID: Use biometric authentication for added security.
- Back Up Your Data Regularly: Back up your data to iCloud or your computer to prevent data loss.
- Be Cautious in Public Places: Be aware of your surroundings and take precautions to prevent your iPhone from being stolen.
By following these steps, you can protect your financial data and minimize the impact of losing your iPhone.
9. How to Transfer Saved Cards to a New iPhone
When you upgrade to a new iPhone, transferring your saved cards is essential for maintaining convenience and security. Here’s how to do it seamlessly:
1. Using iCloud Keychain
- Explanation: iCloud Keychain securely stores your passwords, credit card information, and other sensitive data and syncs it across your Apple devices.
- Steps:
- Ensure iCloud Keychain is Enabled on Your Old iPhone: Go to Settings > [Your Name] > iCloud > Keychain and make sure iCloud Keychain is turned on.
- Sign in to iCloud on Your New iPhone: During the setup process of your new iPhone, sign in to your iCloud account using the same Apple ID and password as your old iPhone.
- Enable iCloud Keychain on Your New iPhone: Go to Settings > [Your Name] > iCloud > Keychain and turn on iCloud Keychain. Your saved cards and other data will automatically sync to your new iPhone.
2. Using iTunes or Finder Backup
- Explanation: You can back up your old iPhone using iTunes (on older macOS versions) or Finder (on newer macOS versions) and then restore the backup to your new iPhone.
- Steps:
- Back Up Your Old iPhone:
- Using iTunes: Connect your old iPhone to your computer, open iTunes, select your device, and click Back Up Now.
- Using Finder: Connect your old iPhone to your computer, open Finder, select your device in the sidebar, and click Back Up Now.
- Restore the Backup to Your New iPhone: During the setup process of your new iPhone, choose to restore from an iTunes or Finder backup. Select the backup you created from your old iPhone, and your saved cards and other data will be transferred to your new device.
- Back Up Your Old iPhone:
3. Using Quick Start
- Explanation: Quick Start allows you to transfer data directly from your old iPhone to your new iPhone.
- Steps:
- Place Your New iPhone Near Your Old iPhone: When you turn on your new iPhone, it will detect your old iPhone nearby.
- Follow the On-Screen Instructions: Follow the on-screen instructions to transfer your data from your old iPhone to your new iPhone. This process will transfer your saved cards and other data to your new device.
4. Adding Cards Manually
- Explanation: If you can’t transfer your saved cards using the methods above, you can add them manually to your new iPhone.
- Steps:
- Open the Wallet App: Launch the Wallet app on your new iPhone.
- Tap the Add Button: Tap the “+” button in the upper right corner.
- Follow the Instructions: You can either scan your card using the camera or enter the card details manually.
- Verify Your Card: Follow the on-screen instructions to verify your card with your bank or card issuer.
Ensuring Data Security During Transfer
When transferring your saved cards to a new iPhone, it’s essential to ensure that your data remains secure. Here are some tips:
- Use a Secure Wi-Fi Network: Avoid transferring your data on public Wi-Fi networks, as they may not be secure.
- Keep Your Software Updated: Make sure your old and new iPhones are running the latest version of iOS to ensure that you have the latest security patches.
- Protect Your Apple ID: Use a strong, unique password for your Apple ID and enable two-factor authentication for added security.
Understanding the Importance of Encryption
Encryption plays a critical role in protecting your data during the transfer process. According to a report by the National Institute of Standards and Technology (NIST), encryption is one of the most effective ways to protect sensitive data from unauthorized access. Apple uses encryption to protect your data at rest and in transit, ensuring that your information remains confidential even during the transfer process.
10. How savewhere.net Helps You Manage Your Finances and Saved Cards
Savewhere.net provides various resources and tools to help you manage your finances and saved cards efficiently and securely. Here’s how:
1. Comprehensive Guides and Tutorials
- Explanation: Savewhere.net offers detailed guides and tutorials on managing your finances, including tips on saving money, budgeting, and using credit cards responsibly.
- Benefits: These resources help you make informed decisions about your finances and avoid common pitfalls.
2. Secure Storage Solutions
- Explanation: Savewhere.net recommends secure password managers and digital wallets to store your credit card information safely.
- Benefits: These tools use strong encryption to protect your data and prevent unauthorized access.
3. Expert Advice
- Explanation: Savewhere.net features articles and advice from financial experts on managing your money and protecting your financial information.
- Benefits: You can learn from the experts and get personalized advice to improve your financial situation.
4. Real-Time Updates on Security Threats
- Explanation: Savewhere.net provides real-time updates on the latest security threats and scams, helping you stay informed and protect yourself from fraud.
- Benefits: You can take proactive steps to safeguard your financial data and avoid becoming a victim of cybercrime.
5. Community Support
- Explanation: Savewhere.net offers a community forum where you can connect with other users, share tips and advice, and get support with your financial questions.
- Benefits: You can learn from the experiences of others and get valuable insights into managing your finances.
6. Tools and Resources for Budgeting
- Explanation: Savewhere.net provides tools and resources for creating and managing budgets, helping you track your spending and save money.
- Benefits: You can gain control over your finances and achieve your financial goals.
7. Credit Card Rewards and Benefits
- Explanation: Savewhere.net offers information on credit card rewards and benefits, helping you choose the right cards for your needs and maximize your rewards.
- Benefits: You can earn cash back, points, or miles on your purchases and enjoy other valuable benefits.
Understanding the Importance of Financial Literacy
Financial literacy is essential for making informed decisions about your money and achieving financial success. According to a study by the FINRA Investor Education Foundation, many Americans lack basic financial knowledge. Savewhere.net is committed to promoting financial literacy by providing accessible and informative resources to help you manage your finances effectively.
Connecting With Savewhere.net
Ready to take control of your finances and secure your saved cards? Visit Savewhere.net today to explore our comprehensive resources and tools. Join our community of savvy savers and start making smart financial decisions. For any questions or support, contact us at Address: 100 Peachtree St NW, Atlanta, GA 30303, United States. Phone: +1 (404) 656-2000.
By leveraging the resources and tools available on savewhere.net, you can confidently manage your finances and saved cards, ensuring convenience, security, and financial success.
FAQ: How to See Cards Saved on iPhone
1. How do I view saved credit cards on my iPhone?
You can view saved credit cards on your iPhone through Safari Autofill or Apple Wallet. For Safari, go to Settings > Safari > Autofill > Saved Credit Cards. For Apple Wallet, go to Settings > Wallet & Apple Pay.
2. Can I add credit cards to Safari Autofill on my iPhone?
Yes, you can add credit cards to Safari Autofill by going to Settings > Safari > Autofill > Saved Credit Cards and tapping “Add Credit Card.”
3. Is it safe to save credit card information on my iPhone?
Yes, it is generally safe as Apple uses encryption and security features like Face ID or Touch ID to protect your data.
4. What should I do if I can’t see my saved credit cards on my iPhone?
Ensure that Autofill is enabled in Safari settings and that you have added cards to Apple Wallet. Also, check for any restrictions in your settings.
5. How can I transfer my saved cards to a new iPhone?
You can transfer saved cards using iCloud Keychain, iTunes/Finder backup, or Quick Start during the setup process of your new iPhone.
6. What should I do if my iPhone is lost or stolen with saved credit cards?
Immediately report the loss to your bank
