Are you looking for a simple way to access your saved passwords in Google Chrome? Knowing How To See Google Chrome Saved Passwords is a handy skill that can save you time and frustration. At savewhere.net, we’re dedicated to helping you manage your digital life with ease and security. We provide tips and tricks on password management, and accessing your saved information is just the beginning. Let’s dive into how you can easily view and manage your saved credentials, ensuring you never forget another password again, all while enhancing your online security, simplifying your digital access, and promoting efficient password recovery.
1. Understanding Google Chrome’s Password Manager
Google Chrome has a built-in password manager that securely stores your login credentials for various websites. This feature is designed to make your online experience smoother and more convenient. When you visit a website and enter your username and password, Chrome prompts you to save the information. If you agree, Chrome stores these credentials and automatically fills them in the next time you visit the site. But what if you need to view or manage these saved passwords?
1.1. Why Use Chrome’s Password Manager?
Using Chrome’s password manager offers several benefits:
- Convenience: Automatically fills in your login details, saving you time and effort.
- Security: Stores your passwords securely and can generate strong, unique passwords.
- Accessibility: Access your passwords across all devices where you’re logged into Chrome.
1.2. Potential Security Concerns
While Chrome’s password manager is convenient, it’s essential to be aware of potential security concerns:
- Vulnerability to Attacks: If your Google account is compromised, your saved passwords could be at risk.
- Lack of Advanced Features: Compared to dedicated password managers, Chrome’s built-in option may lack advanced features like secure notes or password sharing.
- Phishing Risks: Be cautious of phishing attempts that mimic login pages to steal your credentials.
2. Accessing Saved Passwords on Desktop
Viewing your saved passwords on a desktop computer is a straightforward process. Here’s how you can do it:
2.1. Step-by-Step Guide
-
Open Google Chrome: Launch the Chrome browser on your computer.
-
Access Settings: Click on the three vertical dots (the “More” menu) in the top-right corner of the browser window. Then, select “Settings” from the dropdown menu.
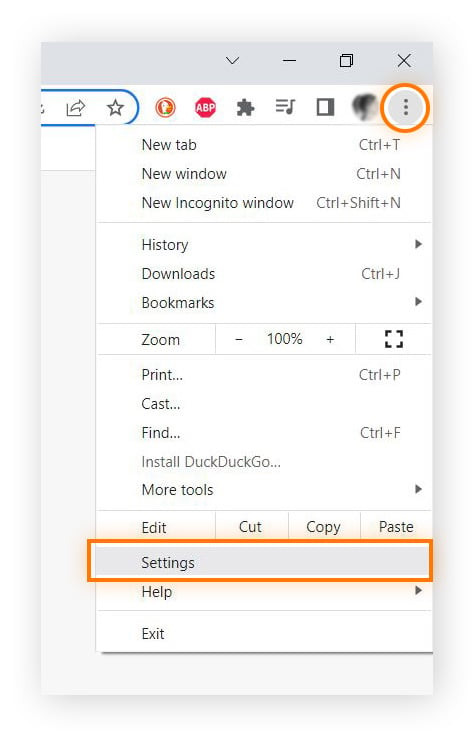 Accessing Chrome settings through the three dots menu
Accessing Chrome settings through the three dots menu -
Navigate to Autofill: In the Settings menu, find and click on “Autofill” in the left sidebar.
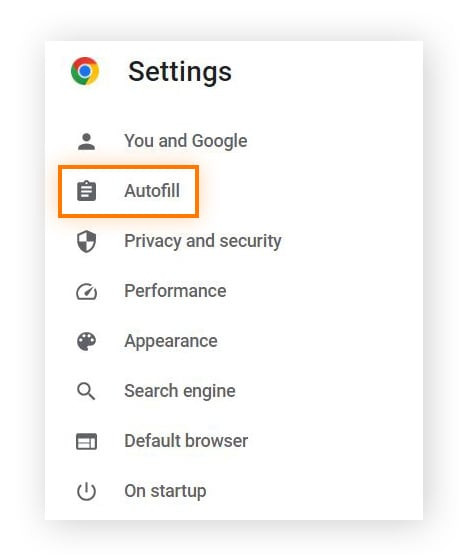 Navigating to the Autofill section within Chrome settings
Navigating to the Autofill section within Chrome settings -
Select Password Manager: Under the Autofill options, click on “Password Manager.” This will take you to the page where all your saved passwords are listed.
-
View Saved Passwords: Scroll down to the “Saved Passwords” section. Here, you’ll see a list of websites for which you have saved passwords.
-
Reveal Password: To view a specific password, click the eye icon next to the website name. Chrome will prompt you to enter your computer’s password or use another authentication method to verify your identity.
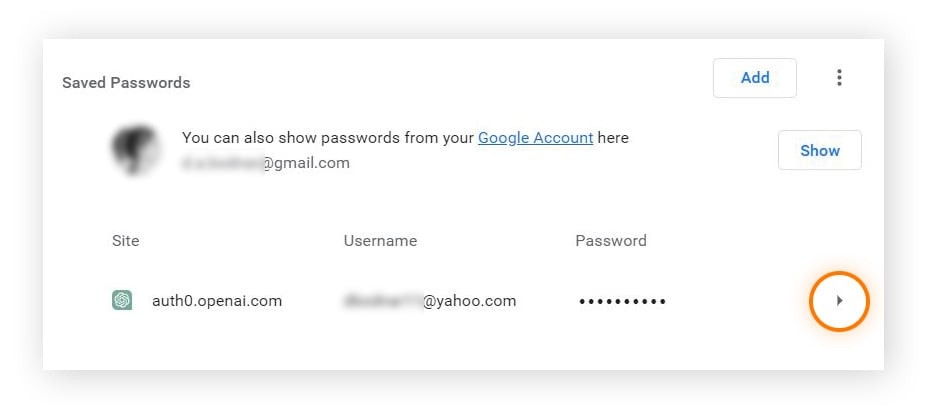 Clicking the eye icon to reveal the password after identity verification
Clicking the eye icon to reveal the password after identity verification -
Copy Password: If you need to copy the password, click the copy icon (usually two overlapping rectangles) next to the eye icon. The password will be copied to your clipboard, allowing you to paste it where needed.
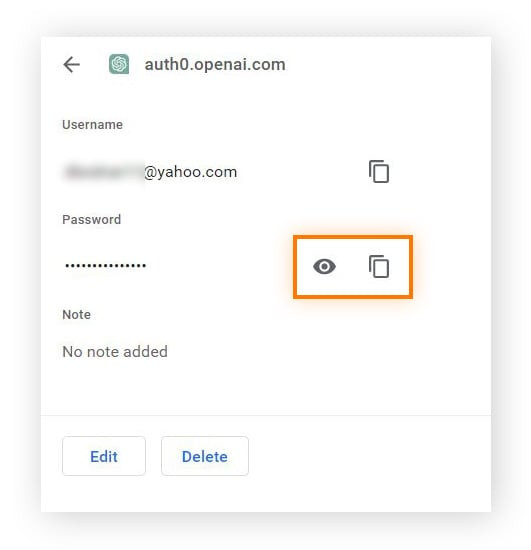 Copying the password to the clipboard using the copy icon
Copying the password to the clipboard using the copy icon
2.2. Troubleshooting Tips
- Password Not Showing: If a password isn’t showing up, ensure that the website URL is correctly saved. Sometimes, slight variations in the URL can prevent Chrome from recognizing the saved password.
- Authentication Issues: If you’re having trouble authenticating, double-check that you’re using the correct computer password or authentication method. Restarting your computer can also resolve temporary glitches.
- Chrome Sync: Make sure Chrome Sync is enabled to keep your passwords updated across all your devices. Go to Settings > You and Google > Sync and ensure that “Passwords” is toggled on.
2.3 Password Security Tips
- Don’t Share your passwords with anyone: Sharing passwords increases the risk of unauthorized access to your accounts.
- Make your passwords hard to guess: A strong password should include a mix of upper and lower-case letters, numbers, and symbols.
- Use a password manager: Because the best passwords are unique and hard to guess, it’s hard to keep track of them all. Using a secure password manager helps manage all your passwords without having to write them down.
3. Accessing Saved Passwords on Mobile
Accessing your saved passwords on a mobile device is just as easy as on a desktop. Here’s how to do it on your smartphone or tablet:
3.1. Step-by-Step Guide
-
Open Google Chrome: Launch the Chrome app on your mobile device.
-
Access Settings: Tap on the three vertical dots (or three horizontal lines, depending on your device) in the top-right corner of the app. Then, select “Settings” from the dropdown menu.
-
Navigate to Password Manager: Scroll down the Settings menu until you find “Password Manager” and tap on it.
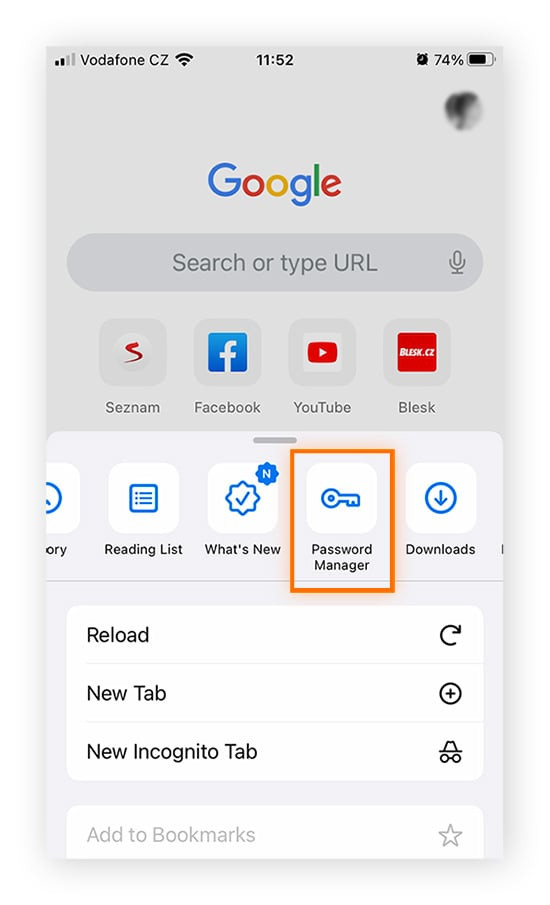 Accessing Password Manager from Chrome settings on a mobile device
Accessing Password Manager from Chrome settings on a mobile device -
View Saved Passwords: You’ll see a list of websites for which you have saved passwords.
-
Reveal Password: To view a specific password, tap on the website name. You’ll be prompted to enter your device passcode, use your fingerprint, or use another authentication method to verify your identity.
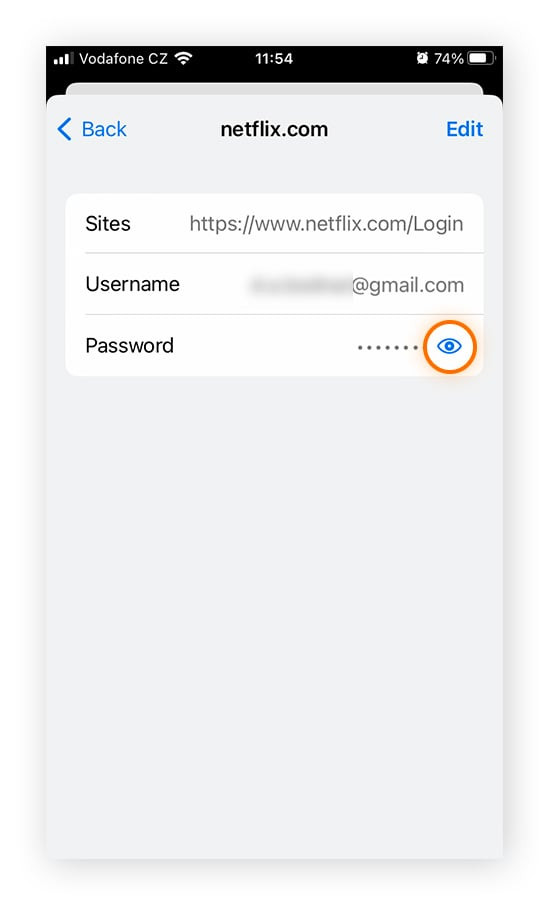 Tapping the eye icon to view the password after authenticating on mobile
Tapping the eye icon to view the password after authenticating on mobile -
Copy Password: Once authenticated, you can view the password by tapping the eye icon. If you need to copy the password, tap the copy icon next to it.
3.2. Mobile-Specific Tips
- Biometric Authentication: Enable biometric authentication (fingerprint or facial recognition) for added security when accessing your passwords on mobile.
- App Updates: Keep your Chrome app updated to ensure you have the latest security features and bug fixes.
- Device Security: Protect your mobile device with a strong passcode or pattern to prevent unauthorized access to your saved passwords.
4. Managing Saved Passwords
Once you know how to view your saved passwords, managing them effectively is the next step. Here’s how to edit, delete, and export your passwords:
4.1. Editing Passwords
-
Navigate to Password Manager: Follow the steps in sections 2.1 or 3.1 to access the Password Manager on your desktop or mobile device.
-
Select Website: Find the website for which you want to edit the password and click on it.
-
Edit Password: Click the “Edit” button (or a similar option, depending on your Chrome version). You’ll be prompted to enter the new password.
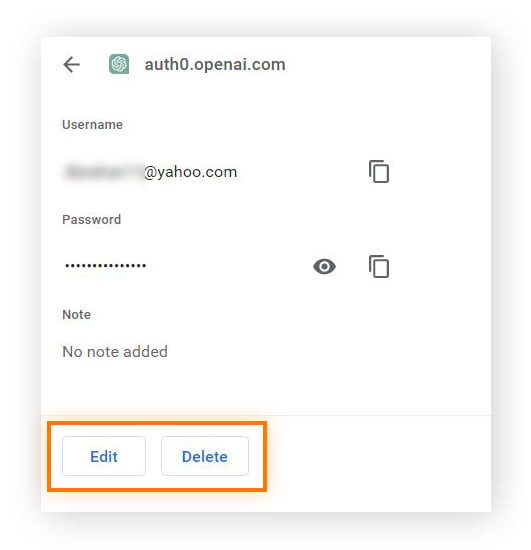 An account password info page with the Edit and Delete buttons highlighted
An account password info page with the Edit and Delete buttons highlighted -
Save Changes: After entering the new password, save the changes. Chrome will update the saved password for that website.
4.2. Deleting Passwords
- Navigate to Password Manager: Access the Password Manager as described above.
- Select Website: Find the website for which you want to delete the password and click on it.
- Delete Password: Click the “Delete” button. Chrome will ask you to confirm the deletion. Once confirmed, the password will be removed from your saved passwords.
4.3. Importing and Exporting Passwords
Exporting your passwords allows you to back them up or transfer them to another password manager. Importing passwords lets you bring passwords from another source into Chrome.
- Access Password Manager: Go to the Password Manager on your desktop.
- Export Passwords:
- Click the three dots icon in the Password Manager.
- Choose “Export passwords.”
- Chrome will warn you that passwords will be visible in the exported file. Confirm that you want to proceed.
- Enter your computer’s password to authorize the export.
- Choose a location to save the CSV file containing your passwords.
- Import Passwords:
- Click the three dots icon in the Password Manager.
- Choose “Import passwords.”
- Select the CSV file containing your passwords.
- Chrome will import the passwords from the file.
5. Enhancing Password Security
While using Chrome’s password manager is convenient, it’s crucial to take additional steps to enhance your password security.
5.1. Use Strong, Unique Passwords
- Complexity: Create passwords that are at least 12 characters long and include a mix of uppercase and lowercase letters, numbers, and symbols.
- Uniqueness: Avoid reusing the same password for multiple accounts. If one password is compromised, all accounts using that password could be at risk.
- Avoid Personal Information: Don’t use easily guessable information like your name, birthdate, or pet’s name in your passwords.
5.2. Enable Two-Factor Authentication (2FA)
Two-factor authentication adds an extra layer of security to your accounts. Even if someone knows your password, they’ll need a second verification method (like a code sent to your phone) to access your account.
- How to Enable: Check the settings for each of your online accounts to see if 2FA is available. Common methods include using an authenticator app (like Google Authenticator or Authy) or receiving a code via SMS.
5.3. Regularly Update Passwords
- Best Practice: Change your passwords every 3 to 6 months, especially for sensitive accounts like banking or email.
- Password Audit: Chrome’s Password Manager has a password checkup feature that identifies weak, reused, or compromised passwords. Regularly use this feature to update your passwords.
5.4. Be Aware of Phishing
- Recognize Phishing Attempts: Phishing emails or websites try to trick you into entering your login credentials. Always check the sender’s email address and the website URL to ensure they are legitimate.
- Don’t Click Suspicious Links: Avoid clicking links in emails or messages from unknown senders. Instead, navigate directly to the website by typing the address into your browser.
6. Exploring Third-Party Password Managers
While Chrome’s built-in password manager is useful, dedicated third-party password managers offer more advanced features and security options.
6.1. Benefits of Third-Party Password Managers
- Enhanced Security: Many third-party password managers offer advanced encryption and security features to protect your passwords.
- Cross-Platform Compatibility: Use your passwords across different browsers and devices, not just Chrome.
- Advanced Features: Features like secure notes, password sharing, and automatic password changing can enhance your password management.
6.2. Popular Password Managers
- LastPass: A popular option with a free plan and premium features like password sharing and advanced security options.
- 1Password: Known for its user-friendly interface and strong security features.
- Bitwarden: An open-source password manager that offers a free plan and affordable premium options.
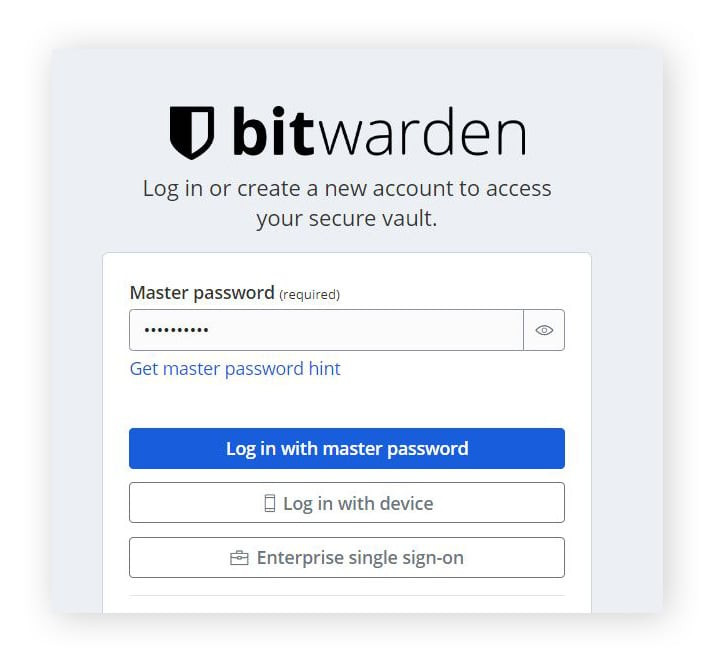 The Bitwarden login page, where you can log in with a master password, a device, or enterprise single sign-on
The Bitwarden login page, where you can log in with a master password, a device, or enterprise single sign-on
6.3. Migrating to a Third-Party Password Manager
- Export Passwords from Chrome: Follow the steps in section 4.3 to export your passwords from Chrome as a CSV file.
- Import Passwords into the New Manager: Most password managers have an import feature that allows you to upload the CSV file.
- Verify and Organize: Once imported, verify that all your passwords are correctly imported and organize them as needed.
- Start Using the New Manager: Begin using the new password manager to generate and save new passwords.
7. Recovering Forgotten Passwords
Even with a password manager, you might occasionally forget a password. Here’s how to recover forgotten passwords:
7.1. Using Chrome’s Password Reset Feature
- Navigate to the Website: Go to the website where you forgot your password.
- Click “Forgot Password”: Look for the “Forgot Password” or “Reset Password” link on the login page.
- Follow the Instructions: The website will typically ask for your email address or username. Follow the instructions to reset your password. This usually involves clicking a link in an email or answering security questions.
- Create a New Password: Create a new, strong password and save it in Chrome’s Password Manager.
7.2. Using Account Recovery Options
If you can’t reset your password through the website, try using account recovery options:
- Contact Customer Support: Many websites offer customer support to help you recover your account.
- Answer Security Questions: Be prepared to answer security questions or provide information to verify your identity.
- Provide Identification: In some cases, you may need to provide a copy of your ID or other documentation to prove your identity.
8. Staying Safe Online
Protecting your passwords is just one part of staying safe online. Here are additional tips to keep your online accounts secure:
8.1. Keep Your Software Updated
- Operating System: Regularly update your operating system (Windows, macOS, Android, iOS) to patch security vulnerabilities.
- Browsers and Apps: Keep your browsers and apps updated to ensure you have the latest security features.
- Antivirus Software: Use antivirus software to protect against malware and other threats.
8.2. Use a VPN
A Virtual Private Network (VPN) encrypts your internet traffic and protects your online privacy.
- When to Use: Use a VPN when connecting to public Wi-Fi networks or when you want to protect your online activity from being tracked.
- Choose a Reputable VPN: Select a reputable VPN provider with a strong privacy policy.
8.3. Be Careful What You Click
- Suspicious Links: Avoid clicking links in emails or messages from unknown senders.
- Verify Websites: Always check the website URL to ensure it’s legitimate before entering your login credentials or personal information.
8.4. Monitor Your Accounts
- Regularly Check Statements: Review your bank and credit card statements regularly for unauthorized transactions.
- Set Up Alerts: Set up alerts for suspicious activity on your accounts.
9. Savewhere.net: Your Partner in Financial Security
At savewhere.net, we are committed to providing you with the tools and knowledge you need to manage your finances effectively and securely. Here are some ways savewhere.net can help you:
- Expert Tips: Access articles and guides on saving money, budgeting, and investing.
- Financial Tools: Use our calculators and tools to plan your budget, track your expenses, and set financial goals.
- Community Support: Connect with other users to share tips, ask questions, and get support on your financial journey.
By using savewhere.net, you’ll have the resources and support you need to achieve your financial goals and protect your online security.
10. Frequently Asked Questions (FAQ)
1. How do I enable the password manager in Chrome?
To enable the password manager, go to Chrome Settings > Autofill > Password Manager and make sure the “Offer to save passwords” option is turned on.
2. Is it safe to save my passwords in Chrome?
While convenient, it’s important to use strong passwords and enable two-factor authentication for your Google account to enhance security. Consider third-party password managers for more advanced features.
3. Can I access my saved passwords on all my devices?
Yes, if you have Chrome Sync enabled and are logged in with the same Google account on all devices, your saved passwords will be synced across them.
4. What should I do if I suspect my Google account has been compromised?
Immediately change your Google account password, enable two-factor authentication, and review your saved passwords for any unauthorized changes.
5. How often should I change my passwords?
It’s recommended to change your passwords every 3 to 6 months, especially for sensitive accounts like banking or email.
6. What is two-factor authentication, and why should I use it?
Two-factor authentication adds an extra layer of security by requiring a second verification method, like a code sent to your phone, in addition to your password. This helps prevent unauthorized access to your accounts.
7. Can I import passwords from other browsers into Chrome?
Yes, Chrome allows you to import passwords from other browsers like Firefox or Edge. Go to Chrome Settings > Autofill > Password Manager and look for the “Import passwords” option.
8. What should I do if a website I use is not saving passwords in Chrome?
Check if the website is excluded from saving passwords in Chrome Settings > Autofill > Password Manager > Never Saved. If it’s listed, remove it from the list. Also, ensure that the website’s login page is correctly formatted so Chrome can recognize the password fields.
9. How do I delete my browsing history and saved passwords in Chrome?
Go to Chrome Settings > Privacy and security > Clear browsing data. Select “Passwords” and “Browsing history” along with any other data you want to clear, and then click “Clear data.”
10. What are the best practices for creating a strong password?
Use a combination of upper and lower-case letters, numbers, and symbols.
Avoid using personal information such as your name, birthday, or address.
The password should be at least 12 characters long.
Don't reuse passwords across different websites.Navigating the world of online security can be challenging, but knowing how to see Google Chrome saved passwords is a great starting point. By following these steps and implementing the tips provided by savewhere.net, you can ensure your digital life is both convenient and secure.
Ready to take control of your financial future? Visit savewhere.net today to discover more tips, tricks, and resources to help you save money, manage your finances, and protect your online security. Join our community of savvy savers and start building a brighter financial future today. Head over to savewhere.net and explore the possibilities. Our address is 100 Peachtree St NW, Atlanta, GA 30303, United States, and you can reach us at +1 (404) 656-2000.

