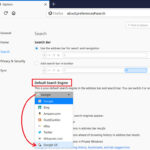Opera GX makes browsing smooth, but forgetting passwords happens. Are you wondering How To See Saved Passwords On Opera Gx? This guide from savewhere.net will show you the simple steps to view, manage, and keep your passwords secure, ensuring easy access and financial peace of mind. Let’s dive into password recovery, improve your online security, and provide tips for managing your online credentials effectively.
1. What Is Opera GX And Why Save Passwords?
Opera GX is a browser designed for gamers, offering unique features like CPU and RAM limiters to enhance gaming performance. The ability to save passwords is a time-saving feature, but it’s crucial to know how to access them when needed.
1.1 Understanding Opera GX
Opera GX stands out from other browsers with its gamer-centric design. It includes built-in features such as GX Control, which allows you to limit the browser’s CPU and RAM usage, ensuring your games run smoothly. Integrated Twitch and Discord support keeps you connected with your gaming communities. Saving passwords in Opera GX makes it easy to log into your favorite gaming sites, forums, and streaming platforms without having to remember multiple credentials.
1.2 Benefits Of Saving Passwords
Saving passwords in Opera GX offers several benefits:
- Convenience: Automatically fill in login details, saving time and effort.
- Security: Use complex, unique passwords without needing to memorize them.
- Efficiency: Quickly access frequently visited sites and services.
1.3 Risks Of Password Saving
While saving passwords offers convenience, it also comes with potential risks:
- Security Breaches: If your browser is compromised, saved passwords could be exposed.
- Data Vulnerability: Unencrypted password storage can be vulnerable to hacking.
- Physical Access: Anyone with access to your device could potentially access your accounts.
To mitigate these risks, it’s essential to use a strong master password for your operating system and enable Opera GX’s security features. Regularly updating your browser and using a reputable antivirus program can also help protect your saved passwords.
2. Accessing Saved Passwords On Opera GX: A Step-By-Step Guide
Accessing your saved passwords on Opera GX is straightforward. Here’s a step-by-step guide:
2.1 Open Opera GX Settings
- Launch Opera GX: Open the Opera GX browser on your computer.
- Access Settings: Click on the Opera GX menu (the “O” icon) in the top-left corner and select “Settings.”
2.2 Navigate To Privacy And Security
- Find Advanced Settings: In the Settings menu, scroll down to the bottom and click on “Advanced.”
- Open Privacy and Security: In the Advanced settings, click on “Privacy and security.”
2.3 Find The Passwords Section
- Locate Autofill: Under the “Privacy and security” section, find the “Autofill” option.
- Click Passwords: Click on “Passwords” to access the password manager.
2.4 View Your Saved Passwords
- See Saved Sites: You will see a list of websites and services for which Opera GX has saved passwords.
- Reveal Passwords: To view a password, click the eye icon next to the website. You may be prompted to enter your computer’s password or PIN for verification.
2.5 Manage Your Passwords
In the password manager, you can:
- View Details: See the username and password for each site.
- Edit Passwords: Change or update your saved passwords.
- Remove Passwords: Delete passwords that are no longer needed.
- Add Passwords: Manually add new passwords to the list.
3. Troubleshooting: Common Issues And Solutions
Sometimes, you might encounter issues while trying to access your saved passwords. Here are some common problems and how to fix them:
3.1 Passwords Not Showing Up
Problem: Saved passwords are not visible in the password manager.
Solutions:
- Check Opera GX Sync: Ensure that password syncing is enabled in your Opera GX settings. Go to “Settings” > “Synchronization” and make sure you are signed in to your Opera account.
- Update Opera GX: Make sure you are using the latest version of Opera GX. Outdated browsers can have bugs that prevent passwords from displaying correctly.
- Clear Cache and Cookies: Clearing your browser’s cache and cookies can sometimes resolve display issues. Go to “Settings” > “Privacy and security” > “Clear browsing data.”
3.2 Password Verification Issues
Problem: Unable to verify your identity to view passwords.
Solutions:
- Use Correct Credentials: Ensure you are using the correct computer password or PIN.
- Restart Your Computer: Sometimes, a simple restart can resolve authentication issues.
- Check Account Permissions: Verify that your user account has the necessary permissions to access password information.
3.3 Forgotten Master Password
Problem: You’ve forgotten your Opera account master password.
Solutions:
- Reset Sync Data: If you’ve forgotten your synchronization master passphrase, you will need to reset your sync data.
- Password Reset: If you’ve ever signed in to your Opera account on your computer, you can view your account password in Opera’s password manager.
- Go to Settings.
- Click Advanced in the left sidebar, and click Privacy & security.
- Under Autofill, click Passwords.
- Scroll down to, or search for, auth.opera.com to find your Opera account details.
3.4 Password Syncing Problems
Problem: Passwords are not syncing between devices.
Solutions:
- Check Sync Settings: Ensure that sync is enabled on all devices.
- Verify Account Login: Make sure you are logged in to the same Opera account on all devices.
- Update Opera GX: Keep Opera GX updated to the latest version on all devices to ensure compatibility.
4. Best Practices For Password Management On Opera GX
To ensure your passwords are secure and easy to manage, follow these best practices:
4.1 Use Strong, Unique Passwords
- Complexity: Use a combination of uppercase and lowercase letters, numbers, and symbols.
- Length: Aim for passwords that are at least 12 characters long.
- Uniqueness: Avoid reusing passwords across multiple sites.
According to the National Institute of Standards and Technology (NIST), using longer and more complex passwords significantly increases security.
4.2 Enable Two-Factor Authentication (2FA)
Enable 2FA whenever possible for an extra layer of security. This requires a second verification method, such as a code sent to your phone, in addition to your password.
4.3 Regularly Update Passwords
Change your passwords periodically, especially for sensitive accounts like email and banking. This reduces the risk of compromise if a password is leaked in a data breach.
4.4 Use A Password Manager
Consider using a dedicated password manager for enhanced security and organization. Password managers can generate strong passwords, store them securely, and automatically fill them in when needed.
4.5 Be Cautious Of Phishing
Always be wary of suspicious emails or websites asking for your password. Phishing attacks are a common way for hackers to steal credentials. Verify the authenticity of websites before entering your login information.
5. Enhancing Your Online Security With Opera GX
Opera GX offers several features to enhance your online security:
5.1 Built-In VPN
Opera GX includes a built-in VPN that encrypts your internet traffic and hides your IP address, providing an extra layer of privacy and security.
- Enable VPN: Go to “Settings” > “Privacy and security” and enable the VPN.
- Choose Location: Select a VPN server location to mask your IP address.
5.2 Ad Blocker
Opera GX’s built-in ad blocker prevents malicious ads from loading, reducing the risk of malware infections and phishing attempts.
- Enable Ad Blocker: Go to “Settings” > “Privacy and security” and enable the ad blocker.
- Customize Settings: Add exceptions for websites you want to support.
5.3 Tracking Protection
Opera GX’s tracking protection feature blocks trackers that collect your browsing data, enhancing your privacy and preventing targeted advertising.
- Enable Tracking Protection: Go to “Settings” > “Privacy and security” and enable tracking protection.
- Review Settings: Customize the level of tracking protection based on your preferences.
5.4 Security Badges
Opera GX displays security badges in the address bar to indicate the security level of the website you are visiting. Look for the padlock icon to ensure a secure connection.
6. Exploring Password Management Extensions For Opera GX
Enhance your password management capabilities in Opera GX by exploring these useful extensions:
6.1 LastPass
LastPass is a popular password manager extension that securely stores your passwords and automatically fills them in when needed. It also offers features like password generation, secure notes, and two-factor authentication.
6.2 1Password
1Password is another highly-rated password manager extension that provides secure password storage, automatic form filling, and advanced security features like travel mode and masked email addresses.
6.3 Bitwarden
Bitwarden is an open-source password manager extension that offers secure password storage, automatic form filling, and cross-platform compatibility. It also provides a free plan for basic password management needs.
6.4 Dashlane
Dashlane is a comprehensive password manager extension that includes features like password generation, automatic form filling, secure notes, and a built-in VPN. It also offers identity theft protection and dark web monitoring.
6.5 RoboForm
RoboForm is a versatile password manager extension that supports password storage, automatic form filling, and secure notes. It also offers features like password sharing, emergency access, and a password generator.
7. How Savewhere.Net Can Help You Save Money
While managing your passwords securely is crucial, savewhere.net can help you save money in various aspects of your life. Here are some ways we can assist you:
7.1 Budgeting Tools
Savewhere.net offers budgeting tools and templates to help you track your income and expenses, identify areas where you can cut back, and achieve your financial goals.
7.2 Discount Finder
Our platform provides a discount finder that helps you discover deals and promotions on everyday purchases, from groceries to electronics.
7.3 Financial Tips And Advice
Savewhere.net offers a wealth of financial tips and advice on topics such as saving, investing, debt management, and retirement planning. Our expert articles and guides can help you make informed decisions and improve your financial well-being.
7.4 Exclusive Deals
We partner with various businesses to offer exclusive deals and discounts to our users, helping you save money on products and services you need.
7.5 Community Support
Join our community forum to connect with other users, share your savings tips, and get advice from financial experts.
8. Staying Updated On Security And Savings
To stay ahead of potential security threats and maximize your savings, it’s important to stay informed and proactive.
8.1 Monitor Security News
Keep an eye on security news and alerts from reputable sources to stay informed about potential vulnerabilities and threats.
8.2 Follow Financial Experts
Follow financial experts and bloggers on social media and subscribe to their newsletters to get the latest tips and advice on saving money.
8.3 Join Online Communities
Join online communities and forums focused on security and savings to connect with other users and share your knowledge and experiences.
8.4 Regularly Review Settings
Periodically review your security and privacy settings in Opera GX and other online accounts to ensure they are configured to your preferences.
8.5 Update Your Knowledge
Continuously update your knowledge about security and savings by reading articles, attending webinars, and taking online courses.
9. Real-Life Examples Of Password Management Success
Let’s look at some real-life examples of how effective password management can save you time, money, and stress:
9.1 Case Study 1: The Busy Professional
Sarah, a busy marketing professional in Atlanta, struggled to keep track of her numerous passwords for work and personal accounts. She often wasted time resetting forgotten passwords and worried about the security of her sensitive information. After implementing a password manager, Sarah streamlined her login process, improved her online security, and saved valuable time each day.
9.2 Case Study 2: The Budget-Conscious Student
Michael, a college student with a limited budget, wanted to save money on online purchases but was hesitant to create multiple accounts with different retailers. By using a password manager to securely store his login credentials, Michael was able to take advantage of discounts and promotions from various websites without worrying about forgetting his passwords.
9.3 Case Study 3: The Security-Minded Parent
Lisa, a mother of two, was concerned about the security of her family’s online accounts. She implemented a password management system for all family members, using strong, unique passwords and enabling two-factor authentication whenever possible. This helped Lisa protect her family’s sensitive information and prevent unauthorized access to their accounts.
10. FAQ: Common Questions About Opera GX Passwords
Here are some frequently asked questions about managing passwords on Opera GX:
10.1 Is It Safe To Save Passwords In Opera GX?
Yes, Opera GX uses encryption to protect your saved passwords. However, it’s important to use a strong computer password and enable security features like two-factor authentication for added protection.
10.2 Can I Import Passwords From Other Browsers?
Yes, Opera GX allows you to import passwords from other browsers. Go to “Settings” > “Passwords” and click on “Import passwords.”
10.3 How Do I Change My Saved Passwords In Opera GX?
To change a saved password, go to “Settings” > “Passwords,” find the website you want to update, click the three dots next to it, and select “Edit.”
10.4 What Happens If I Forget My Opera Account Password?
You can reset your Opera account password by going to the Opera accounts homepage and clicking the “Forgot password?” link.
10.5 Can I Sync Passwords Between Opera GX On Different Devices?
Yes, you can sync passwords between Opera GX on different devices by signing in to your Opera account and enabling password syncing in the settings.
10.6 How Do I Delete A Saved Password In Opera GX?
To delete a saved password, go to “Settings” > “Passwords,” find the website you want to remove, and click the “Remove” button.
10.7 What Should I Do If I Suspect My Opera GX Account Has Been Hacked?
If you suspect your Opera GX account has been hacked, change your password immediately and enable two-factor authentication. Also, check your account activity for any unauthorized access.
10.8 Can I Use A Password Manager Extension With Opera GX?
Yes, you can use password manager extensions like LastPass, 1Password, and Bitwarden with Opera GX for enhanced security and convenience.
10.9 How Do I Enable Two-Factor Authentication For My Opera Account?
To enable two-factor authentication for your Opera account, go to your account settings on the Opera website and follow the instructions to set up 2FA using an authenticator app or SMS code.
10.10 Is Opera GX A Good Browser For Security?
Opera GX offers several security features, including a built-in VPN, ad blocker, and tracking protection. However, it’s important to follow best practices for password management and online security to stay protected.
Conclusion: Secure Passwords, Secure Savings
Knowing how to see saved passwords on Opera GX is essential for managing your online security and streamlining your browsing experience. By following the steps outlined in this guide and implementing best practices for password management, you can protect your accounts from unauthorized access and save valuable time and effort. Don’t forget to explore savewhere.net for more tips, tools, and resources to help you save money and achieve your financial goals.
Ready to take control of your financial future? Visit savewhere.net today to discover a world of savings opportunities, expert advice, and community support. Start saving now and unlock the financial freedom you deserve. Visit our website at savewhere.net or contact us at 100 Peachtree St NW, Atlanta, GA 30303, United States, Phone: +1 (404) 656-2000.