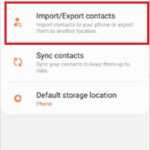Are you looking for an easy way to extract specific pages from a PDF and save them as individual files? The good news is, with the right tools and techniques, it’s a straightforward process! At savewhere.net, we provide resources to help you manage your documents effectively while saving time and money. This guide will show you various methods to select and save pages from PDFs, ensuring you have the knowledge to handle your documents efficiently.
1. Why Select Pages From PDF and Save?
There are several reasons why you might need to select and save specific pages from a PDF:
- Sharing Specific Information: You might only need to share a particular section of a larger document.
- Reducing File Size: Extracting specific pages can create smaller, more manageable files.
- Organization: Separating pages can help you organize documents into specific categories.
- Privacy: You may need to remove sensitive information by extracting only the relevant pages.
- Collaboration: Sharing only the necessary pages can streamline collaboration with colleagues or clients.
These scenarios highlight the importance of knowing how to efficiently select and save pages from a PDF, a task that can significantly enhance your productivity and document management practices.
2. What Are the Methods to Select Pages From PDF and Save?
There are several methods available to select and save pages from a PDF, ranging from online tools to desktop applications. Here are some of the most effective methods:
- Using Online PDF Splitter Tools
- Using PDF Readers (Preview on macOS, Microsoft Edge on Windows)
- Using Adobe Acrobat Pro
- Using Third-Party PDF Editors
- Printing to PDF
Each method offers a unique approach to selecting and saving pages from a PDF, catering to different needs and preferences. Let’s explore each of these methods in detail.
3. How to Select Pages From PDF and Save Using Online PDF Splitter Tools?
One of the easiest ways to select and save pages from a PDF is by using an online PDF splitter tool. These tools are typically free, user-friendly, and require no software installation.
3.1 Benefits of Using Online PDF Splitter Tools
- Convenience: Accessible from any device with an internet connection.
- Ease of Use: Simple, intuitive interfaces make them easy to use, even for beginners.
- No Installation Required: No need to download or install any software.
- Cost-Effective: Many online tools are free for basic use.
3.2 How to Use Adobe Acrobat Online PDF Splitter Tool
Adobe Acrobat Online offers a reliable and efficient way to split PDFs. Here’s how to use it:
- Go to Adobe Acrobat Online: Navigate to the Adobe Acrobat online PDF splitter tool in your web browser.
- Upload Your PDF: Drag and drop your PDF file onto the designated area or click the “Select a file” button to upload your document.
- Select Pages to Extract: Once the file is uploaded, use the scissors tool to indicate which pages you want to separate.
- Continue: Click the “Continue” button. A new dialog box will appear.
- Confirm Selection: Confirm your selection in the dialog box.
- Save: Save the extracted page in the same folder as your original file or choose a new folder.
3.3 Tips for Using Online PDF Splitter Tools
- Ensure a Secure Connection: Use a secure internet connection to protect your data when uploading sensitive documents.
- Review the Output: Always review the extracted pages to ensure they are correct and complete.
- Check File Size Limits: Be aware of any file size limits imposed by the online tool.
Using online PDF splitter tools can save you time and effort. However, for more advanced features and offline access, you might consider using desktop PDF readers or editors.
4. How to Select Pages From PDF and Save Using PDF Readers?
Most operating systems come with built-in PDF readers that allow you to view and perform basic editing tasks, including extracting pages.
4.1 Using Preview on macOS
Preview is the default PDF viewer on macOS. Here’s how to use it to save a single page from a PDF:
- Open PDF in Preview: Open your PDF document using Preview.
- Navigate to Print: Go to File > Print. A new dialog box will appear.
- Select Page Number: Under Pages, select the page number you want to save separately.
- Save as PDF: From the dropdown menu, change PDF to Save as PDF.
- Choose Location: Choose your desired location for the new file and select Save.
4.2 Using Microsoft Edge on Windows
Microsoft Edge is the default PDF viewer on Windows 10 and 11. Here’s how to use it to save a single page from a PDF:
- Open PDF in Edge: Open your PDF document using Microsoft Edge.
- Navigate to Print: Go to File > Print, then select Microsoft Print to PDF.
- Select Page Number: Under Page Range, select the page number you want to save separately.
- Print: Click Print. A dialog box will appear.
- Choose Location: Choose your desired location for the new file and select Save.
4.3 Advantages of Using Built-In PDF Readers
- No Additional Software: No need to download or install any extra software.
- Simple and Quick: The process is straightforward and efficient for basic page extraction.
- Free: These tools are included with your operating system.
4.4 Limitations of Using Built-In PDF Readers
- Limited Functionality: They may lack advanced features found in dedicated PDF editors.
- Basic Editing Capabilities: Editing options are typically limited to basic tasks like highlighting and annotating.
Using built-in PDF readers is a convenient option for simple page extraction tasks. However, for more advanced features like editing, merging, or converting PDFs, you might want to consider using Adobe Acrobat Pro or other third-party PDF editors.
5. How to Select Pages From PDF and Save Using Adobe Acrobat Pro?
Adobe Acrobat Pro is a comprehensive PDF editor that offers a wide range of features, including the ability to extract specific pages from a PDF.
5.1 Steps to Extract Pages Using Adobe Acrobat Pro
- Open PDF in Adobe Acrobat Pro: Open your PDF document in Adobe Acrobat Pro.
- Organize Pages: Click on the Organize Pages tool in the right-hand pane.
- Select Pages to Extract: Select the pages you want to extract by clicking on their thumbnails.
- Extract Pages: Click the Extract button in the top toolbar.
- Choose Extraction Options: Choose whether to delete the pages after extraction or leave them in the original document.
- Save Extracted Pages: Choose a location to save the extracted pages as a new PDF.
5.2 Advanced Features in Adobe Acrobat Pro
- Edit PDF Content: Modify text, images, and other elements within the PDF.
- Convert PDFs: Convert PDFs to various formats, such as Word, Excel, and PowerPoint.
- Merge PDFs: Combine multiple PDFs into a single document.
- Sign PDFs: Add electronic signatures to PDF documents.
- Protect PDFs: Add passwords and permissions to protect sensitive information.
5.3 Benefits of Using Adobe Acrobat Pro
- Comprehensive Features: Offers a wide range of tools for creating, editing, and managing PDFs.
- Professional Quality: Provides high-quality output and advanced control over PDF documents.
- Integration with Adobe Ecosystem: Seamlessly integrates with other Adobe products and services.
5.4 Considerations When Using Adobe Acrobat Pro
- Cost: Adobe Acrobat Pro is a subscription-based software, which may be a barrier for some users.
- Learning Curve: The extensive features may require some time to learn and master.
While Adobe Acrobat Pro offers powerful capabilities for managing PDFs, it may not be the most cost-effective option for users who only need to extract pages occasionally. In such cases, third-party PDF editors or online tools might be more suitable.
6. How to Select Pages From PDF and Save Using Third-Party PDF Editors?
Several third-party PDF editors offer features similar to Adobe Acrobat Pro, often at a lower cost. These tools can be a great alternative for users who need advanced PDF editing capabilities without the Adobe price tag.
6.1 Popular Third-Party PDF Editors
- PDFelement: A user-friendly PDF editor with a wide range of features, including page extraction, editing, and conversion.
- Foxit PDF Editor: A powerful PDF editor with advanced editing and collaboration tools.
- Nitro PDF Pro: A comprehensive PDF editor with features for creating, editing, and securing PDFs.
6.2 Features to Look for in a Third-Party PDF Editor
- Page Extraction: Ability to select and extract specific pages from a PDF.
- Editing Capabilities: Tools for modifying text, images, and other elements within the PDF.
- Conversion Options: Ability to convert PDFs to various formats, such as Word, Excel, and PowerPoint.
- Annotation Tools: Tools for adding comments, highlights, and other annotations to PDFs.
- Security Features: Options for adding passwords and permissions to protect PDFs.
6.3 Benefits of Using Third-Party PDF Editors
- Cost-Effective: Often more affordable than Adobe Acrobat Pro.
- User-Friendly: Many third-party editors offer intuitive interfaces and easy-to-use tools.
- Feature-Rich: Provide a wide range of features for creating, editing, and managing PDFs.
6.4 Considerations When Choosing a Third-Party PDF Editor
- Compatibility: Ensure the editor is compatible with your operating system and other software.
- Features: Choose an editor that offers the features you need for your specific tasks.
- User Reviews: Read user reviews to get an idea of the editor’s performance and reliability.
Third-party PDF editors can be a great alternative to Adobe Acrobat Pro for users who need advanced PDF editing capabilities without the high cost.
7. How to Select Pages From PDF and Save by Printing to PDF?
Another method to save a single page from a PDF is by using the “Print to PDF” option available on most operating systems. This method essentially creates a new PDF document from the selected page.
7.1 Steps to Print to PDF
- Open the PDF Document: Open the PDF document in any PDF viewer or browser.
- Go to Print: Click on the Print option from the File menu or use the keyboard shortcut (Ctrl+P or Cmd+P).
- Select “Microsoft Print to PDF” or “Save as PDF”: In the printer selection dropdown, choose either Microsoft Print to PDF (on Windows) or Save as PDF (on macOS).
- Specify the Page Range: In the print settings, specify the page number you want to save.
- Print: Click on the Print button.
- Save the PDF: A dialog box will appear, prompting you to choose a location to save the new PDF file.
7.2 Benefits of Printing to PDF
- Universally Available: The “Print to PDF” feature is available on almost all operating systems.
- Simple and Straightforward: This method is very simple and easy to execute.
- No Additional Software Required: You don’t need to install any additional software to use this method.
7.3 Limitations of Printing to PDF
- Limited Functionality: You can only save pages; editing or modifying content is not possible.
- Quality Issues: Depending on the settings, the quality of the resulting PDF might be lower than the original.
8. What Are the Intentions When Searching “How to Select Pages From PDF and Save?”
Understanding the search intent behind the query “How To Select Pages From Pdf And Save” is crucial for providing relevant and helpful content. Here are five key intentions users might have when searching for this information:
8.1 Finding a Quick and Easy Method
- Intent: Users want a straightforward, hassle-free way to extract pages from a PDF, often without needing to download any software.
- Solution: Provide instructions for using online PDF splitter tools or built-in PDF readers.
8.2 Using a Specific PDF Editor
- Intent: Users who already have a preferred PDF editor (e.g., Adobe Acrobat Pro, PDFelement) want to know how to use that specific tool to extract pages.
- Solution: Offer detailed, step-by-step instructions for using the chosen PDF editor.
8.3 Saving Multiple Pages
- Intent: Users need to extract several non-consecutive pages from a PDF and save them as a single document.
- Solution: Explain how to select multiple pages and save them as a new PDF using different tools.
8.4 Extracting Pages on a Mobile Device
- Intent: Users want to extract pages from a PDF using their smartphone or tablet.
- Solution: Provide guidance on using mobile PDF editing apps or online tools that work well on mobile devices.
8.5 Free Solutions
- Intent: Users are looking for free methods to extract pages from a PDF without paying for software or subscriptions.
- Solution: Highlight free online tools and built-in PDF readers that offer page extraction capabilities.
By understanding these search intentions, you can tailor your content to provide the most relevant and helpful information to your audience.
9. How Can Savewhere.net Help You Save Money and Manage Documents Efficiently?
At savewhere.net, we are committed to providing you with the best tips, tricks, and resources to save money and manage your documents efficiently. We understand that managing your finances and documents can be overwhelming, which is why we strive to offer easy-to-follow guides and practical advice.
9.1 Resources for Saving Money
- Budgeting Tips: Learn how to create a budget that works for you and track your expenses effectively.
- Discount Alerts: Stay informed about the latest discounts, coupons, and deals from your favorite stores.
- Financial Planning: Access resources to help you plan for your financial future, including retirement and investments.
9.2 Tools for Managing Documents
- PDF Guides: Discover tips and tricks for working with PDFs, including how to extract pages, merge documents, and convert files.
- Organization Tips: Learn how to organize your digital documents and files for easy access and retrieval.
- Software Reviews: Read reviews of the best PDF editors and document management software to find the right tools for your needs.
9.3 Why Choose Savewhere.net?
- Comprehensive Information: We provide in-depth guides and resources on a wide range of topics related to saving money and managing documents.
- Practical Advice: Our tips and tricks are designed to be practical and easy to implement in your daily life.
- Up-to-Date Information: We stay on top of the latest trends and developments to ensure our information is always current and accurate.
- User-Friendly Interface: Our website is designed to be easy to navigate, so you can quickly find the information you need.
Let savewhere.net be your go-to resource for saving money and managing your documents efficiently. Explore our website today and start taking control of your finances and documents.
Address: 100 Peachtree St NW, Atlanta, GA 30303, United States.
Phone: +1 (404) 656-2000.
Website: savewhere.net.
10. FAQ: Select Pages From PDF and Save
10.1 Can I Extract Pages From a Password-Protected PDF?
Yes, but you will need to remove the password protection first. Some PDF editors allow you to remove passwords if you have the necessary permissions.
10.2 Is It Possible to Extract Non-Consecutive Pages From a PDF?
Yes, most PDF editors and online tools allow you to select and extract non-consecutive pages from a PDF.
10.3 Can I Extract Pages From a PDF on My Mobile Device?
Yes, you can use mobile PDF editing apps or online tools that work well on mobile devices to extract pages from a PDF.
10.4 Is There a Limit to the Number of Pages I Can Extract at Once?
Some online tools may have limitations on the number of pages you can extract at once, while desktop PDF editors typically do not have such limitations.
10.5 Can I Reorder Pages in a PDF Before Extracting Them?
Yes, some PDF editors allow you to reorder pages in a PDF before extracting them.
10.6 How Can I Ensure the Quality of the Extracted Pages?
To ensure the quality of the extracted pages, use a reputable PDF editor or online tool and choose high-quality output settings.
10.7 Can I Extract Pages and Save Them as a Different File Format?
Some PDF editors allow you to extract pages and save them as a different file format, such as JPEG or PNG.
10.8 What Should I Do if I Encounter Errors While Extracting Pages?
If you encounter errors while extracting pages, try using a different PDF editor or online tool, or check the PDF for corruption.
10.9 Can I Automate the Process of Extracting Pages From Multiple PDFs?
Yes, some PDF editors offer batch processing capabilities that allow you to automate the process of extracting pages from multiple PDFs.
10.10 Is It Safe to Use Online PDF Splitter Tools?
Using reputable online PDF splitter tools is generally safe, but always ensure that you are using a secure internet connection and that the tool is from a trusted source.
By understanding the various methods to select pages from PDF and save, you can efficiently manage your documents and save time and effort. Whether you choose to use online tools, built-in PDF readers, or dedicated PDF editors, the key is to find the method that best suits your needs and preferences.
Ready to take control of your finances and documents? Visit savewhere.net today to discover more tips, tricks, and resources to help you save money and manage your documents efficiently.