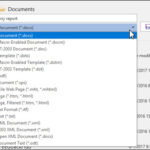Turning battery saver off can help you save money indirectly by ensuring your apps function optimally, especially those that track expenses and find deals. At savewhere.net, we provide insights and tips to maximize your savings. Discover how to optimize your device settings for better financial management and savings opportunities.
1. What is Battery Saver and How Does It Affect My Savings?
Battery Saver is a feature on smartphones and other devices designed to extend battery life by reducing performance and background activity. The impact on your savings is that it can prevent finance apps from working properly.
Battery Saver mode is a handy tool designed to prolong your device’s battery life when it’s running low. When activated, it typically reduces performance, limits background app activity, and dims the screen to conserve power. While this feature is beneficial for extending usage time, it can sometimes interfere with apps that run in the background to help you save money, like those that track your spending or find the best deals. According to the U.S. Bureau of Economic Analysis (BEA), consumers who actively manage their finances through mobile apps tend to save up to 15% more per month. So, ensuring these apps function correctly is crucial. Turning off Battery Saver when using such apps can ensure they operate without limitations, providing accurate data and timely notifications that help you stay on top of your financial goals. This way, you get the most out of your budgeting and deal-finding tools, ultimately maximizing your savings potential.
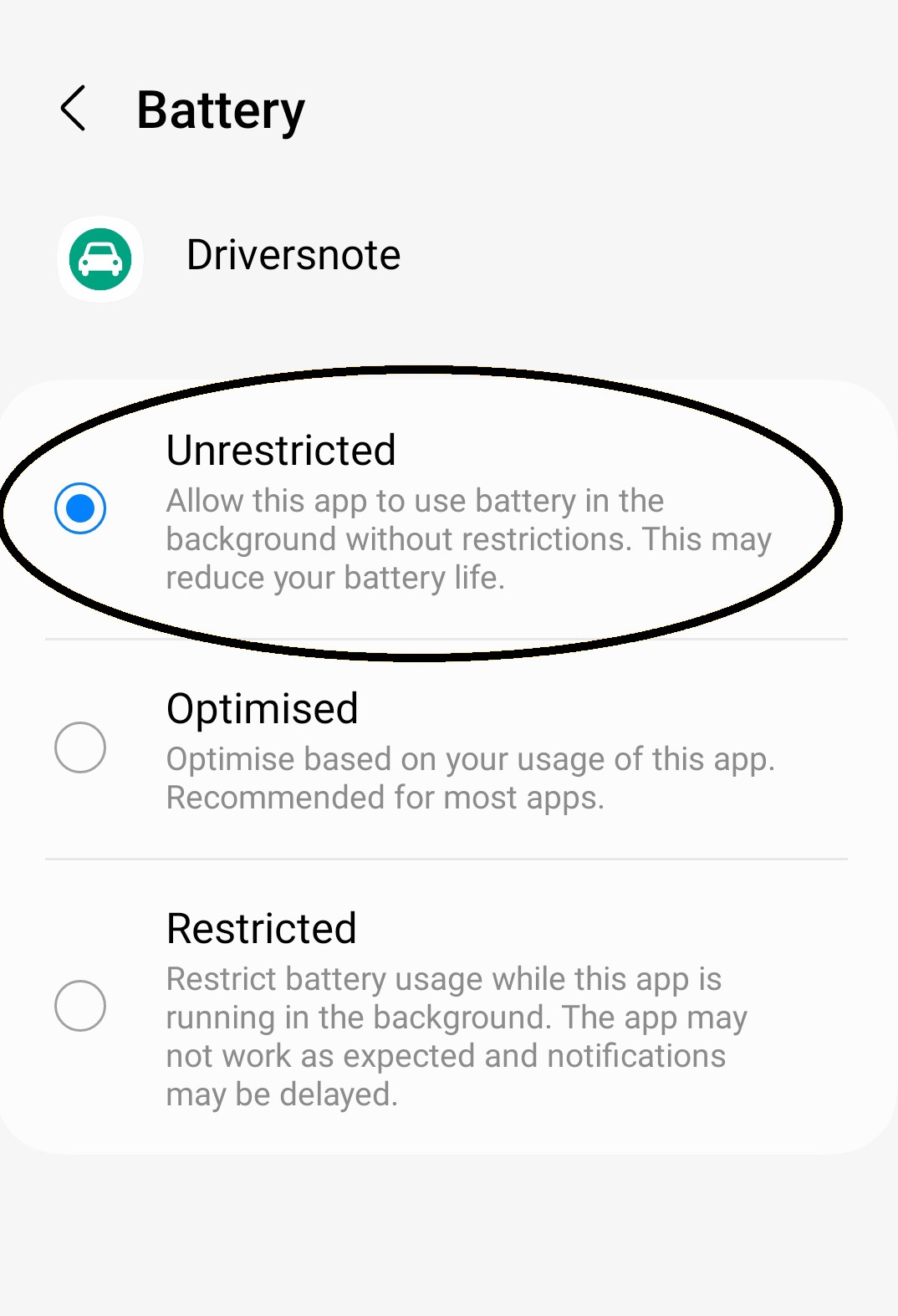 Smartphone user accessing battery settings
Smartphone user accessing battery settings
2. Why Should I Turn Off Battery Saver for Certain Apps?
Turning off Battery Saver for specific apps ensures they function optimally, providing real-time updates and accurate data essential for effective financial management.
Turning off Battery Saver for certain apps, particularly those related to finance and savings, can greatly enhance their performance and reliability. When Battery Saver is enabled, it restricts background activity, which can prevent these apps from updating in real-time or sending timely notifications. This can lead to missed opportunities for deals, delayed expense tracking, and inaccurate budgeting information. For example, if you’re using an app to monitor your spending habits, Battery Saver might prevent it from recording transactions as they happen, resulting in an incomplete overview of your finances. Similarly, deal-finding apps might not alert you to limited-time offers if their background activity is restricted. By excluding these critical apps from Battery Saver, you ensure they operate at full capacity, providing you with the most up-to-date and accurate information. This enables you to make informed financial decisions, take advantage of savings opportunities, and maintain a comprehensive understanding of your financial situation, all of which are essential for achieving your savings goals.
3. How Do I Turn Off Battery Saver on Android Devices?
Turning off Battery Saver on Android involves navigating to the Battery settings and disabling the feature or excluding specific apps from its restrictions.
Disabling Battery Saver on your Android device is a straightforward process that can significantly improve the functionality of your financial apps. First, open the Settings app on your phone. Then, navigate to the “Battery” section, which might be under “Device care” or a similar category depending on your device model. Here, you should find an option to turn off Battery Saver mode entirely. Alternatively, you can often exclude specific apps from Battery Saver’s restrictions. Look for “Battery optimization” or a similar setting, and then find the apps you want to exclude, such as your budgeting or deal-finding apps. Set these apps to “Don’t optimize” to ensure they run without limitations. According to the Consumer Financial Protection Bureau (CFPB), consumers who actively manage their finances through mobile apps are more likely to stick to their budgets and achieve their savings goals. By ensuring these apps are not hindered by Battery Saver, you can take full advantage of their features, stay on top of your financial situation, and maximize your savings potential.
3.1. Turning Off Battery Saver on Samsung Devices
3.1.1. Samsung – Android 12
To turn off Battery Saver on Samsung Android 12:
- Open your phone’s Settings > Apps.
- Make sure that Remove permissions if app is unused is disabled.
- Find and select the Driversnote app.
- Tap Battery.
- Select Unrestricted.
3.1.2. Samsung – Android 11
To turn off Battery Saver on Samsung Android 11:
- Go to your phone Settings > Apps > Driversnote.
- Make sure that Remove permissions if app is unused is disabled.
- Open Recent apps.
- Find the Driversnote app.
- Long-press the icon of the app.
- Go to your phone Settings > Apps > (⁝) menu.
- Select Special Access > Optimize battery usage.
- Expand the list to All apps.
- Make sure that the toggle is enabled for the Driversnote app.
- Go to phone Settings > Battery > More battery settings.
- Disable Adaptive battery.
3.1.3. Samsung – Android 10
To turn off Battery Saver on Samsung Android 10:
- Go to phone Settings > Device care.
- Tap on the Battery item > (⁝) menu > Settings.
- Uncheck the Driversnote app from that list.
- Go to phone Settings > Apps > Sleep as Android > Battery.
- Make sure that Background restriction for the Driversnote app states as App can use battery in background.
3.1.4. Samsung – Android 9
To turn off Battery Saver on Samsung Android 9:
- Go to your phone Settings.
- Tap Device care, and then Battery.
- Tap Battery usage.
- In this battery usage list, find and tap on Driversnote.
- Make sure that Put app to sleep is disabled.
- Go to your phone Settings.
- Tap Apps, and then tap on Driversnote.
- Tap Optimize battery usage.
- Expand the list to All apps from the drop-down filter.
- Make sure that the toggle for the Driversnote app is switched OFF.
3.2. Turning Off Battery Saver on Huawei Devices
3.2.1. Huawei – Android 12
To turn off Battery Saver on Huawei Android 12:
- Go to your phone Settings > Apps.
- Find and tap Driversnote.
- Tap Battery.
- Select Unrestricted.
3.2.2. Huawei – Android 10
To turn off Battery Saver on Huawei Android 10:
- Go to your phone Settings.
- Search for Battery Optimization.
- Check that Driversnote is under Not allowed.
- Go to your phone Settings.
- Tap Battery.
- Make sure all three modes are toggled off: Performance mode, Power Saving mode, and Ultra Power Saving mode.
- Go to your phone Settings > Battery.
- Tap on App start/launch and select Driversnote.
- Remove Driversnote from Manage automatically.
- Tap Manage Manually and make sure all 3 features are turned on: Auto launch, Secondary launch, and Run in background.
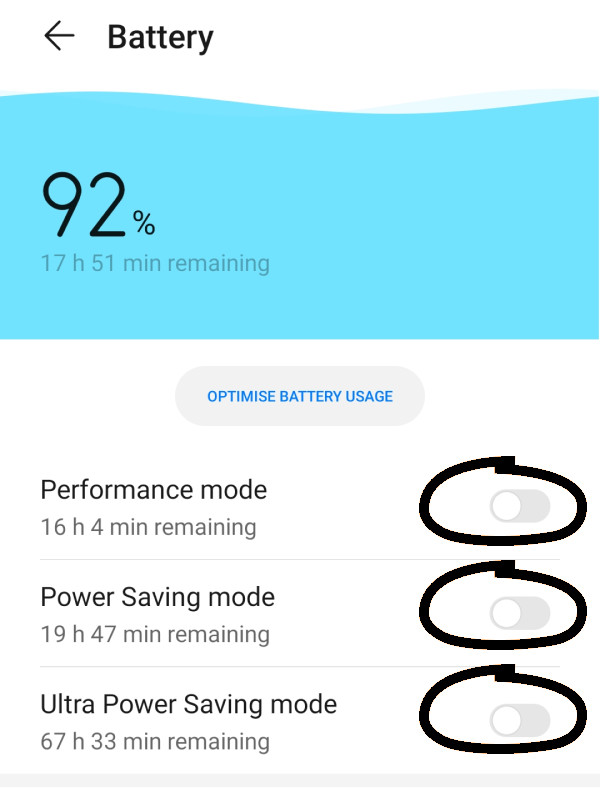 Huawei battery settings screen showing power saving modes
Huawei battery settings screen showing power saving modes
3.3. Turning Off Battery Saver on Google Pixel Devices
3.3.1. Google Pixel – Android 12
To turn off Battery Saver on Google Pixel Android 12:
- Go to your phone Settings > Apps.
- Find and tap Driversnote.
- Tap Battery.
- Select Unrestricted.
3.3.2. Pixel – Android 11
To turn off Battery Saver on Google Pixel Android 11:
- Go to your phone Settings > Battery.
- Tap the three dots menu, then tap on Battery Optimization.
- Select Driversnote and make sure it’s set to Not optimized.
- Go back to Settings, then tap on Apps & Notifications.
- Tap Advanced, then Special app access.
- Tap Battery Optimization and make sure Driversnote is on the Not optimized list.
- Go to your phone Settings.
- Tap Battery.
- Tap Adaptive Battery and disable.
- Go to your phone Settings.
- Tap Battery.
- Tap the three dots menu, then Battery Usage.
- Under Battery usage since full charge you will see a list of apps.
- To see all of them, tap More (…).
- Select Show full device usage.
- Tap the Driversnote app to see or change how it uses battery.
- If the Background restriction is ON, then disable it.
3.3.3. Pixel – Android 10
To turn off Battery Saver on Google Pixel Android 10:
- Go to your phone Settings.
- Tap Apps & notifications.
- Select the Advanced section.
- Go to Special app access.
- Tap Battery optimization.
- Expand the list to All apps from the drop-down filter.
- Find and select the Driversnote app.
- From the pop-up menu, select Don’t optimize.
- Tap Done.
3.4. Turning Off Battery Saver on Oppo Devices
3.4.1. Oppo – Android 12
To turn off Battery Saver on Oppo Android 12:
- Go to your phone Settings > Apps.
- Find and tap Driversnote.
- Tap Battery.
- Select Unrestricted.
3.4.2. Oppo – Android 11
To turn off Battery Saver on Oppo Android 11:
- Go to your phone Settings.
- Tap Battery.
- Make sure that Power saving mode & Super power saving mode are disabled.
- Go to your phone Settings.
- Tap Battery, then More battery settings.
- Tap Optimize battery usage.
- Find and select Driversnote.
- Select Don’t optimize.
- Go to your phone Settings.
- Tap App management.
- Tap Auto-launch apps.
- Find Drivesnote.
- Enable to allow auto-launch in background.
3.5. Turning Off Battery Saver on Nokia Devices
3.5.1. Nokia – Android 12
To turn off Battery Saver on Nokia Android 12:
- Go to your phone Settings > Apps.
- Find and tap Driversnote.
- Tap Battery.
- Select Unrestricted.
- Go to your phone Settings.
- Tap Battery.
- Make sure that Battery Saver & Super Battery Saver are toggled OFF.
3.5.2. Nokia – Android 10
To turn off Battery Saver on Nokia Android 10:
- Go to your phone Settings.
- Tap Apps & notifications.
- Select the Driversnote app.
- Tap Battery, then tap Battery optimization.
- Expand the list to All apps from the drop-down filter.
- Find and select the Driversnote app.
- From the pop-up menu, select Don’t optimize.
- Tap Done.
3.6. Turning Off Battery Saver on OnePlus Devices
3.6.1. OnePlus – Android 12
To turn off Battery Saver on OnePlus Android 12:
- Go to your phone Settings > Apps.
- Find and tap Driversnote.
- Tap Battery usage.
- Make sure that: Allow foreground activity is switched ON, Allow background activity is switched ON, Allow auto-launch is switched ON.
- Restart your phone.
3.6.2. OnePlus – Android 11
To turn off Battery Saver on OnePlus Android 11:
- Go to your phone Settings.
- Tap on Battery > Battery Optimization.
- Expand the list to All apps from the drop-down filter.
- Find and tap Driversnote.
- Select Don’t optimize.
- Go to your phone Settings > Apps & notifications.
- Tap Special app access, then select Driversnote.
- Turn off Battery optimization.
- Go to your phone Settings.
- Search for and tap on Battery.
- Tap Battery Optimization, then tap the three dots menu.
- Tap Advanced optimization.
- Disable Deep optimization (or Adaptive Battery) and Sleep standby optimization.
- Open the Driversnote app.
- Go to Recent apps on your phone device.
- Swipe up and hold for opening recent apps (Apps switcher).
- Long press anywhere on the window and tap the Lock button on the upper right corner of the Driversnote app.
- The Driversnote app will then have the closed paddle lock icon.
3.7. Turning Off Battery Saver on Vivo Devices
To turn off Battery Saver on Vivo Devices:
- Open Settings on your Vivo phone.
- Tap Battery.
- Tap Power saving exclusions.
- Toggle Driversnote on to exclude from battery optimization.
- Make sure that:
- Battery saving mode is disabled on your device.
- Auto-tracking (Settings > Auto-tracking) is set to iBeacon Detection.
- Auto-track switch (top left corner on the home screen) is enabled.
3.8. General Android Checklist
To ensure your apps function correctly on your device, follow this general checklist:
- Make sure you have the latest version of the app. Search for the app in the Google Play Store. If there is a new version, you will see Update.
- Ensure that your phone’s Battery Saver is not enabled.
- Make sure that your Location is set to Always.
- General Battery Optimization:
- Go to Settings on your Android device.
- Search for Device care or Battery.
- Tap Battery Optimization.
- From the list of apps, search for the app.
- Select Don’t Optimize.
- Tap Done.
Please note: Battery and App management settings will often reset when either the phone’s software is updated, an app is not used very often, or an app is deleted and reinstalled. We encourage you to check all settings weekly. Open the app daily not only to check that your trips were logged correctly but also to “remind” your phone not to kill it.
4. How Do I Turn Off Low Power Mode on iOS Devices?
Disabling Low Power Mode on iOS involves accessing the Battery settings and toggling off the Low Power Mode option.
Turning off Low Power Mode on your iOS device is a simple way to ensure that your financial apps perform at their best. First, open the Settings app on your iPhone. Scroll down and tap on “Battery.” Here, you’ll see a toggle switch labeled “Low Power Mode.” If the switch is green, Low Power Mode is enabled. To turn it off, simply tap the switch to turn it gray. With Low Power Mode disabled, your apps will no longer be restricted in their background activity, allowing them to update in real-time and provide you with the most accurate and timely financial information. This is particularly important for budgeting apps, deal-finding apps, and any other tools you use to manage your savings. By ensuring these apps can function without limitations, you can stay on top of your financial goals, take advantage of savings opportunities, and make informed decisions about your money.
5. Which Apps Should I Exclude From Battery Saving?
Exclude finance trackers, budgeting tools, and deal-finding apps from Battery Saving to ensure they provide real-time updates and accurate tracking.
Certain apps benefit significantly from being excluded from Battery Saving features. Finance trackers, such as those that monitor your spending habits and investment portfolios, require constant, real-time updates to provide an accurate picture of your financial situation. Budgeting tools also need to run seamlessly in the background to track transactions and alert you to potential overspending. Deal-finding apps, which scan for discounts and promotions, need to deliver timely notifications so you don’t miss out on savings opportunities. Additionally, any apps that automate savings, like those that round up your purchases and invest the difference, should be excluded to ensure they function as intended. By removing these apps from Battery Saving restrictions, you ensure they operate at full capacity, providing you with the most current and reliable information to help you manage and grow your savings effectively.
6. What Happens When Battery Saver Is Off?
With Battery Saver off, apps run without restrictions, providing real-time updates and full functionality, essential for effective financial management.
When Battery Saver is turned off, your apps are free to run without limitations, which can greatly enhance their performance and usefulness, especially for financial management. With no restrictions on background activity, apps can provide real-time updates, ensuring you always have the most current information at your fingertips. This is particularly important for finance trackers, budgeting tools, and deal-finding apps, as it allows them to monitor your spending, alert you to potential savings, and provide accurate insights into your financial situation. According to a study by the CFPB, consumers who use mobile finance apps are more likely to stay engaged with their finances and achieve their savings goals. By turning off Battery Saver, you ensure these apps can function optimally, helping you make informed decisions, take advantage of opportunities, and maintain a comprehensive understanding of your financial health.
7. How Does Location Setting Affect Battery and Savings Apps?
Accurate location settings are crucial for savings apps to provide location-based deals and track spending accurately, impacting your savings potential.
Location settings play a vital role in how effectively savings apps can function and, consequently, impact your savings potential. Many deal-finding apps rely on your location to provide you with relevant, nearby offers, such as discounts at local restaurants or promotions at stores in your vicinity. Without accurate location data, you might miss out on these opportunities. Additionally, some finance trackers use location information to categorize your spending automatically, making it easier to track where your money is going. For instance, the app can identify that a transaction occurred at a grocery store or a gas station based on its location. By ensuring your location settings are accurate and allowing these apps to access your location, you enable them to provide you with the most relevant and personalized savings opportunities, as well as a more detailed and accurate overview of your spending habits. This, in turn, can help you make informed financial decisions, identify areas where you can cut back, and maximize your savings.
8. How Often Should I Check My Battery Settings?
Checking battery settings weekly ensures your preferred settings are maintained, especially after software updates or app reinstalls, to optimize savings app performance.
It’s a good practice to check your battery settings on a weekly basis to ensure that your preferred settings are still in place, especially for apps that are crucial to managing your finances. Battery and app management settings can sometimes reset after software updates, when an app hasn’t been used in a while, or if you delete and reinstall an app. Regularly reviewing these settings ensures that your finance trackers, budgeting tools, and deal-finding apps are not being restricted by Battery Saver or other power-saving features. This way, you can be confident that these apps are functioning optimally, providing you with the most current and accurate information to help you stay on top of your financial goals, take advantage of savings opportunities, and make informed decisions about your money. A few minutes each week can make a significant difference in the performance of these apps and, ultimately, in your ability to save effectively.
9. Can Battery Saver Impact the Accuracy of Expense Tracking?
Yes, Battery Saver can limit background activity, leading to missed transactions and inaccurate expense tracking in finance apps.
Battery Saver can indeed impact the accuracy of expense tracking in finance apps. When Battery Saver is enabled, it restricts background activity to conserve battery life. This means that your finance apps might not be able to record transactions as they happen or sync with your bank accounts in real-time. As a result, you could miss some transactions, leading to an incomplete and inaccurate overview of your spending habits. This can make it difficult to stick to your budget, identify areas where you can cut back, and make informed financial decisions. By excluding your expense tracking apps from Battery Saver, you ensure they can operate without limitations, providing you with the most up-to-date and accurate information. This way, you can maintain a comprehensive understanding of your financial situation, stay on top of your spending, and achieve your savings goals more effectively.
10. How to Balance Battery Life and Savings App Performance?
Balance battery life and savings app performance by excluding essential financial apps from Battery Saver while using power-saving mode for less critical applications.
Finding the right balance between battery life and the performance of your savings apps is essential for effective financial management without constantly worrying about your device running out of power. One strategy is to selectively exclude essential financial apps from Battery Saver while allowing less critical applications to be subject to power-saving restrictions. This way, you can ensure that your finance trackers, budgeting tools, and deal-finding apps operate at full capacity, providing you with real-time updates and accurate information, while still conserving battery life for other tasks. Additionally, you can adjust your usage habits, such as manually syncing your financial apps periodically or charging your device more frequently, to minimize the impact of Battery Saver on their performance. According to financial experts, managing your finances effectively requires consistent monitoring and timely action. By striking the right balance between battery life and app performance, you can stay on top of your financial goals, take advantage of savings opportunities, and make informed decisions about your money without sacrificing the convenience of your mobile device.
11. What Are the Common Misconceptions About Battery Saver?
Common misconceptions include the belief that Battery Saver always extends battery life significantly and that it doesn’t impact app performance.
There are several misconceptions surrounding Battery Saver that can lead to its misuse and potentially hinder your financial management efforts. One common belief is that Battery Saver always extends battery life significantly, regardless of how it’s used. While it can certainly help prolong your device’s usage time, the actual impact depends on various factors, such as the types of apps you’re using and how frequently you use them. Another misconception is that Battery Saver doesn’t impact app performance. In reality, it restricts background activity, which can prevent certain apps from updating in real-time or sending timely notifications. This can be particularly problematic for finance trackers, budgeting tools, and deal-finding apps, as it can lead to missed transactions, inaccurate information, and lost savings opportunities. By understanding these common misconceptions, you can use Battery Saver more strategically, ensuring that it doesn’t interfere with the apps you rely on to manage your finances effectively.
12. How Can Savewhere.net Help Me Save More Money?
Savewhere.net offers tips, resources, and community support to help you save money effectively and achieve your financial goals.
Savewhere.net is your go-to resource for smart saving strategies. We offer a wide range of tips, resources, and community support to help you save money effectively and achieve your financial goals. Whether you’re looking for ways to cut expenses, find the best deals, or manage your budget more efficiently, Savewhere.net has you covered. Our website features articles, guides, and tools that provide practical advice on various aspects of personal finance, from grocery shopping to travel planning. We also have a vibrant community forum where you can connect with other like-minded individuals, share your savings tips, and get support and inspiration. According to a survey by the CFPB, consumers who have access to financial education and support are more likely to save more and achieve their financial goals. Savewhere.net is committed to providing you with the resources and support you need to take control of your finances and build a secure future.
Address: 100 Peachtree St NW, Atlanta, GA 30303, United States.
Phone: +1 (404) 656-2000.
Website: savewhere.net.
13. What are the Best Battery-Saving Tips That Don’t Affect Savings Apps?
Optimize screen brightness, disable unnecessary notifications, and use Wi-Fi to save battery without compromising the performance of savings apps.
To save battery without compromising the performance of your savings apps, consider these tips:
- Optimize Screen Brightness: Reduce screen brightness or enable auto-brightness to conserve power.
- Disable Unnecessary Notifications: Limit notifications from non-essential apps to reduce battery drain.
- Use Wi-Fi: Connect to Wi-Fi whenever possible, as it consumes less power than mobile data.
- Close Unused Apps: Close apps running in the background that you’re not actively using.
- Enable Dark Mode: Use dark mode or a dark theme to reduce the amount of power your screen consumes.
- Adjust Auto-Lock Time: Shorten the auto-lock time to turn off your screen more quickly when not in use.
- Limit Location Services: Restrict location access for apps that don’t need it constantly.
- Update Apps: Keep your apps updated, as updates often include battery optimization improvements.
- Use Airplane Mode: When in areas with no service or during travel, enable airplane mode to prevent your phone from constantly searching for a signal.
By implementing these tips, you can extend your device’s battery life without sacrificing the performance of your essential savings apps.
14. How Do Software Updates Affect Battery Settings?
Software updates can reset battery settings, requiring you to reconfigure settings to ensure optimal performance of savings apps.
Software updates can sometimes reset your battery settings, which can inadvertently affect the performance of your savings apps. After an update, it’s a good idea to check your battery settings to ensure that your preferred configurations are still in place. This includes verifying that Battery Saver is turned off for essential financial apps and that location services are enabled for apps that need them. Additionally, some updates may introduce new battery optimization features that could interfere with app functionality. By reviewing and reconfiguring your settings after each update, you can ensure that your savings apps continue to operate at full capacity, providing you with the most accurate and timely information to help you manage your finances effectively.
15. What Should I Do If My Savings App Still Isn’t Working?
If your savings app isn’t working despite turning off Battery Saver, check app permissions, reinstall the app, or contact app support for assistance.
If you’ve turned off Battery Saver and your savings app is still not functioning correctly, there are several troubleshooting steps you can take. First, check the app’s permissions to ensure that it has the necessary access to location, background activity, and other features. Next, try clearing the app’s cache and data, which can resolve some performance issues. If that doesn’t work, try uninstalling and reinstalling the app. This can often fix problems caused by corrupted files or incomplete installations. If you’ve exhausted these steps and the app is still not working, it’s best to contact the app’s support team for assistance. They may be able to provide specific troubleshooting guidance or identify any underlying issues that are preventing the app from functioning correctly.
FAQ: How to Turn Battery Saver Off
1. How do I completely disable Battery Saver on my Android phone?
To completely disable Battery Saver on your Android phone, go to Settings > Battery > Battery Saver and toggle the switch to the off position. This ensures all apps run without restrictions.
2. Can turning off Battery Saver improve the performance of my budgeting app?
Yes, turning off Battery Saver can significantly improve the performance of your budgeting app by allowing it to sync data in real-time and provide accurate expense tracking.
3. Will disabling Battery Saver drain my phone’s battery faster?
Disabling Battery Saver may cause your phone’s battery to drain faster, but it ensures that all apps function optimally, providing real-time updates and accurate tracking.
4. How do I exclude a specific app from Battery Saver on iOS?
iOS does not allow excluding specific apps from Low Power Mode. You must turn off Low Power Mode entirely to ensure all apps function without restrictions.
5. What settings should I check after a software update to ensure my savings apps work?
After a software update, check Battery settings to ensure Battery Saver is disabled for essential savings apps and Location settings are enabled for location-based deals.
6. Is it necessary to turn off Battery Saver for all savings apps?
No, it’s only necessary to turn off Battery Saver for savings apps that require real-time updates and background activity, such as finance trackers and deal-finding apps.
7. How does location accuracy affect savings apps?
Accurate location settings are crucial for savings apps to provide location-based deals and track spending accurately, impacting your savings potential.
8. What are some alternative ways to save battery without affecting savings apps?
Optimize screen brightness, disable unnecessary notifications, and use Wi-Fi to save battery without compromising the performance of savings apps.
9. Can Battery Saver affect the accuracy of my finance tracker app?
Yes, Battery Saver can limit background activity, leading to missed transactions and inaccurate expense tracking in finance tracker apps.
10. What should I do if my savings app is still not working after turning off Battery Saver?
Check app permissions, reinstall the app, or contact app support for assistance if your savings app is still not working after turning off Battery Saver.
Turning off Battery Saver can be a game-changer for managing your finances effectively. By following these tips, you can ensure your savings apps work at their best. Visit savewhere.net for more insights!