Turning off battery saver on your Android device can improve app performance and ensure accurate tracking. At savewhere.net, we understand the importance of optimizing your device settings for seamless functionality. This guide provides a comprehensive walkthrough on how to disable battery saver across various Android devices, helping you maximize your device’s potential and save money. Learn about Android power saving features, battery optimization tips, and how to improve your device’s overall performance.
1. Understanding Battery Saver and Its Impact
Is your Android device constantly switching to battery saver mode, hindering your app performance? It’s essential to understand how this feature works.
Battery Saver is a built-in feature on Android devices designed to extend battery life by limiting background activity, reducing screen brightness, and throttling performance. While beneficial for conserving power, it can interfere with certain apps, particularly those that rely on background processes, such as fitness trackers or mileage logging apps. According to a study by the U.S. Department of Energy, battery saver mode can extend battery life by up to 30%, but at the cost of reduced functionality.
1.1 What Does Battery Saver Do?
Battery Saver mode typically does the following:
- Reduces screen brightness.
- Limits background app activity.
- Disables or restricts location services.
- Throttles CPU performance.
- Turns off always-on display features.
These measures collectively help to conserve battery power, ensuring your device lasts longer between charges.
1.2 Why Turn Off Battery Saver?
While Battery Saver is useful, there are situations where you might want to disable it:
- App Performance: Some apps require background activity to function correctly. Battery Saver can prevent these apps from running smoothly, leading to missed notifications or inaccurate data.
- Accurate Tracking: Apps that track location or mileage, like Driversnote, need unrestricted access to GPS. Battery Saver can interfere with this, causing gaps in tracking.
- Full Device Performance: When you need your device to operate at full capacity, such as when gaming or using resource-intensive apps, Battery Saver can limit performance.
2. Finding Your Android Operating System
Before diving into specific instructions, it’s crucial to know which Android version your device is running.
To find your Android operating system version, follow these steps:
- Open Settings: Go to your phone’s settings menu.
- Find the Search Icon: Look for a magnifying glass icon, usually at the top of the screen.
- Search for “Android Version”: Type “Android version” into the search bar.
- Tap on the Result: Tap on the page that displays your Android version number.
This will show you the specific Android version your device is running, allowing you to follow the appropriate instructions for disabling Battery Saver. For optimal performance, it’s recommended to run Android 11 or higher. Older models should run at least Android 10.
3. How to Turn Off Battery Saver on Samsung Devices
Samsung devices have unique settings for battery optimization. Here’s how to disable Battery Saver on different Android versions:
3.1 Samsung – Android 12
- Open Settings > Apps: Navigate to your phone’s settings and select “Apps.”
- Disable “Remove Permissions if App is Unused”: Ensure this option is disabled to prevent the system from restricting app permissions automatically.
- Find and Select Driversnote: Locate the Driversnote app in the list.
- Tap Battery: Select the “Battery” option.
- Select Unrestricted: Choose “Unrestricted” to allow the app to use battery in the background without limitations.
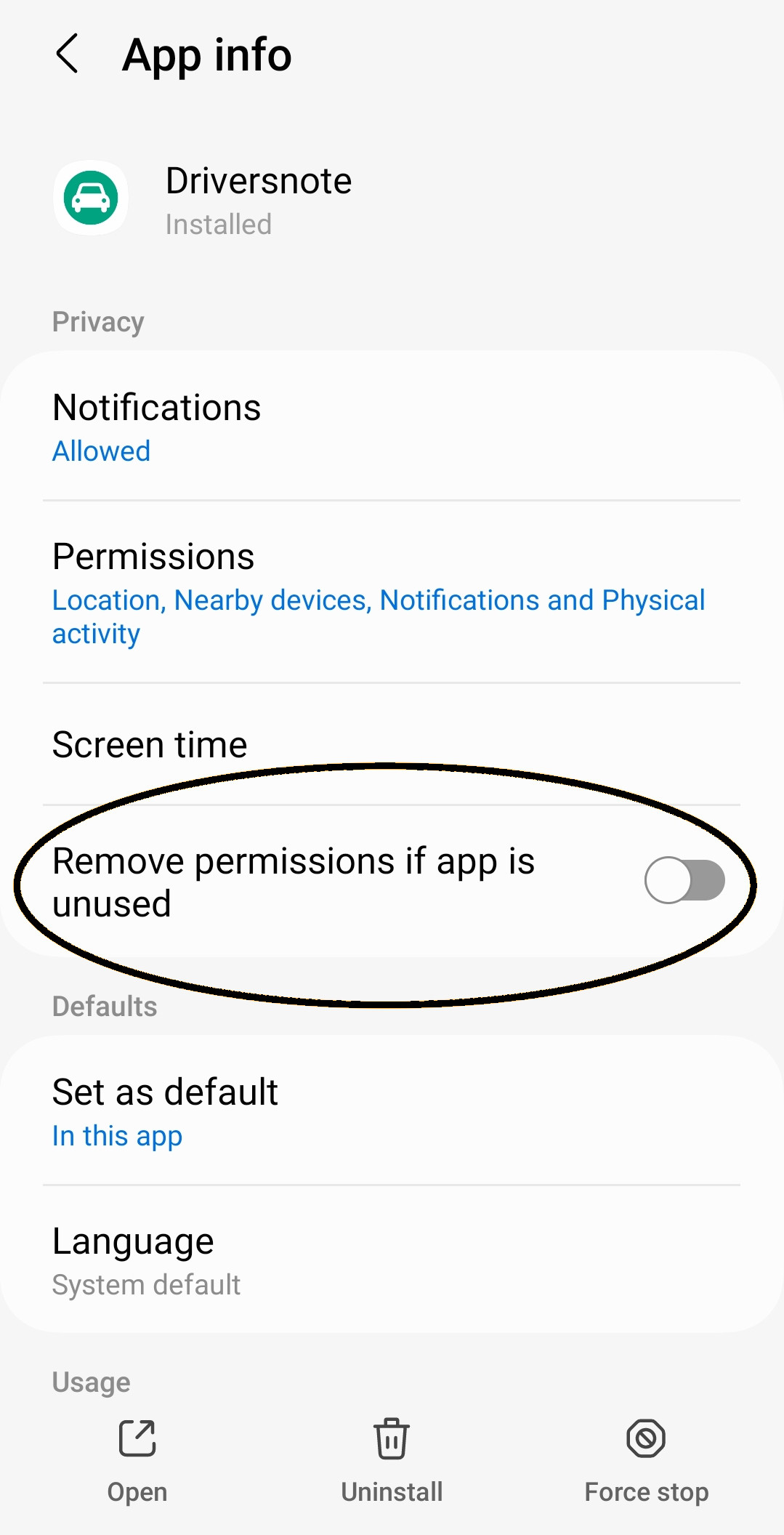 Remove permissions if app is unused
Remove permissions if app is unused
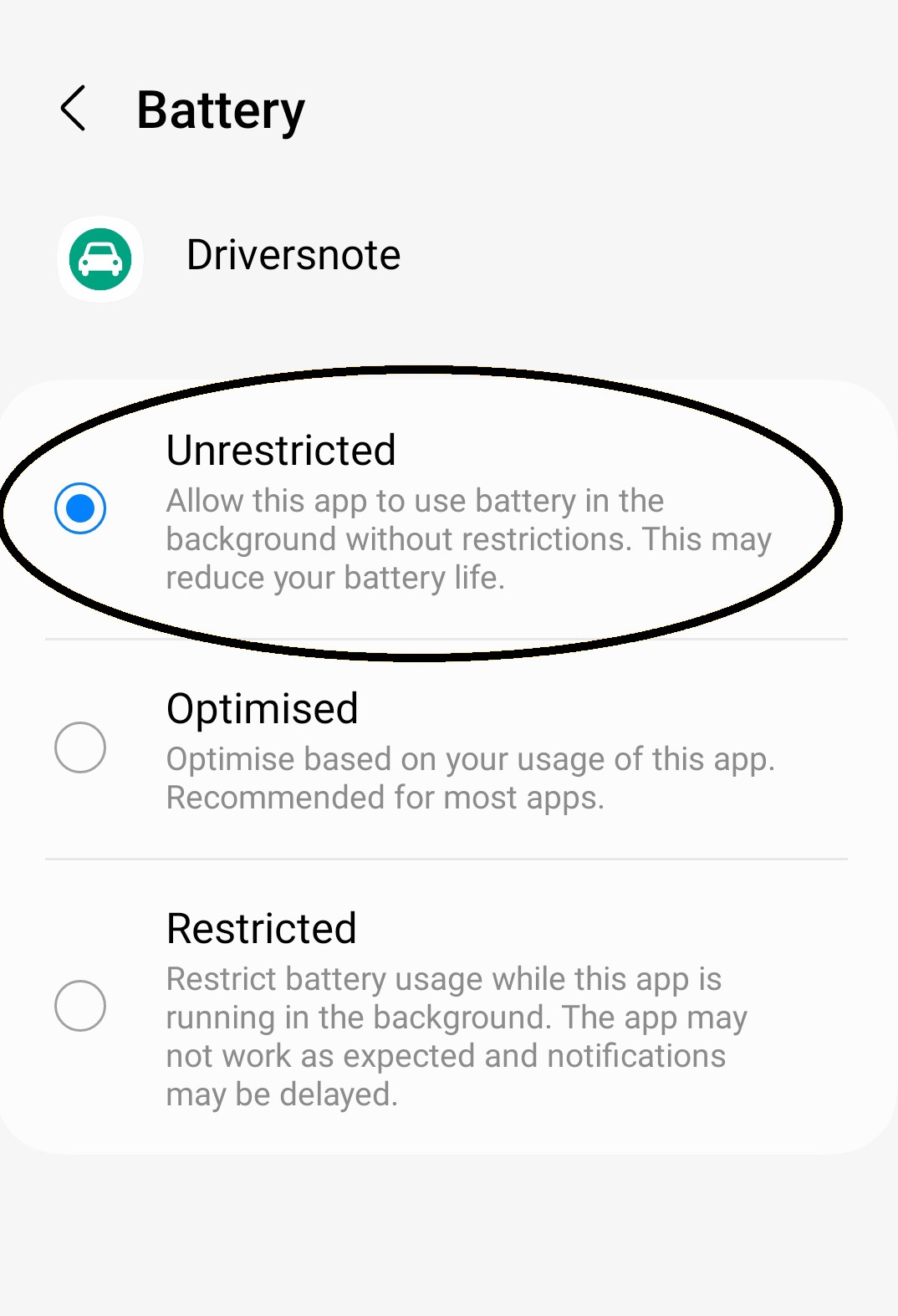 Driversnote app settings
Driversnote app settings
3.2 Samsung – Android 11
- Go to Settings > Apps > Driversnote: Find the Driversnote app in your phone’s settings.
- Disable “Remove Permissions if App is Unused”: Ensure this option is disabled.
- Open Recent Apps: Access your recent apps.
- Find Driversnote: Locate the Driversnote app in the list.
- Long-Press the App Icon: Long-press the app icon.
- Go to Settings > Apps > (⁝) Menu: Open the app settings menu.
- Select Special Access > Optimize Battery Usage: Choose this option to manage battery optimization settings.
- Expand the List to All Apps: Ensure you are viewing all apps.
- Enable the Toggle for Driversnote: Make sure the toggle is enabled for the Driversnote app.
- Go to Settings > Battery > More Battery Settings: Navigate to additional battery settings.
- Disable Adaptive Battery: Turn off “Adaptive Battery” to prevent the system from limiting battery usage based on your usage patterns.
3.3 Samsung – Android 10
Auto-Disable Unused Apps
- Go to Settings > Device Care: Open device care settings.
- Tap on Battery > (⁝) Menu > Settings: Access battery settings.
- Uncheck Driversnote from the List: Ensure Driversnote is not selected to be auto-disabled.
Background Restrictions
- Go to Settings > Apps > Driversnote > Battery: Find the battery settings for the Driversnote app.
- Ensure “App Can Use Battery in Background”: Make sure this setting is enabled.
3.4 Samsung – Android 9
Sleeping & Never Sleeping Apps
- Go to Your Phone Settings: Open the settings menu.
- Tap Device Care, then Battery: Navigate to battery settings.
- Tap Battery Usage: View battery usage details.
- Find and Tap on Driversnote: Locate Driversnote in the list.
- Make Sure “Put App to Sleep” is Disabled: Ensure this option is turned off.
Optimize Battery Usage Setting
- Go to Your Phone Settings: Open the settings menu.
- Tap Apps, then Tap on Driversnote: Find the Driversnote app.
- Tap Optimize Battery Usage: Open battery optimization settings.
- Expand the List to All Apps: View all apps.
- Ensure the Toggle for Driversnote is Switched OFF: Make sure the toggle is off to prevent battery optimization.
4. How to Turn Off Battery Saver on Huawei Devices
Huawei devices also have specific battery-saving settings that need to be adjusted for optimal performance.
4.1 Huawei – Android 12
- Go to Settings > Apps: Open your phone’s settings and select “Apps.”
- Find and Tap Driversnote: Locate the Driversnote app.
- Tap Battery: Select the “Battery” option.
- Select Unrestricted: Choose “Unrestricted” to allow the app to use battery without limitations.
4.2 Huawei – Android 10
Battery Optimization Settings
- Go to Your Phone Settings: Open the settings menu.
- Search for Battery Optimization: Use the search function to find battery optimization settings.
- Check That Driversnote is Under “Not Allowed”: Ensure Driversnote is listed under apps not allowed to be optimized.
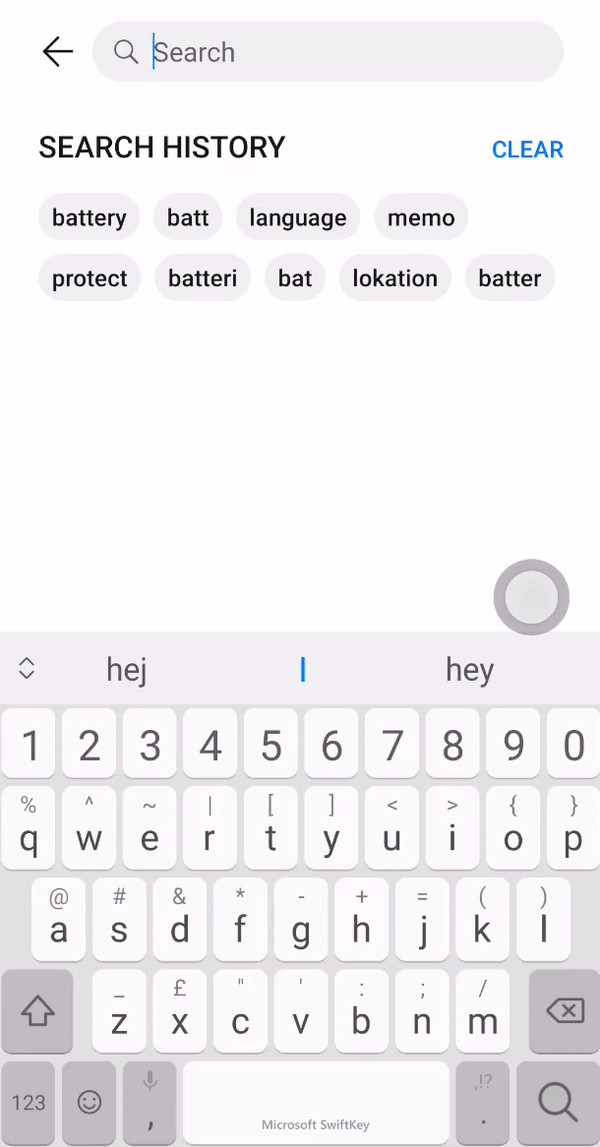 Huawei turn off battery optimisation
Huawei turn off battery optimisation
Battery Saving Mode Settings
- Go to Your Phone Settings: Open the settings menu.
- Tap Battery: Navigate to battery settings.
- Make Sure All Three Modes are Toggled Off: Ensure “Performance Mode,” “Power Saving Mode,” and “Ultra Power Saving Mode” are all disabled.
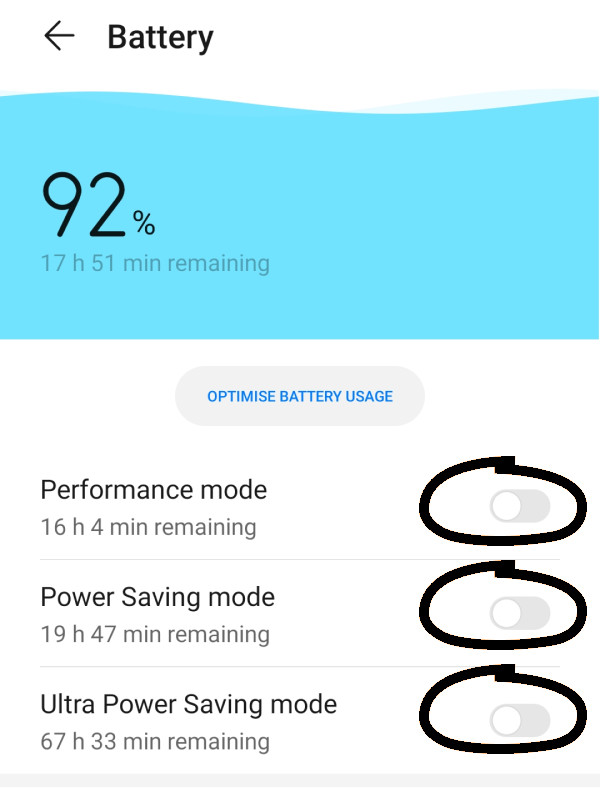 Huawei battery settings
Huawei battery settings
Automatic App Launch Settings
- Go to Your Phone Settings > Battery: Navigate to battery settings.
- Tap on App Start/Launch and Select Driversnote: Choose Driversnote from the app launch settings.
- Remove Driversnote from “Manage Automatically”: Disable automatic management.
- Tap “Manage Manually” and Make Sure All 3 Features are Turned On: Enable “Auto Launch,” “Secondary Launch,” and “Run in Background.”
5. How to Turn Off Battery Saver on Google Pixel Devices
Google Pixel devices have straightforward settings for managing battery optimization.
5.1 Google Pixel – Android 12
- Go to Settings > Apps: Open your phone’s settings and select “Apps.”
- Find and Tap Driversnote: Locate the Driversnote app.
- Tap Battery: Select the “Battery” option.
- Select Unrestricted: Choose “Unrestricted” to allow the app to use battery without limitations.
5.2 Pixel – Android 11
There are three main settings to check:
Battery Optimization Settings
- Go to Your Phone Settings > Battery: Navigate to battery settings.
- Tap the Three Dots Menu, then Tap on Battery Optimization: Access battery optimization settings.
- Select Driversnote and Make Sure It’s Set to “Not Optimized”: Ensure Driversnote is not being optimized.
- Go Back to Settings, then Tap on Apps & Notifications: Navigate to app and notification settings.
- Tap Advanced, then Special App Access: Access special app access settings.
- Tap Battery Optimization and Make Sure Driversnote is on the “Not Optimized” List: Confirm Driversnote is on the list of non-optimized apps.
Adaptive Battery Settings
- Go to Your Phone Settings: Open the settings menu.
- Tap Battery: Navigate to battery settings.
- Tap Adaptive Battery and Disable: Turn off adaptive battery.
Restricted App Settings
- Go to Your Phone Settings: Open the settings menu.
- Tap Battery: Navigate to battery settings.
- Tap the Three Dots Menu, then Battery Usage: Access battery usage settings.
- Under “Battery Usage Since Full Charge” You Will See a List of Apps: View the list of apps using battery.
- To See All of Them, Tap More (…): Expand the list to see all apps.
- Select “Show Full Device Usage”: Show full device usage details.
- Tap the Driversnote App to See or Change How It Uses Battery: Select Driversnote to view its battery usage.
- If the Background Restriction is ON, then Disable It: Ensure background restrictions are turned off.
5.3 Pixel – Android 10
- Go to Your Phone Settings: Open the settings menu.
- Tap Apps & Notifications: Navigate to app and notification settings.
- Select the Advanced Section: Open advanced settings.
- Go to Special App Access: Access special app access settings.
- Tap Battery Optimization: Open battery optimization settings.
- Expand the List to All Apps: View all apps.
- Find and Select the Driversnote App: Locate Driversnote in the list.
- From the Pop-Up Menu, Select “Don’t Optimize”: Choose not to optimize the app.
- Tap Done: Confirm your selection.
6. How to Turn Off Battery Saver on Oppo Devices
Oppo devices have a few key settings that need adjustment to ensure apps run without battery-saving restrictions.
6.1 Oppo – Android 12
- Go to Settings > Apps: Open your phone’s settings and select “Apps.”
- Find and Tap Driversnote: Locate the Driversnote app.
- Tap Battery: Select the “Battery” option.
- Select Unrestricted: Choose “Unrestricted” to allow the app to use battery without limitations.
6.2 Oppo – Android 11
There are three main settings to check:
Power Saving Mode
- Go to Your Phone Settings: Open the settings menu.
- Tap Battery: Navigate to battery settings.
- Make Sure That “Power Saving Mode” & “Super Power Saving Mode” are Disabled: Ensure these modes are turned off.
More Battery Settings
- Go to Your Phone Settings: Open the settings menu.
- Tap Battery, then More Battery Settings: Access additional battery settings.
- Tap Optimize Battery Usage: Open battery optimization settings.
- Find and Select Driversnote: Locate Driversnote.
- Select “Don’t Optimize”: Choose not to optimize the app.
Auto-Launch Setting
- Go to Your Phone Settings: Open the settings menu.
- Tap App Management: Navigate to app management settings.
- Tap Auto-Launch Apps: Open auto-launch settings.
- Find Driversnote: Locate Driversnote.
- Enable to Allow Auto-Launch in Background: Allow the app to auto-launch in the background.
7. How to Turn Off Battery Saver on Nokia Devices
Nokia devices offer specific battery management settings that need to be configured.
7.1 Nokia – Android 12
There are two main settings to check:
Manage Battery Usage
- Go to Settings > Apps: Open your phone’s settings and select “Apps.”
- Find and Tap Driversnote: Locate the Driversnote app.
- Tap Battery: Select the “Battery” option.
- Select Unrestricted: Choose “Unrestricted” to allow the app to use battery without limitations.
Battery Saver Settings
- Go to Your Phone Settings: Open the settings menu.
- Tap Battery: Navigate to battery settings.
- Make Sure That “Battery Saver” & “Super Battery Saver” are Toggled OFF: Ensure these modes are turned off.
7.2 Nokia – Android 10
- Go to Your Phone Settings: Open the settings menu.
- Tap Apps & Notifications: Navigate to app and notification settings.
- Select the Driversnote App: Locate the Driversnote app.
- Tap Battery, then Tap Battery Optimization: Open battery optimization settings.
- Expand the List to All Apps: View all apps.
- Find and Select the Driversnote App: Locate Driversnote.
- From the Pop-Up Menu, Select “Don’t Optimize”: Choose not to optimize the app.
- Tap Done: Confirm your selection.
8. How to Turn Off Battery Saver on OnePlus Devices
OnePlus devices require a few settings adjustments to ensure apps function correctly without battery restrictions.
8.1 OnePlus – Android 12
- Go to Settings > Apps: Open your phone’s settings and select “Apps.”
- Find and Tap Driversnote: Locate the Driversnote app.
- Tap Battery Usage: Select battery usage settings.
- Make Sure That:
- “Allow Foreground Activity” is switched ON.
- “Allow Background Activity” is switched ON.
- “Allow Auto-Launch” is switched ON.
- Restart Your Phone: Restart your device to apply the changes.
8.2 OnePlus – Android 11
There are four main settings to check:
Battery Optimization Settings
- Go to Your Phone Settings: Open the settings menu.
- Tap on Battery > Battery Optimization: Navigate to battery optimization settings.
- Expand the List to All Apps: View all apps.
- Find and Tap Driversnote: Locate Driversnote.
- Select “Don’t Optimize”: Choose not to optimize the app.
Apps & Notification Settings
- Go to Your Phone Settings > Apps & Notifications: Navigate to app and notification settings.
- Tap Special App Access, then Select Driversnote: Access special app access settings.
- Turn Off Battery Optimization: Disable battery optimization for Driversnote.
Sleep Settings
- Go to Your Phone Settings: Open the settings menu.
- Search for and Tap on Battery: Use the search function to find battery settings.
- Tap Battery Optimization, then Tap the Three Dots Menu: Access advanced optimization settings.
- Tap Advanced Optimization: Open advanced optimization settings.
- Disable “Deep Optimization” (or Adaptive Battery) and “Sleep Standby Optimization”: Ensure these options are turned off.
App Locking
Locking the Driversnote app in the Recent apps might prevent the Android device from terminating Driversnote when in the background. It may also prevent the Battery Optimization setting from being reverted.
- Open the Driversnote App: Open the Driversnote app.
- Go to Recent Apps on Your Phone Device: Access recent apps.
- Swipe Up and Hold for Opening Recent Apps (Apps Switcher): Open the apps switcher.
- Long Press Anywhere on the Window and Tap the Lock Button on the Upper Right Corner of the Driversnote App: Lock the app in the recent apps list.
- The Driversnote App Will Then Have the Closed Paddle Lock Icon: Confirm the app is locked.
9. How to Turn Off Battery Saver on Vivo Devices
Vivo devices require specific configurations based on the Android version.
To find your Android version, follow the steps mentioned earlier in this guide.
Turn Off Battery Optimization on Vivo Phone
- Open Settings on Your Vivo Phone: Open the settings menu.
- Tap Battery: Navigate to battery settings.
- Tap Power Saving Exclusions: Open power saving exclusions.
- Toggle Driversnote On to Exclude from Battery Optimization: Exclude Driversnote from battery optimization.
Then Please Make Sure That:
- Battery Saving Mode is Disabled on Your Device: Ensure battery saving mode is turned off.
- Auto-Tracking (Settings > Auto-Tracking) is Set to iBeacon Detection: Configure auto-tracking settings.
- Auto-Track Switch (Top Left Corner on the Home Screen) is Enabled: Enable the auto-track switch.
10. General Android Checklist
For devices not listed above, follow this general checklist to ensure correct app functionality:
- Make Sure You Have Driversnote’s Latest Version: Check for updates in the Google Play Store.
- Ensure That Your Phone’s Battery Saver is Not Enabled: Turn off battery saver mode.
- Make Sure That Your Location is Set to “Always”: Ensure location permissions are set to “Always.”
General Battery Optimization:
- Go to Settings on Your Android Device: Open the settings menu.
- Search for Device Care or Battery: Use the search function.
- Tap Battery Optimization: Open battery optimization settings.
- From the List of Apps, Search for Driversnote: Locate Driversnote.
- Select “Don’t Optimize”: Choose not to optimize the app.
- Tap Done: Confirm your selection.
Please Note:
Battery and App management settings will often reset when either the phone’s software is updated, an app is not used very often, or an app is deleted and reinstalled. Check all settings weekly. Open the Driversnote app daily not only to check that your trips were logged correctly but also to “remind” your phone not to kill it. This will prevent the app from being shut down by your phone.
According to the Consumer Financial Protection Bureau (CFPB), regularly reviewing and adjusting your app permissions and battery settings can help maintain optimal device performance and prevent unexpected disruptions in app functionality.
11. Save Money with Optimized Settings
Optimizing your Android device settings not only ensures better app performance but also contributes to saving money in the long run. When apps like Driversnote function correctly, you can accurately track mileage for business purposes, maximizing potential tax deductions and expense reimbursements. Additionally, by preventing unnecessary app shutdowns, you reduce the risk of data loss, which can save time and resources. According to the U.S. Bureau of Economic Analysis (BEA), efficient expense tracking can lead to significant financial benefits for both individuals and businesses.
Furthermore, understanding how to manage your device’s battery settings can extend the lifespan of your battery, reducing the frequency of device replacements. A well-maintained device also retains its resale value, offering additional savings when you decide to upgrade.
At savewhere.net, we are committed to providing you with the knowledge and tools necessary to manage your finances effectively. By following the steps outlined in this guide, you can optimize your Android device settings, ensuring seamless app performance, accurate data tracking, and long-term cost savings.
12. Common Questions
12.1 I Have Another Android Device That Is Not Listed Here. What Do I Do?
If you have another Android device, follow the general settings at the beginning of this article and check out the website Dontkillmyapp for more specific troubleshooting.
You should also look at the Google Pixel guide in this article, as that will be close to most other phone brands not otherwise discussed here. You’re also very welcome to get in touch with us at [email protected].
12.2 How Do I Know If I Have the Latest App Update?
To check the currently installed version of Driversnote on your phone, open the app and go to Settings. Scroll to the bottom, and you will see the app’s version (e.g., Driversnote v. 4.11.3). There, you’ll also be able to see if there is a new app version available.
12.3 I Have Done Everything in the Above Article. Why is My iBeacon Still Not Tracking?
You might be experiencing a different problem than Battery Optimization. Check out our general troubleshooting article for iBeacons for more tips to get tracking up and running again. Or get in touch with us at [email protected] – we’re here to help.
13. Frequently Asked Questions (FAQ)
13.1 What is Battery Saver Mode on Android?
Battery Saver Mode is a feature designed to extend battery life by limiting background activity, reducing screen brightness, and throttling performance.
13.2 Why Should I Turn Off Battery Saver?
Turning off Battery Saver can improve app performance, ensure accurate tracking for apps like Driversnote, and allow your device to operate at full capacity.
13.3 How Do I Find My Android Operating System Version?
Go to Settings, search for “Android version,” and tap on the result to see your device’s Android version.
13.4 How Do I Disable Battery Optimization for a Specific App?
Go to Settings > Apps, select the app, tap Battery, and choose “Unrestricted” or “Don’t Optimize.”
13.5 What is Adaptive Battery, and Should I Disable It?
Adaptive Battery limits battery usage based on your usage patterns. Disabling it can prevent the system from restricting app performance.
13.6 What are “Sleeping Apps,” and How Do I Manage Them on Samsung Devices?
“Sleeping Apps” are apps the system puts to sleep to save battery. Ensure Driversnote is not in this list by going to Settings > Device Care > Battery > Sleeping Apps and removing it.
13.7 How Do I Prevent Huawei Devices from Optimizing Battery for Certain Apps?
Go to Settings, search for Battery Optimization, and ensure Driversnote is under “Not Allowed.”
13.8 What is App Locking on OnePlus Devices, and How Do I Use It?
App Locking prevents the Android device from terminating the app in the background. Open the app, go to Recent Apps, and lock the app.
13.9 How Often Should I Check My Battery and App Management Settings?
Check your settings weekly, especially after software updates or app reinstalls, to ensure optimal performance.
13.10 Where Can I Find More Specific Troubleshooting Tips for My Device?
Check out the website Dontkillmyapp for more specific troubleshooting tips.
14. Call to Action
Ready to optimize your Android device for maximum performance and savings? Visit savewhere.net today to discover more tips, explore exclusive offers, and connect with a community of like-minded individuals in the USA. Located at 100 Peachtree St NW, Atlanta, GA 30303, United States, or reach us at +1 (404) 656-2000. Let us help you take control of your financial future.
