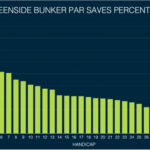What Gets Saved In Icloud? iCloud provides a safe haven for your precious data, offering both syncing and backup solutions; savewhere.net is here to help you understand and manage your iCloud storage, ensuring you get the most out of this valuable service while optimizing your finances. From photos and messages to app data and device settings, iCloud meticulously preserves your digital life, offering peace of mind and easy restoration when you need it most.
1. Understanding iCloud Backup: Your Digital Safety Net
iCloud Backup is your safety net, creating copies of the information on your iPhone, iPad, and Apple Vision Pro that aren’t already synced to iCloud. With this feature, you can be assured that even if the unexpected happens, your important data remains secure and easily recoverable.
1.1. How Does iCloud Backup Differ From iCloud Syncing?
iCloud employs two primary methods to safeguard your data: syncing and backing up. Here’s the difference:
- Syncing: Services like iCloud Photos, iCloud Drive, and Notes automatically sync your information to the cloud. Any changes you make are reflected across all your devices in real-time.
- Backing Up: iCloud Backup stores data on your device that isn’t regularly synced. It takes periodic snapshots, allowing you to restore the data on a new device easily.
In essence, syncing ensures your data is up-to-date across devices, while backing up provides a failsafe for data not actively synced.
1.2. Turning On iCloud Backup: A Step-by-Step Guide
Enabling iCloud Backup is straightforward. Follow these steps to ensure your data is protected:
- Go to Settings on your iPhone or iPad.
- Tap on your Apple ID at the top.
- Select iCloud.
- Tap on iCloud Backup.
- Toggle the iCloud Backup switch to the on position.
Once enabled, iCloud will automatically back up your device when it’s connected to Wi-Fi, locked, and has a power source.
2. Comprehensive List: What iCloud Backup Includes
Your iCloud Backup meticulously captures a wide range of data and settings from your Apple devices. Knowing exactly what’s included can help you manage your storage effectively and understand what to expect during a restore.
2.1. Core Device Settings and Preferences
iCloud Backup ensures your device feels familiar by saving:
- Device settings: Customized settings that make your device uniquely yours.
- Home Screen layout: The arrangement of apps and widgets on your Home Screen.
- App organization: How your apps are organized into folders.
Restoring from an iCloud backup brings back these settings, saving you the hassle of reconfiguring everything from scratch.
2.2. Essential On-Device Information
Beyond settings, iCloud Backup also includes:
- Purchased Ringtones: Your custom ringtones purchased from the iTunes Store.
- Visual Voicemail password: Protected in the backup, requiring the SIM card used during the backup for restoration.
These details ensure a seamless transition when you move to a new device.
2.3. Apple Watch Backups
If you own an Apple Watch, its backup is automatically included within your iPhone’s iCloud Backup. This ensures your watch data, settings, and health information are safely stored.
2.4. Photos, Videos, and Messages: Handling Media and Communications
iCloud Backup handles your media and communications based on whether you use iCloud Photos and Messages in iCloud.
2.4.1. iMessage, Text (SMS), and MMS Messages
If you don’t use Messages in iCloud, your text messages (SMS) and multimedia messages (MMS) are included in the iCloud Backup. When Messages in iCloud is enabled, your messages sync automatically to iCloud, meaning they aren’t part of the daily backup.
2.4.2. Photos and Videos on Your iPhone, iPad, or Apple Vision Pro
Similarly, if you haven’t enabled iCloud Photos, your photos and videos are backed up via iCloud Backup. This includes images in your Photos app, Camera Roll, and even face recognition data from the People & Pets album. With iCloud Photos, your media automatically syncs to iCloud, excluding them from the traditional backup.
2.5. App Data: Preserving Your App Experiences
iCloud Backup includes data for all the apps you’ve downloaded on your device, covering both third-party and Apple apps that don’t sync with iCloud. This encompasses social media apps, games, and messaging apps. If an app uses iCloud Drive to store data, that information resides in iCloud rather than the iCloud Backup.
3. Managing Your iCloud Backups: Optimizing Storage and Saving Money
Effective management of your iCloud backups is crucial for optimizing storage space and potentially saving money. By understanding how to manage your backups, you can ensure that you’re only storing what’s necessary and avoid unnecessary costs.
3.1. Reducing the Size of Your iCloud Backup: Practical Tips
To reduce the size of your iCloud Backup, consider the following strategies:
- Stop backing up unused apps: Disable backup for apps you no longer use to free up space.
- Delete old iCloud backups: Regularly remove outdated backups to keep your storage lean.
3.2. Step-by-Step Guide to Managing iCloud Backups
Follow these steps to manage your iCloud backups effectively:
- Go to Settings on your iPhone or iPad.
- Tap on your Apple ID at the top.
- Select iCloud.
- Tap on Manage Account Storage or Manage Storage.
- Select Backups.
- Choose the device you want to manage.
- Under Choose Data to Back Up, toggle off the apps you don’t want to include in your backup.
3.3. What Happens When You Turn Off iCloud Backup?
If you disable iCloud Backup for a device, any existing backups stored in iCloud are retained for 180 days before being automatically deleted. Ensure you have a recent backup before turning off the feature to avoid data loss.
4. Why Understanding iCloud Backup is Crucial for Budget-Conscious Users
For individuals and families focused on saving money, understanding iCloud Backup can lead to significant financial benefits.
4.1. Avoiding Unnecessary iCloud Storage Costs
Apple provides 5GB of free iCloud storage. However, it’s easy to exceed this limit, leading to monthly subscription fees. By selectively managing your backups, you can stay within the free tier or choose the most cost-effective plan.
4.2. Making Informed Decisions About iCloud Storage Plans
Understanding what gets saved in iCloud helps you make informed decisions about which storage plan is right for you. Instead of blindly upgrading, assess your actual storage needs and choose a plan that aligns with your usage.
4.3. Alternatives to Storing Data in iCloud
Consider these alternative storage options:
- External Hard Drives: A one-time purchase for large storage needs.
- Cloud Storage Services: Google Drive, Dropbox, and OneDrive offer various free and paid options.
- Local Backups: Back up your device to your computer using iTunes or Finder.
4.4. Savewhere.net: Your Partner in Financial Savvy
At savewhere.net, we understand the importance of managing your finances effectively. We provide tips, strategies, and resources to help you save money in all aspects of your life, including digital storage solutions.
5. Deep Dive: The Specifics of What iCloud Backup Saves
To truly optimize your iCloud usage, it’s essential to understand the specifics of what data is included in your backups.
5.5. System Settings and Configurations
Your iCloud Backup preserves a wide array of system settings and configurations, ensuring your device operates as expected after a restore.
- Accessibility settings: Preferences for vision, hearing, and motor skills.
- Language and region settings: Your chosen language, keyboard layouts, and regional formats.
- Notification settings: How you receive and manage notifications from apps.
- Privacy settings: Preferences related to location services, contacts, and other privacy-related options.
5.6. App-Specific Data
iCloud Backup stores data for all your installed apps, including:
- Game progress: Ensures you don’t lose your hard-earned achievements.
- App preferences: Customized settings within each app.
- Documents and files: Data created and stored within apps.
5.7. Communications and Contacts
- Contacts: Your entire contact list, including names, numbers, and associated information.
- Call history: A record of incoming and outgoing calls.
- Safari bookmarks and history: Your saved bookmarks and browsing history.
5.8. Financial and Health Data
iCloud Backup also includes sensitive data like:
- Health data: Information from the Health app, including activity, sleep, and other health metrics (if you have Health enabled).
- HomeKit configuration: Settings for your smart home devices.
- Wallet data: Passes, cards, and tickets stored in the Wallet app.
6. Scenarios: Real-World Examples of iCloud Backup in Action
Understanding how iCloud Backup works in real-world scenarios can further illustrate its value.
6.1. Upgrading to a New iPhone
When you upgrade to a new iPhone, iCloud Backup simplifies the transition. By restoring from your latest backup, you can transfer all your data, settings, and apps to the new device, making it feel like a seamless upgrade.
6.2. Replacing a Lost or Stolen Device
If your iPhone is lost or stolen, iCloud Backup allows you to restore your data to a new device, minimizing the impact of the loss. You can quickly regain access to your contacts, photos, and essential information.
6.3. Recovering From Accidental Data Loss
Accidental deletion or corruption of data can be frustrating. With iCloud Backup, you can restore your device to a previous state, recovering lost files, photos, and settings.
6.4. Addressing Common Misconceptions
There are several common misconceptions about iCloud Backup that can lead to confusion.
- Misconception 1: iCloud Backup saves everything. While iCloud Backup saves a lot, it doesn’t include data that is already synced to iCloud (like iCloud Photos and Messages).
- Misconception 2: iCloud Backup is the same as iCloud Drive. iCloud Drive is for storing files, while iCloud Backup is for creating a snapshot of your device.
- Misconception 3: Turning off iCloud Backup saves battery life. The impact on battery life is minimal, and the peace of mind provided by having a backup outweighs any potential savings.
7. Optimizing Your iCloud Backup for Different Lifestyles
Tailoring your iCloud Backup settings to your lifestyle can help you maximize its effectiveness.
7.1. For the Social Media Enthusiast
If you frequently use social media apps, ensure that app data is backed up to preserve your settings and content. However, consider clearing caches within these apps to reduce the backup size.
7.2. For the Mobile Gamer
Gamers should ensure that their game progress and settings are backed up to avoid losing progress. Some games also offer cloud syncing, which can supplement iCloud Backup.
7.3. For the Professional
Professionals should prioritize backing up essential documents, contacts, and email settings. Consider using iCloud Drive for important files that need to be accessed across devices.
7.4. For Families
Families sharing an iCloud account should manage backups carefully to avoid exceeding storage limits. Consider creating separate Apple IDs for each family member to better manage individual storage needs.
8. Advanced Tips: Taking Your iCloud Backup Management to the Next Level
For users looking to further optimize their iCloud Backup strategy, consider these advanced tips.
8.1. Using iCloud Backup with Multiple Devices
You can use iCloud Backup with multiple devices, but each device will have its own separate backup. Manage each backup individually to ensure that storage is used efficiently.
8.2. Automating Your Backup Process
iCloud Backup automates the backup process, but you can also manually initiate a backup to ensure that your data is up-to-date. Go to Settings > Your Name > iCloud > iCloud Backup and tap Back Up Now.
8.3. Encrypting Your iCloud Backup
iCloud backups are encrypted by default, but you can further enhance security by enabling Advanced Data Protection for iCloud. This feature provides end-to-end encryption for most of your iCloud data.
8.4. Regularly Testing Your Backups
Periodically test your backups by restoring them to a spare device or a new device. This ensures that the backup is functioning correctly and that you can successfully restore your data when needed.
9. Staying Updated: The Latest on iCloud Backup Features and Changes
Apple regularly updates iCloud with new features and improvements. Staying informed about these changes can help you optimize your backup strategy.
9.1. Monitoring Apple’s Announcements
Keep an eye on Apple’s official announcements and updates to stay informed about new iCloud features, storage options, and security enhancements.
9.2. Reading Tech Blogs and Forums
Tech blogs and online forums often provide in-depth analysis and user reviews of new iCloud features. These resources can offer valuable insights and practical tips for managing your backups.
9.3. Consulting Apple Support Resources
Apple’s support website offers comprehensive documentation, troubleshooting guides, and FAQs related to iCloud Backup. These resources can help you resolve issues and optimize your backup settings.
10. Savewhere.net: Maximizing Savings with iCloud and Beyond
At savewhere.net, our mission is to empower you with the knowledge and tools to save money effectively.
10.1. Exclusive Deals and Discounts
We partner with leading providers to offer exclusive deals and discounts on cloud storage services, helping you save money while ensuring your data is protected.
10.2. Financial Planning Resources
Our website features a wealth of financial planning resources, including budgeting templates, savings calculators, and investment guides.
10.3. Community Support
Join our community of like-minded individuals who are passionate about saving money and achieving financial freedom. Share tips, ask questions, and learn from others.
10.4. Connecting with Savewhere.net
Ready to take control of your finances and optimize your iCloud usage? Visit savewhere.net today.
Address: 100 Peachtree St NW, Atlanta, GA 30303, United States
Phone: +1 (404) 656-2000
Website: savewhere.net
FAQ: Frequently Asked Questions About What Gets Saved in iCloud
What exactly does iCloud back up on my iPhone?
iCloud backs up a variety of data including device settings, app data, photos, videos, messages (if not using Messages in iCloud), purchased ringtones, and your visual voicemail password. It essentially creates a snapshot of your device’s current state, excluding what’s already synced with iCloud services like iCloud Photos.
How often does iCloud automatically back up my device?
iCloud automatically backs up your device daily when it’s connected to Wi-Fi, locked, and plugged into a power source. This ensures your data is regularly saved without you having to manually initiate the process each time.
Can I choose which apps are included in my iCloud backup?
Yes, you have the flexibility to choose which apps are included in your iCloud backup. By going to Settings > Your Name > iCloud > Manage Storage > Backups, you can select your device and then toggle off the apps you don’t want to include in the backup to save space.
What happens to my iCloud backups if I turn off iCloud Backup?
If you turn off iCloud Backup, any existing backups stored in iCloud will be kept for 180 days before being automatically deleted. It’s crucial to ensure you have a recent backup before disabling the feature to avoid potential data loss.
How do I check the size of my iCloud backup?
Checking the size of your iCloud backup is straightforward. Navigate to Settings > Your Name > iCloud > Manage Storage > Backups, then select your device to view the size of your latest backup and the data it includes.
Does iCloud backup include my Apple Watch data?
Yes, your Apple Watch backup is included in the backup of your iPhone. This ensures that your watch data, settings, and health information are safely stored along with your other device data.
Is my iCloud backup encrypted?
Yes, iCloud backups are encrypted to protect your data. For enhanced security, you can also enable Advanced Data Protection for iCloud, which provides end-to-end encryption for most of your iCloud data.
How do I restore my data from an iCloud backup?
To restore your data from an iCloud backup, you’ll need to erase your device and then follow the setup assistant prompts. When you reach the Apps & Data screen, choose “Restore from iCloud Backup” and sign in with your Apple ID to select the backup you want to restore.
What’s the difference between iCloud Backup and iCloud Drive?
iCloud Backup creates a snapshot of your device settings, apps, and data, while iCloud Drive is designed for storing files and documents that you want to access across multiple devices. They serve different purposes in managing your data.
How can I reduce the amount of storage my iCloud backup uses?
To reduce the storage your iCloud backup uses, you can stop backing up apps you no longer use, delete old backups, and ensure you’re using iCloud Photos and Messages in iCloud, which sync data separately and reduce the backup size. Additionally, regularly clearing app caches can help minimize the amount of data stored.