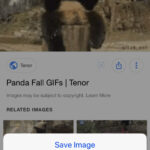Is your mobile data vanishing faster than free donuts at an office meeting? What Is Data Saver On My Phone? It’s a built-in feature designed to help you curb data usage and stretch your mobile plan further. Here at savewhere.net, we’re dedicated to helping you manage your finances smartly, and understanding your phone’s data-saving capabilities is a great place to start. Let’s dive into how this nifty tool works, how it benefits you, and how to make the most of it to save money. Ready to take control of your data and your wallet? Let’s explore data management, bandwidth optimization, and mobile efficiency.
1. Understanding Data Saver: The Basics
What is data saver on my phone? Data Saver is a feature available on most smartphones, primarily Android devices, designed to reduce the amount of data your phone uses. It achieves this by restricting background data usage and optimizing data consumption by apps. This feature is particularly useful for individuals looking to minimize their mobile data charges and extend their data plan.
1.1. How Data Saver Works
Data Saver operates by limiting the ability of apps to use data in the background. Background data refers to the data apps use when you’re not actively using them. This includes syncing information, downloading updates, and displaying notifications. When Data Saver is enabled, these background activities are either stopped or reduced, preventing apps from consuming data without your knowledge.
For example, social media apps might refresh less frequently in the background, email apps may delay syncing new messages, and streaming services might reduce video quality. When you actively use an app, Data Saver typically allows it to use data as needed, but it may still optimize data usage by compressing images or reducing video resolution.
1.2. Benefits of Using Data Saver
There are several advantages to using Data Saver, making it a valuable tool for managing mobile data:
- Reduced Data Consumption: The primary benefit is a decrease in the amount of data your phone uses. By limiting background data and optimizing app performance, you can significantly lower your monthly data usage.
- Cost Savings: Lower data consumption translates directly into cost savings. You may be able to avoid overage charges on your mobile plan or choose a less expensive plan with a smaller data allowance.
- Extended Battery Life: Background data usage can also drain your battery. By reducing this activity, Data Saver can help extend your phone’s battery life, allowing you to use your device for longer periods without needing to recharge.
- Improved Performance: Some users find that enabling Data Saver improves their phone’s performance. By limiting background processes, your phone can allocate more resources to the apps you’re actively using, resulting in smoother and faster performance.
1.3. Data Saver vs. Battery Saver
It’s essential to distinguish between Data Saver and Battery Saver, as they serve different purposes:
- Data Saver: Focuses on reducing data consumption by limiting background data usage and optimizing app performance.
- Battery Saver: Aims to extend battery life by reducing screen brightness, limiting background activity, and throttling performance.
While both features can improve your phone’s overall efficiency, they target different aspects. Data Saver is ideal for users who want to minimize data usage, while Battery Saver is best for those who need to extend their phone’s battery life. In some cases, enabling both features can provide a comprehensive approach to optimizing your device’s performance.
2. Setting Up Data Saver on Your Phone
How do you set up data saver on my phone? Setting up Data Saver is usually a straightforward process that can be done through your phone’s settings menu. Here’s a step-by-step guide for Android devices, where this feature is most commonly found.
2.1. Accessing Data Saver Settings on Android
- Open the Settings App: Locate the Settings app on your Android device. It usually has a gear or cogwheel icon.
- Navigate to Network & Internet: Scroll through the Settings menu until you find “Network & Internet.” Tap on it.
- Select Data Saver: In the Network & Internet menu, look for “Data Saver.” It might be listed under “Data Usage” or a similar category. Tap on “Data Saver” to access its settings.
2.2. Enabling Data Saver
Once you’ve accessed the Data Saver settings, you’ll find a toggle switch to turn the feature on or off.
- Toggle Data Saver On: Simply flip the switch to the “On” position to enable Data Saver.
- Observe the Icon: When Data Saver is active, an icon may appear in your status bar, indicating that the feature is enabled. This icon can vary depending on your device and Android version.
2.3. Configuring Allowed Apps
One of the most useful aspects of Data Saver is the ability to allow specific apps to bypass its restrictions. This is particularly helpful for apps that require background data for essential functions.
- Access Unrestricted Data Access: In the Data Saver settings, look for an option like “Unrestricted data access” or “Apps allowed to use data without restrictions.”
- View Installed Apps: You’ll see a list of all the apps installed on your device.
- Toggle Exceptions: For each app, you can toggle the switch to allow it to use data without restrictions, even when Data Saver is turned on.
Consider allowing unrestricted data access for apps like:
- Messaging Apps: WhatsApp, Telegram, or Signal, to ensure you receive messages promptly.
- Email Apps: Gmail or Outlook, to keep your inbox updated.
- Navigation Apps: Google Maps or Waze, for real-time traffic updates.
2.4. Monitoring Data Usage
After enabling Data Saver, it’s crucial to monitor your data usage to see how effective the feature is and to identify any apps that might be consuming excessive data.
- Return to Network & Internet Settings: Go back to the “Network & Internet” settings menu.
- Select Data Usage: Tap on “Data Usage” to view your data consumption statistics.
- Review App Data Usage: You’ll see a breakdown of how much data each app has used during a specific period. This information can help you identify data-hungry apps that you might want to restrict or uninstall.
By regularly monitoring your data usage, you can fine-tune your Data Saver settings and make informed decisions about which apps to allow unrestricted data access.
2.5. Data Saver on Different Android Versions
The exact steps to access and configure Data Saver may vary slightly depending on your Android version and device manufacturer. However, the general process remains the same:
- Android 7.0 and Later: Data Saver is a built-in feature in Android 7.0 (Nougat) and later versions.
- Samsung Devices: On Samsung devices, the Data Saver settings might be located under “Connections” instead of “Network & Internet.”
- Other Manufacturers: Other Android device manufacturers may have slightly different menu structures, but the Data Saver feature should be accessible through the Settings app.
If you have trouble finding Data Saver on your device, consult your phone’s user manual or search online for specific instructions for your device model.
3. Optimizing Apps for Data Saver
What app optimizations can I do to maximize data saver on my phone? To truly maximize the benefits of Data Saver, it’s essential to optimize your apps for low data usage. Here are several strategies that app developers and users can implement to reduce data consumption.
3.1. General App Optimization Techniques
These techniques can be applied to various types of apps to minimize data usage:
- Compress Images: Use compressed image formats like JPEG or WebP to reduce image file sizes without significantly sacrificing quality.
- Optimize Videos: Use lower bitrates and resolutions for videos to decrease data consumption. Consider using video compression techniques to further reduce file sizes.
- Cache Data: Implement caching mechanisms to store frequently accessed data locally on the device. This reduces the need to download the same data repeatedly.
- Use Data Efficient APIs: Utilize APIs that are designed to be data-efficient. For example, use APIs that support data compression or partial data retrieval.
- Defer Non-Essential Data Transfers: Schedule non-essential data transfers, such as updates and backups, for when the device is connected to Wi-Fi.
- Batch Data Requests: Combine multiple small data requests into a single larger request to reduce overhead.
- Remove Unnecessary Features: Evaluate your app’s features and remove any that are not essential or frequently used. These features may be consuming data without providing significant value to users.
3.2. Optimizing Specific Types of Apps
Different types of apps may require different optimization strategies. Here are some tips for optimizing specific categories of apps:
- Social Media Apps:
- Reduce the frequency of background data refreshes.
- Use lower resolution images and videos.
- Implement data compression for posts and comments.
- Allow users to manually refresh their feeds instead of automatically refreshing them.
- Streaming Apps:
- Offer users the option to select lower video and audio quality settings.
- Use adaptive bitrate streaming to adjust the video quality based on the user’s network conditions.
- Implement data compression for audio and video streams.
- Allow users to download content for offline viewing.
- Gaming Apps:
- Optimize game assets, such as textures and models, to reduce their file sizes.
- Use data compression for game data.
- Defer non-essential data transfers, such as updates and backups, for when the device is connected to Wi-Fi.
- Implement caching mechanisms to store frequently accessed game data locally on the device.
- News Apps:
- Reduce the frequency of background data refreshes.
- Use compressed images for articles.
- Implement data compression for text and other data.
- Allow users to download articles for offline reading.
- E-commerce Apps:
- Optimize product images to reduce their file sizes.
- Use data compression for product descriptions and other data.
- Implement caching mechanisms to store frequently accessed product data locally on the device.
- Defer non-essential data transfers, such as updates and backups, for when the device is connected to Wi-Fi.
3.3. App Developer Responsibilities
App developers play a crucial role in optimizing apps for Data Saver. They should:
- Detect Data Saver State: Use the appropriate APIs to detect when Data Saver is enabled on the device.
- Adjust App Behavior: Modify the app’s behavior to reduce data consumption when Data Saver is active. This might involve reducing image quality, disabling autoplay videos, or deferring non-essential data transfers.
- Inform Users: Provide users with clear information about how the app behaves when Data Saver is enabled.
- Provide Options: Give users the option to manually control data usage settings within the app.
3.4. User Responsibilities
Users also have a role to play in optimizing apps for Data Saver. They can:
- Adjust App Settings: Explore the app’s settings and adjust data usage options to minimize data consumption.
- Disable Autoplay Videos: Turn off autoplay videos in social media and streaming apps.
- Download Content Over Wi-Fi: Download videos, music, and other content over Wi-Fi instead of using mobile data.
- Use Lite Versions: Consider using “lite” versions of apps, which are designed to consume less data and storage space.
- Uninstall Unused Apps: Remove apps that you no longer use, as they may be consuming data in the background.
- Update Apps Over Wi-Fi: Configure your device to update apps only when connected to Wi-Fi.
By implementing these optimization techniques, both app developers and users can work together to reduce data consumption and maximize the benefits of Data Saver.
4. Data Saver and Streaming Services
How does data saver impact streaming services on my phone? Streaming services, such as video and music platforms, are among the biggest data consumers on smartphones. Data Saver can significantly impact how these services operate, often requiring users to make adjustments to their streaming habits.
4.1. Video Streaming
Video streaming services like YouTube, Netflix, and Hulu can quickly deplete your data allowance if you’re not careful. When Data Saver is enabled, these apps may automatically reduce video quality to minimize data usage.
- Reduced Video Quality: Data Saver may limit the maximum video resolution to 480p or lower, resulting in a less sharp and detailed image.
- Buffering: You may experience more frequent buffering as the app adjusts to the lower data bandwidth.
- Data Usage Alerts: Some streaming apps may display alerts when Data Saver is active, informing you that video quality is being reduced.
To manage data usage while streaming videos, consider the following tips:
- Adjust Video Quality Manually: Most video streaming apps allow you to manually adjust the video quality settings. Lower the resolution to reduce data consumption.
- Download Content Over Wi-Fi: Download videos to your device over Wi-Fi and watch them offline to avoid using mobile data.
- Monitor Data Usage: Keep an eye on your data usage to see how much data each streaming app is consuming.
- Use Wi-Fi Whenever Possible: Connect to Wi-Fi networks whenever possible to avoid using mobile data for streaming.
4.2. Music Streaming
Music streaming services like Spotify, Apple Music, and Pandora also consume data, although typically less than video streaming. Data Saver can impact music streaming in the following ways:
- Reduced Audio Quality: Data Saver may limit the audio quality to a lower bitrate, resulting in a less rich and detailed sound.
- Buffering: You may experience more frequent buffering as the app adjusts to the lower data bandwidth.
- Data Usage Alerts: Some music streaming apps may display alerts when Data Saver is active, informing you that audio quality is being reduced.
To manage data usage while streaming music, consider the following tips:
- Adjust Audio Quality Manually: Most music streaming apps allow you to manually adjust the audio quality settings. Lower the bitrate to reduce data consumption.
- Download Content Over Wi-Fi: Download songs and playlists to your device over Wi-Fi and listen to them offline to avoid using mobile data.
- Monitor Data Usage: Keep an eye on your data usage to see how much data each music streaming app is consuming.
- Use Wi-Fi Whenever Possible: Connect to Wi-Fi networks whenever possible to avoid using mobile data for streaming.
4.3. Podcast Streaming
Podcast streaming apps like Google Podcasts, Overcast, and Pocket Casts can also consume data, especially if you listen to podcasts frequently. Data Saver can impact podcast streaming in the following ways:
- Reduced Audio Quality: Data Saver may limit the audio quality to a lower bitrate, resulting in a less rich and detailed sound.
- Buffering: You may experience more frequent buffering as the app adjusts to the lower data bandwidth.
- Data Usage Alerts: Some podcast streaming apps may display alerts when Data Saver is active, informing you that audio quality is being reduced.
To manage data usage while streaming podcasts, consider the following tips:
- Adjust Audio Quality Manually: Some podcast streaming apps allow you to manually adjust the audio quality settings. Lower the bitrate to reduce data consumption.
- Download Episodes Over Wi-Fi: Download podcast episodes to your device over Wi-Fi and listen to them offline to avoid using mobile data.
- Monitor Data Usage: Keep an eye on your data usage to see how much data each podcast streaming app is consuming.
- Use Wi-Fi Whenever Possible: Connect to Wi-Fi networks whenever possible to avoid using mobile data for streaming.
By understanding how Data Saver impacts streaming services and implementing these tips, you can enjoy your favorite content without exceeding your data allowance.
5. Data Saver and Social Media Apps
How does data saver work with social media apps on my phone? Social media apps like Facebook, Instagram, and Twitter are notorious for consuming large amounts of data, thanks to their image- and video-heavy content. Data Saver can help reduce data usage when using these apps, but it’s essential to understand how it affects their functionality.
5.1. Image Loading
Social media apps rely heavily on images to engage users. When Data Saver is enabled, these apps may reduce the quality of images or delay their loading to minimize data consumption.
- Lower Image Quality: Images may appear blurry or pixelated as the app reduces their resolution.
- Delayed Loading: Images may take longer to load, especially when scrolling through feeds.
- Image Compression: Apps may use more aggressive image compression techniques, resulting in smaller file sizes but potentially lower image quality.
To manage data usage with social media images, consider the following tips:
- Disable Autoplay Videos: Turn off autoplay videos in social media apps to prevent them from consuming data without your consent.
- Adjust Image Quality Settings: Some social media apps allow you to manually adjust image quality settings. Lower the resolution to reduce data consumption.
- Use Wi-Fi Whenever Possible: Connect to Wi-Fi networks whenever possible to avoid using mobile data for browsing social media.
5.2. Video Autoplay
Video autoplay is a major data hog in social media apps. Videos often start playing automatically as you scroll through your feed, even if you don’t intend to watch them. Data Saver can help prevent this by:
- Disabling Autoplay: Data Saver may automatically disable video autoplay in social media apps.
- Reducing Video Quality: If autoplay is enabled, Data Saver may reduce the video quality to minimize data consumption.
- Buffering: You may experience more frequent buffering as the app adjusts to the lower data bandwidth.
To manage data usage with social media videos, consider the following tips:
- Disable Autoplay Videos: Manually disable video autoplay in social media apps to prevent them from consuming data without your consent.
- Adjust Video Quality Settings: Some social media apps allow you to manually adjust video quality settings. Lower the resolution to reduce data consumption.
- Download Videos Over Wi-Fi: Download videos to your device over Wi-Fi and watch them offline to avoid using mobile data.
5.3. Background Data Usage
Social media apps often use background data to sync information, display notifications, and update feeds. Data Saver can restrict this background activity to minimize data consumption.
- Delayed Notifications: You may experience delays in receiving notifications from social media apps.
- Less Frequent Updates: Feeds may not update as frequently in the background, resulting in older content being displayed.
- Limited Syncing: Apps may limit syncing of data, such as contacts and calendars, in the background.
To manage background data usage with social media apps, consider the following tips:
- Allow Unrestricted Data Access: For essential social media apps, consider allowing unrestricted data access in the Data Saver settings.
- Manually Refresh Feeds: Manually refresh feeds in social media apps to update content instead of relying on background updates.
- Limit Notification Frequency: Adjust notification settings in social media apps to reduce the frequency of notifications.
By understanding how Data Saver impacts social media apps and implementing these tips, you can enjoy your favorite platforms without exceeding your data allowance.
6. Data Saver and Maps/Navigation Apps
How does data saver affect maps and navigation apps on my phone? Maps and navigation apps like Google Maps and Waze rely on real-time data to provide accurate directions, traffic updates, and location information. Data Saver can impact these apps in various ways, potentially affecting their performance and accuracy.
6.1. Real-Time Traffic Updates
Navigation apps use real-time traffic data to provide the most efficient routes. Data Saver may limit the frequency of these updates, resulting in less accurate traffic information.
- Less Frequent Updates: Traffic data may not update as frequently, potentially leading to outdated information.
- Delayed Rerouting: If traffic conditions change, the app may take longer to reroute you to a faster route.
- Inaccurate ETAs: Estimated time of arrival (ETA) calculations may be less accurate due to outdated traffic data.
To manage data usage with real-time traffic updates, consider the following tips:
- Allow Unrestricted Data Access: For your primary navigation app, consider allowing unrestricted data access in the Data Saver settings.
- Download Offline Maps: Download offline maps for areas you frequently visit to reduce the need for real-time data.
- Use Wi-Fi Whenever Possible: Plan your route and download maps over Wi-Fi before starting your journey.
6.2. Location Accuracy
Navigation apps use GPS and other location data to pinpoint your location. Data Saver may limit the accuracy of this data, potentially affecting the app’s ability to provide accurate directions.
- Less Precise Location: Your location may not be pinpointed as accurately, especially in urban areas with tall buildings.
- Inaccurate Directions: Directions may be less accurate, especially when navigating complex intersections or roundabouts.
- Delayed Location Updates: Your location may not update as frequently on the map, potentially leading to confusion.
To manage data usage with location accuracy, consider the following tips:
- Allow Unrestricted Data Access: For your primary navigation app, consider allowing unrestricted data access in the Data Saver settings.
- Enable High Accuracy Mode: Enable high accuracy mode in your device’s location settings to improve GPS accuracy.
- Use Wi-Fi Whenever Possible: Plan your route and download maps over Wi-Fi before starting your journey.
6.3. Map Downloads
Navigation apps often require downloading map data to provide detailed views of roads, buildings, and other landmarks. Data Saver may limit the speed and size of these downloads.
- Slower Downloads: Map downloads may take longer to complete.
- Smaller Map Areas: You may be limited to downloading smaller areas of the map at a time.
- Lower Detail Levels: Maps may display lower levels of detail to reduce data consumption.
To manage data usage with map downloads, consider the following tips:
- Download Offline Maps Over Wi-Fi: Download offline maps for areas you frequently visit over Wi-Fi to avoid using mobile data.
- Plan Ahead: Plan your route and download maps before starting your journey to avoid unexpected data usage.
- Use Wi-Fi Whenever Possible: Connect to Wi-Fi networks whenever possible to download maps and plan your route.
By understanding how Data Saver impacts maps and navigation apps and implementing these tips, you can navigate effectively without exceeding your data allowance.
7. Data Saver and Email Apps
How does data saver affect email apps on my phone? Email apps like Gmail, Outlook, and Yahoo Mail rely on continuous data syncing to deliver new messages and update your inbox. Data Saver can impact these apps in several ways, potentially delaying message delivery and limiting attachment downloads.
7.1. Delayed Message Delivery
Data Saver may restrict background data usage for email apps, leading to delays in message delivery.
- Slower Syncing: Email apps may sync less frequently, resulting in delays in receiving new messages.
- Push Notifications: Push notifications for new emails may be delayed or not delivered at all.
- Manual Refresh: You may need to manually refresh your inbox to check for new messages.
To manage data usage with delayed message delivery, consider the following tips:
- Allow Unrestricted Data Access: For your primary email app, consider allowing unrestricted data access in the Data Saver settings.
- Adjust Sync Settings: Adjust the sync settings in your email app to increase the frequency of syncing.
- Use Wi-Fi Whenever Possible: Connect to Wi-Fi networks whenever possible to ensure timely message delivery.
7.2. Attachment Downloads
Email attachments, such as images, documents, and videos, can consume significant amounts of data. Data Saver may limit or prevent the downloading of these attachments.
- Restricted Downloads: Email apps may block the downloading of attachments when Data Saver is enabled.
- Partial Downloads: You may only be able to download a portion of the attachment.
- Download Prompts: Email apps may prompt you to download attachments manually, providing a warning about data usage.
To manage data usage with attachment downloads, consider the following tips:
- Download Attachments Over Wi-Fi: Download email attachments over Wi-Fi to avoid using mobile data.
- Use Compressed Attachments: Ask senders to compress attachments before sending them to reduce file sizes.
- Preview Attachments: Preview attachments before downloading them to ensure they are necessary.
7.3. Background Syncing
Email apps often use background syncing to update your inbox and calendar. Data Saver may restrict this background activity, potentially leading to outdated information.
- Outdated Inbox: Your inbox may not be fully updated, resulting in missing emails.
- Calendar Syncing: Calendar events may not sync properly, leading to missed appointments.
- Contact Syncing: Contact information may not sync correctly, resulting in outdated contact details.
To manage background syncing with email apps, consider the following tips:
- Allow Unrestricted Data Access: For your primary email app, consider allowing unrestricted data access in the Data Saver settings.
- Adjust Sync Settings: Adjust the sync settings in your email app to increase the frequency of syncing.
- Manually Sync: Manually sync your email app to update your inbox and calendar.
By understanding how Data Saver impacts email apps and implementing these tips, you can stay connected without exceeding your data allowance.
8. Troubleshooting Data Saver Issues
What are common issues when using data saver on my phone and how can I fix them? While Data Saver is a valuable tool for managing data usage, it can sometimes cause issues with app functionality. Here are some common problems and how to troubleshoot them.
8.1. Apps Not Working Properly
One of the most common issues with Data Saver is that some apps may not function correctly when it’s enabled. This can be due to the app’s reliance on background data or its inability to adapt to reduced data bandwidth.
- Symptom: Apps may crash, freeze, or display error messages.
- Solution: Allow unrestricted data access for the affected app in the Data Saver settings. This will allow the app to use data without restrictions, even when Data Saver is turned on.
8.2. Delayed Notifications
Data Saver can delay or prevent notifications from certain apps, especially those that rely on push notifications.
- Symptom: Notifications may be delayed or not received at all.
- Solution: Allow unrestricted data access for the affected app in the Data Saver settings. Additionally, check the app’s notification settings to ensure that notifications are enabled.
8.3. Slow Data Speeds
Data Saver can reduce data speeds, especially when streaming video or downloading large files.
- Symptom: Slow download and upload speeds, buffering during video streaming.
- Solution: Disable Data Saver temporarily when performing data-intensive tasks. Alternatively, connect to a Wi-Fi network to improve data speeds.
8.4. Inaccurate Location Data
Data Saver can affect the accuracy of location data in maps and navigation apps.
- Symptom: Inaccurate directions, delayed location updates.
- Solution: Allow unrestricted data access for your primary navigation app in the Data Saver settings. Additionally, enable high accuracy mode in your device’s location settings.
8.5. Email Syncing Issues
Data Saver can interfere with email syncing, leading to delays in message delivery and outdated inboxes.
- Symptom: Delayed message delivery, missing emails.
- Solution: Allow unrestricted data access for your primary email app in the Data Saver settings. Additionally, adjust the sync settings in your email app to increase the frequency of syncing.
8.6. Data Saver Not Working
In some cases, Data Saver may not seem to be working at all. This can be due to a software bug or a misconfiguration of the Data Saver settings.
- Symptom: Data usage remains high despite Data Saver being enabled.
- Solution: Restart your device. Ensure that Data Saver is enabled in the settings menu. Check for software updates for your device, as these updates may include bug fixes for Data Saver.
8.7. Conflicting Settings
Conflicting settings in your device or apps can sometimes interfere with Data Saver’s functionality.
- Symptom: Data Saver not working as expected, apps behaving erratically.
- Solution: Review your device’s settings and app settings to identify any conflicting options. For example, check if any apps have their own data saving modes enabled, as these may conflict with Data Saver.
By troubleshooting these common issues, you can ensure that Data Saver works effectively and doesn’t interfere with your app usage.
9. Real-World Examples of Data Saver in Action
How can data saver on my phone help me in real life? To illustrate the benefits of Data Saver, here are some real-world examples of how it can help you manage your data usage and save money.
9.1. The Budget-Conscious Student
Scenario: A college student on a tight budget needs to manage their data usage to avoid overage charges on their mobile plan.
How Data Saver Helps:
- Reduces Streaming Costs: The student enables Data Saver to reduce video quality when streaming lectures and entertainment, minimizing data consumption.
- Limits Social Media Use: Data Saver helps limit the amount of data used by social media apps, preventing excessive scrolling and video autoplay.
- Saves Money: By reducing data consumption, the student avoids overage charges and saves money on their mobile bill.
9.2. The Traveling Professional
Scenario: A business traveler needs to stay connected while on the road but wants to avoid high roaming charges.
How Data Saver Helps:
- Minimizes Roaming Data: The traveler enables Data Saver to reduce data usage while roaming, preventing unexpected charges.
- Prioritizes Essential Apps: Data Saver helps prioritize essential apps like email and messaging, ensuring they stay connected without consuming excessive data.
- Extends Battery Life: By reducing background data usage, Data Saver helps extend the phone’s battery life, allowing the traveler to stay connected for longer periods.
9.3. The Family on a Shared Data Plan
Scenario: A family shares a limited data plan and needs to manage data usage to avoid exceeding the plan’s allowance.
How Data Saver Helps:
- Controls Children’s Data Use: Parents enable Data Saver on their children’s devices to limit data usage on gaming and streaming apps.
- Optimizes App Performance: Data Saver helps optimize app performance across all devices, ensuring that essential apps have enough data to function properly.
- Avoids Overage Charges: By managing data usage across all devices, the family avoids overage charges and stays within their data plan’s allowance.
9.4. The Remote Worker
Scenario: A remote worker relies on their mobile data connection to stay connected while working from various locations.
How Data Saver Helps:
- Extends Data Allowance: The worker enables Data Saver to extend their data allowance, allowing them to work for longer periods without running out of data.
- Prioritizes Work Apps: Data Saver helps prioritize essential work apps like email and video conferencing, ensuring they have enough data to function properly.
- Reduces Distractions: By limiting background data usage, Data Saver helps reduce distractions from social media and other non-essential apps.
9.5. The Social Media Influencer
Scenario: A social media influencer needs to manage data usage while creating and sharing content on the go.
How Data Saver Helps:
- Reduces Image and Video Upload Costs: The influencer enables Data Saver to reduce the resolution of images and videos when uploading them to social media, minimizing data consumption.
- Optimizes App Performance: Data Saver helps optimize app performance, ensuring that social media apps function smoothly without consuming excessive data.
- Saves Time: By reducing data usage, the influencer saves time and can create and share content more efficiently.
These real-world examples demonstrate the versatility and usefulness of Data Saver in various scenarios. Whether you’re a student, a traveler, a family, a remote worker, or a social media influencer, Data Saver can help you manage your data usage and save money.
10. Maximizing Savings with savewhere.net
How can I maximize my savings with data saver and savewhere.net? At savewhere.net, we’re dedicated to helping you find smart ways to save money and manage your finances effectively. Data Saver is just one of the many tools you can use to achieve your financial goals. Here are some additional tips and resources to help you maximize your savings.
10.1. Exploring Additional Savings Tips
In addition to using Data Saver, there are several other ways to save money on your mobile plan:
- Choose the Right Plan: Evaluate your data usage and choose a mobile plan that matches your needs. Avoid paying for more data than you actually use.
- Monitor Data Usage: Regularly monitor your data usage to identify data-hungry apps and adjust your usage accordingly.
- Use Wi-Fi Whenever Possible: Connect to Wi-Fi networks whenever possible to avoid using mobile data.
- Disable Autoplay Videos: Turn off autoplay videos in social media and streaming apps to prevent them from consuming data without your consent.
- Download Content Over Wi-Fi: Download videos, music, and other content over Wi-Fi instead of using mobile data.
- Use Lite Versions of Apps: Consider using “lite” versions of apps, which are designed to consume less data and storage space.
- Uninstall Unused Apps: Remove apps that you no longer use, as they may be consuming data in the background.
- Update Apps Over Wi-Fi: Configure your device to update apps only when connected to Wi-Fi.
10.2. savewhere.net Resources
At savewhere.net, we offer a variety of resources to help you save money and manage your finances:
- Budgeting Tools: Use our budgeting tools to create a budget and track your expenses.
- Savings Tips: Explore our articles and guides for tips on saving money on various expenses, such as groceries, transportation, and entertainment.
- Deals and Discounts: Find deals and discounts on products and services from various retailers.
- Financial Calculators: Use our financial calculators to estimate your savings, plan for retirement, and more.
- Community Forums: Join our community forums to connect with other savers and share tips and advice.
10.3. Connecting with savewhere.net
Stay connected with savewhere.net to stay up-to-date on the latest savings tips and resources:
-
Visit our website: savewhere.net
-
Follow us on social media: Stay tuned for updates.
-
Contact us:
Address: 100 Peachtree St NW, Atlanta, GA 30303, United States
Phone: +1 (404) 656-2000
By combining the power of Data Saver with the resources and tips available at savewhere.net, you can maximize your savings and achieve your financial goals.
In conclusion, Data Saver is a valuable tool for managing data usage and saving money on your mobile plan. By understanding how it works, how to set it up, and how to troubleshoot common issues, you can take control of your data consumption and optimize your device’s performance. And with the help of savewhere.net, you can find even more ways to save money and achieve your financial goals.
Take control of your data and your wallet today! Explore more tips, discover exclusive deals, and connect with a community of like-minded savers at savewhere.net. Start saving now!
FAQ: Data Saver on Your Phone
1. What exactly does Data Saver do on my phone?
Data Saver on your phone is designed to reduce the amount of mobile data your apps use. It achieves this by preventing apps from using data in the background and by optimizing data usage when you’re actively using an app, such as lowering image quality or stopping autoplay videos.
2. How do I turn on Data Saver on my Android device?
To turn on Data Saver on an Android device, go to Settings > Network & Internet > Data Saver and toggle the switch to the “On” position. You might find it under “Data Usage” depending on your device.
3. Can I choose which apps are allowed to use data when Data Saver is on?
Yes, you can. In the Data Saver settings, look for an option like “Unrestricted data access” or “Apps allowed to use data without restrictions.” Here, you can select specific apps that can bypass Data Saver’s restrictions.
4. Will Data Saver affect the quality of videos I stream on my phone?
Yes, it might. Data Saver often reduces the quality of streaming videos to minimize data usage. You might want to manually adjust the video quality